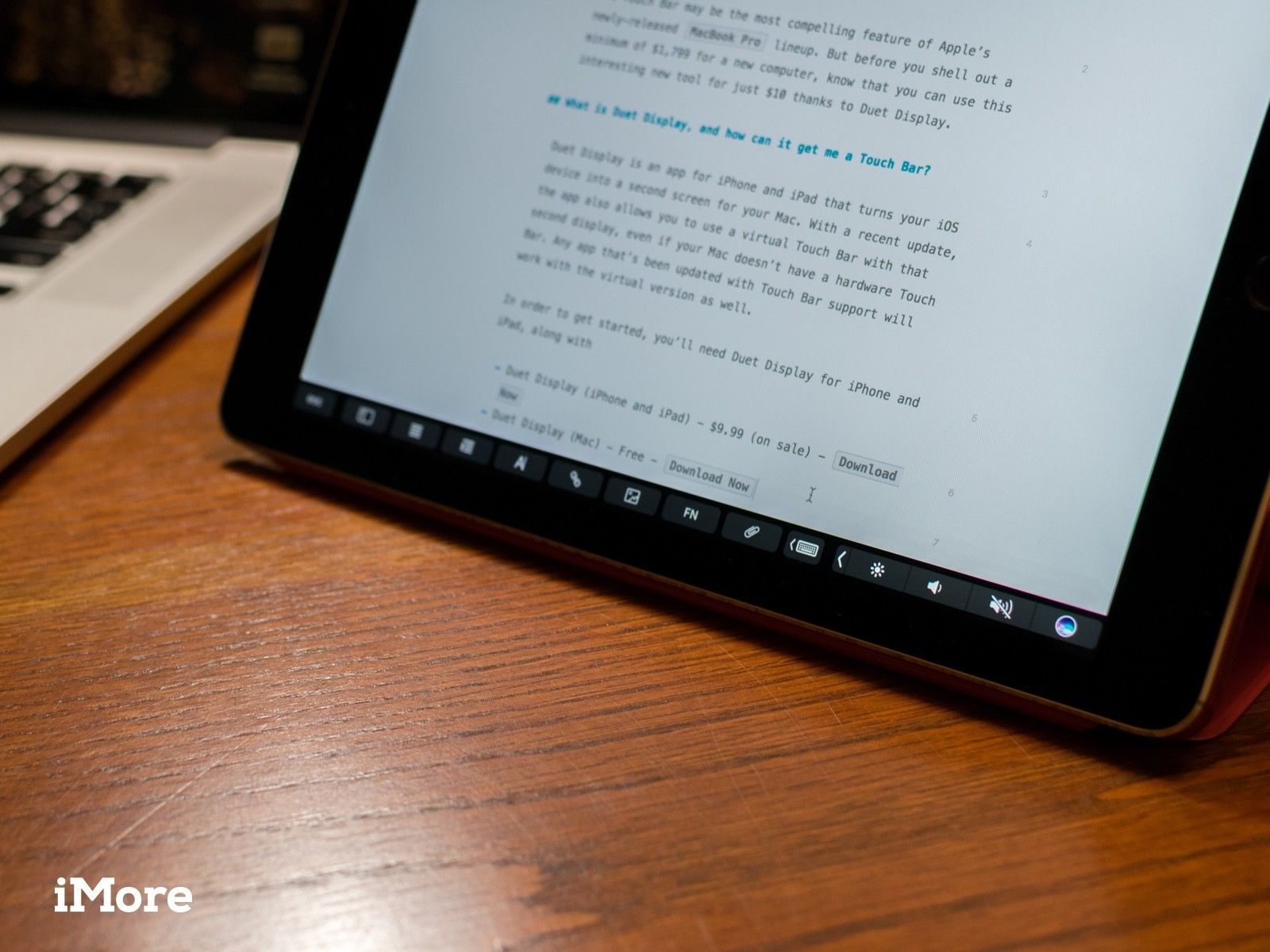
Сенсорная панель может быть самой привлекательной особенностью недавно выпущенной линейки Apple MacBook Pro. Но прежде чем выложить минимум 1799 долларов за новый компьютер, знайте, что вы можете использовать этот интересный новый инструмент всего за 10 долларов, благодаря Duet Display.
Что такое дисплей Duet и какое отношение он имеет к сенсорной панели?
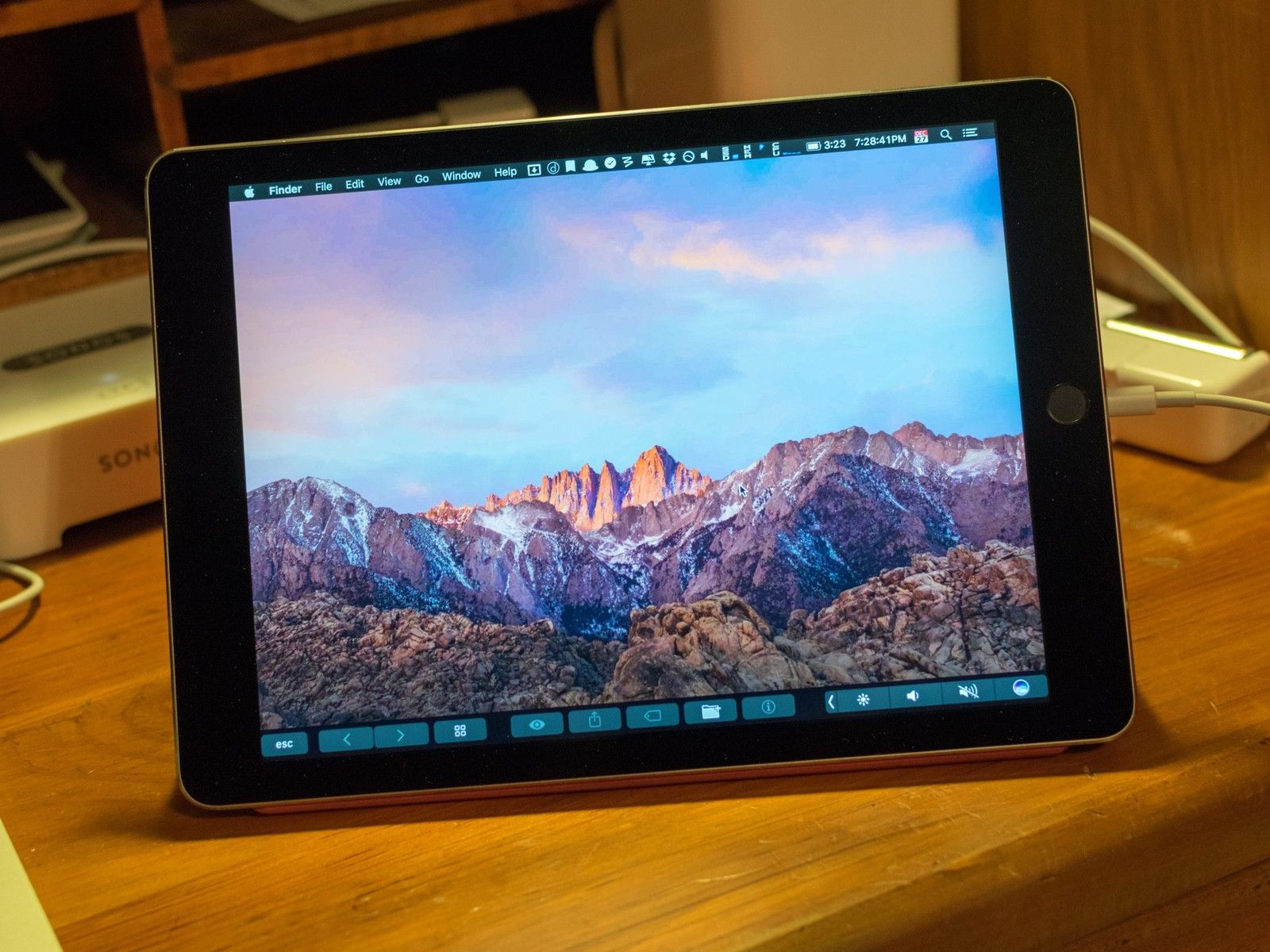
Duet Display — это приложение для iPhone и iPad, которое превращает ваше устройство iOS во второй экран для вашего Mac. Благодаря недавнему обновлению приложение также позволяет использовать виртуальную сенсорную панель с этим вторым дисплеем, даже если на вашем Mac нет аппаратной сенсорной панели. Любое приложение, которое было обновлено с поддержкой Touch Bar, также будет работать с виртуальной версией.
Для начала вам понадобится Duet Display для iPhone и iPad, а также бесплатное приложение для Mac.
- Duet Display (iPhone и iPad) — $ 9.99 (в продаже) — Загрузить сейчас
- Duet Display (Mac) — Бесплатно — Загрузить сейчас
После установки вы будете готовы начать работу с сенсорной панелью на вашем текущем Mac.
Как включить сенсорную панель в Duet Display
- Подключите iPhone или iPad к Mac с помощью разъема Lightning или, для более старых устройств, 30-контактного разъема.
- открыто Дуэт Дисплей на вашем Mac.
открыто Дуэт Дисплей на вашем iPhone или iPad.
![Откройте дуэт на Mac и iOS]()
Нажмите на Дуэт значок в вашей Панель меню Mac.
Наведите свой курсор над именем вашего устройства и нажмите Сенсорная панель включена под сенсорная панель.
![Нажмите значок, нажмите сенсорная панель включена]()
Как отключить сенсорную панель в Duet Display
- Подключите iPhone или iPad к Mac с помощью разъема Lightning или, для более старых устройств, 30-контактного разъема.
- открыто Дуэт Дисплей на вашем Mac.
открыто Дуэт Дисплей на вашем iPhone или iPad.
![Откройте дисплей Duet на Mac и iOS]()
Нажмите на Дуэт значок в вашей Панель меню Mac.
Наведите свой курсор над именем вашего устройства и нажмите Сенсорная панель отключена под сенсорная панель.
![Нажмите значок, нажмите Сенсорная панель отключена]()
Использование сенсорной панели на дисплее Duet
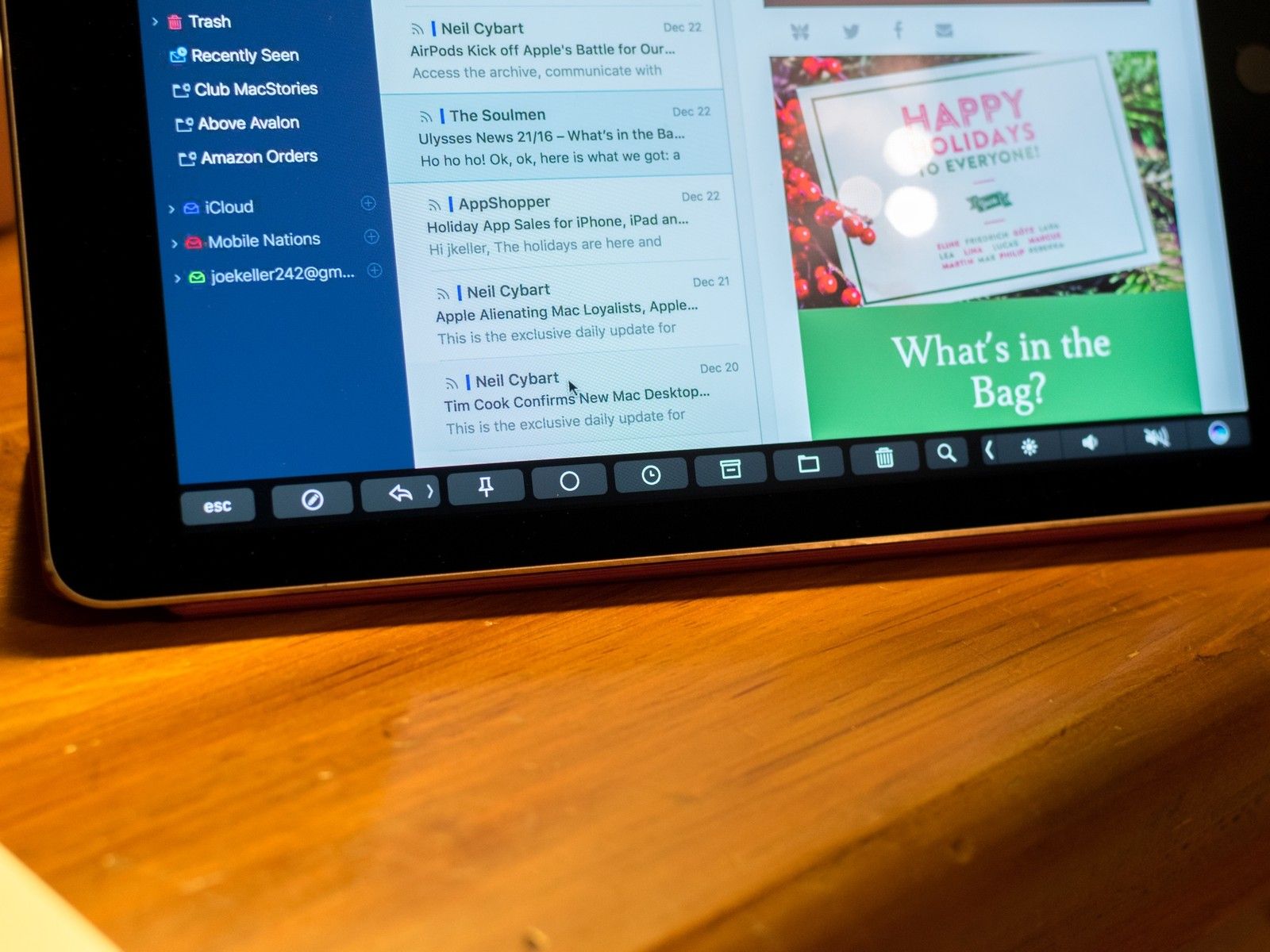
Теперь, когда вы его настроили, вам может быть интересно, как именно вы используете новую виртуальную сенсорную панель. Это на самом деле довольно просто.
Пока Duet открыт на вашем iPhone или iPad и ваше устройство подключено к вашему Mac, вы можете использовать виртуальную сенсорную панель точно так же, как и ее аппаратный аналог. Вы можете использовать все встроенные функции сенсорной панели Mac, такие как управление громкостью на полосе управления или выбор смайликов в сообщениях.
Вы также можете настроить то, что отображается на сенсорной панели, так же, как на новом MacBook Pro, потому что при использовании Duet Display ваш Mac считает, что у вас есть сенсорная панель. Таким образом, вы выполняете те же действия, что и на новом MacBook Pro.
Лучшие приложения для сенсорной панели
Благодаря сенсорной панели разработчики смогли разместить важные элементы управления и инструменты прямо у вас под рукой. Это может быть особенно важно для новых пользователей, так как, возможно, еще нет места для каждого инструмента, например, в Pixelmator, в мышечной памяти. Это также позволяет старым профессионалам поместить свои самые важные функции в одно касание.
Если вам интересно, какие приложения используют сенсорную панель, обязательно ознакомьтесь со списком наших избранных.
- Лучшие приложения Touch Bar
Любые вопросы?
Если у вас есть какие-либо вопросы по поводу использования сенсорной панели с дисплеем Duet, обязательно оставьте их в комментариях.
Оцените статью!
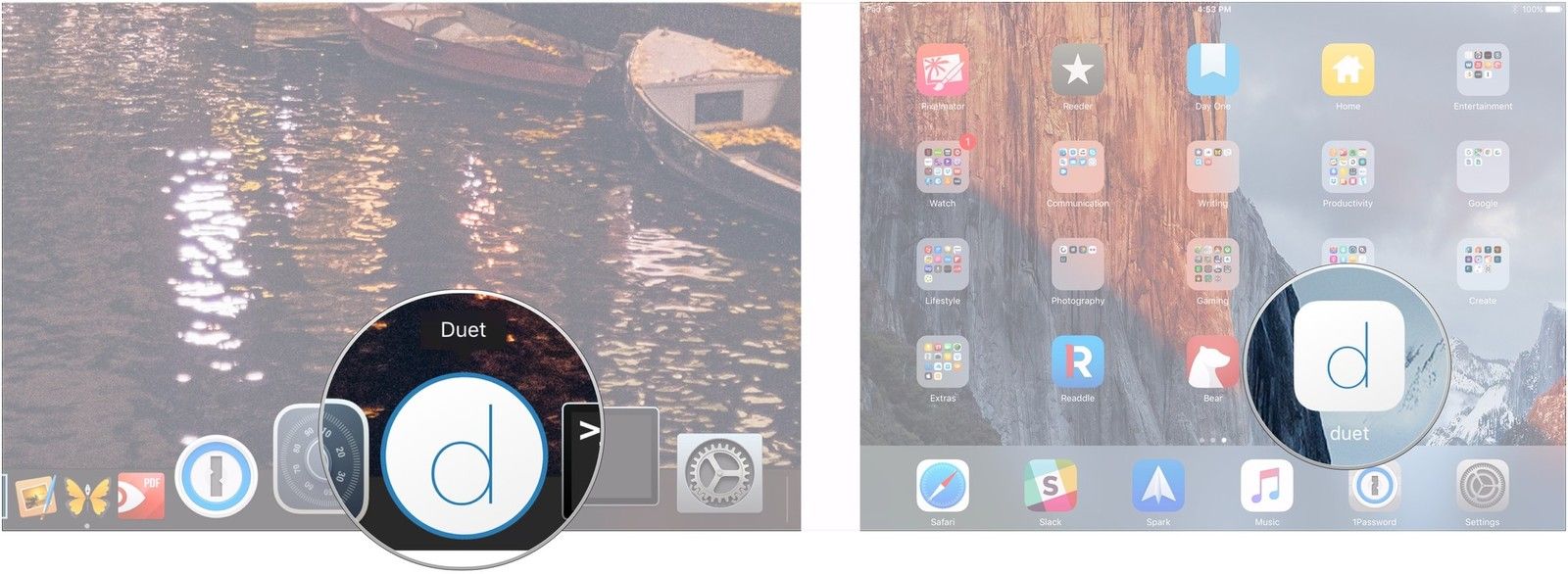
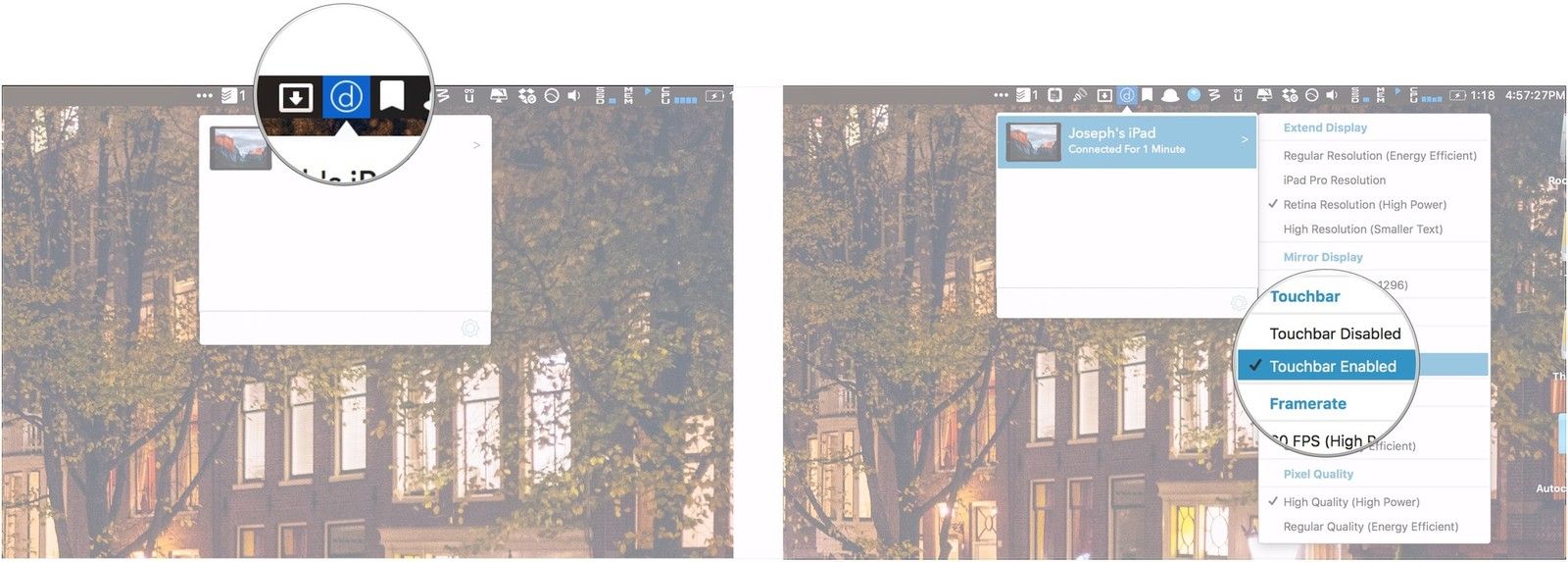
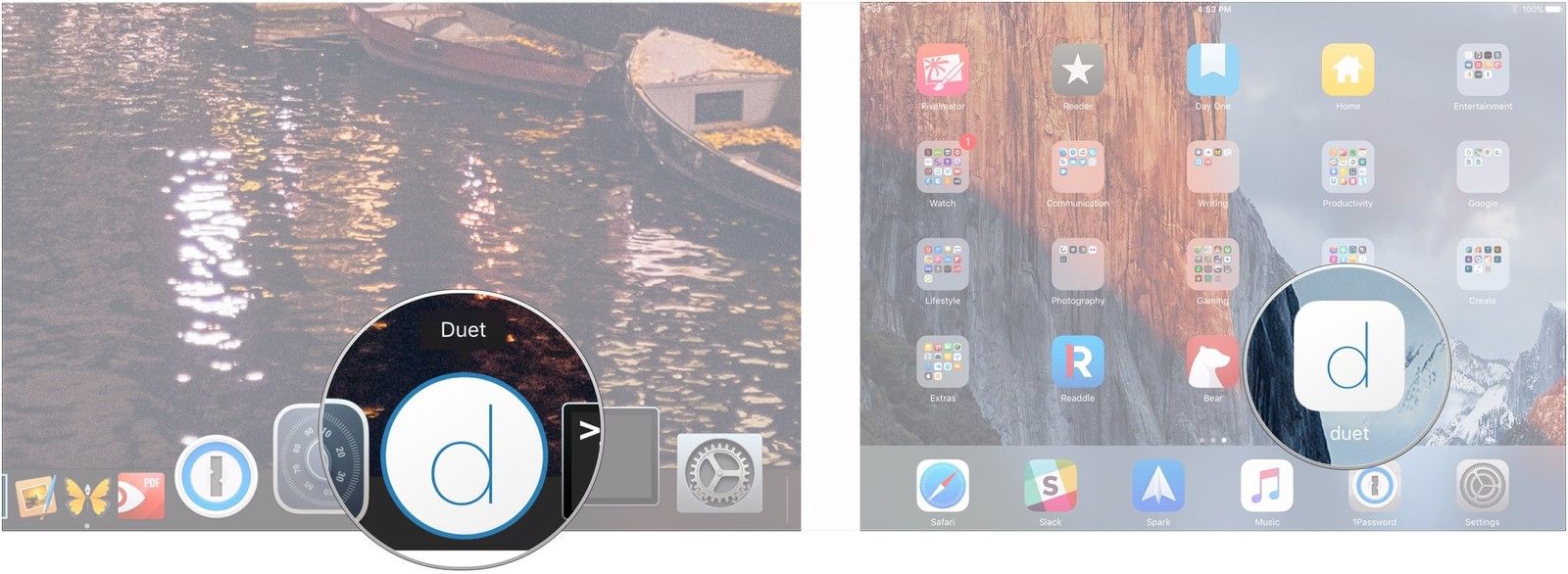
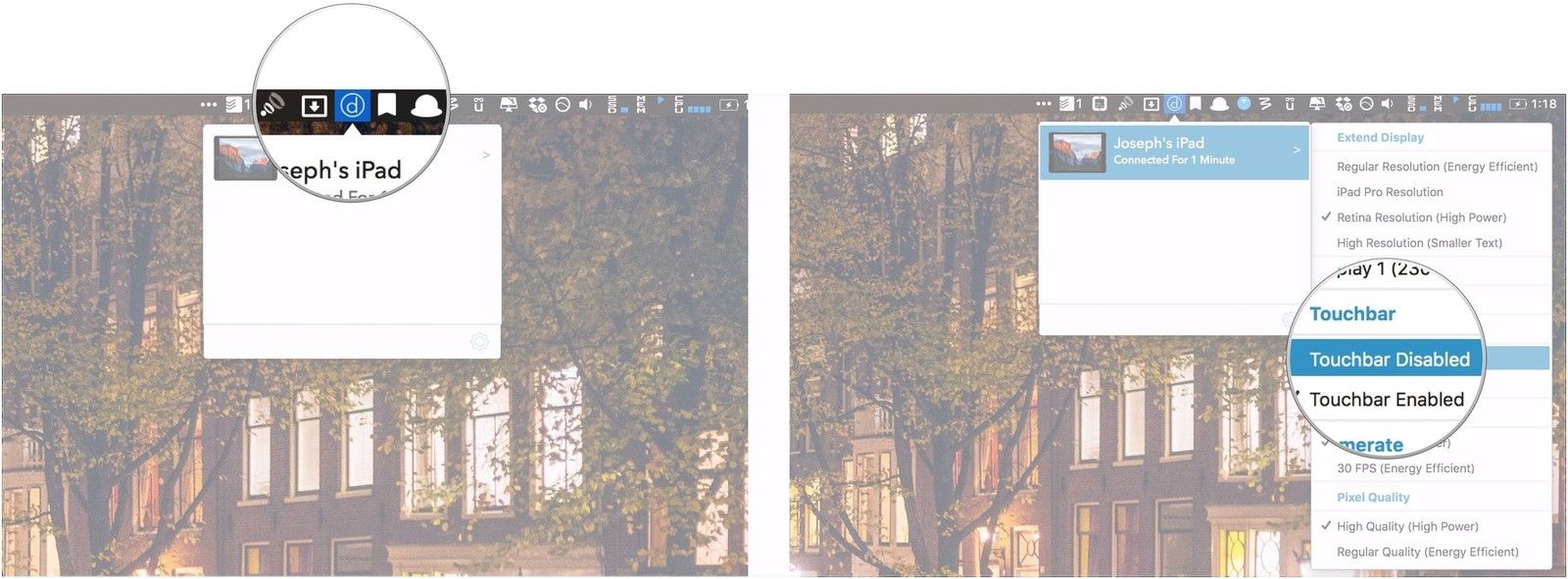
![Как исправить ошибку настройки электронной почты на iPhone 7, не удается настроить учетную запись электронной почты [Руководство по устранению неполадок]](https://appleb.ru/wp-content/uploads/2020/04/mimiappleb-300x330.png)
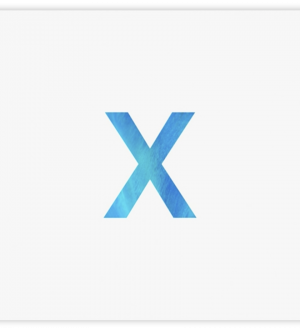

Отправляя сообщение, Вы разрешаете сбор и обработку персональных данных. Политика конфиденциальности.