
Apple iPad предлагает много инструментов многозадачности, которые стоит использовать, чтобы сэкономить время, выполнить задачи по-новому, и да, получить больше удовольствия. Вот что вы можете сделать с многозадачностью на планшетах Apple.
- Как выглядит многозадачность?
- Какие iPad могут использовать многозадачность в iOS 12?
- Использование Slide Over или Split View
- Как использовать Slide Over и Split View в iPadOS 13
- Как использовать App Exposé в iPadOS
Как выглядит многозадачность?
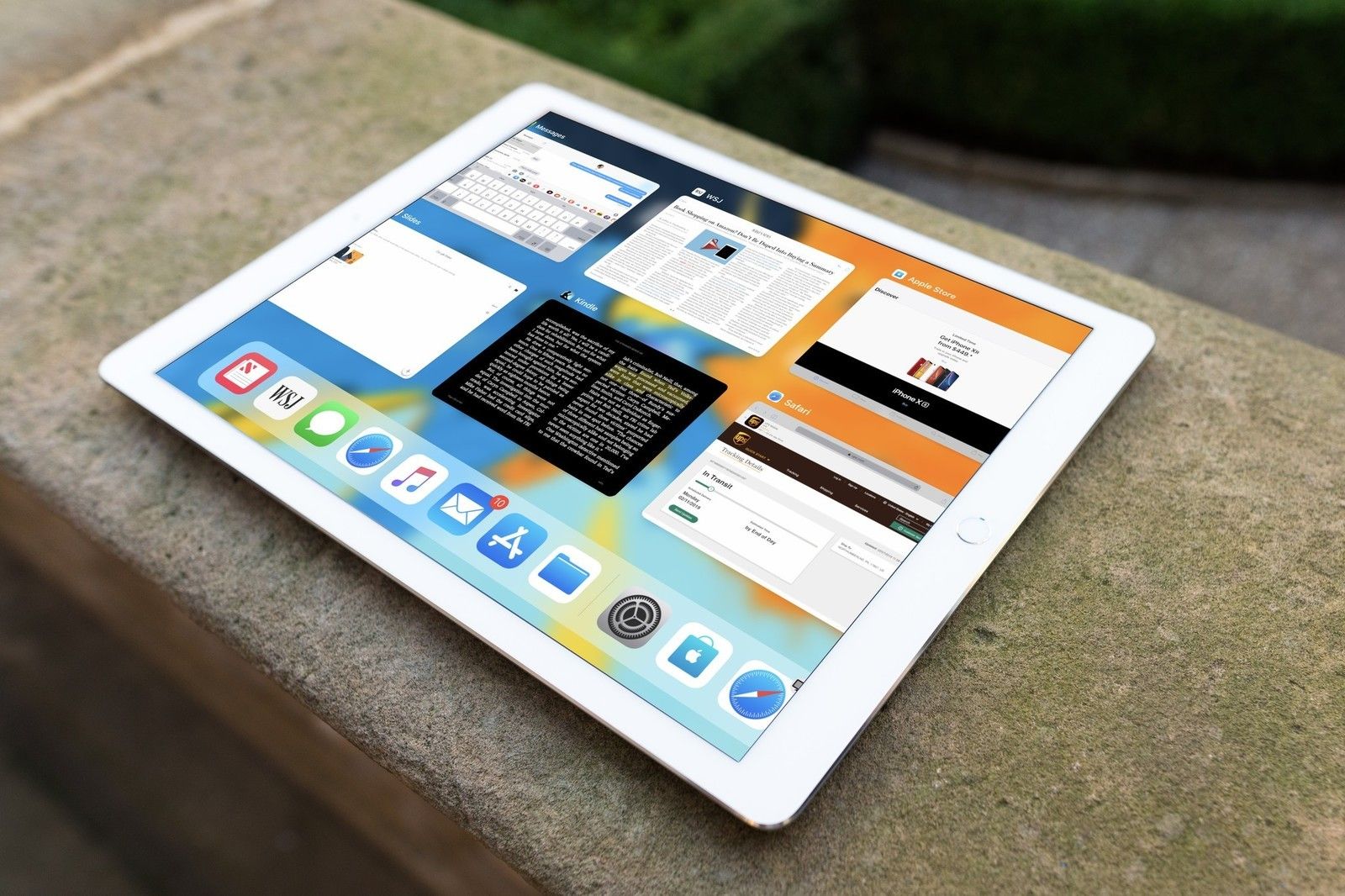
На iPad предусмотрены четыре компонента для многозадачности: скользящий, разделенный, картинка в картинке и переключатель приложений. Эти функции постоянно совершенствуются с момента их появления на iPad, включая несколько улучшений, появившихся с выпуском iPadOS 13.
Скользить по
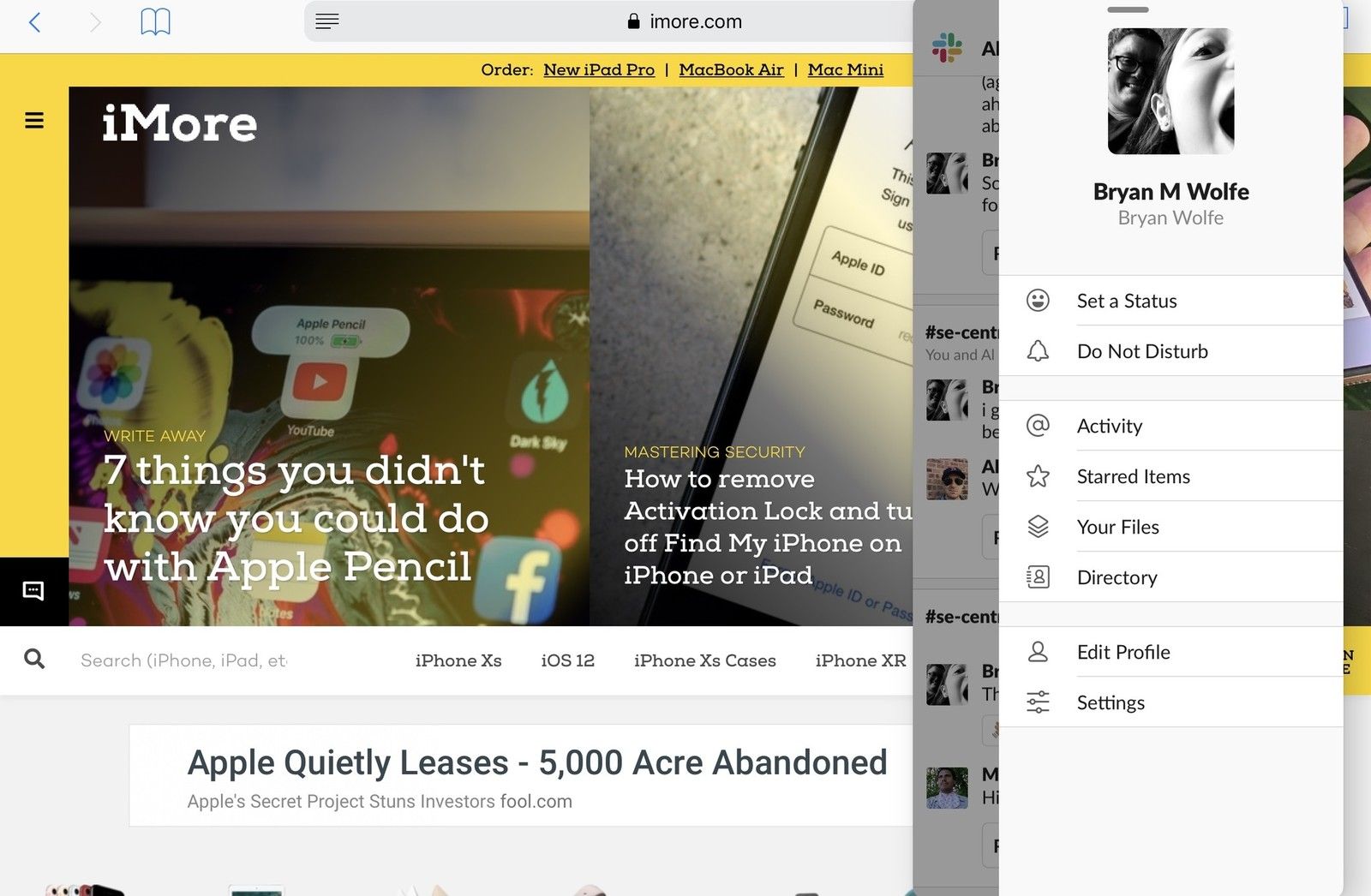
Слайдер позволяет вам иметь второе приложение на левой или правой стороне экрана в плавающей панели размером с iPhone; Вы также можете спрятать его за пределы экрана или повторно вызвать его в любое время, проведя по нему пальцем (отсюда и название «слайд»).
У Slide Over нет «приложения» по умолчанию, которое вы можете вставить с экрана — после перезапуска вам нужно будет перетащить его на экран из Dock или Home screen.
Как использовать Slide Over в iOS 12
Разделенный вид
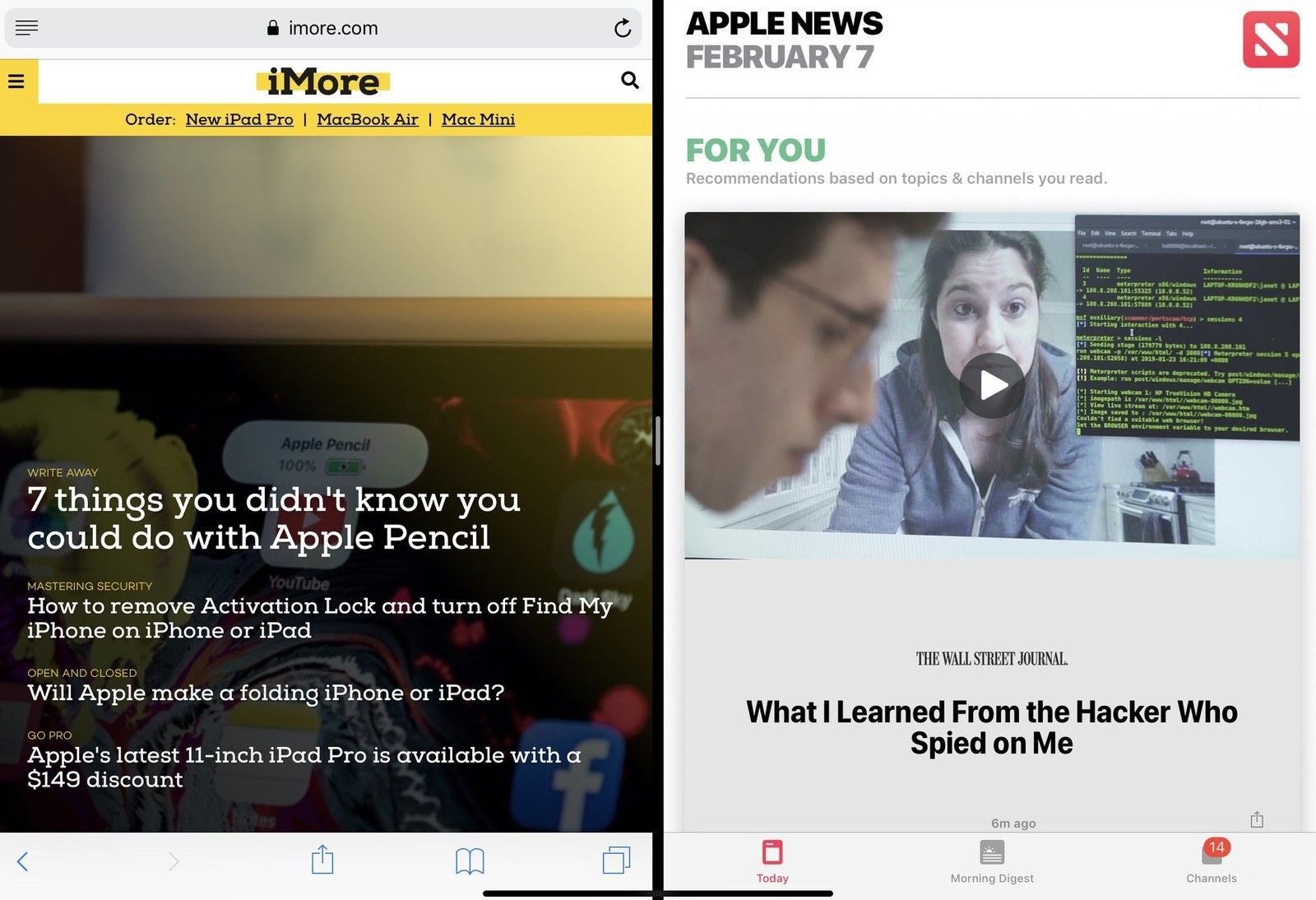
Split View позволяет вам иметь два постоянных приложения, сидящие рядом на вашем iPad. В зависимости от размера экрана вашего iPad эти два приложения могут отображаться как Компактный (iPhone UI) или Обычный (iPad UI) рядом друг с другом.
На некоторых iPad можно также изменить размер панелей «Разделенное представление» для разделения 50–50, 25–75 или 75–25 в горизонтальной ориентации; при вертикальном удерживании планшета у вас будет только 25-75 или 75-25 вариантов.
- 50-50: каждое приложение занимает одну и ту же недвижимость на iPad.
- 25-75: приложение слева занимает всего 25% экрана, а правое приложение занимает 75%.
- 75-25: приложение слева занимает 75% экрана, а правое — 25%.
При многозадачности в App Switcher приложения Split View будут оставаться соединенными до разделения; Apple называет их «App Spaces». В отличие от пространств Mac, в настоящее время у вас не может быть нескольких конфигураций одних и тех же приложений (то есть пространства приложений с Safari и Mail и пространства приложений с Safari и Fantastical).
Как использовать Split View в iOS 12
Картинка в картинке
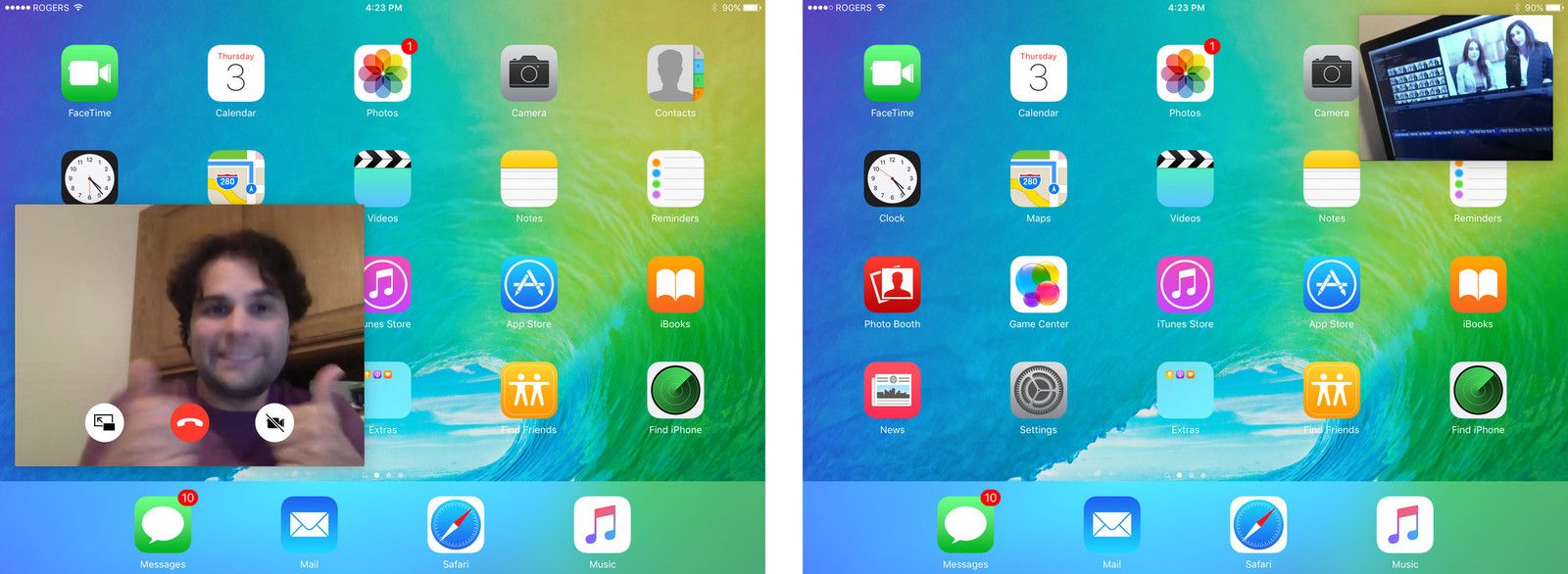
Если вы смотрите видео в приложении, которое поддерживает функцию «картинка в картинке», возможно, вы сможете свести к минимуму окно видео, которое будет перемещаться рядом с вашим текущим рабочим пространством, эффективно превратив видео во вторую панель слайдера.
Перейдя в режим «картинка в картинке», вы можете ущипнуть или изменить масштаб окна, расположить его в любом углу экрана, воспроизвести / приостановить видео, переместить видео за пределы экрана или вернуть его в исходное приложение.
Как использовать Picture-in-Picture на вашем iPad
App Switcher
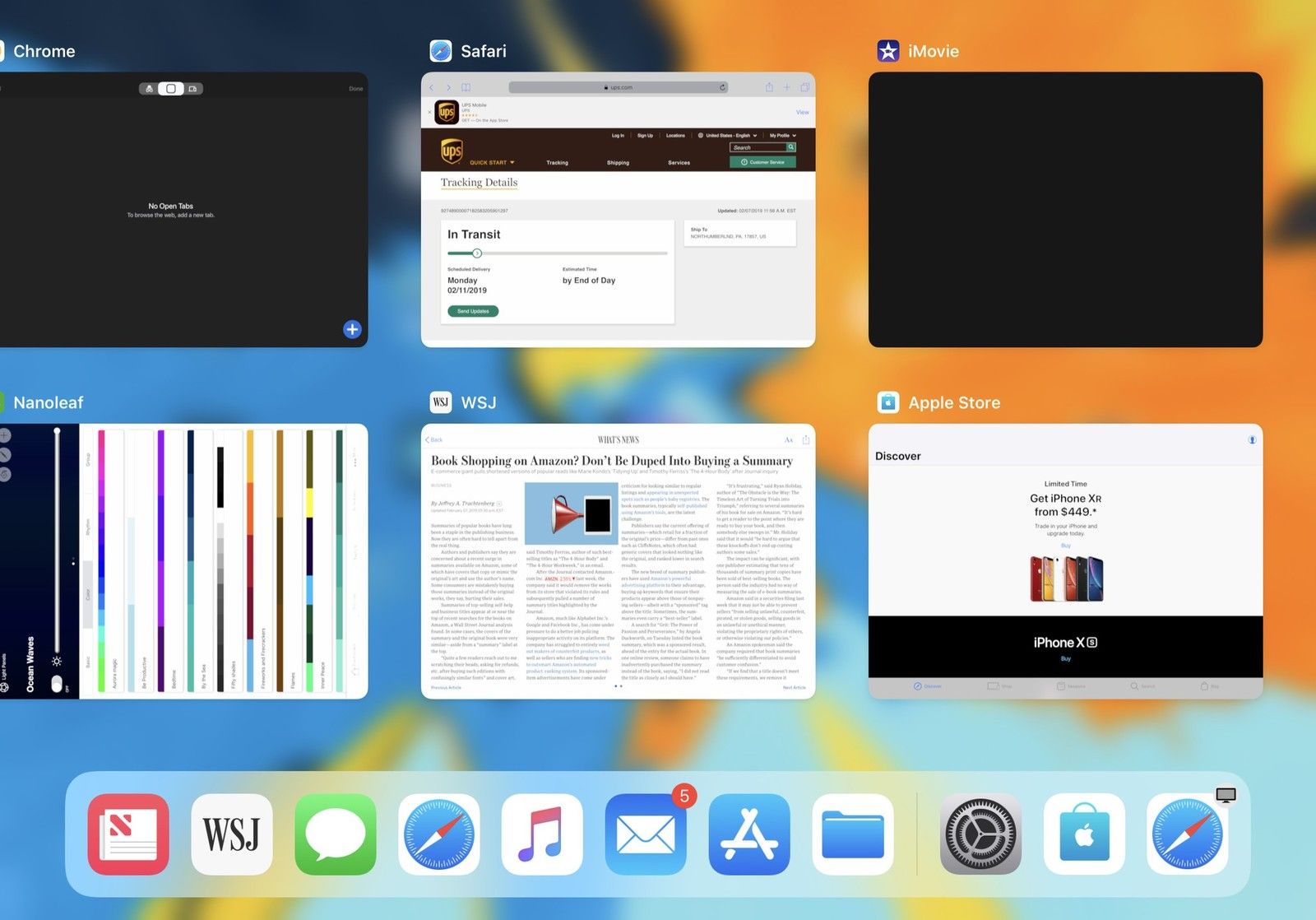
Переключатель приложений iOS 12 заменяет экран многозадачности iOS 10, доступ к которому можно получить, проведя одним пальцем от нижнего края экрана и удерживая его в центре экрана, пока не появится переключатель приложений. Он состоит из трех частей: Dock, App Spaces и недавно использованные приложения.
Пространства приложений можно найти в верхней части экрана; Apple называет их объединенными приложениями Split View. Вы можете нажать, чтобы ввести их, хотя в настоящее время вы не можете разделить их или создать новые пространства приложений из интерфейса переключателя приложений.
Другие недавно использованные приложения можно прокрутить, проведя пальцем вправо и нажав, чтобы войти в них; Вы также можете принудительно выйти из них, нажав и удерживая панель и перемещая палец вверх.
Какие iPad могут использовать многозадачность в iOS 12?

Любой iPad, работающий под управлением iOS 12, может использовать многозадачность, но каждый из них предлагает разные уровни поддержки в зависимости от его оперативной памяти.
12,9-дюймовый iPad Pro (первое, второе и третье поколение)

12,9-дюймовый iPad Pro — лучшая реализация многозадачности Apple: все три поколения имеют 4 ГБ ОЗУ (за исключением версий 2018 1 ТБ, которые имеют 6 ГБ) и достаточно большой экран для поддержки приложений Split View в их самой большой конфигурации.
Slide Over: поддержка Slide Over поверх Split View с полным взаимодействием * для всех приложений
Только iPad Pro третьего и второго поколения; В первом поколении поддерживается режим слайд-шоу поверх разделенного вида, но в фокусе только слайдер.
- Разделенный вид: Поддержка регулярное (iPad UI) размер классов в режиме разделения; он поддерживает 50-50 / 25-75 / 75-25 изображений по горизонтали и 25-75 / 75-25 изображений по вертикали.
- Картинка в картинке: поддерживает PiP рядом с Slide Over и поверх Split View с полным взаимодействием.
11-дюймовый iPad Pro
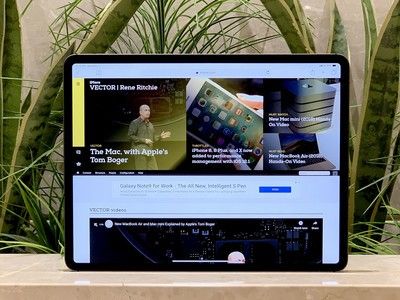
11-дюймовый iPad Pro также имеет 4 ГБ оперативной памяти, но меньший экран ограничивает его размерами в стиле пользовательского интерфейса iPhone в режиме Split View.
- Slide Over: поддержка Slide Over поверх Split View с полным взаимодействием для всех приложений.
- Разделенный вид: Поддержка компактный (iPhone UI) классы размеров в режиме разделения; он поддерживает 50-50 / 25-75 / 75-25 изображений по горизонтали и 25-75 / 75-25 изображений по вертикали.
- Картинка в картинке: поддерживает PiP рядом с Slide Over и поверх Split View с полным взаимодействием.
10,5-дюймовый iPad Pro

10,5-дюймовый iPad Pro имеет 4 ГБ оперативной памяти.
- Slide Over: поддержка Slide Over поверх Split View с полным взаимодействием для всех приложений.
- Разделенный вид: Поддержка компактный (iPhone UI) классы размеров в режиме разделения; он поддерживает 50-50 / 25-75 / 75-25 изображений по горизонтали и 25-75 / 75-25 изображений по вертикали.
- Картинка в картинке: поддерживает PiP рядом с Slide Over и поверх Split View с полным взаимодействием.
9,7-дюймовый iPad Pro, iPad mini 4 (7,9-дюймовый iPad) и все остальные 9,7-дюймовые iPad (2017 + 2018)

- Slide Over: Поддерживает скольжение; при этом на экране можно использовать только панель «Скольжение», а фоновое приложение или приложения «Разделенный вид» недоступны.
- Разделенный вид: Поддержка компактный (iPhone UI) классы размеров в режиме разделения; он поддерживает 50-50 / 25-75 / 75-25 изображений по горизонтали и 25-75 / 75-25 изображений по вертикали.
- Картинка в картинке: поддержка PiP рядом с режимом «Слайд-овер» и над «Разделенным видом» с фокусировкой только на PiP и «Скольжение».
iPad mini 2 и 3 и iPad Air

Эти устройства не могут использовать большинство многозадачных функций iOS 12 из-за ограничений ОЗУ.
- Slide Over: Поддерживает скольжение; при этом на экране можно использовать только панель «Скольжение», а фоновое приложение выделено серым цветом.
- Разделенный вид: не поддерживается.
- Картинка в картинке: поддержка PiP рядом с режимом «Слайд-овер» и над «Разделенным видом» с фокусировкой только на PiP и «Скольжение».
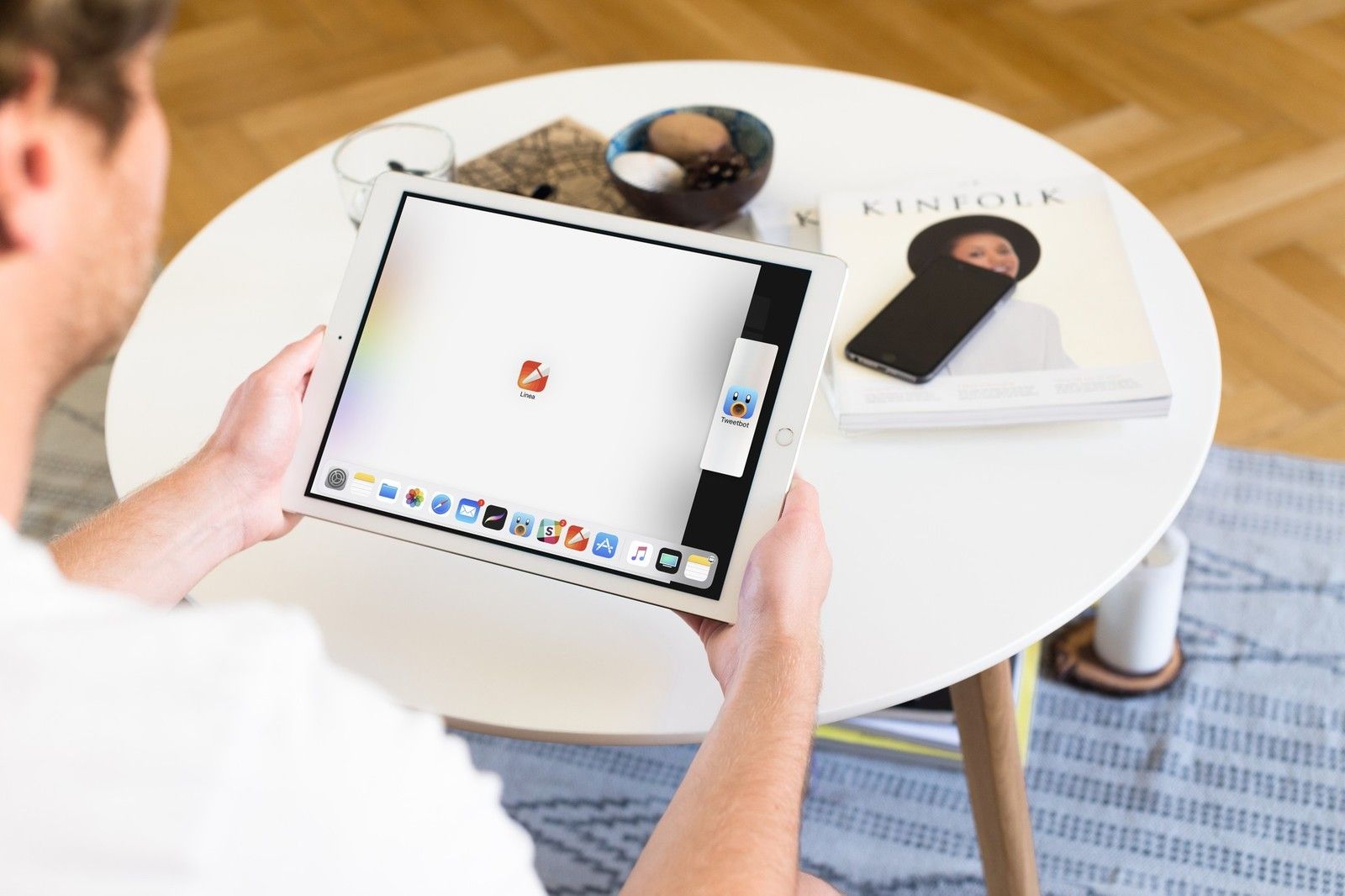
Использование Slide Over или Split View
Независимо от того, хотите ли вы добавить панель Slide Over или войти в режим Split View, добавить приложение в рабочее пространство довольно просто.
Из дока
- Проведите пальцем вверх от нижней части экрана, чтобы вызвать Док.
- Нажмите и перетащите в приложении в Dock для вызова режима многозадачности.
Тянуть приложение из дока до экрана.
![Проведите пальцем вверх, нажмите и перетащите, перетащите приложение]()
Перетащите другое приложение поверх существующего приложения «Разделенный просмотр» или «Скольжение», чтобы переключить приложение, которое находится в режиме «Разделение» или «Скольжение».
С главного экрана
Хотите использовать приложение, которого нет в вашем доке? Вот как это сделать.
- Перейти к Домашний экран.
- Нажмите и перетащите в приложении на главном экране для вызова режима многозадачности.
- Перетаскивая приложение, используйте второй палец нажмите на другое приложение, которое вы хотите использовать. (Если другое приложение находится на другом главном экране, вы можете провести его, а затем нажать при перетаскивании на первое приложение.)
Как выбрать нужный тип многозадачности: скользящий или разделенный вид
После того, как вы выбрали приложение, которое хотите использовать, вы можете выбрать, какую многозадачность вы хотите сделать: скользящий или разделенный вид.
- Чтобы вызвать Slide Over, перетащите приложение на центр экрана.
Выпуск ваше сопротивление Slide Over автоматически расположится на правой стороне экрана.
![Перетащите приложение в центр экрана, отпустите перетаскивание]()
- Чтобы вызвать разделенный вид, перетащите приложение в далеко слева или же правильно на экране, пока вы не увидите, что основная панель приложения натыкается, оставляя черное пространство.
Выпуск ваше сопротивление
![Перетащите приложение в сторону, отпустите перетаскивание]()
Как превратить скользящую панель в разделенную панель
- Проведите пальцем влево на правой стороне дисплея, чтобы вызвать скользить по окну.
- Тянуть внизу на ручке редактирования панели «Перемещение» в верхней части экрана, пока не увидите всплывающее окно основной панели приложения, оставляя черное пространство.
Выпуск ваше сопротивление
![Откройте Slide Over, опустите ручку редактирования, отпустите перетаскивание]()
Как превратить панель «Разделенный вид» в панель «Скольжение»
- Тянуть вниз на панели Split View редактировать дескриптор в верхней части экрана, пока вы не увидите, что основная панель приложения перевернулась, охватывая весь экран.
Выпуск ваше сопротивление
![Потяните вниз на Split View, отпустите]()
Как изменить положение приложения в режиме «Слайд поверх» или «Разделить»
- Нажмите и перетащите редактировать дескриптор чтобы расположить скользящее окно в левой или правой части экрана.
- Нажмите и перетащите редактировать дескриптор или в левой части окна.
Перетащите Скользить по окну вплоть до правой стороны дисплея, пока он не исчезнет, чтобы закрыть окно.
![Нажмите и перетащите маркер, перетащите маркер, перетащите окно полностью в сторону]()
Как изменить положение приложения в режиме разделения экрана
- Чтобы изменить размер каждого разделенного вида, перетащите курсор по вертикали. редактировать дескриптор в середине экрана.
Нажмите и перетащите верх редактировать дескриптор влево или вправо, чтобы изменить расположение разделенного окна.
![Перетащите дескриптор редактирования, перетащите верхний маркер редактирования]()
Как использовать Slide Over и Split View в iPadOS 13
В режиме разделенного просмотра, и особенно в режиме слайд-шоу, в iPadOS 13 наблюдается улучшение. Теперь в слайд-шоу можно хранить несколько приложений, и хотя вы по-прежнему можете просматривать их по одному, переключаться между ними проще, чем когда-либо.
Как добавить несколько приложений в Slide Over
Мы только что показали вам, как иметь на экране три приложения одновременно с комбинацией режимов «Разделенный экран» и «Скольжение». Но с iPadOS 13 теперь вы можете иметь более одного приложения в режиме слайд-шоу, поэтому вы можете работать с несколькими приложениями одновременно.
- Следуйте инструкциям выше для получения трех приложений в режиме разделенного экрана.
- Проведите пальцем вверх от нижней части экрана, чтобы открыть Док.
- Нажмите и перетащите значок приложения из Док в режиме разделенного экрана, убедившись, что он находится над линией разделения или к боковым краям, где окно становится меньше.
Это новое приложение выйдет на передний план приложений Slide Over.
![Перетащите другое приложение из Dock в качестве приложения Slide Over Перетащите другое приложение из Dock в качестве приложения Slide Over]()
![Перетащите другое приложение в представление Slide Over. Перетащите другое приложение в представление Slide Over.]()
- Повторите шаги 2-4 для всех приложений, которые вам нужны в одном месте.
Если вам нужен другой экземпляр приложения, который уже открыт в режимах «Разделенный экран» или «Скольжение» (например, Safari), вы можете открыть существующий экземпляр или новый новый планшет.
Как повернуть вкладки приложений в пространствах нескольких приложений
Если у вас есть несколько приложений, открытых в режиме просмотра нескольких слайдов, спереди отображается только самое последнее. Но легко переключаться между всеми открытыми вкладками приложений в режиме разделенного экрана или в полноэкранном режиме.
- Убедитесь, что несколько приложений в Слайд на вид используя инструкции выше для добавления нескольких вкладок приложения.
Нажмите и удерживайте ручка внизу переднего приложения в режиме слайд-шоу.
![Возьмите нижнюю ручку на слайде Возьмите нижнюю ручку на слайде]()
Проведите вправо, чтобы вывести предыдущее приложение на передний план.
![Перетащите ручку Slide Over вправо Перетащите ручку Slide Over вправо]()
Повторяйте процесс, пока не получите приложение, которое вам нужно, на передней панели.
![Предыдущее приложение Slide Over теперь будет впереди Предыдущее приложение Slide Over теперь будет впереди]()
Как активировать переключатель Slide Over
Ранее мы показали, как вращаться на нескольких вкладках приложения в режиме «Слайд-навигатор». Если вы не хотите просматривать их все один за другим, вы можете разложить их и выбрать тот, к которому хотите перейти с новым Скользящий переключатель.
- С участием несколько приложений Slide Over активным в пространстве (один или разделенный экран), нажмите и перетащите ручка внизу приложения Slide Over вверх.
Как только вы увидите другие виды Slide Over, выглядывающие из выпуск твой палец.
![Возьмите эту ручку Slide Over Возьмите эту ручку Slide Over]()
![Перетащите ручку вверх Перетащите ручку вверх]()
Все приложения, которые вы открыли в Скользить по вид будет разложен в карточках.
- Прокрутите их, проводя влево и вправо.
- Нажмите на приложение, в которое вы хотите перейти.
![iPadOS скользящий переключатель iPadOS скользящий переключатель]()
Как удалить Slide Over Windows
Пока ты в Слайд на вид, активируйте развернутый вид вкладки приложения (Slide Over Switcher), как описано выше.
![Откройте переключатель Slide Over Откройте переключатель Slide Over]()
- Прокрутите влево и вправо, чтобы найти приложение, которое вы хотите удалить.
Размах карты этого приложения вверх, чтобы удалить его.
![Проведите пальцем вверх по приложению в Slide Over Switcher, чтобы закрыть Проведите пальцем вверх по приложению в Slide Over Switcher, чтобы закрыть]()
![Сдвиньте переключатель Slide Over Switch, чтобы закрыть Сдвиньте переключатель Slide Over Switch, чтобы закрыть]()
- Повторяйте шаги 2-3, пока не удалите все нужные приложения.
Как использовать App Exposé в iPadOS
Когда вы начинаете открывать кучу приложений и работать с несколькими экземплярами приложения, легко потерять отслеживание того, что вы открыли. iPadOS 13 предлагает несколько новых способов увидеть все сразу: App Exposé а также Скользящий переключатель.
Как вызвать приложение Exposé
App Exposé позволяет просматривать все открытые окна для приложения. Есть два способа сделать это.
- Когда ты в Разделенный экран, Полноэкранный, или же Скользить по режиме, проведите пальцем вверх от нижней части экрана, чтобы открыть Док.
- Нажмите на приложение.
App Exposé откроет все открытые экземпляры этого приложения, включая разделенные экраны и скользящие представления.
![Поднимите док, нажмите на приложение Поднимите док, нажмите на приложение]()
![Safari App Exposé Safari App Exposé]()
Другой способ вызвать App Exposé когда ты просто на домашний экран.
На ваше Домашний экран, нажмите и удерживайте значок приложения, пока не появится меню.
![Длительное нажатие на приложение Длительное нажатие на приложение]()
Нажмите на Показать все окна открыть App Exposé для этого приложения.
![Всплывающее меню, Показать все окна Всплывающее меню, Показать все окна]()
![Приложение Exposé с главного экрана Приложение Exposé с главного экрана]()
Пока ты в App Exposé, Вы можете нажать на экземпляр этого приложения, чтобы открыть его обратно. Скользящие представления не могут быть открыты, если нет активного приложения или разделенного экрана.
Другие вопросы по Split View и Slide Over?
Если у вас есть какие-либо вопросы о многозадачности iPad с iOS 12, оставляйте их в комментариях!
Обновлено сентября 2019 года: Добавлена информация об iPadOS 13. Серенити Колдуэлл внесла вклад в более раннюю версию этого руководства.
Оцените статью!
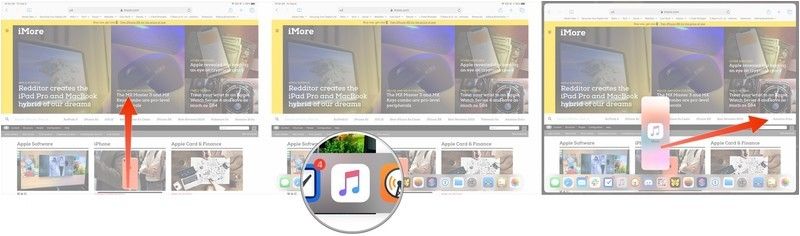
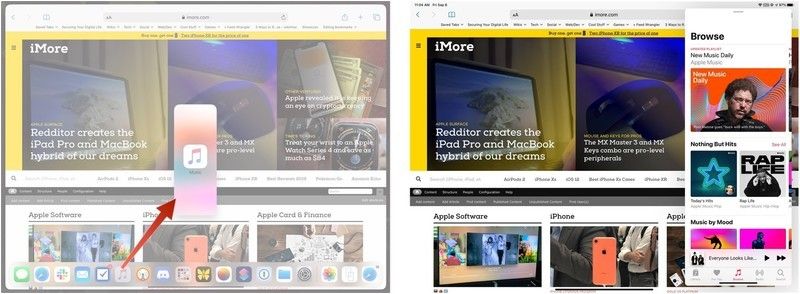
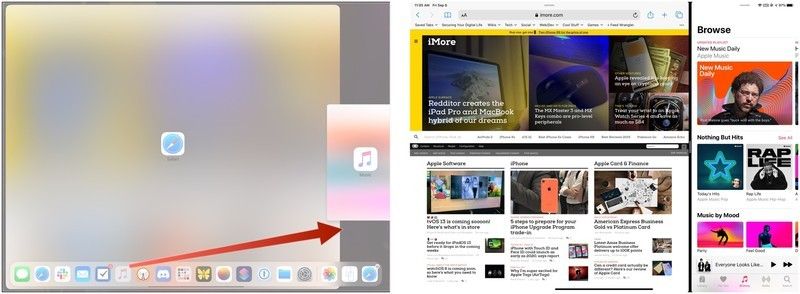
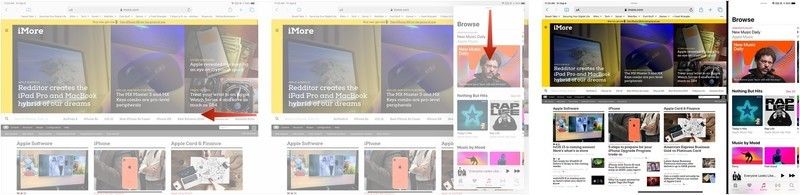
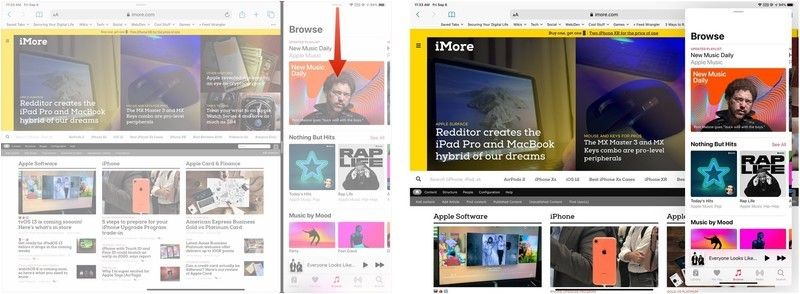
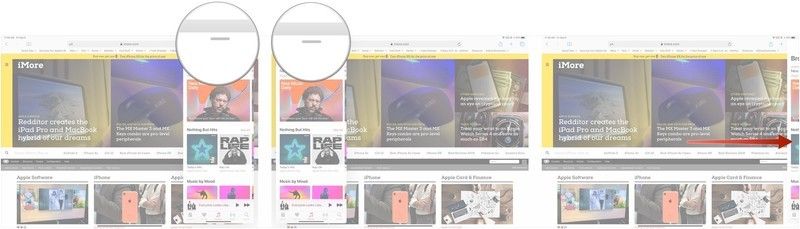
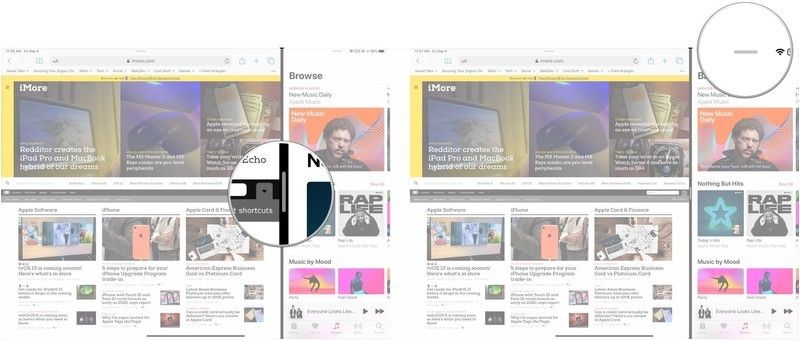
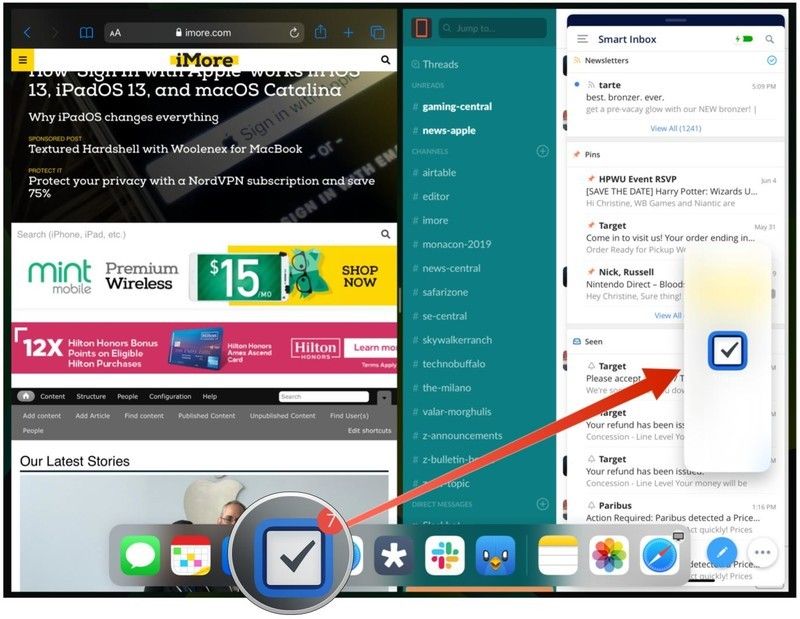
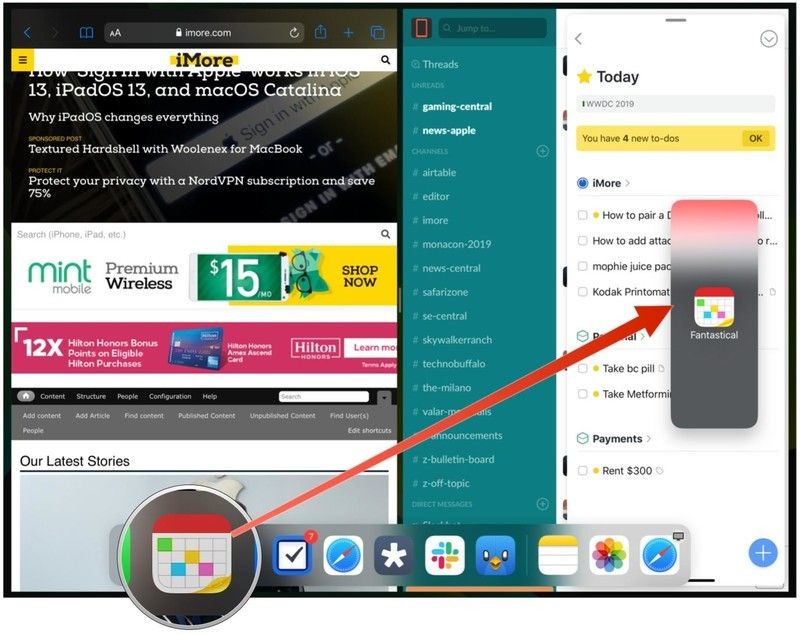
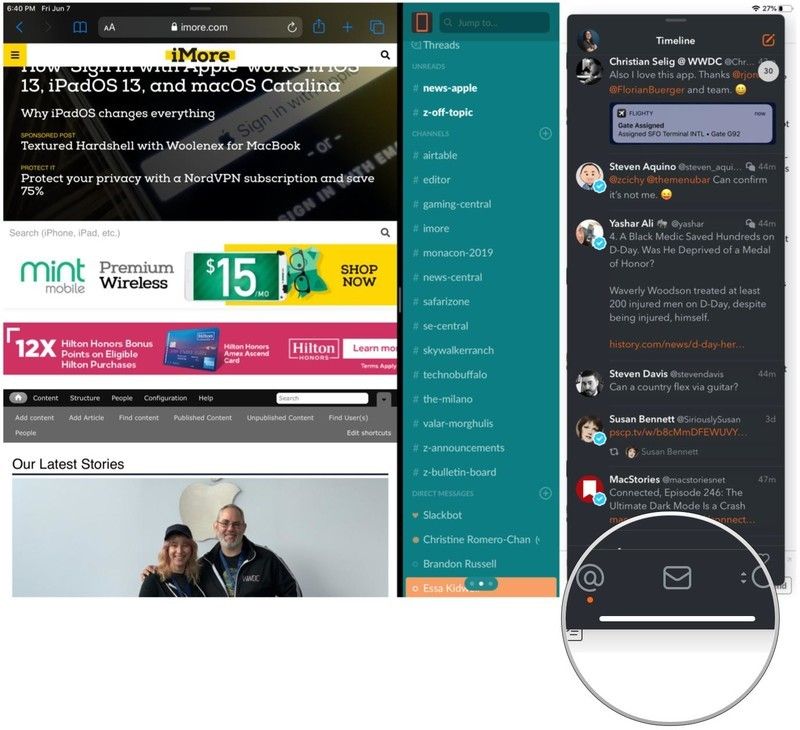
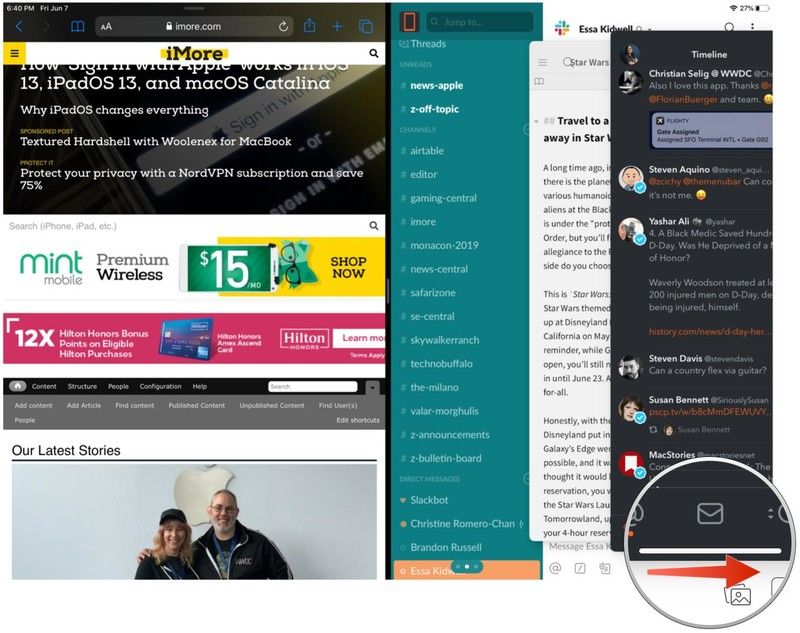
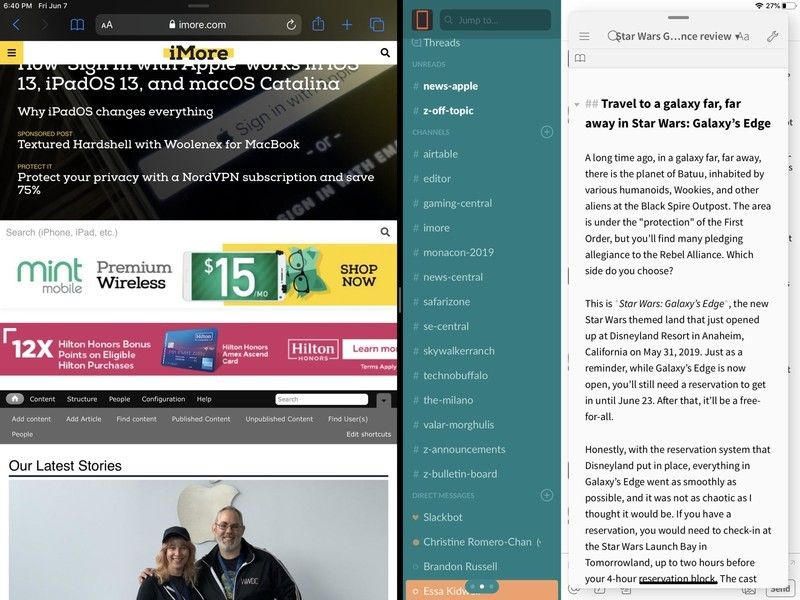
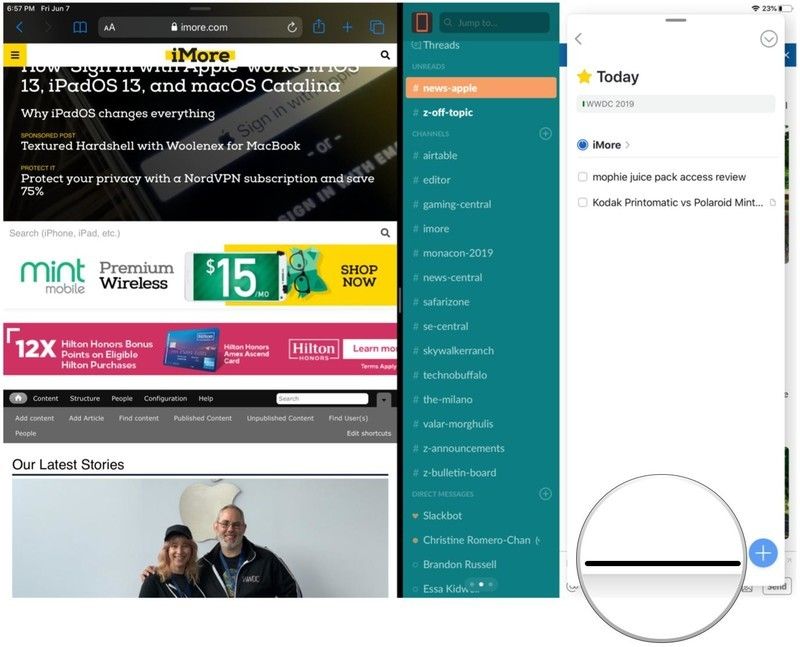
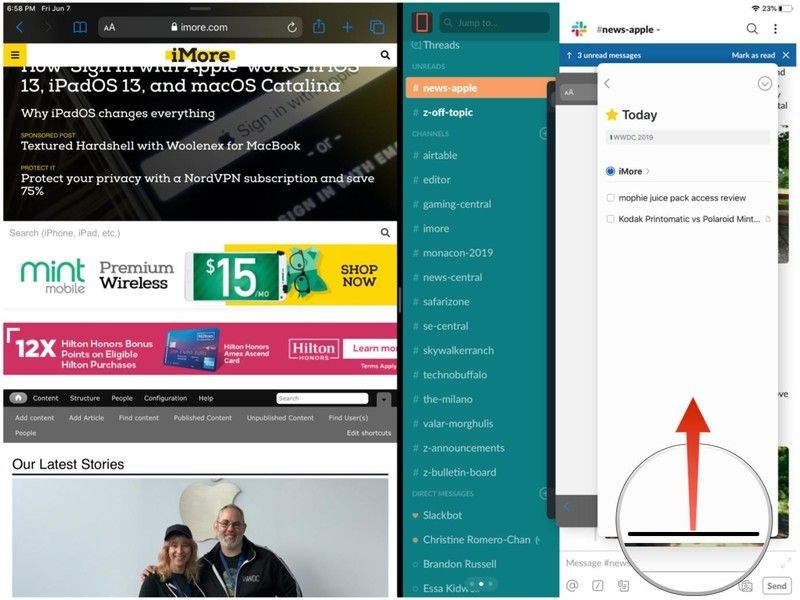
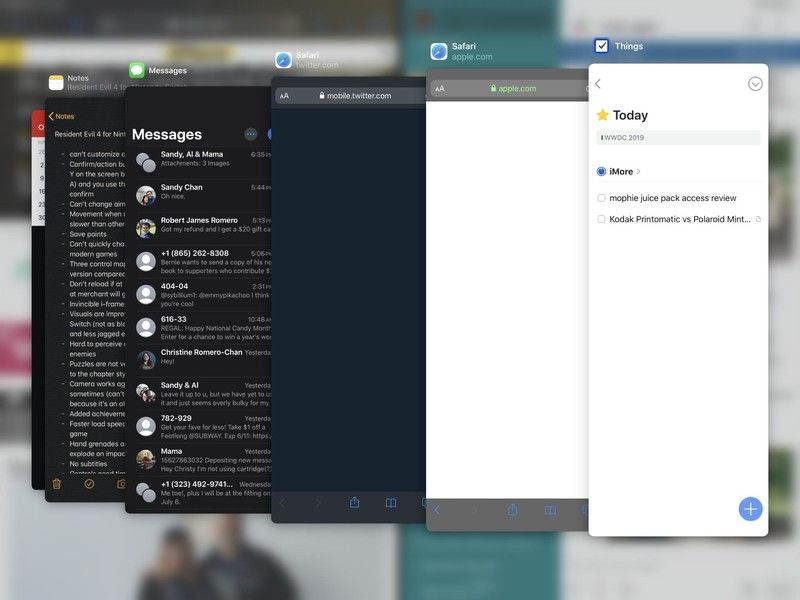
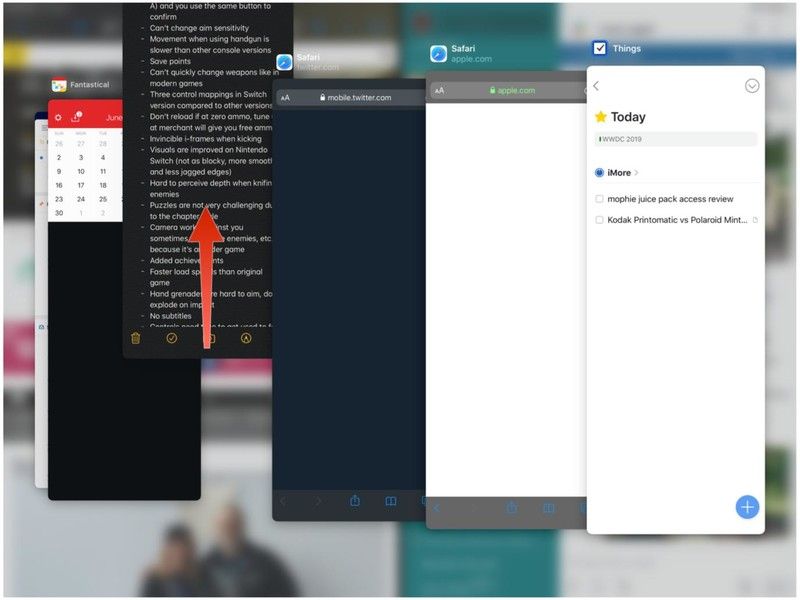
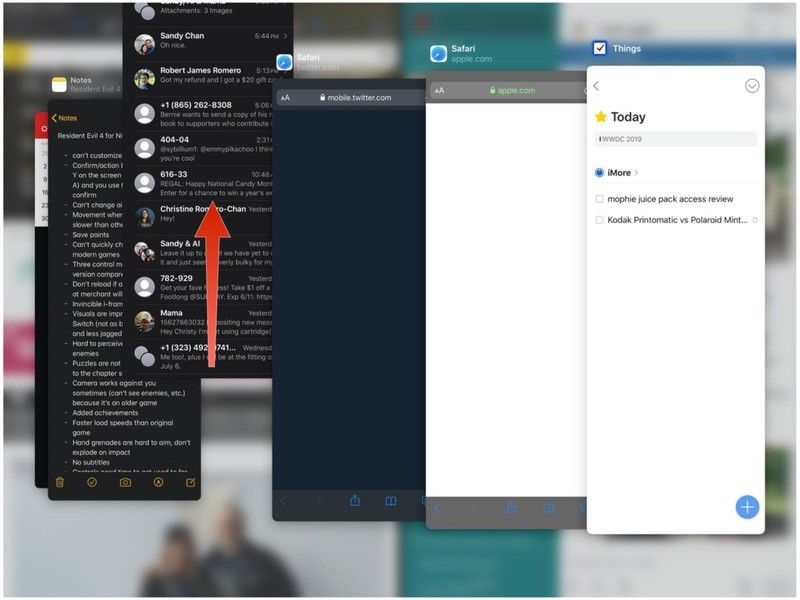
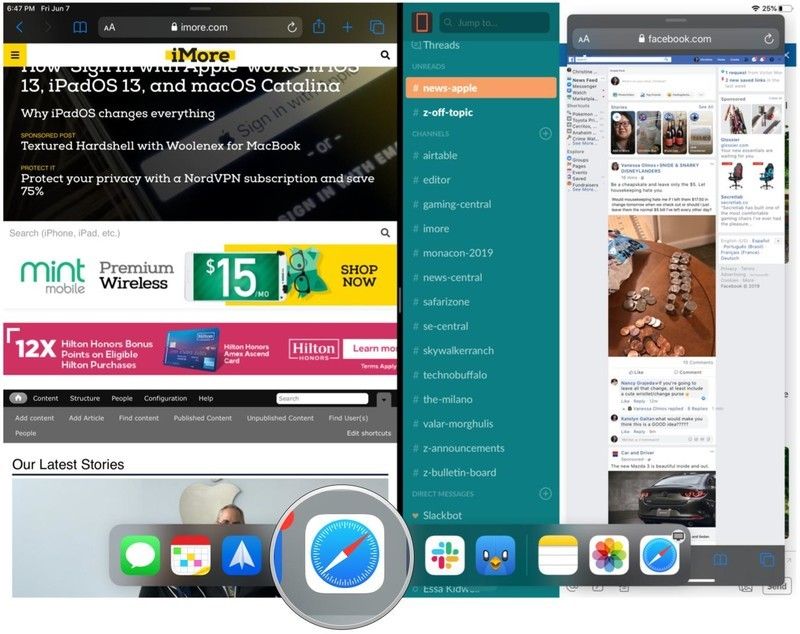
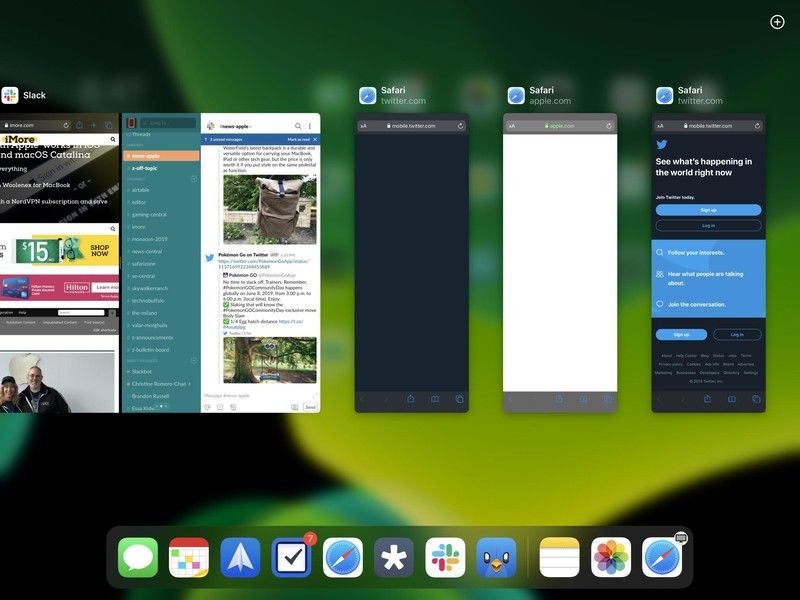
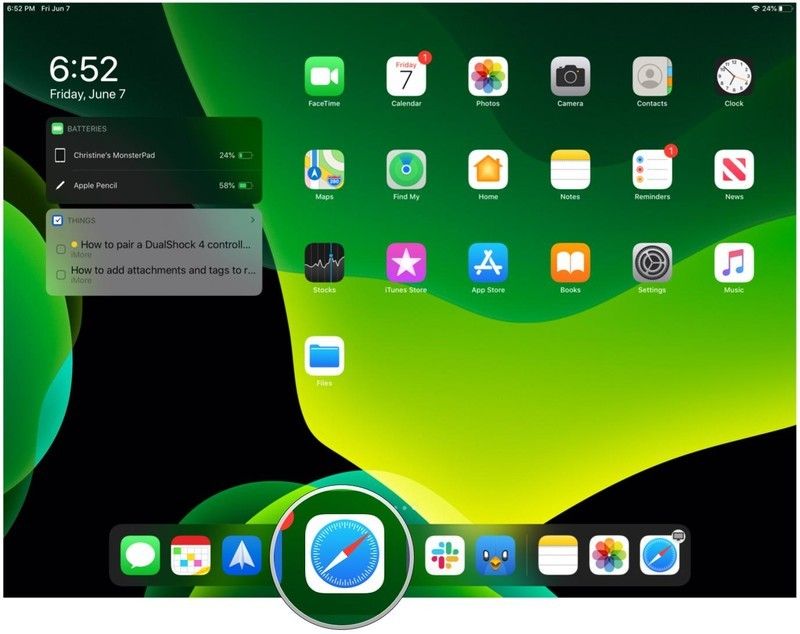
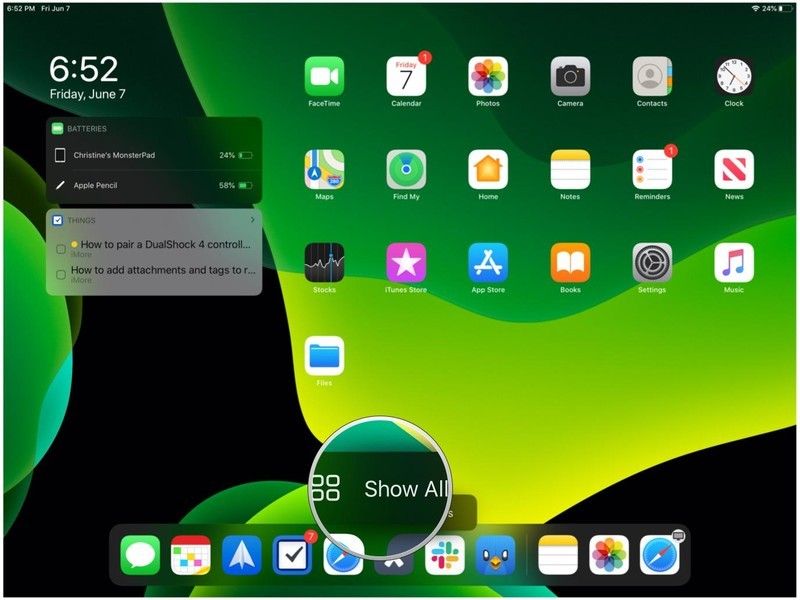
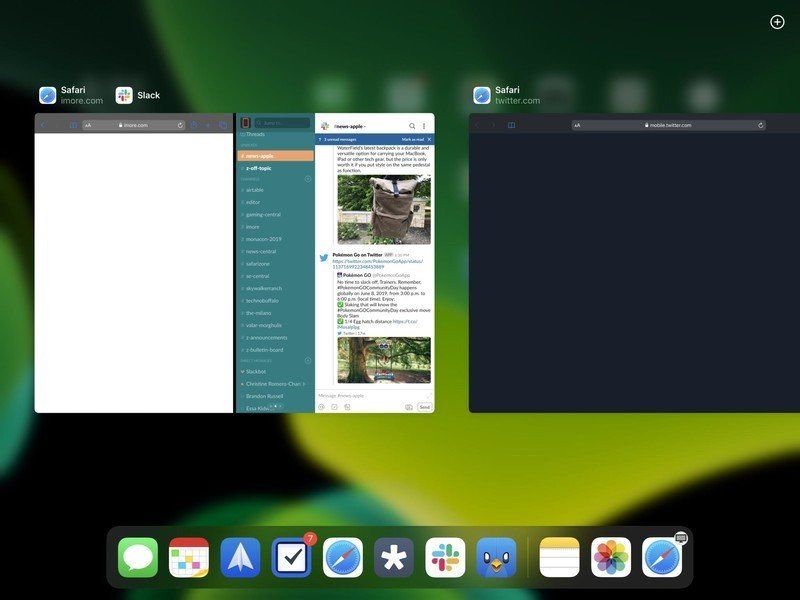


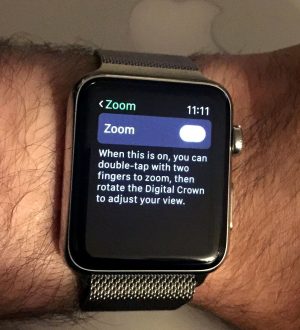
Отправляя сообщение, Вы разрешаете сбор и обработку персональных данных. Политика конфиденциальности.