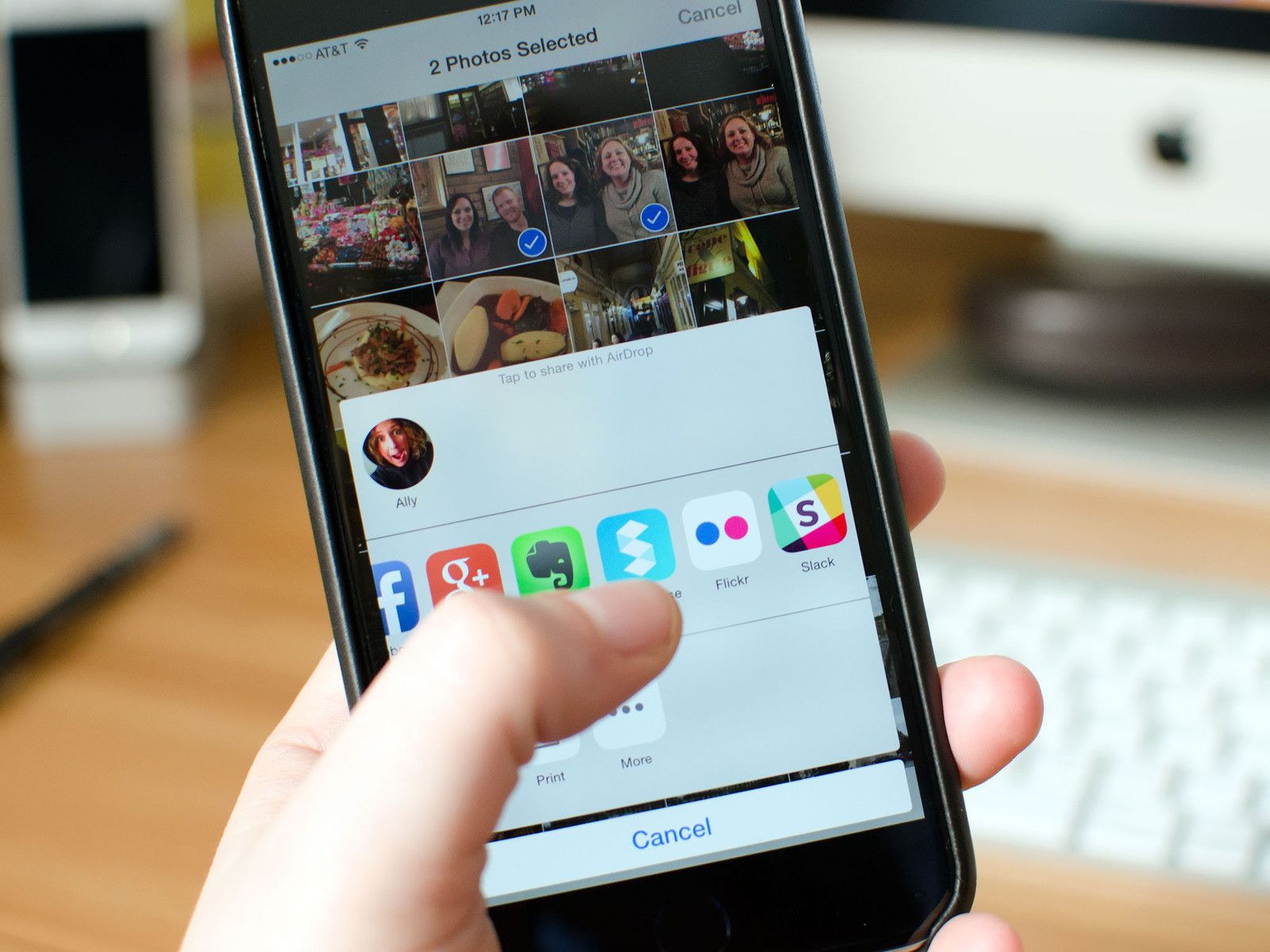
Расширения позволяют одному приложению безопасно предлагать функции другому приложению, например, обмениваться фотографиями в социальной сети, вводить пароль или даже запускать рабочий процесс автоматизации. Другими словами, они избавляют вас от того, что вы заперты в одном приложении или вынуждены переключаться между приложениями, чтобы добиться цели.
Как включить общий доступ к расширениям на iPhone и iPad
Расширения общего доступа отображаются только в том случае, если они поддерживают тип содержимого определенного приложения. Например, общий доступ к Storefront будет отображаться в фотографиях, но не в заметках. Поскольку большинство, если не все, общие расширения доступны в Safari, это лучшее место для их включения, отключения или изменения порядка.
- запуск Сафари с домашнего экрана вашего устройства.
- Перейдите к страница интернета.
Нажмите на доля кнопка в нижней части экрана (выглядит как поле со стрелкой, выходящей из верхней части).
![Запустите Safari, перейдите на веб-страницу и нажмите «Поделиться».]()
- Проведите влево через средний ряд кнопок пока вы не найдете кнопку больше.
Нажмите на кнопка больше (выглядит как три точки подряд).
![Проведите пальцем влево и нажмите на кнопку больше.]()
- тумблер На для любых расширений общего доступа, которые вы хотели бы использовать (например, Facebook), переместив соответствующий ползунок вправо.
Нажмите Готово в верхнем правом углу, чтобы закончить.
![Переместите соответствующий ползунок вправо и нажмите Готово.]()
Как изменить порядок обмена расширениями на iPhone и iPad
- запуск Сафари на вашем iPhone или iPad.
- Перейдите к страница интернета.
Нажмите на доля кнопка в нижней части экрана (выглядит как поле со стрелкой, выходящей из верхней части).
![Запустите Safari, перейдите на веб-страницу, нажмите кнопку «Поделиться».]()
- Проведите влево через нижний ряд кнопок пока вы не найдете кнопку больше.
- Нажмите на кнопка больше (выглядит как три точки подряд).
Нажмите и удерживайте хапуга значок справа от любого расширения.
![Проведите пальцем влево, нажмите на кнопку «еще», коснитесь и удерживайте захват.]()
Перетащите расширение выше или ниже в списке, чтобы изменить его порядок.
- Уберите палец с экрана, чтобы падение расширение в новом месте.
Нажмите Готово в верхнем правом углу, чтобы закончить.
![Перетащите расширение и нажмите на готово.]()
Как получить доступ и использовать общие расширения на iPhone и iPad
- Запустите приложение он содержит контент, с которым вы хотите работать (я выбрал Safari и перешел на сайт iMore).
- Нажмите на доля кнопка в нижней части экрана (выглядит как поле со стрелкой, выходящей из верхней части).
Нажмите на поделиться расширением Вы хотите использовать.
![Запустите приложение, нажмите кнопку «Поделиться» и выберите способ обмена.]()
Расширения все разные, поэтому их использование также может быть разным. У вас могут быть параметры, возможность добавлять текст, выбор мест назначения и многое другое. Это займет немного экспериментов, но это легко, когда вы привыкнете к этому.
Как включить расширения действий на iPhone и iPad
На странице общего доступа будут показаны только расширения действий, которые поддерживают тип содержимого приложения. Например, 1Пароль и Вещи будут отображаться в Safari, а не в приложении «Фотографии». Поскольку большинство расширений действий доступно в Safari, это лучшее место для их включения, отключения или изменения порядка.
- запуск Сафари с домашнего экрана вашего устройства.
- Перейдите к страница интернета.
Нажмите на доля кнопка в нижней части экрана (выглядит как поле со стрелкой, выходящей из верхней части).
![Запустите Safari, перейдите на веб-страницу и нажмите кнопку «Поделиться».]()
- Проведите влево через нижний ряд кнопок пока вы не найдете кнопку больше.
Нажмите на кнопка больше (выглядит как три точки подряд).
![Проведите пальцем влево и нажмите на кнопку больше.]()
- тумблер На любые расширения действий, которые вы хотели бы использовать (например, 1Password).
Нажмите Готово в верхнем правом углу, чтобы закончить.
![Переключите расширение действия и нажмите «Готово».]()
Как изменить порядок действий на iPhone и iPad
- запуск Сафари с домашнего экрана вашего устройства.
- Перейдите к страница интернета.
Нажмите на доля кнопка в нижней части экрана (выглядит как поле со стрелкой, выходящей из верхней части).
![Запустите Safari, перейдите на веб-страницу и нажмите кнопку «Поделиться».]()
- Проведите влево через нижний ряд кнопок пока вы не найдете кнопку больше.
- Нажмите на кнопка больше (выглядит как три точки подряд).
Нажмите и удерживайте хапуга значок справа от любого расширения.
![Проведите пальцем влево и нажмите на кнопку больше.]()
- Перетащите расширение выше или ниже в списке, чтобы изменить его порядок.
- Уберите палец с экрана, чтобы падение расширение в новом месте.
Нажмите Готово в верхнем правом углу, чтобы закончить.
![Перетащите расширение и нажмите на готово.]()
Как получить доступ и использовать расширения действий на iPhone и iPad
- Запустите приложение он содержит контент, с которым вы хотите работать (в этом случае я перешел на сайт iMore в Safari).
- Нажмите на Кнопка Поделиться.
Выбрать продление действия Вы хотели бы использовать (я решил добавить закладку).
![Запустите приложение, нажмите на кнопку «Поделиться» и выберите расширение действия.]()
Точные шаги, которые вы видите, будут различаться в зависимости от того, какое приложение вы используете, но общие шаги в основном одинаковы. Запустите приложение, нажмите «Поделиться» и выберите расширение.
IOS
Оцените статью!
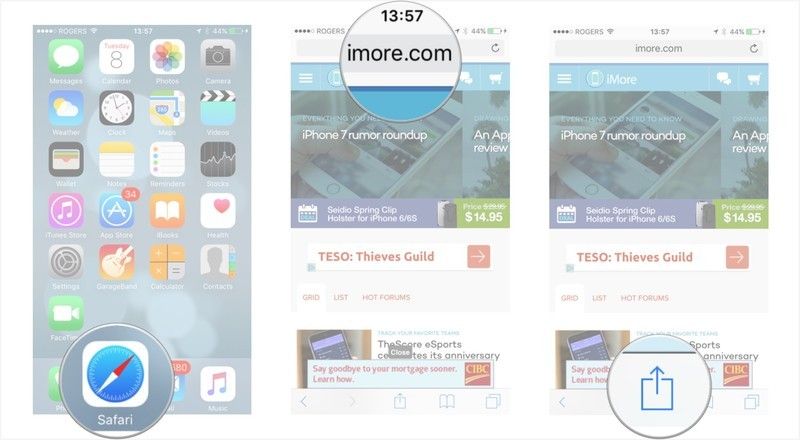
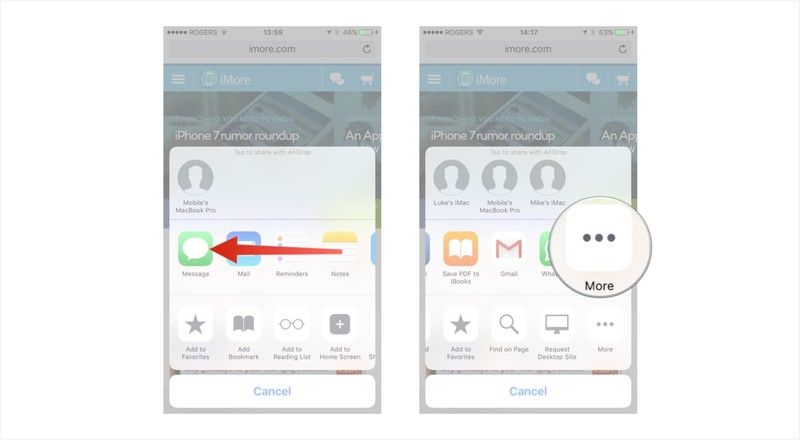

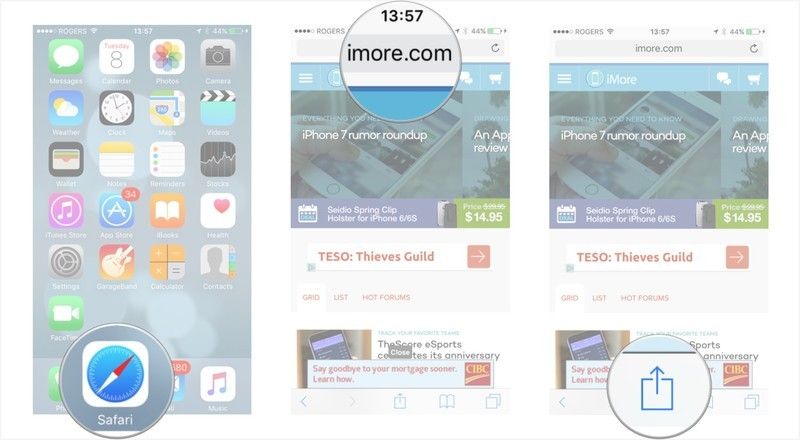
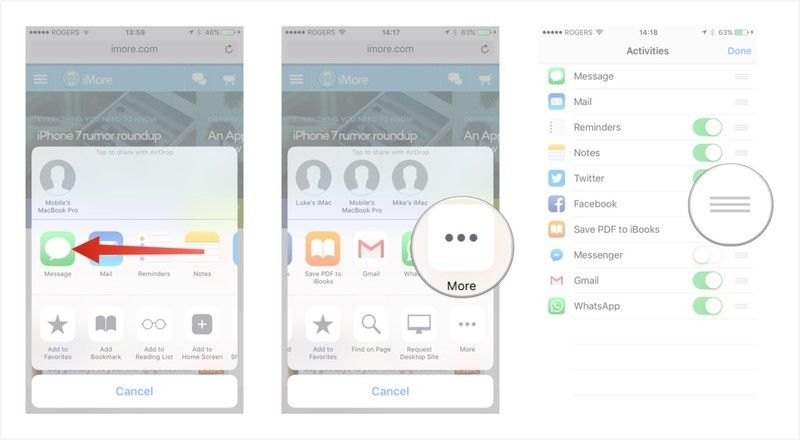
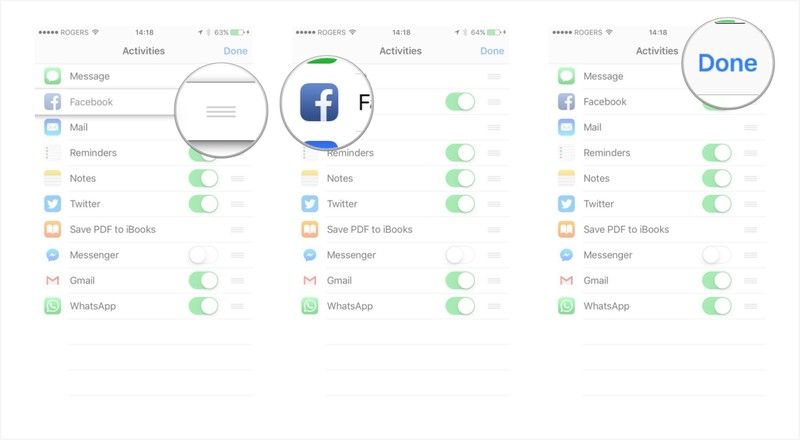
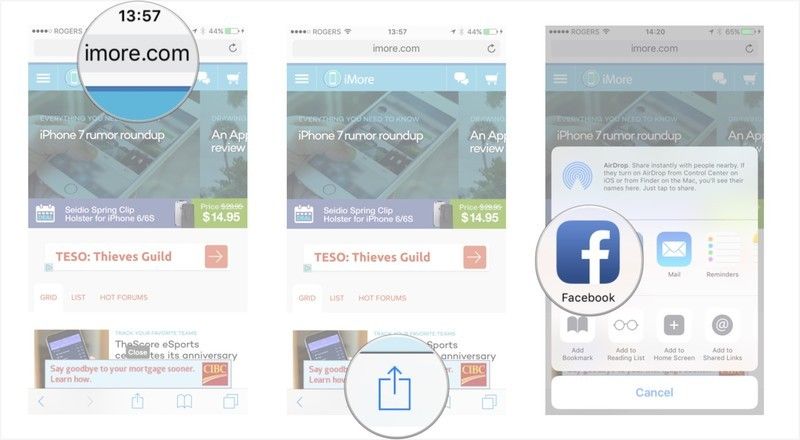
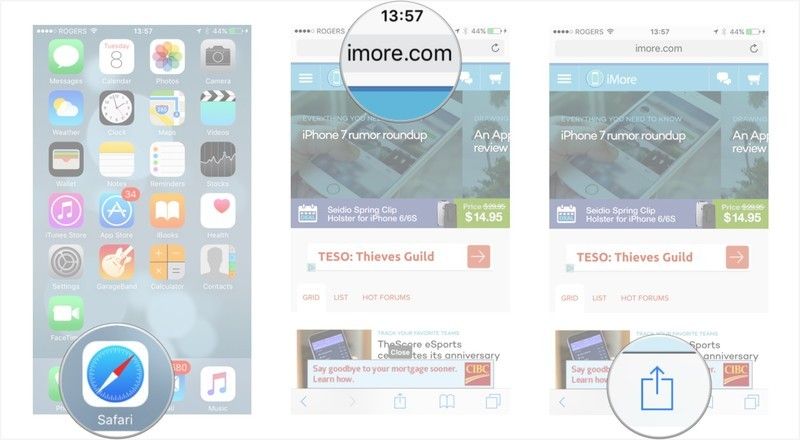
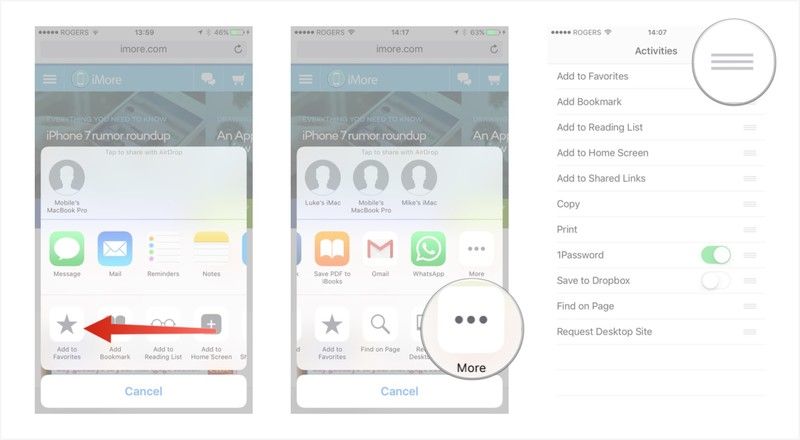
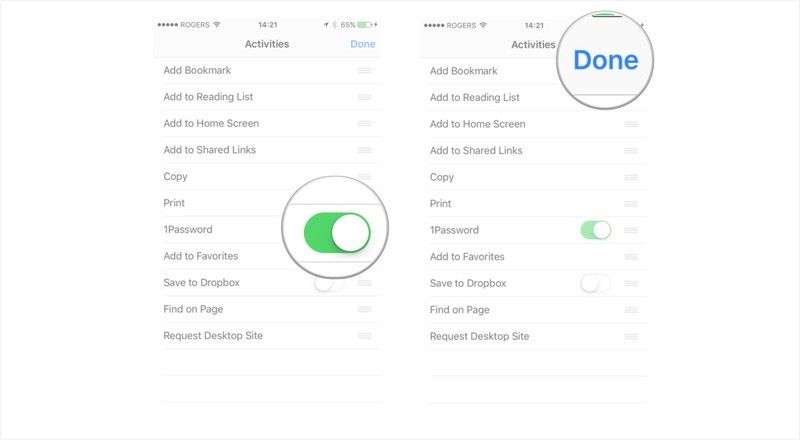
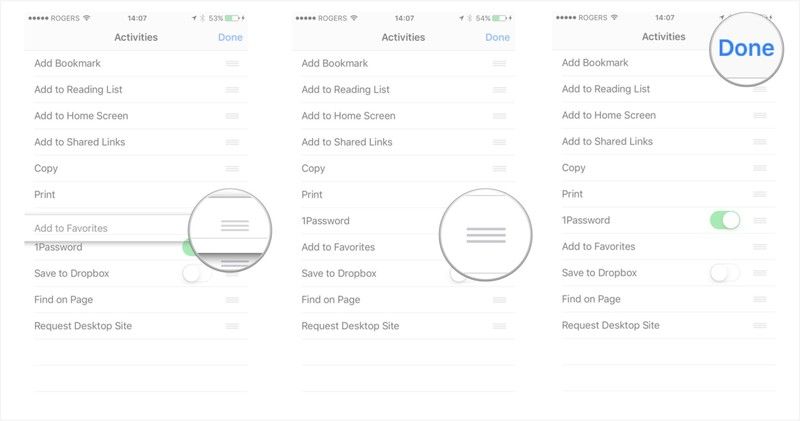
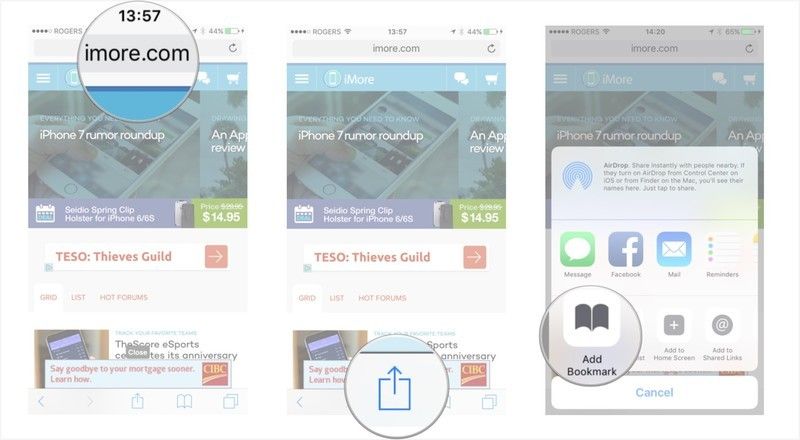

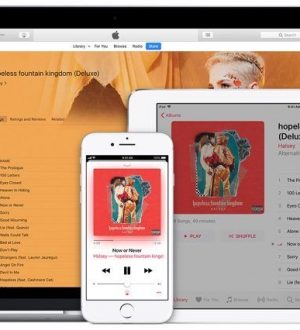
![Как исправить Apple iPhone XS Max, который не удаляет и не удаляет приложения [Руководство по устранению неполадок]](https://appleb.ru/wp-content/uploads/2020/04/kak-ispravit-apple-iphone-xs-max-kotoryj-ne-6_1-300x330.png)
Отправляя сообщение, Вы разрешаете сбор и обработку персональных данных. Политика конфиденциальности.