Разделение на Mac — это новая расширенная функция, которая позволяет пользователям одновременно переводить два приложения в полноэкранный режим. Это позволяет размещать приложения в разделенном виде рядом. Например, если вы хотите вывести Safari Windows на полный экран, а затем разделить весь экран, добавив некоторые другие приложения, такие как «Блокнот» и другие. Разделенное представление на Mac — это специализированная функция, которая автоматически изменяет размеры окон для любого соответствующего размера экрана системы. Поэтому нет необходимости перетаскивать приложения для размещения их на экране дисплея при переходе в разделенное представление на Mac. Более того, его довольно легко использовать, если вы изучили способы доступа и использования функций разделенного экрана.
Разделенный вид на Mac — отличная возможность для всех, кто хочет работать в определенном проекте. Это может быть очень полезно для профессионалов, таких как писатели, исследователи, разработчики, студенты и многие другие, которые могут найти эту функцию полезной. Однако, если вы не разбираетесь в том, как использовать разделенное представление на Mac, то вот некоторые из самых простых способов добиться того же. Прочитайте:
Как использовать Split View на Mac
Вход в разделенное представление из любого места с любым окном в Mac OS X
Самый простой способ запустить разделенное представление на Mac — это длинный щелчок по зеленой кнопке максимизации любого окна. Вот как эта техника будет работать. Например, если вы хотите использовать приложение «Словарь» и Safari в качестве разделенного представления на Mac, вы можете воспользоваться помощью следующих шагов:
- Выберите и удерживайте зеленую кнопку максимизации активного окна (например, окна Safari).
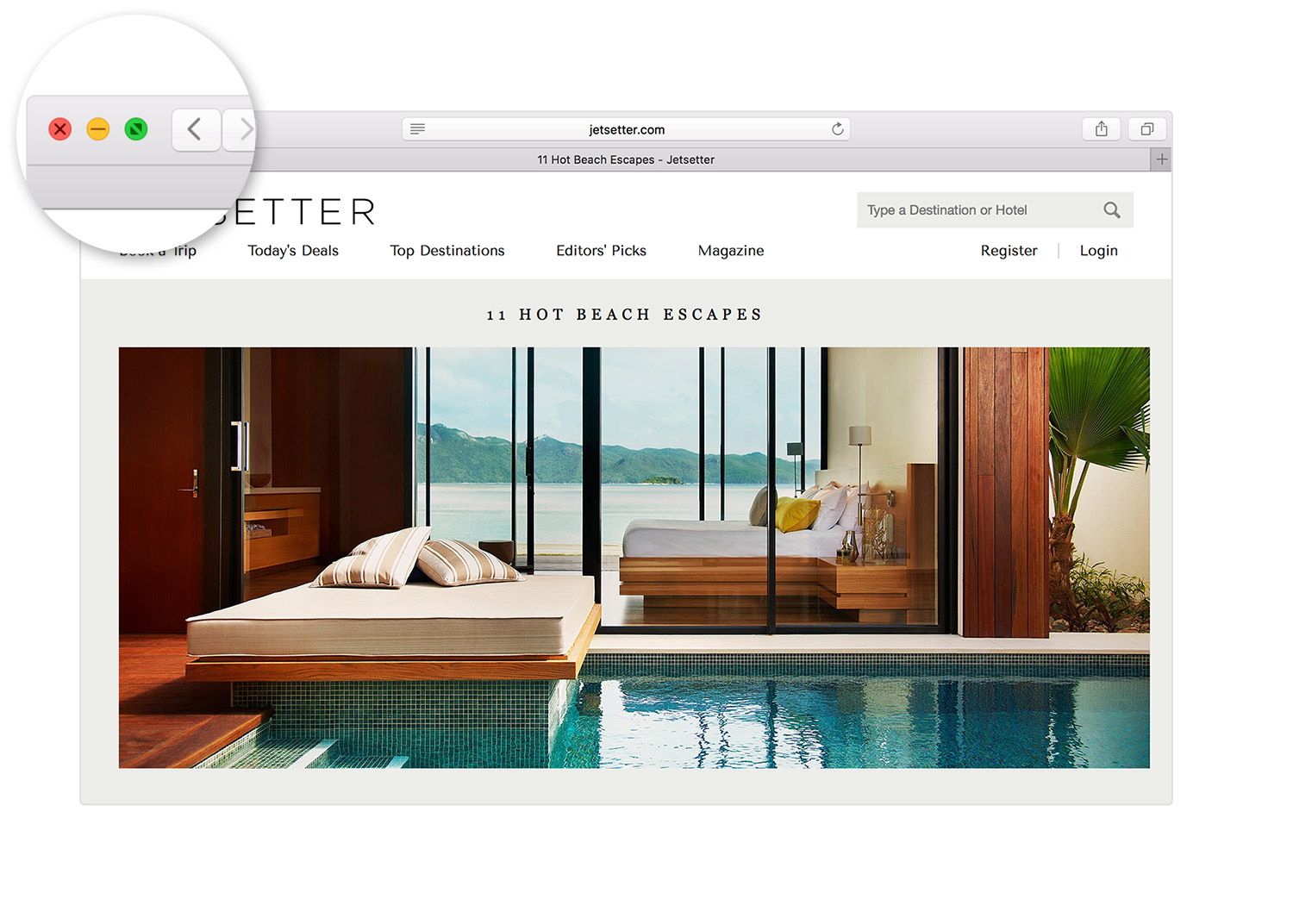
- Когда окна того же размера слегка уменьшаются и фон подсвечивается, вы собираетесь перейти в разделенный вид на Mac. Продолжая удерживать зеленую кнопку максимизации, перетащите активные окна на левую или правую панель, чтобы разместить их на весь экран в этой области.
- Как только вы поместите первое окно на панель разделенного вида, другая часть экрана превратится в мини-экспозицию. Затем вы можете просто щелкнуть конкретное окно, которое вы хотите открыть как разделенное представление на Mac. Вы можете выполнить тот же процесс, что и выше, чтобы разместить это второе окно в качестве разделенного вида в другой части экрана.
Как только вы выберете другое окно на весь экран, оба окна появятся рядом друг с другом в режиме разделенного просмотра на Mac.
Использование полноэкранного режима в режиме разделенного просмотра на Mac из Mission Control
Другой способ войти в разделенное представление на Mac может быть из Mission Control с помощью перетаскивания определенных приложений и Windows вокруг. Это может быть более сложной задачей, чем предыдущая. Однако, если вам нравится работать с Mission Control на Mac, этот трюк может быть очень полезен для вас. Можно легко получить доступ к Mission Control на Mac несколькими способами. Вот серия шагов, которые вам нужно выполнить:
- Войдите на вкладку «Управление полетом» как обычно. Затем вам нужно перетащить определенное приложение или окно в верхнюю область экрана. Оттуда вы можете сбросить то же самое на экране управления полетами. Это отправит конкретное приложение или окно в полноэкранный режим на том же экране.
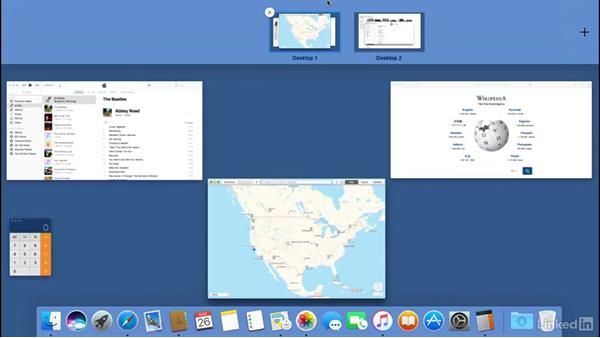
- Теперь вам нужно перетащить аналогичным образом добавьте другое приложение или окно, которое вы хотели бы использовать в качестве разделенного представления на Mac. Это приведет к тому, что два приложения или окна одновременно перейдут в разделенное представление на Mac.
- Вы можете нажать на маленькую миниатюру для входа в разделенное представление для конкретных двух приложений или окон.
Настройка режима разделения на Mac
Разделенное представление на Mac не обязательно должно быть обычным делом пополам. Вы можете настроить отображение разделенного вида на вашем экране согласно вашему удобству. Например, вы можете выбрать, какие окна должны получить больше экранного времени или пространства. Для этого вы можете найти тонкую черную полосу где-то посередине экрана. Вам нужно будет выбрать и удерживать панель, а затем вы можете перемещать ее вправо или влево, чтобы дать окнам желаемое расстояние и место на экране.
Если вы хотите перетасовать стороны окон, вам просто нужно перетащить их на противоположную сторону. Затем окна автоматически меняются местами.
Выход из режима разделения на Mac
Ничто не может быть так просто, как выход из режима разделения на Mac. Когда вы закончите со своими задачами и функцией разделения представлений в вашей системе, тогда вы можете рассмотреть возможность выхода из режима разделения представлений. Для этого вам просто нужно нажать на любую из зеленых точек в любом из окон. Это действие вернет оба окна в исходное состояние. В результате вы можете возобновить выполнение других задач в вашей системе Mac, в которых вам больше не нужен разделенный вид.
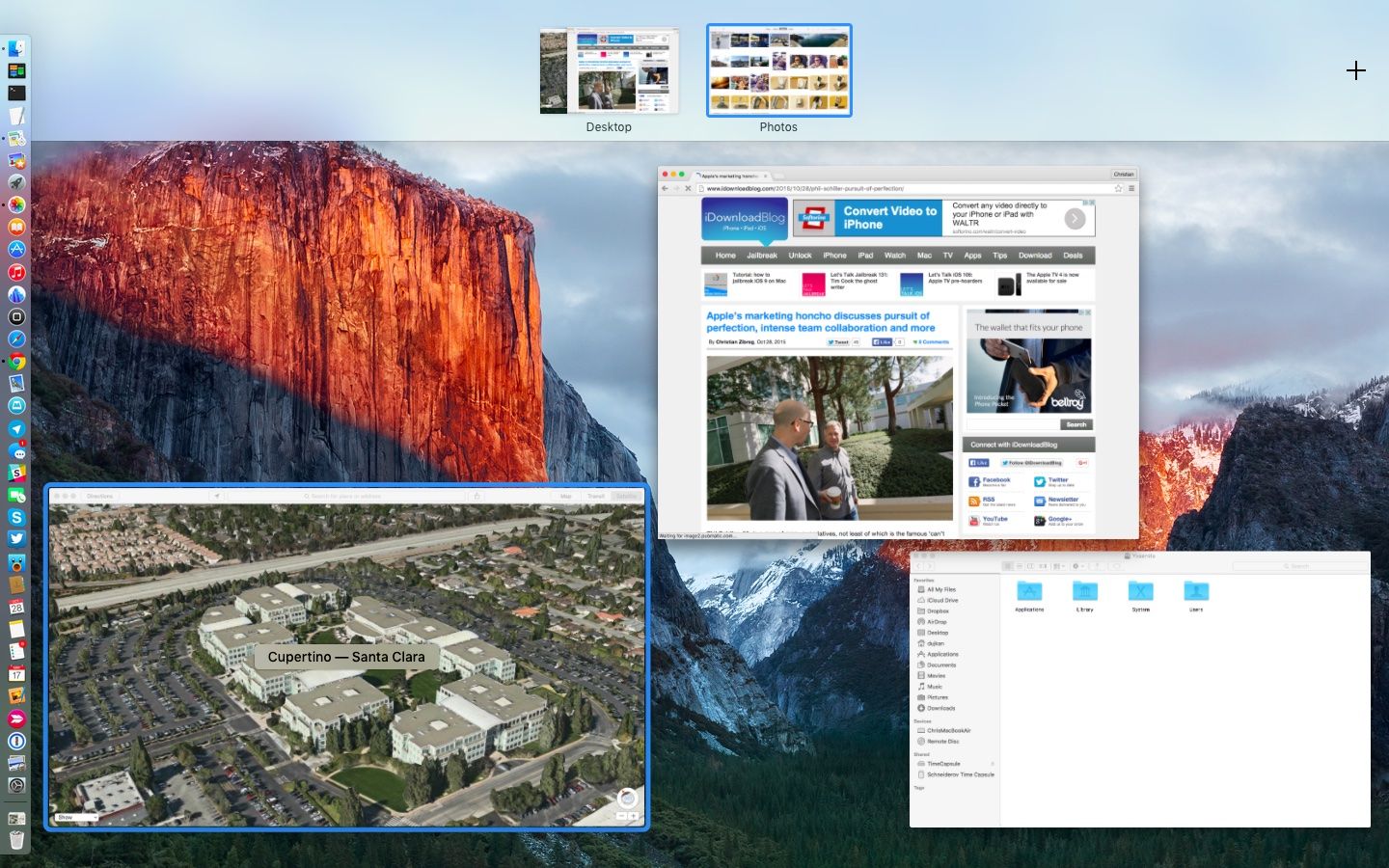
Вот некоторые из самых простых способов использования разделенного представления на Mac. Опция разделения вида позволяет выполнять несколько задач одновременно. Эта функциональность отлично подходит тем, кому постоянно приходится работать с двумя окнами или приложениями одновременно. Таким образом, вы сможете сэкономить много времени и энергии, переключив свою систему Mac на режим разделенного просмотра. Хорошего рабочего времени!
Оцените статью!

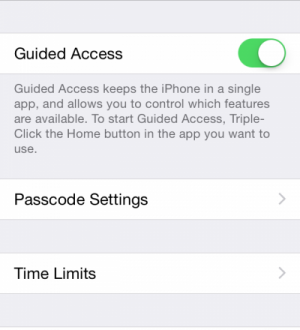
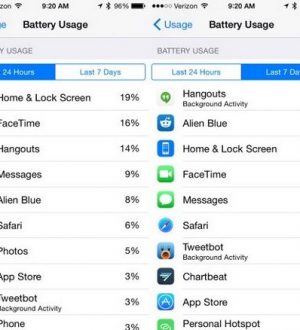
Отправляя сообщение, Вы разрешаете сбор и обработку персональных данных. Политика конфиденциальности.