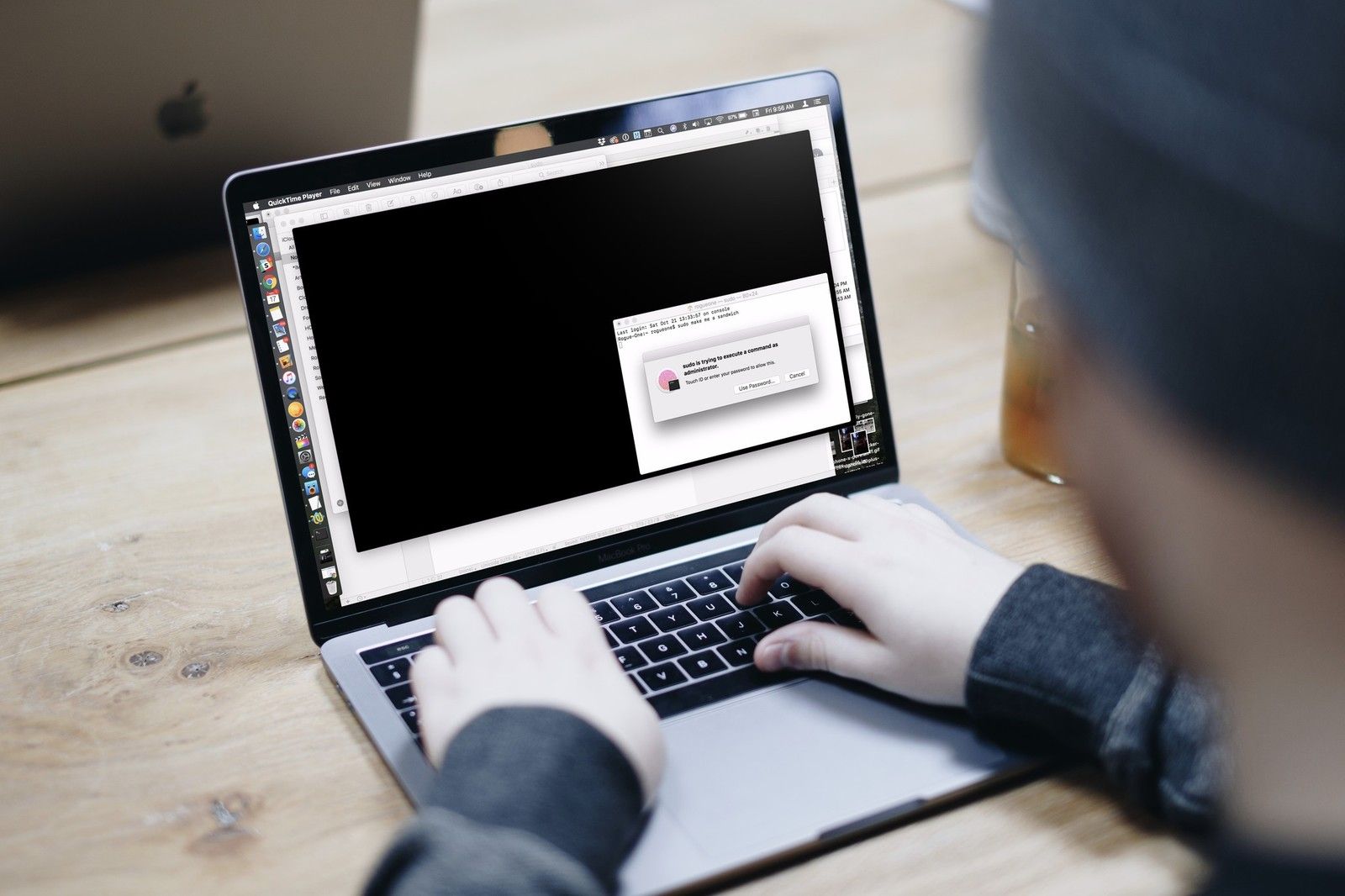
Вот совет от Cabel Sasser of Panic для тех из вас, кто работает с Touch Bar MacBook Pro и часто пользуется терминалом и командой sudo.
Pro MacBook Pro Совет: есть сенсорная панель с Touch ID? Если вы отредактируете /etc/pam.d/sudo и добавите следующую строку в начало …
достаточно аутентичный pam_tid.so
… Теперь вы можете использовать свой отпечаток пальца для sudo!
— Кабель Сассер (@cabel) 16 ноября 2017 г.
Вот полный шаг за шагом, для тех, кто хочет экспериментировать. Это говорит: Судо невероятно мощная команда в Терминале; мы не рекомендуем возиться с этим трюком, если вам неудобно работать в приложении Terminal и изменять файлы системных настроек.
Хотите выучить терминал? Вот 15 команд, которые, по нашему мнению, должен знать каждый пользователь.
Также стоит отметить, через Sasser:
(Важное предупреждение / предупреждение: если вы подключитесь по SSH к этой машине, вы НЕ сможете выполнить sudo, поскольку ваш отпечаток пальца не может пройти через SSH. )
— Кабель Сассер (@cabel) 16 ноября 2017 г.
Как включить Touch ID для команд sudo на MacBook Pro с сенсорной панелью
В Safari вставьте следующее в строку поиска: Файл: ///etc/pam.d/sudo.
Кроме того, вы можете редактировать файл в самом приложении терминала, используя текстовые редакторы командной строки, такие как emacs или nano; если вы решите сделать это, перейдите к шагу 8 и пропустите шаги 10-12.
Нажмите Command-I с выделенным файлом sudo, чтобы открыть информационный экран.
![]()
- Нажми на Замок значок в правом нижнем углу.
- Введите информацию для аутентификации (или используйте Touch ID).
Изменить права всех пользователей на Читать Написать.
![]()
![]()
- Загрузите TextWrangler, бесплатный текстовый редактор или используйте текстовый редактор по вашему выбору.
- Открыть Судо файл в TextWrangler (или эквивалент).
Вставить достаточно аутентичный pam_tid.so в строке 2 документа (под начальной строкой комментария)
Примечание: Если вы получили уведомление о блокировке документа, вернитесь к шагу 2-5 и убедитесь, что вы включили чтение Написать права на документ.
Сохранить файл sudo и закройте его.
![]()
- В Finder нажмите Command-I с выделенным файлом sudo, чтобы открыть информационный экран.
- Изменить права всех пользователей на Только для чтения.
- Нажми на Замок значок в правом нижнем углу.
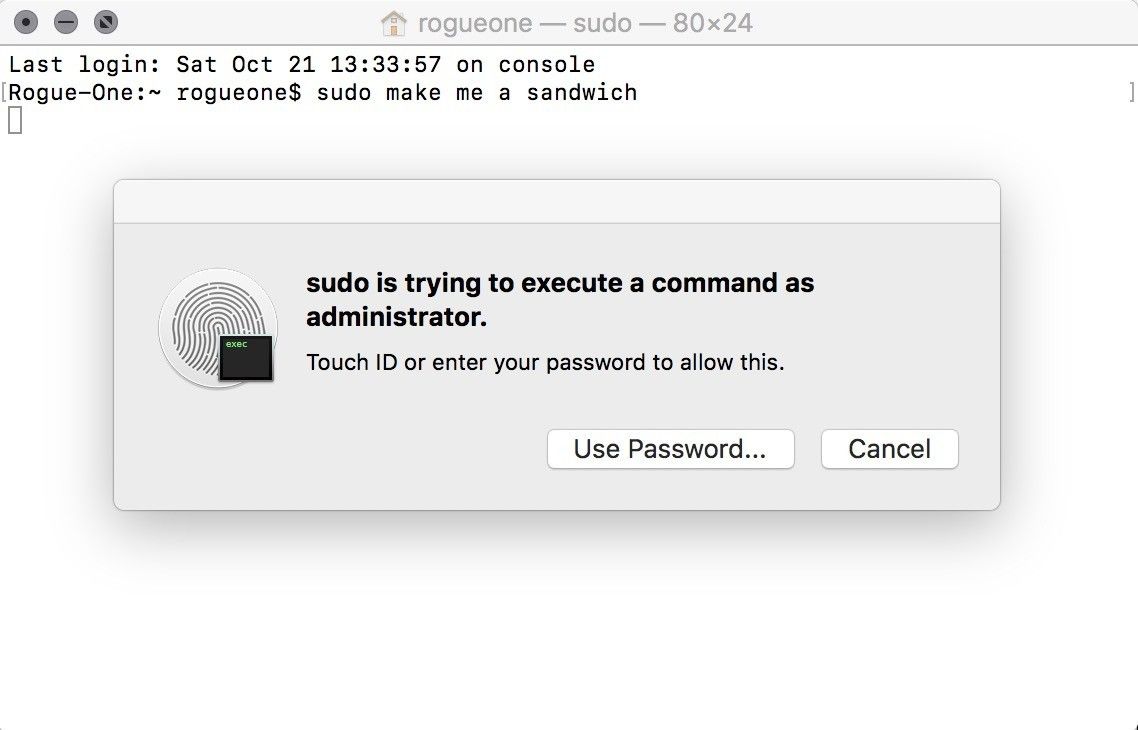
Теперь, когда вы открываете терминал и пытаетесь выполнить команду sudo, вам будет предложено ввести аутентификацию Touch ID вместо ввода пароля администратора.
Вопросов?
Дайте нам знать ниже.
Оцените статью!
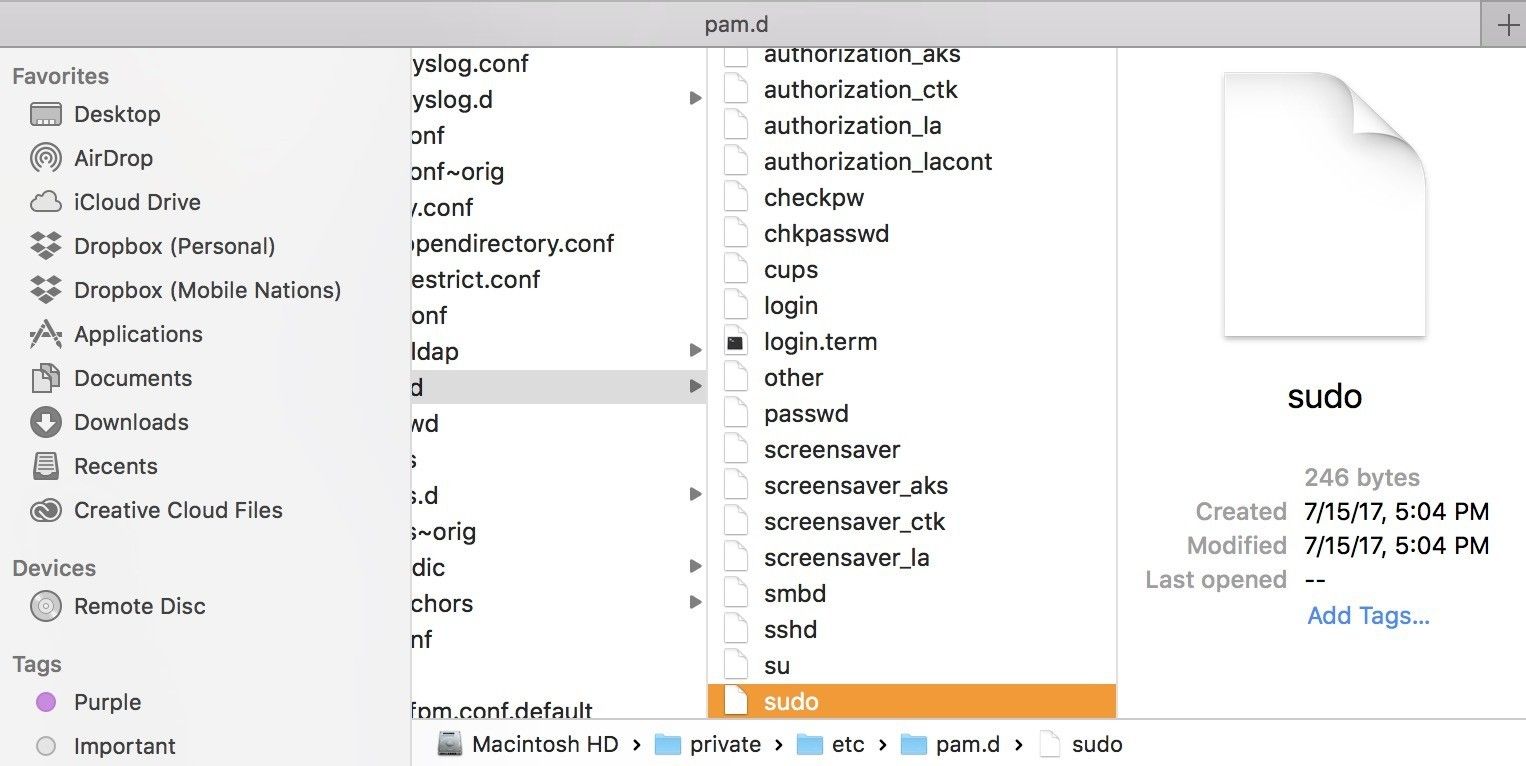
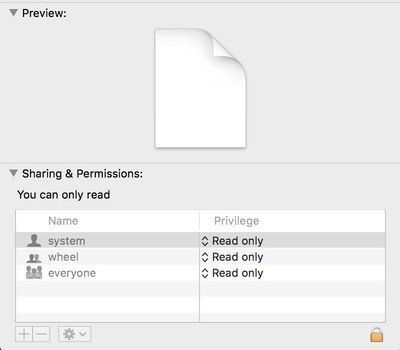
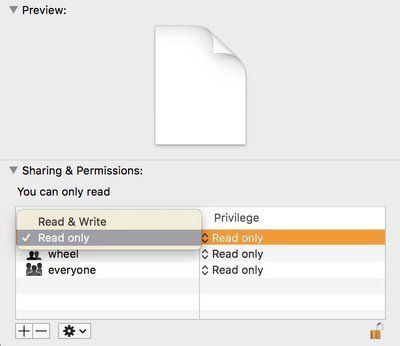
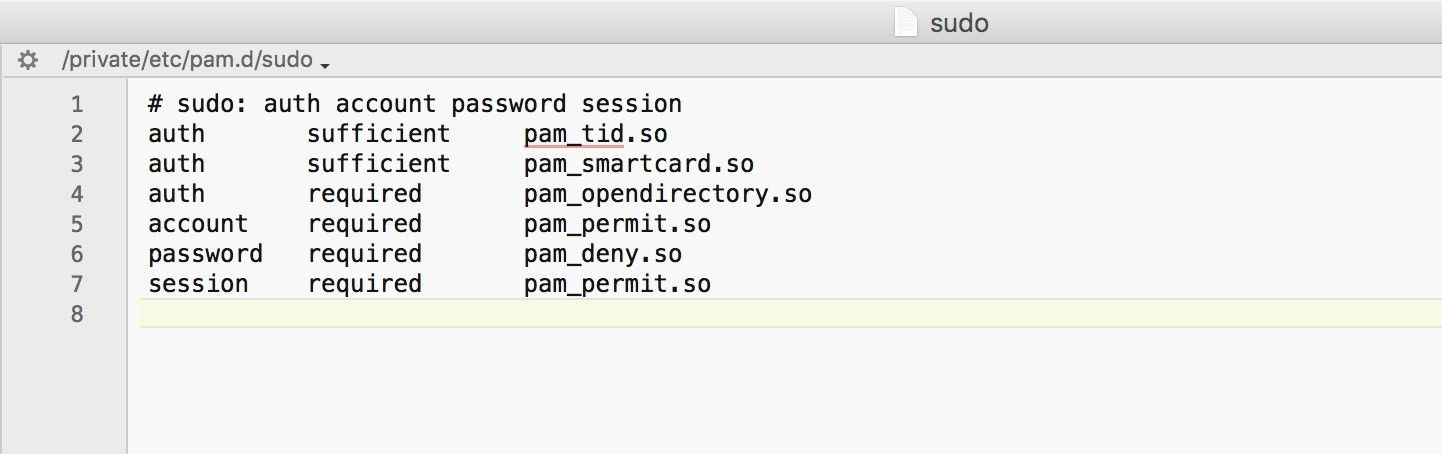
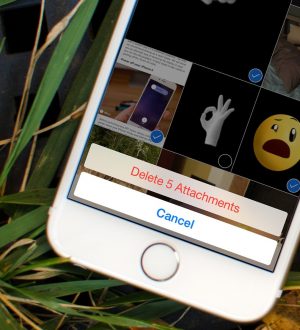

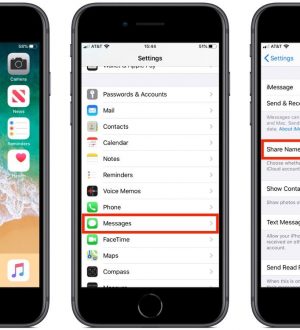
Отправляя сообщение, Вы разрешаете сбор и обработку персональных данных. Политика конфиденциальности.