
Switch Control — это специальная функция на iPhone и iPad, которая позволяет людям с ограниченной мобильностью в полной мере использовать свое устройство с помощью переключателей способностей и других адаптивных устройств.
Элементы на экране последовательно подсвечиваются и могут быть активированы касанием, перемещением головы перед камерой для селфи или нажатием адаптивных переключателей. Вы также можете использовать точечное сканирование и жесты, например, масштабирование. Вы даже можете использовать несколько переключателей.
Вот как можно использовать Switch Control!
Примечание. Switch Control проще всего настроить, если сначала подключить адаптивное устройство в меню Bluetooth на iPhone или iPad.
Как включить Switch Control
- запуск настройки с вашего домашнего экрана.
- Нажмите Генеральная.
Нажмите доступность.
![Запустите настройки, нажмите «Общие», нажмите «Специальные возможности»]()
- Нажмите Переключатель управления.
Нажмите переключатель рядом с Переключатель управления чтобы включить его.
![Нажмите Switch Control, нажмите переключатель рядом с Switch Control]()
Как добавить новый переключатель
- запуск настройки с вашего домашнего экрана.
- Нажмите Генеральная.
- Нажмите доступность.
Нажмите Переключатель управления.
![Нажмите «Основные», нажмите «Доступность», нажмите «Переключить управление».]()
- Нажмите Выключатели.
- Нажмите Добавить новый переключатель…
Нажмите на источник.
- внешний: Вам нужно будет активировать внешний переключатель.
- экран: Вам придется выбрать Полноэкранный после этого.
камера: Если вы выберете камеру, вам также придется выбрать действия для Движение левой головы а также Движение правой головы.
![Нажмите «Переключатели», нажмите «Добавить новый переключатель ...», нажмите на источник]()
- Нажмите на переключить действие.
- Нажмите Долгое нажатие настроить длительное нажатие на переключатель.
Нажмите на переключить действие.
![Нажмите действие переключателя, нажмите «Долгое нажатие», чтобы установить действие длительного нажатия, нажмите «действие переключателя».]()
Как удалить переключатель
- запуск настройки с вашего домашнего экрана.
- Нажмите Генеральная.
- Нажмите доступность.
Нажмите Переключатель управления.
![Нажмите «Основные», нажмите «Доступность», нажмите «Переключить управление».]()
- Нажмите Выключатели.
- Проведите влево на переключатель, который вы хотите удалить.
Нажмите удалять.
![Нажмите «Переключатели», проведите пальцем влево по переключателю, который хотите удалить, нажмите «Удалить».]()
Как создать новый рецепт
Рецепт — это набор действий, которые вы можете временно назначить переключателям вместо их обычных действий. Вы можете использовать рецепты для выполнения часто повторяющихся или сложных действий, таких как перелистывание страниц в iBooks. Вам понадобится адаптивный переключатель, подключенный к вашему устройству, но чтобы попасть в новый раздел рецептов:
- запуск настройки с вашего домашнего экрана.
- Нажмите Генеральная.
Нажмите доступность.
![Запустите настройки, нажмите «Общие», нажмите «Специальные возможности»]()
- Нажмите Переключатель управления.
- Нажмите Рецепты.
Нажмите Создать новый рецепт …
![Нажмите «Переключить управление», нажмите «Рецепты», нажмите «Создать новый рецепт» ...]()
Оттуда вы сможете назвать свой рецепт и настроить его с помощью адаптивного коммутатора или других вспомогательных устройств.
Как изменить стиль сканирования
Изменение стиля сканирования изменит способ перемещения по элементам на экране. Автосканирование используется по умолчанию, но если вы предпочитаете контролировать, у вас есть варианты.
- запуск настройки с вашего домашнего экрана.
- Нажмите Генеральная.
Нажмите доступность.
![Запустите настройки, нажмите «Общие», нажмите «Специальные возможности»]()
- Нажмите Переключатель управления.
- Нажмите Стиль сканирования.
Нажмите на стиль сканирования:
- Автосканирование: Автоматически перемещает фокус
- Сканирование вручную: Требуется переключатель для перемещения фокуса и секунда для активации предметов
Одноступенчатое сканирование: Требуется включение переключателя для перемещения фокуса, и если в течение определенного времени не будет предпринято никаких действий, элемент в фокусе будет автоматически активирован.
![Нажмите «Переключить управление», нажмите «Стиль сканирования», нажмите «Стиль сканирования».]()
Как изменить время автоматического сканирования
Это изменит время, которое требуется Switch Control для автоматического сканирования объектов на экране.
- запуск настройки с вашего домашнего экрана.
- Нажмите Генеральная.
Нажмите доступность.
![Запустите настройки, нажмите «Общие», нажмите «Специальные возможности»]()
- Нажмите Переключатель управления.
- Нажмите Время автоматического сканирования под тайминг.
Нажмите кнопки плюс и минус увеличить или уменьшить время.
![Нажмите «Переключить управление», нажмите «Время автоматического сканирования», нажмите кнопки «плюс» и «минус»]()
Как включить паузу на первом элементе
Если вы попадаете на экран, но вам нужна секунда, чтобы получить ориентиры, вы можете включить паузу для первого элемента, и сканирование не начнется, пока вы не скажете это.
- запуск настройки с вашего домашнего экрана.
- Нажмите Генеральная.
Нажмите доступность.
![Запустите настройки, нажмите «Общие», нажмите «Специальные возможности»]()
- Нажмите Переключатель управления.
- Нажмите Пауза на первом предмете.
Нажмите переключатель чтобы включить его.
![Нажмите «Управление переключателем», нажмите «Приостановить первый элемент», нажмите на переключатель]()
Как изменить количество циклов
После того, как каждый элемент на экране был посещен определенное количество раз, курсор станет скрытым. Вот как можно изменить количество циклов сканирования.
- запуск настройки с вашего домашнего экрана.
- Нажмите Генеральная.
Нажмите доступность.
![Запустите настройки, нажмите «Общие», нажмите «Специальные возможности»]()
- Нажмите Переключатель управления.
- Нажмите Loops.
Нажмите на номер. Вы можете цикл от 1 до 10 раз.
![Нажмите Переключить управление, нажмите Циклы, нажмите номер]()
Как включить Move Repeat
Если вам нужно немного больше времени, Move Repeat будет повторять задержку перед «Move To Next / Previous Item», пока нажата кнопка.
- запуск настройки с вашего домашнего экрана.
- Нажмите Генеральная.
Нажмите доступность.
![Запустите настройки, нажмите «Общие», нажмите «Специальные возможности»]()
- Нажмите Переключатель управления.
- Нажмите Переместить Повторить.
Нажмите переключатель включить Переместить Повторить.
![Нажмите «Переключить управление», нажмите «Переместить», нажмите на переключатель.]()
Как включить и изменить длительность длинного нажатия
Вы можете использовать длительное нажатие, чтобы добавить другое действие к переключателю, который активируется, когда вы удерживаете его в течение определенного промежутка времени. Вот как включить его и изменить его продолжительность.
- запуск настройки с вашего домашнего экрана.
- Нажмите Генеральная.
- Нажмите доступность.
Нажмите Переключатель управления.
![Нажмите «Основные», нажмите «Доступность», нажмите «Переключить управление».]()
- Нажмите Долгое нажатие.
- Нажмите переключатель рядом с Долгое нажатие чтобы включить его.
Нажмите кнопка плюс или минус чтобы увеличить или уменьшить длительность нажатия, прежде чем включить длительное нажатие.
![Нажмите длительное нажатие, нажмите переключатель, нажмите кнопки плюс и минус, чтобы изменить продолжительность]()
Как изменить поведение крана
Поведение крана — это то, что происходит, когда Выбрать действие активировано. По умолчанию отображается меню сканера.
- запуск настройки с вашего домашнего экрана.
- Нажмите Генеральная.
Нажмите доступность.
![Запустите настройки, нажмите «Общие», нажмите «Специальные возможности»]()
- Нажмите Переключатель управления.
- Нажмите Поведение крана.
Нажмите на вариант:
- По умолчанию
- Автоматическое нажатие: Вы изменяете продолжительность Auto Tap, когда она включена. Просто нажмите на плюс и минус кнопки, которые появляются.
Всегда нажмите
![Нажмите «Переключить управление», нажмите «Поведение», нажмите параметр]()
Как изменить, какой элемент фокусируется после нажатия
Вы можете изменить элемент, который сканирует Switch Control после того, как элемент был нажат. Вот как:
- запуск настройки с вашего домашнего экрана.
- Нажмите Генеральная.
Нажмите доступность.
![Запустите настройки, нажмите «Общие», нажмите «Специальные возможности»]()
- Нажмите Переключатель управления.
- Нажмите Сфокусированный предмет после касания.
Нажмите либо Первый предмет или же Текущий пункт.
![Нажмите «Переключить управление», нажмите «Сфокусированный объект». После «Нажмите» нажмите «Первый элемент» или «Текущий элемент».]()
Как включить функцию «Всегда нажимать клавиши клавиатуры»
- запуск настройки с вашего домашнего экрана.
- Нажмите Генеральная.
Нажмите доступность.
![Запустите настройки, нажмите «Общие», нажмите «Специальные возможности»]()
- Нажмите Переключатель управления.
Нажмите переключатель рядом с Всегда нажимайте клавиши клавиатуры.
![Нажмите «Управление переключателем», нажмите переключатель рядом с «Всегда нажимать клавиши клавиатуры».]()
Как включить расширенные прогнозы
- запуск настройки с вашего домашнего экрана.
- Нажмите Генеральная.
Нажмите доступность.
![Запустите настройки, нажмите «Общие», нажмите «Специальные возможности»]()
Нажмите Переключатель управления.
Нажмите Переключатель расширенных прогнозов. Когда переключатель горит зеленым, функция была включена.
![Нажмите «Управление переключателем», а затем нажмите переключатель «Вкл. / Выкл.» Для включения прогнозов.]()
Как включить и изменить длительность удержания
Вы можете включить и изменить продолжительность удержания, чтобы ваше адаптивное устройство удерживалось в течение определенного времени, прежде чем будет распознано нажатие. Вот как:
- запуск настройки с вашего домашнего экрана.
- Нажмите Генеральная.
- Нажмите доступность.
Нажмите Переключатель управления.
![Нажмите «Основные», нажмите «Доступность», нажмите «Переключить управление».]()
- Нажмите Hold Duration.
- Нажмите переключатель чтобы включить его.
Нажмите кнопки плюс и минус удлинить или сократить продолжительность.
![Нажмите «Продолжительность удержания», нажмите переключатель, нажмите кнопки «плюс» и «минус»]()
Как включить Ignore Repeat
Ignore Repeat — это время, за которое несколько нажатий обрабатываются как один вход. Эта длительность должна быть меньше длительности автоматического касания, чтобы можно было использовать двойное нажатие.
- запуск настройки с вашего домашнего экрана.
- Нажмите Генеральная.
- Нажмите доступность.
Нажмите Переключатель управления.
![Нажмите «Основные», нажмите «Доступность», нажмите «Переключить управление».]()
- Нажмите Игнорировать повтор.
- Нажмите переключатель чтобы включить его.
Нажмите кнопки плюс и минус изменить продолжительность.
![Нажмите «Пропустить повтор», нажмите переключатель, нажмите кнопки «плюс» и «минус»]()
Как изменить режим выбора
Изменение режима выбора для курсора дает вам возможность изменить то, что можно выбрать в любой момент времени, и насколько точным может быть процесс выбора.
- запуск настройки с вашего домашнего экрана.
- Нажмите Генеральная.
- Нажмите доступность.
Нажмите Переключатель управления.
![Нажмите «Основные», нажмите «Доступность», нажмите «Переключить управление».]()
Нажмите Режим выбора.
Нажмите опция ты хочешь. Ваши варианты:
- Один: Позволяет делать вертикальный и горизонтальный выбор.
- утонченный: Позволяет уточнить таргетинг в каждом направлении.
точный: Добавляет окончательное низкоскоростное сканирование для очень точного нацеливания.
![Нажмите «Режим выбора», а затем нажмите на нужный вариант.]()
Как изменить скорость скользящего курсора
Вы можете изменить скорость, с которой скользящий курсор перемещается по экрану. Вот как:
- запуск настройки с вашего домашнего экрана.
- Нажмите Генеральная.
Нажмите доступность.
![Запустите настройки, нажмите «Общие», нажмите «Специальные возможности»]()
- Нажмите Переключатель управления.
- Нажмите Скорость скользящего курсора.
Нажмите кнопка плюс или минус увеличить или уменьшить скорость.
![Нажмите «Переключить управление», нажмите «Скорость скользящего курсора», нажмите кнопку «плюс» или «минус»]()
Как включить звуковые эффекты
- запуск настройки с вашего домашнего экрана.
- Нажмите Генеральная.
Нажмите доступность.
![Запустите настройки, нажмите «Общие», нажмите «Специальные возможности»]()
- Нажмите Переключатель управления.
Нажмите переключатель рядом с Звуковые эффекты.
![Нажмите «Управление переключателем», нажмите переключатель рядом со «Звуковые эффекты».]()
Как включить речь в Switch Control
- запуск настройки с вашего домашнего экрана.
- Нажмите Генеральная.
- Нажмите доступность.
Нажмите Переключатель управления.
![Нажмите «Основные», нажмите «Доступность», нажмите «Переключить управление».]()
- Нажмите речь.
- Нажмите переключатель чтобы включить его.
Нажмите и перетащите ползунок влево или вправо, чтобы изменить скорость речи. Право быстрее; левый медленнее.
![Нажмите «Управление переключателем», нажмите на переключатель, нажмите и перетащите ползунок, чтобы изменить скорость речи.]()
Как изменить речевой голос в Switch Control
- запуск настройки с вашего домашнего экрана.
- Нажмите Генеральная.
Нажмите доступность.
![Запустите настройки, нажмите «Общие», нажмите «Специальные возможности»]()
- Нажмите Переключатель управления.
- Нажмите речь.
Нажмите Голоса.
![Нажмите «Переключить управление», нажмите «Речь», нажмите «Голоса».]()
- Нажмите на голос.
Нажмите кнопка воспроизведения чтобы прослушать голос, имя чтобы включить голос, или кнопка загрузки (облако со стрелкой), чтобы загрузить голос.
![Нажмите на голос, нажмите кнопку воспроизведения, чтобы просмотреть его или имя, чтобы включить его]()
Как изменить пункты меню в Switch Control
- запуск настройки с вашего домашнего экрана.
- Нажмите Генеральная.
Нажмите доступность.
![Запустите настройки, нажмите «Общие», нажмите «Специальные возможности»]()
- Нажмите Переключатель управления.
- Нажмите Пункты меню.
Нажмите на меню:
- Высший уровень
- жесты
- устройство
настройки
![Нажмите «Переключить управление», нажмите «Пункты меню», нажмите меню]()
- Нажмите на пункт меню отключить / включить его.
- Нажмите, удерживайте и перетащите Кнопка изменения порядка (три горизонтальные линии), чтобы изменить порядок пунктов меню.
Нажмите переключатель рядом с Показать упрощенную первую страницу включить / отключить его. Если он включен, на первой странице меню будут отображаться только самые важные пункты меню.
![Нажмите пункт меню, нажмите, удерживайте и перетащите кнопку изменения порядка, чтобы изменить порядок пунктов меню, нажмите переключатель рядом с «Показать упорядоченную первую страницу».]()
Как включить / отключить групповые элементы
Группировка элементов позволяет более быструю навигацию.
- запуск настройки с вашего домашнего экрана.
- Нажмите Генеральная.
Нажмите доступность.
![Запустите настройки, нажмите «Общие», нажмите «Специальные возможности»]()
- Нажмите Переключатель управления.
Нажмите переключатель рядом с Групповые товары.
![Нажмите Switch Control, нажмите на переключатель рядом с группой элементов]()
Как включить большой курсор
- запуск настройки с вашего домашнего экрана.
- Нажмите Генеральная.
Нажмите доступность.
![Запустите настройки, нажмите «Общие», нажмите «Специальные возможности»]()
- Нажмите Переключатель управления.
Нажмите переключатель рядом с Большой курсор.
![Нажмите Switch Control, нажмите переключатель рядом с Большим курсором]()
Как изменить цвет курсора
- запуск настройки с вашего домашнего экрана.
- Нажмите Генеральная.
Нажмите доступность.
![Запустите настройки, нажмите «Общие», нажмите «Специальные возможности»]()
- Нажмите Переключатель управления.
- Нажмите Цвет курсора.
Нажмите на цвет:
- синий
- красный
- зеленый
- желтый
оранжевый
![Нажмите Переключить управление, нажмите Цвет курсора, нажмите цвет]()
Как создать новый жест
- запуск настройки с вашего домашнего экрана.
- Нажмите Генеральная.
- Нажмите доступность.
Нажмите Переключатель управления.
![Нажмите «Основные», нажмите «Доступность», нажмите «Переключить управление».]()
- Нажмите Сохраненные Жесты.
- Нажмите Создать новый жест …
- Нажмите или проведите пальцем, чтобы создать пользовательский жест.
Нажмите Стоп в правом нижнем углу, когда вы закончили делать свой жест.
![Нажмите «Сохраненные жесты», нажмите «Создать новый жест», нажмите или проведите пальцем, чтобы создать собственный жест, нажмите «Стоп».]()
- Нажмите Играть для предварительного просмотра вашего жеста или нажмите запись создать новый.
- Нажмите Сохранить в правом верхнем углу экрана, когда вы закончите.
- Введите имя для вашего нового жеста.
Нажмите Сохранить.
![Нажмите «Воспроизвести», чтобы просмотреть жест, или «Запись», чтобы создать новый, нажмите «Сохранить», введите имя для жеста, нажмите «Сохранить».]()
Ваш жест теперь будет отображаться как элемент под Сохраненные Жесты.
Аксессуары для специальных возможностей

Skoogmusic Skwitch
(50 долларов в Apple)
Адаптивный переключатель не только может помочь вам управлять вашим iPhone или iPad, но также может помочь вам кодировать в Swift или создавать музыку в Garageband.

AbleNet BIGtrack Трекбол Мышь
(85 долларов в Apple)
Трекбол AbleNet BIGtrack — это мышь с трехдюймовым трекболом и увеличенными левыми и правыми кнопками мыши, облегчающими использование Mac.
Оцените статью!
































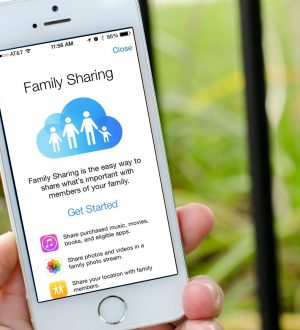
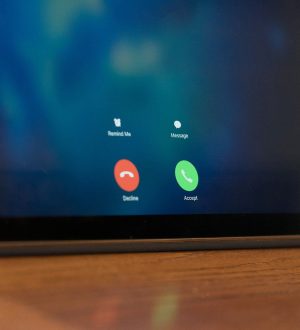

Отправляя сообщение, Вы разрешаете сбор и обработку персональных данных. Политика конфиденциальности.