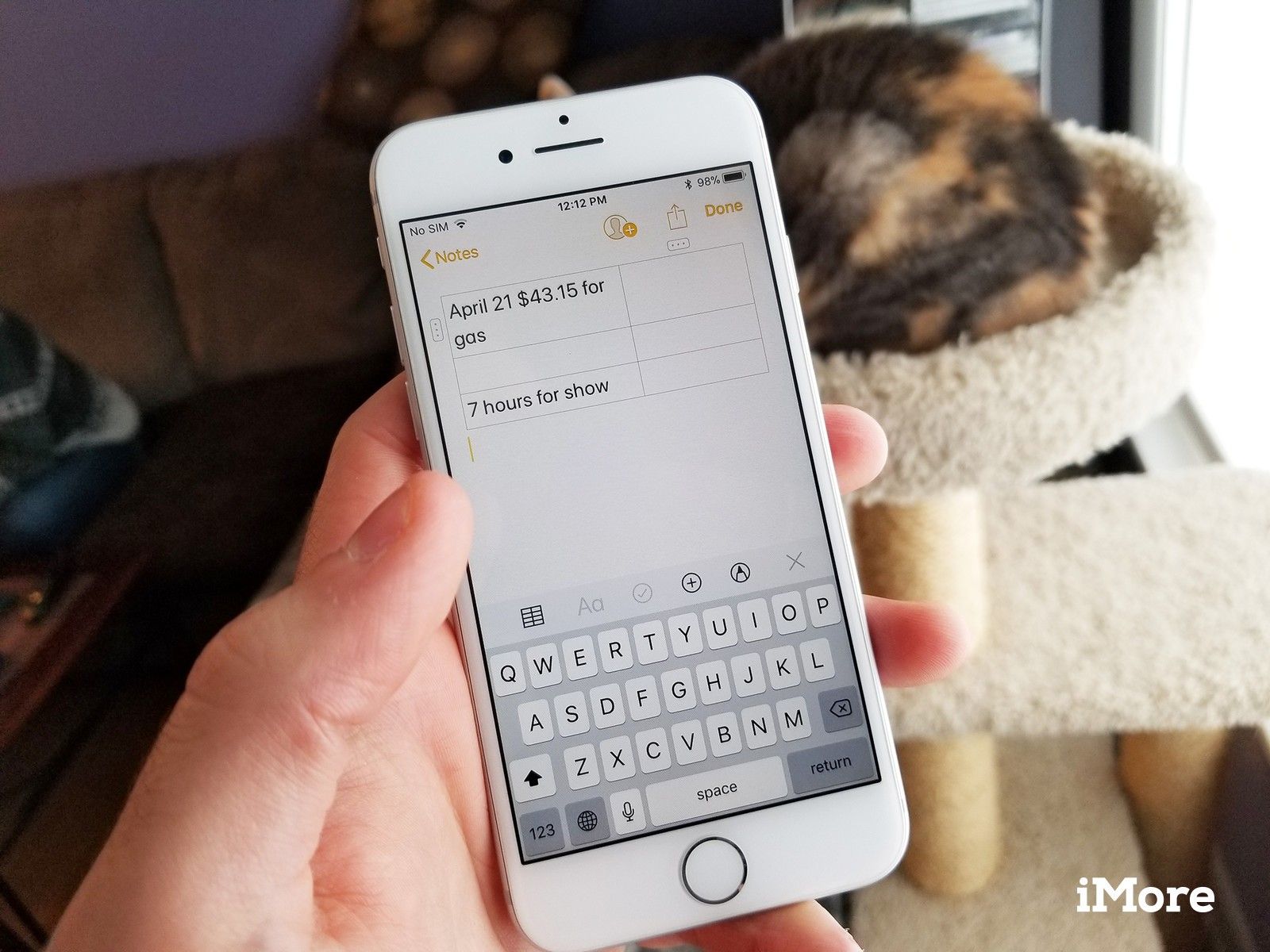
Хотя iOS 11 является относительно постепенным обновлением, в него добавлено несколько ключевых функций, помогающих повысить производительность, особенно в приложении Notes. Notes теперь поддерживает таблицы, так что вы можете создавать удобные визуальные представления и отображать любые данные, которые вы выберете, в легко разбираемых столбцах и строках.
Вот как использовать таблицы в приложении Notes на вашем iPhone или iPad!
Как создать таблицу
- Запустите Приложение Notes на вашем iPhone или iPad.
- Нажмите создать заметку Кнопка в правом нижнем углу экрана. Это выглядит как квадрат с карандашом на нем.
Нажмите кнопка стола в левом нижнем углу панели заметок. Это похоже на прямоугольник, сделанный из меньших прямоугольников.
![Запустите заметки, создайте новую заметку, нажмите кнопку таблицы]()
- Введите Информация Вы хотели бы добавить к вашему столу.
- Нажмите другая клетка когда вы хотите добавить информацию к нему.
Как добавить больше столбцов или строк в таблицу
Если вам нужно больше, чем базовая таблица 2×2, вы можете добавить больше строк и столбцов.
- Запустите Приложение Notes на вашем iPhone или iPad.
- Нажмите создать заметку Кнопка в правом нижнем углу экрана. Это выглядит как квадрат с карандашом на нем.
Нажмите кнопка стола в левом нижнем углу панели заметок. Это похоже на прямоугольник, сделанный из меньших прямоугольников.
![Запустите заметки, создайте новую заметку, нажмите кнопку таблицы]()
- Нажмите Больше Кнопка на внешней стороне клетки. Это маленькая кнопка с тремя точками. Один сверху таблицы предназначен для добавления столбцов; тот, что слева от таблицы, предназначен для добавления строк.
Нажмите Добавить ряд или же Добавить столбец, в зависимости от того, какую еще кнопку вы нажали.
![Нажмите на них или нажмите кнопку Добавить строку или Добавить столбец]()
Как переставить строки или столбцы
- Запустите Приложение Notes на вашем iPhone или iPad.
- Нажмите создать заметку кнопку в правом нижнем углу экрана или использовать существующую заметку с таблицей в нем. Это выглядит как квадрат с карандашом на нем.
Нажмите кнопка стола в левом нижнем углу панели заметок. Это похоже на прямоугольник, сделанный из меньших прямоугольников.
![Запустите заметки, создайте новую заметку, нажмите кнопку таблицы]()
- Нажмите Больше кнопка на внешней стороне ячейки, чтобы строка или столбец были выделены желтым цветом. Тот, что слева от таблицы, предназначен для перемещения строк; один в верхней части таблицы предназначен для перемещения столбцов.
Нажмите, удерживайте и перетащите кнопка больше перемещать строки или столбцы вокруг.
![Нажмите кнопку больше, нажмите и перетащите кнопку больше]()
Как удалить столбцы или строки
- Запустите Приложение Notes на вашем iPhone или iPad.
- Нажмите создать заметку Кнопка в правом нижнем углу экрана. Это выглядит как квадрат с карандашом на нем.
Нажмите кнопка стола в левом нижнем углу панели заметок. Это похоже на прямоугольник, сделанный из меньших прямоугольников.
![Запустите заметки, создайте новую заметку, нажмите кнопку таблицы]()
- Нажмите Больше Кнопка на внешней стороне клетки. Это маленькая кнопка с тремя точками. Один сверху таблицы предназначен для добавления столбцов; тот, что слева от таблицы, предназначен для добавления строк.
Нажмите Удалить строку или же Удалить столбец, в зависимости от того, какую еще кнопку вы нажали.
![Нажмите кнопку «Дополнительно», нажмите «Удалить строку» или «Удалить столбец».]()
Как преобразовать текст в таблицу
- Запустите Приложение Notes с вашего домашнего экрана.
- Нажмите на существующий нота или создайте новый.
- Нажмите текст в вашей заметке выделить и выбрать его.
Нажмите кнопка стола на панели инструментов. Это похоже на прямоугольник, сделанный из меньших прямоугольников.
![Нажмите на текст, чтобы выделить его, нажмите кнопку таблицы]()
Ваш текст будет помещен в ячейку вашей таблицы.
Как преобразовать таблицу в обычный текст
Возможно, вы не сможете просматривать таблицу на определенных устройствах или в определенных приложениях, но простой текст довольно универсален.
- Запустите Приложение Notes с вашего домашнего экрана.
- Нажмите на существующий нота с таблицей в нем или создать новую.
- Нажмите внутри клетки в таблице.
- Нажмите кнопка стола на панели инструментов. Это прямоугольник из маленьких прямоугольников.
Нажмите Преобразовать в текст.
![Нажмите внутри ячейки, нажмите кнопку таблицы, нажмите Преобразовать в текст]()
Как отформатировать текст внутри ваших таблиц
Вы не можете изменить шрифт, но вы можете подчеркнуть, выделить жирным шрифтом и курсивом. Вот как:
- Запустите Приложение Notes с вашего домашнего экрана.
- Нажмите на существующий нота с таблицей в нем или создать новую.
- Нажмите внутри клетки в таблице.
- Нажмите жирным шрифтом, подчеркиванием или курсивом кнопка.
Введите свой текст.
![Нажмите внутри ячейки, нажмите кнопку, выделенную жирным шрифтом, подчеркиванием или курсивом]()
Как удалить таблицу из заметки
- Запустите Приложение Notes с вашего домашнего экрана.
- Нажмите на существующий нота со столом в нем.
- Нажмите поле для заметок так что точка вставки находится сразу после таблицы.
- Нажмите кнопка удаления на вашей клавиатуре. Это выберет всю таблицу.
Нажмите удалять кнопка снова.
![Нажмите поле примечания сразу после таблицы, нажмите кнопку удаления на клавиатуре, чтобы выделить таблицу, нажмите кнопку удаления еще раз]()
Или вы можете нажать на ячейку, нажать кнопку таблицы и нажать «Удалить таблицу».
Оцените статью!
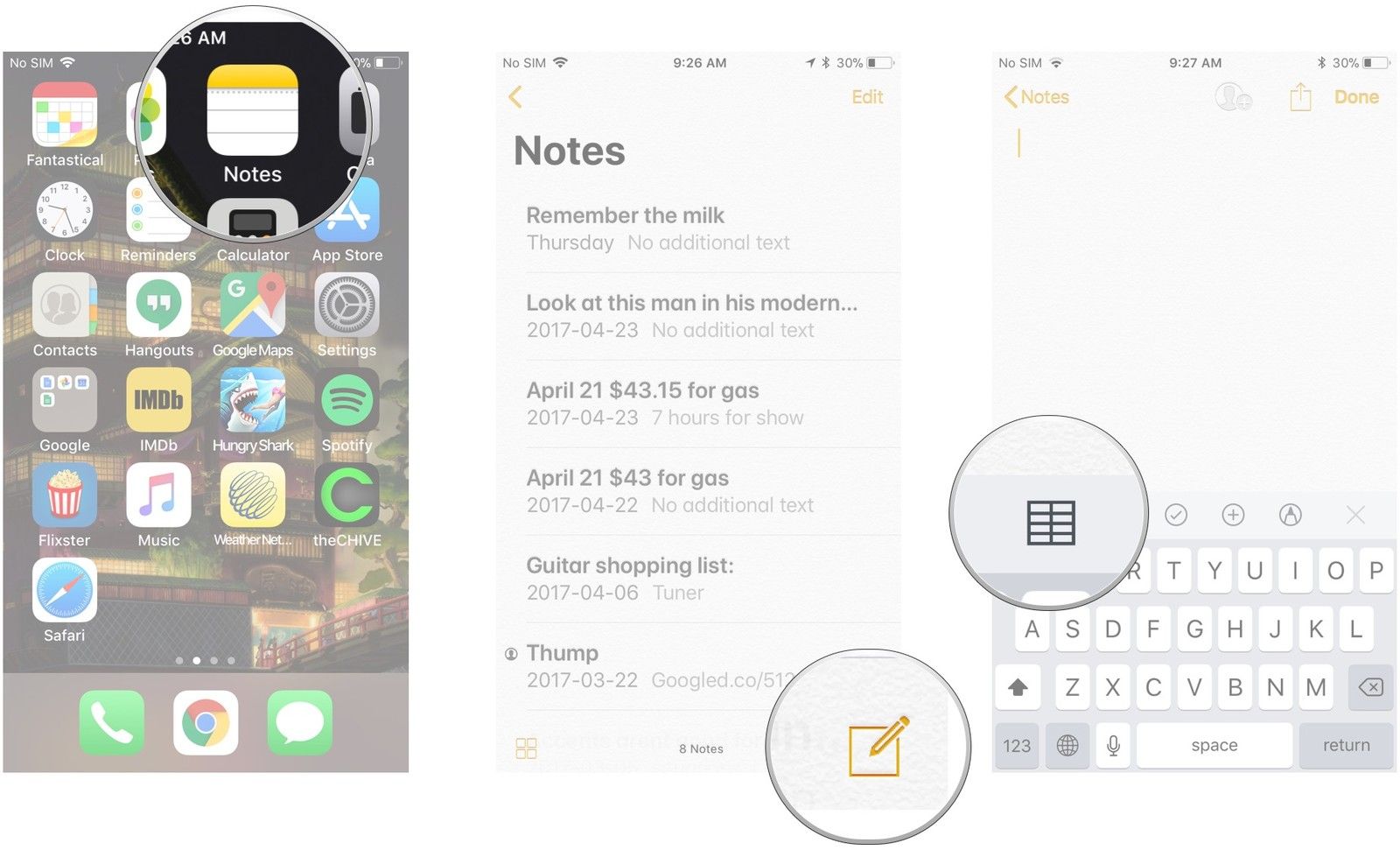
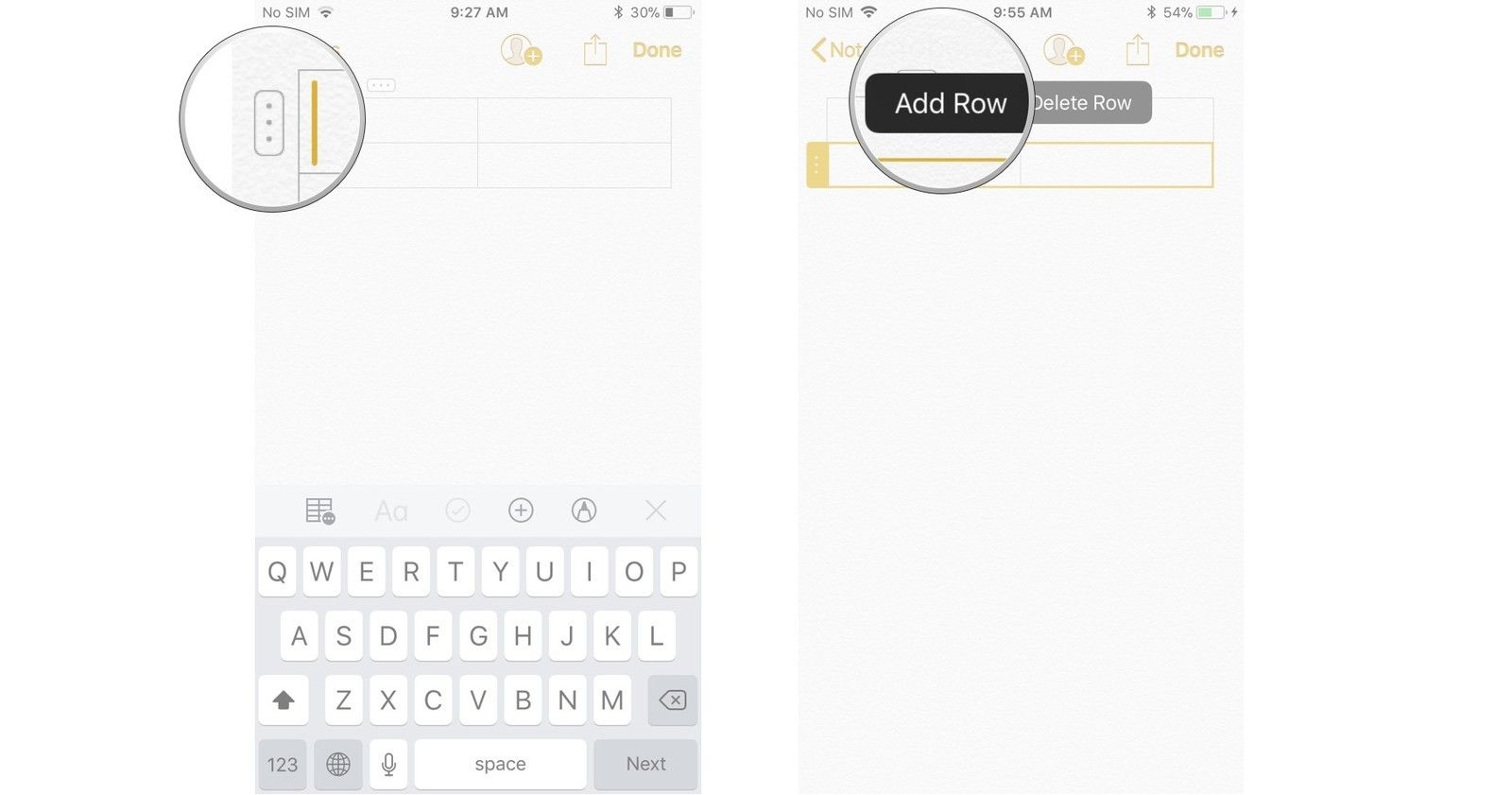
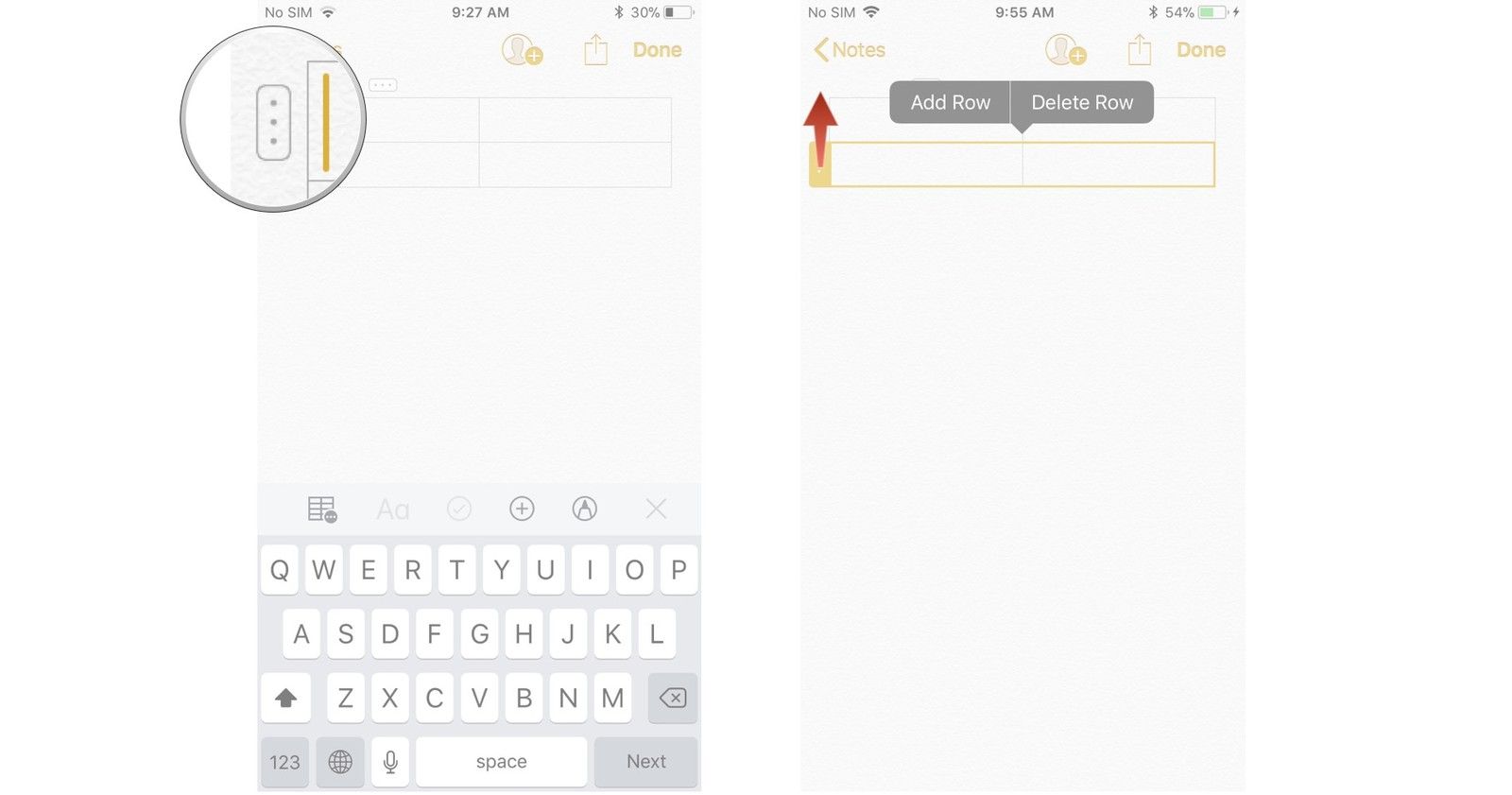
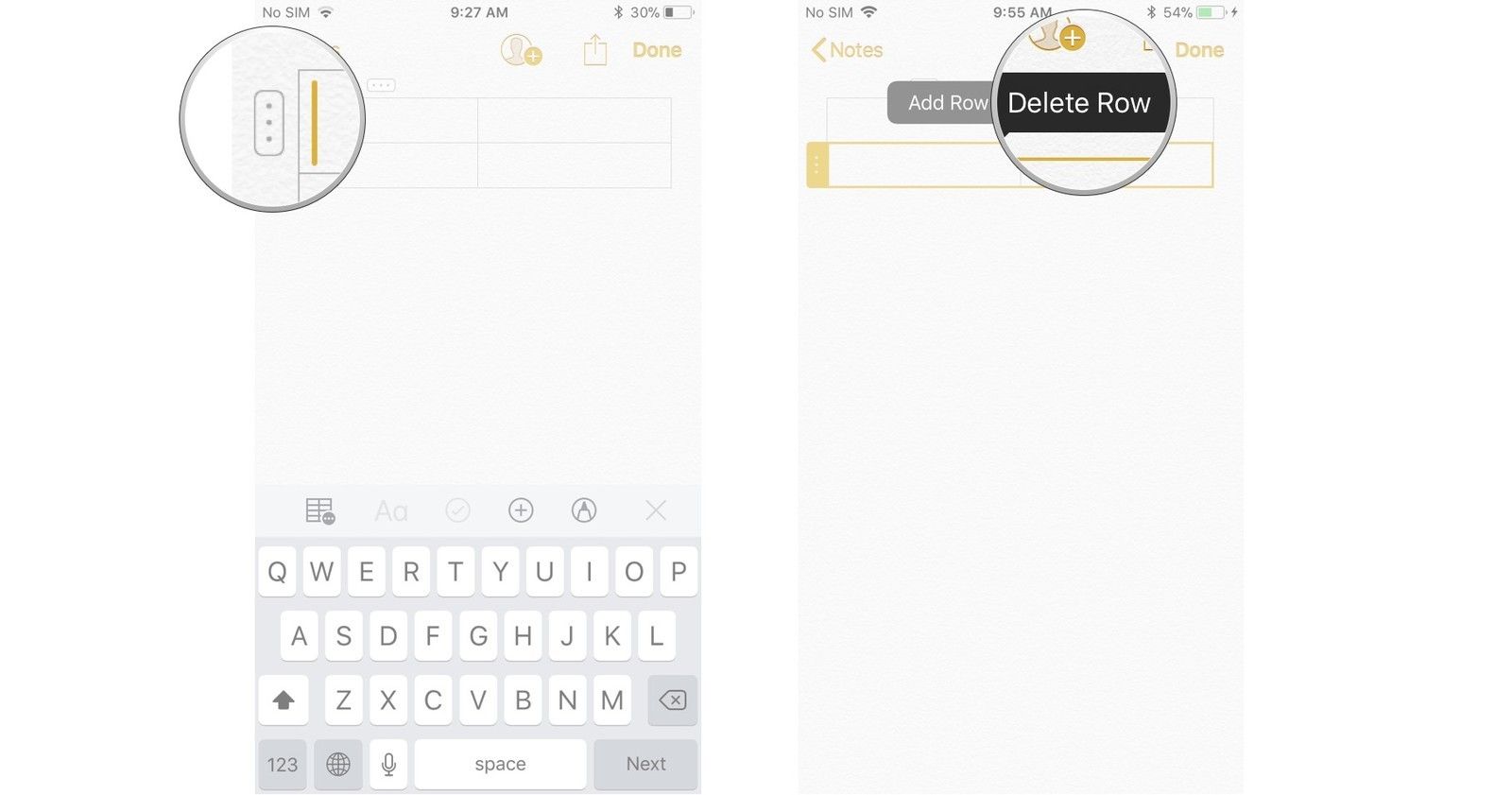
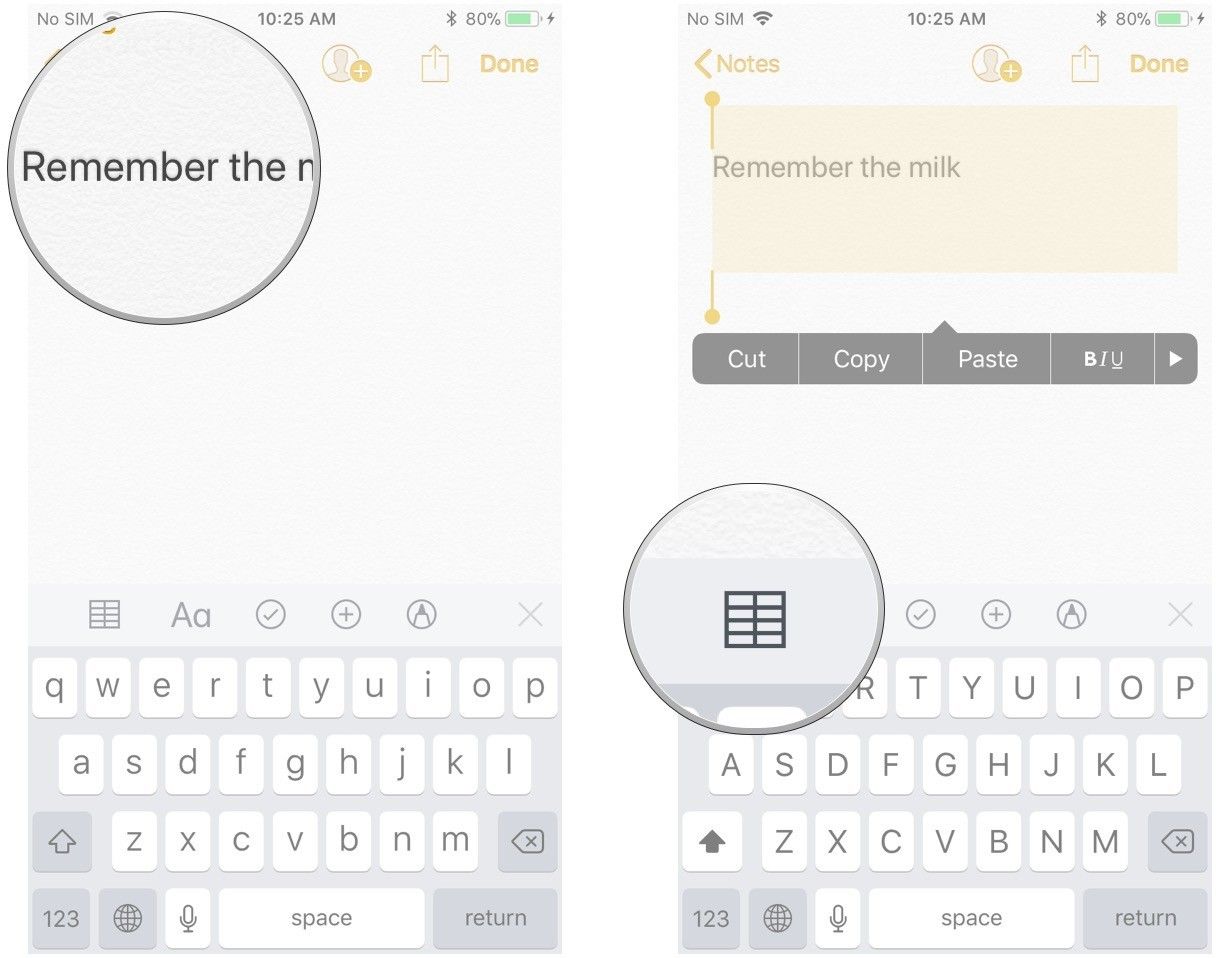
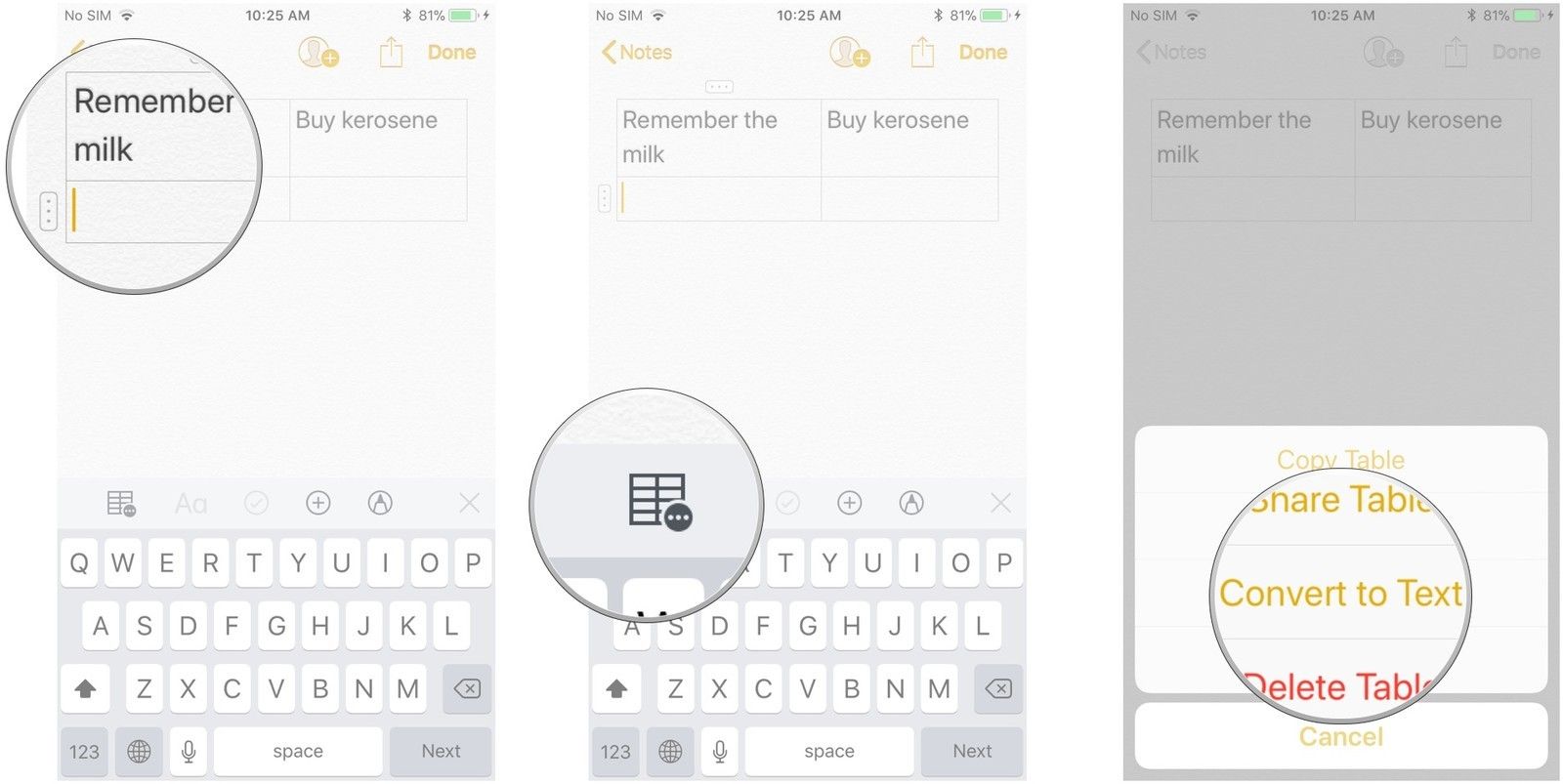
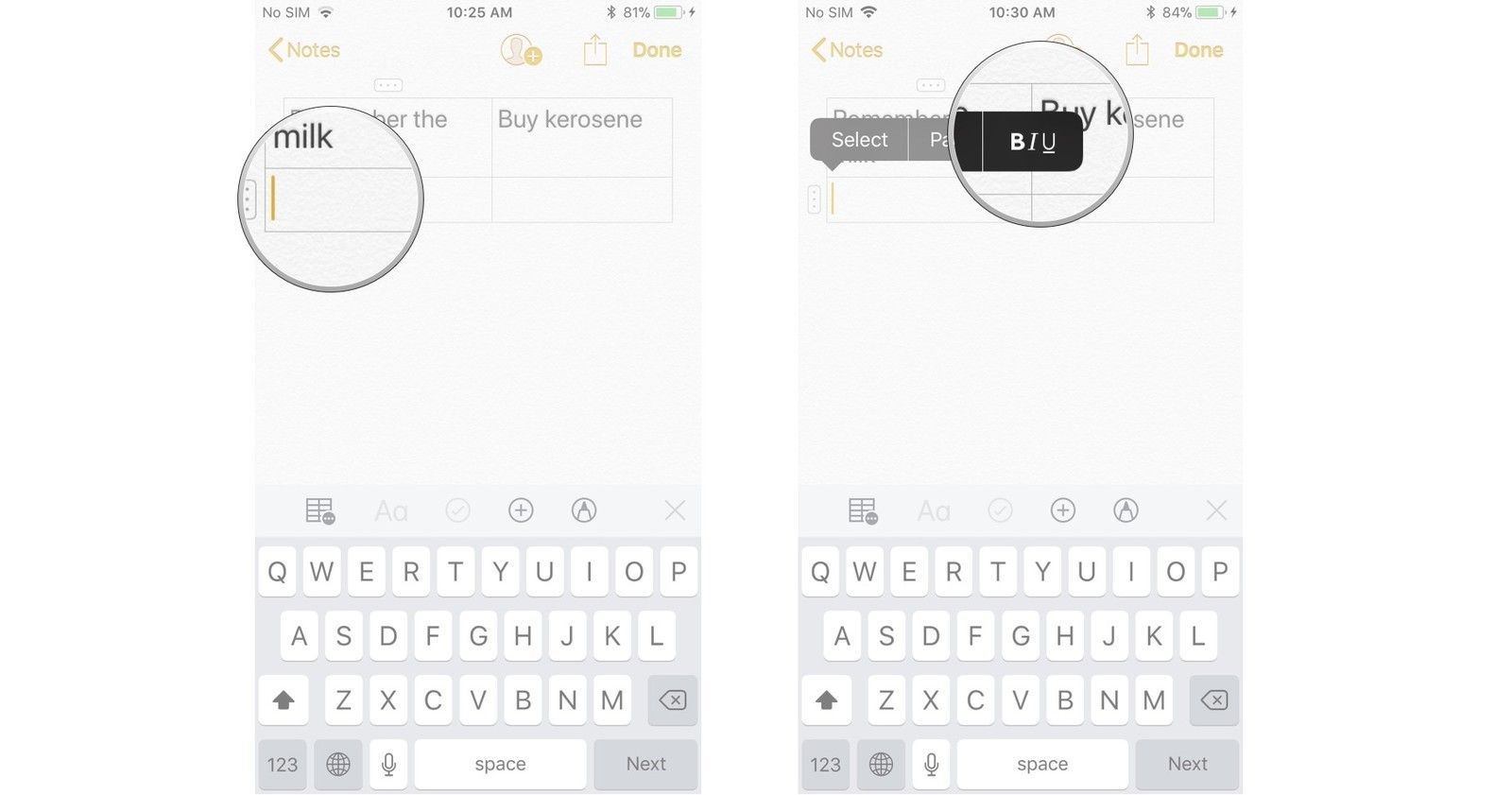
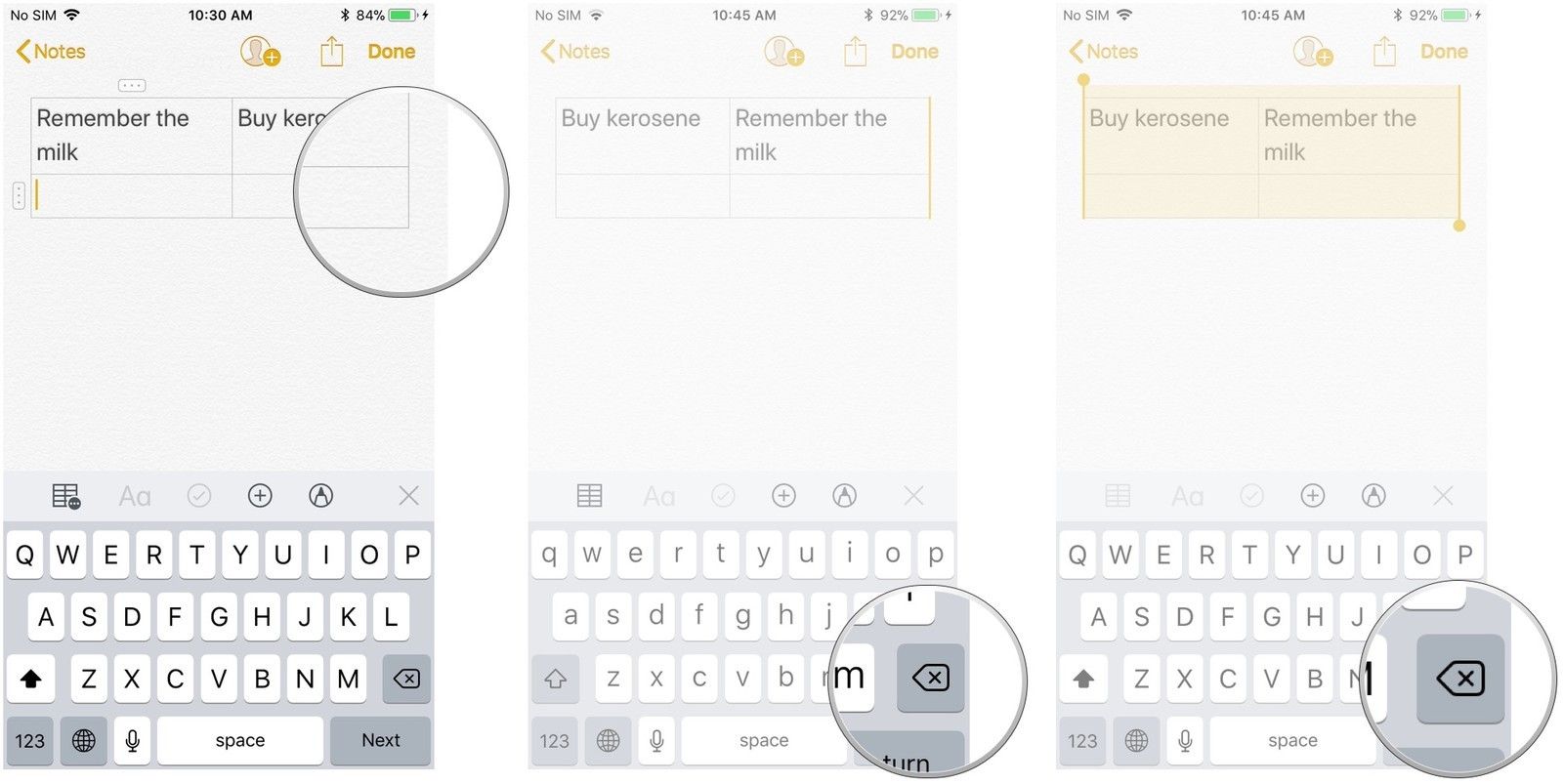


![Как вы печатаете на вашем iPhone: положение рук? [Опрос] |](https://appleb.ru/wp-content/uploads/2020/04/kak-vy-pechataete-na-vashem-iphone-polozhenie-ruk_1.jpeg-300x330.jpg)
Отправляя сообщение, Вы разрешаете сбор и обработку персональных данных. Политика конфиденциальности.