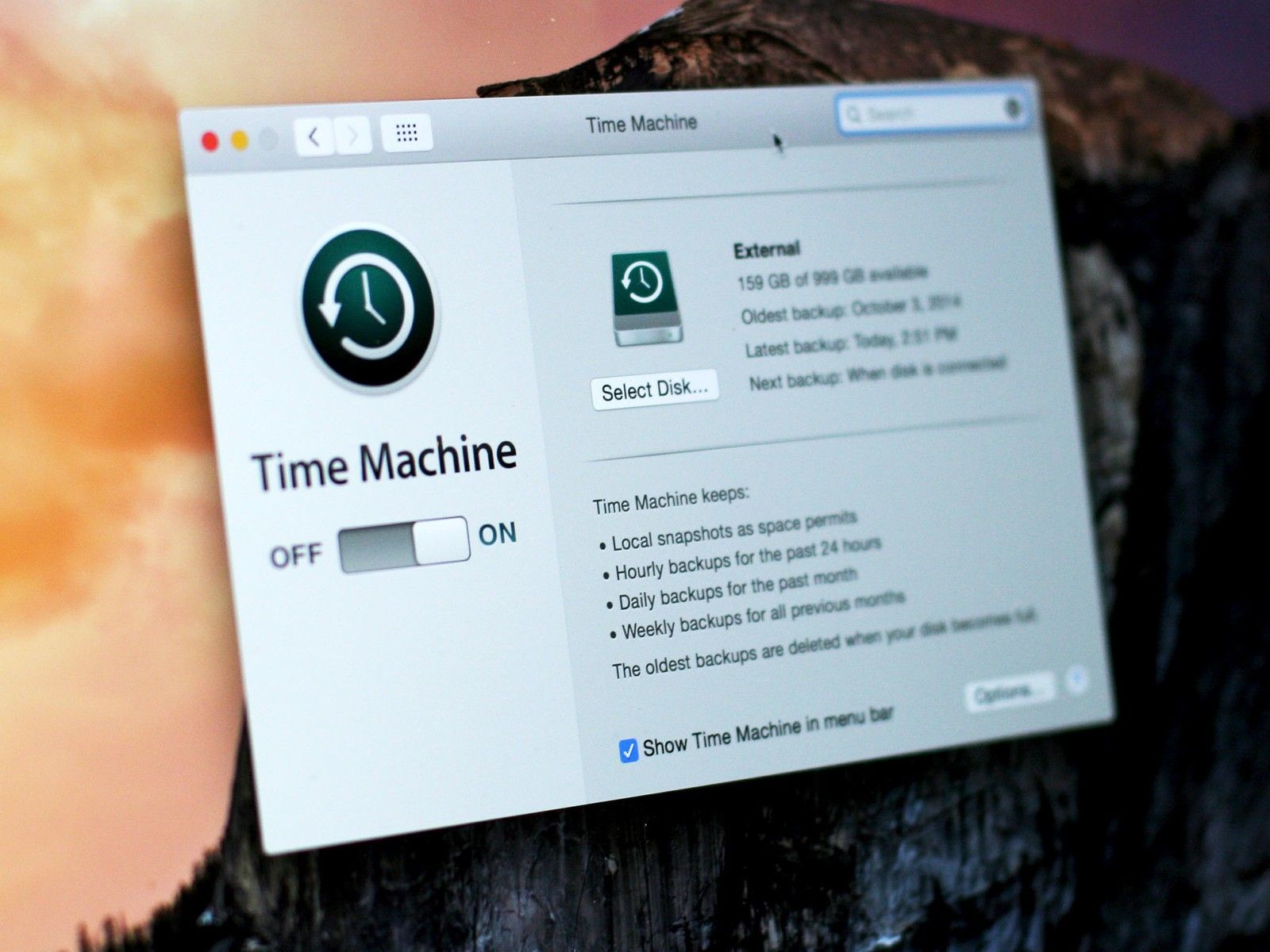
Apple Time Machine — это метод резервного копирования для многих пользователей Mac. Прекращение Apple серии AirPort заставляет некоторых пользователей испытывать трудности с тем, как они будут продолжать создавать резервные копии своих компьютеров Mac с помощью Time Machine, когда Time Capsule больше не будет. К счастью, есть несколько утвержденных Apple вариантов резервного копирования Time Machine без Time Capsule.
Однако не каждый сможет или захочет использовать запасной Mac в качестве места для резервного копирования, подключить еще один внешний диск или даже купить дорогой NAS с поддержкой Time Machine. Существуют и другие взломанные решения, которые позволят вам использовать любое сетевое расположение, включая общий ресурс Windows. Хотя этот метод объединяет различные утилиты, чтобы заставить его функционировать (и, как таковой, может быть подвержен ошибкам), вы можете легко настроить Time Machine на использование неутвержденного места для резервных копий. Вот как!
- Проблема
- Создать папку общего доступа Windows
- Сделать удаленный общий ресурс автоматически монтируемым
- заставить Time Machine использовать удаленный общий ресурс и файл
- Проверьте машину времени
- Окончательный комментарий
Проблема
Проблема, которая делает Time Machine более сложной с точки зрения параметров мест хранения резервных копий, заключается в том, что она требует использования собственной файловой системы HFS + от Apple. Хотя я уверен, что функции HFS +, которые Time Machine использует для управления версиями и связывания файлов, могут быть «имитированы» для использования в других более открытых файловых системах, реальность такова, что Apple выбрала HFS + и поддерживает эту файловую систему исключительно в Time Machine (фактически на это написание новой APFS от Apple еще даже не поддерживается для резервных копий Time Machine).
Создать папку общего доступа Windows
Я не буду вдаваться в подробности о том, как создать общую папку на ПК с Windows, но прежде чем начать, вам нужно создать общий ресурс, доступный для вашего Mac, на котором вы хотите запустить Time Machine. Например, если у вас есть компьютер с ОС Windows с именем «Сервер» и общая сетевая папка на ПК с ОС Windows с именем «общий доступ», вы сможете проверить подключение, выполнив следующие действия:
- Начало искатель.
- Нажмите GO> Подключиться к серверу.
Войти СМБ: // Server / Share где «сервер» — это имя ПК с Windows, а «общий ресурс» — это имя общей папки.
![]()
- Нажмите соединять.
Если вы все правильно настроили, вам будет предложено ввести зарегистрированного пользователя и пароль. Обязательно сохраните эти учетные данные в цепочке для ключей, чтобы ОС автоматически использовала эти учетные данные для подключения к общему ресурсу для последующего доступа. Вы также должны увидеть этот общий ресурс в Finder в разделе «Общий доступ» и увидеть значок «Извлечь» рядом с ним, поскольку он теперь смонтирован.
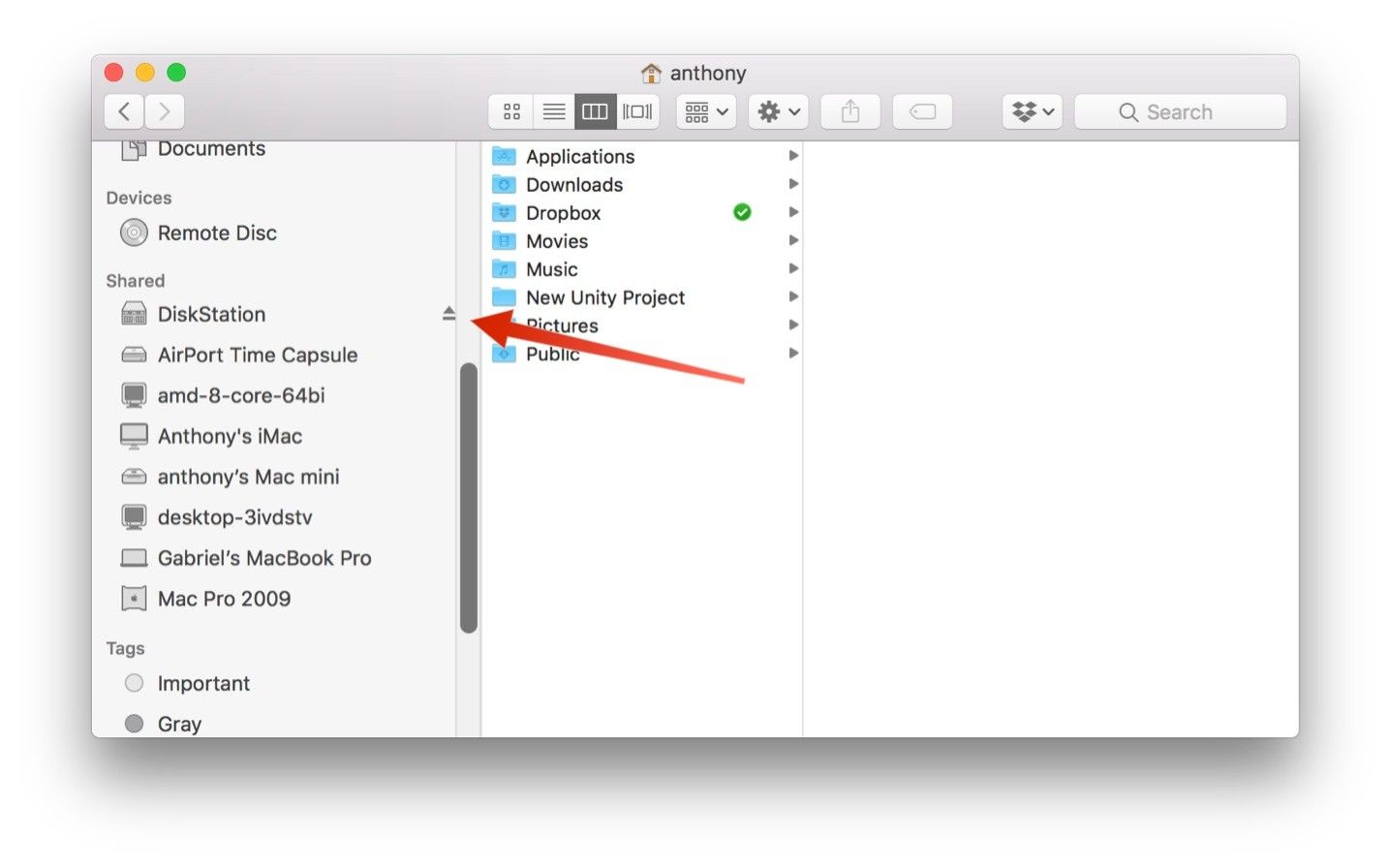
Создать разреженное изображение
Теперь нам нужно создать файл «изображения», который, по сути, будет выдавать себя за файловую систему HFS + для резервного копирования на Mac.
- Начало Дисковая утилита.
- Перейти к Файл> Новое изображение> Пустое изображение.
Переименовать Сохранить как в TimeMachine.
![]()
- нажмите Стрелка вниз рядом с Сохранить как.
- Выберите свой навесной доля.
- Переименовать имя вашего разреженного.
Выберите Размер из резервной копии. Будь щедрым. Если вы хотите иметь возможность как минимум создать резервную копию всего содержимого полного жесткого диска, выберите размер, по крайней мере, равный размеру вашего жесткого диска Macintosh HD. Как предупреждение, выбранный вами размер будет размером дискового пространства, которое будет немедленно создано на удаленном общем ресурсе.
![]()
- Убедитесь, что Формат установлен на Mac OS Extended (в журнале).
- Нажмите Сохранить. Это займет некоторое время, особенно если вы установите большой размер файла.
- Нажмите Готово.
Сделать удаленный общий ресурс автоматически монтируемым
Чтобы этот хак выжил после перезагрузки, мы должны убедиться, что удаленный общий ресурс автоматически монтируется при перезагрузке Mac. Вот простой способ сделать это. Некоторые недостатки этого метода заключаются в том, что он работает только после входа в систему и не будет работать для других пользователей вашего Mac.
- Начало Системные настройки.
- Выбрать пользователей группы.
- Выберите свой имя пользователя.
- Нажмите Элементы входа.
Нажмите на +.
![]()
- Перейдите к и выберите свой смонтированный общий ресурс и TimeMachine.dmg файл, который мы создали ранее.
- Нажмите Добавлять.
Возможно, вам придется отключить общий ресурс, прежде чем это вступит в силу, но с этого момента этот общий ресурс будет автоматически подключаться при каждой перезагрузке и входе в систему.
Заставьте Time Machine использовать удаленный общий ресурс и файл
Наконец, мы готовы, чтобы Time Machine увидела и использовала общий ресурс Windows 10, содержащий наш файл sparsebundle.
- Начало Терминал.
- Введите команду назначение sudo tmutil / Тома / TimeMachine / где «TimeMachine» — это имя, которое вы дали своему разделу, созданному с помощью Дисковой утилиты.
- Введите ваш пароль.
Проверьте машину времени
Теперь нам просто нужно проверить, что Time Machine видит диск и готов использовать его для резервного копирования.
- Начало Системные настройки.
- Выбрать Машина времени.
Теперь вы должны увидеть, что у Time Machine есть резервная копия и Выберите диск показывает правильное название sparsebundle.
![]()
Заключительные комментарии
Да, это далеко от простой идеологии «просто работает», которой славится Apple. Но если у вас нет другого выбора, он работает для наших целей. Есть ли у вас какие-либо комментарии или вопросы? Дайте нам знать в разделе комментариев!
macOS Каталина
Оцените статью!
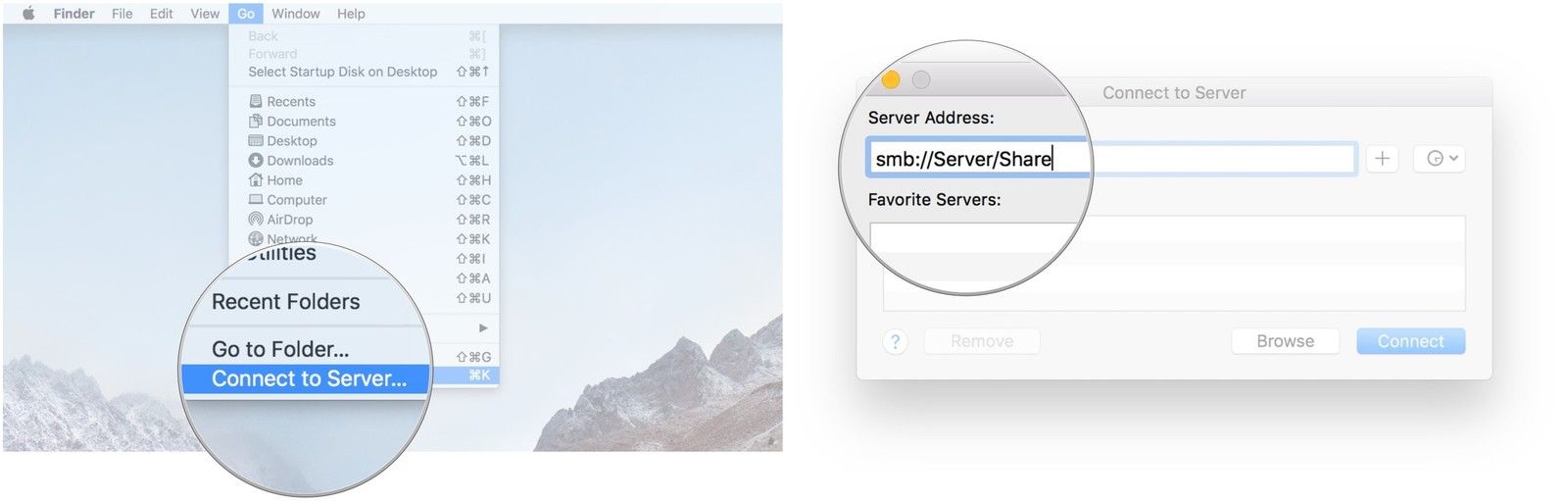
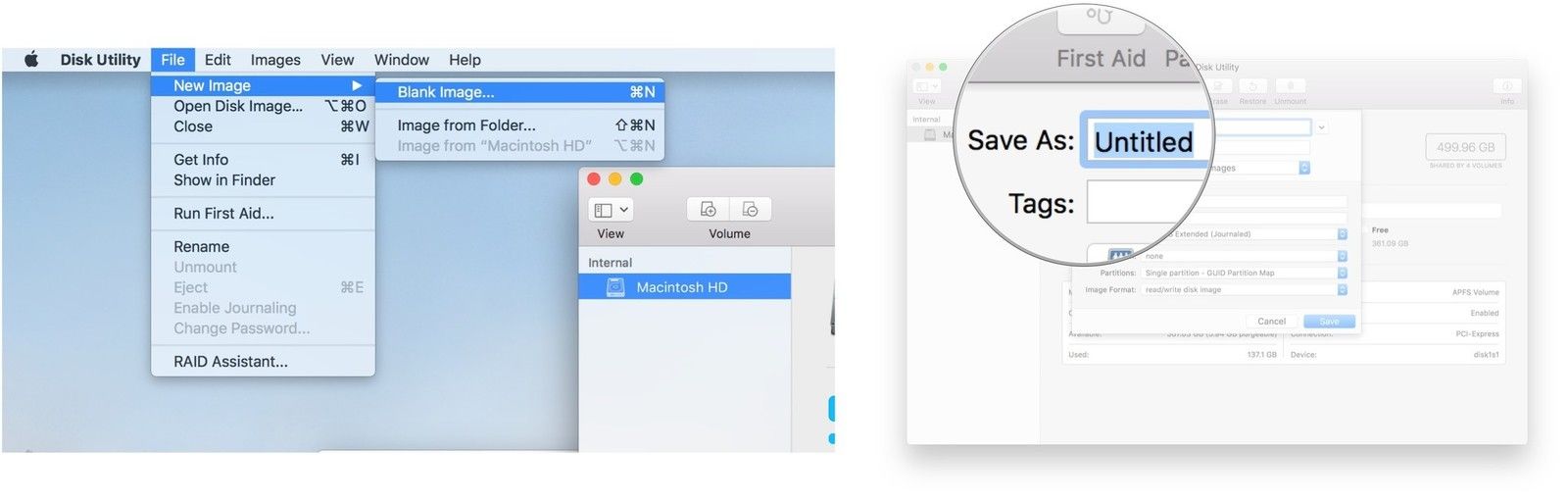
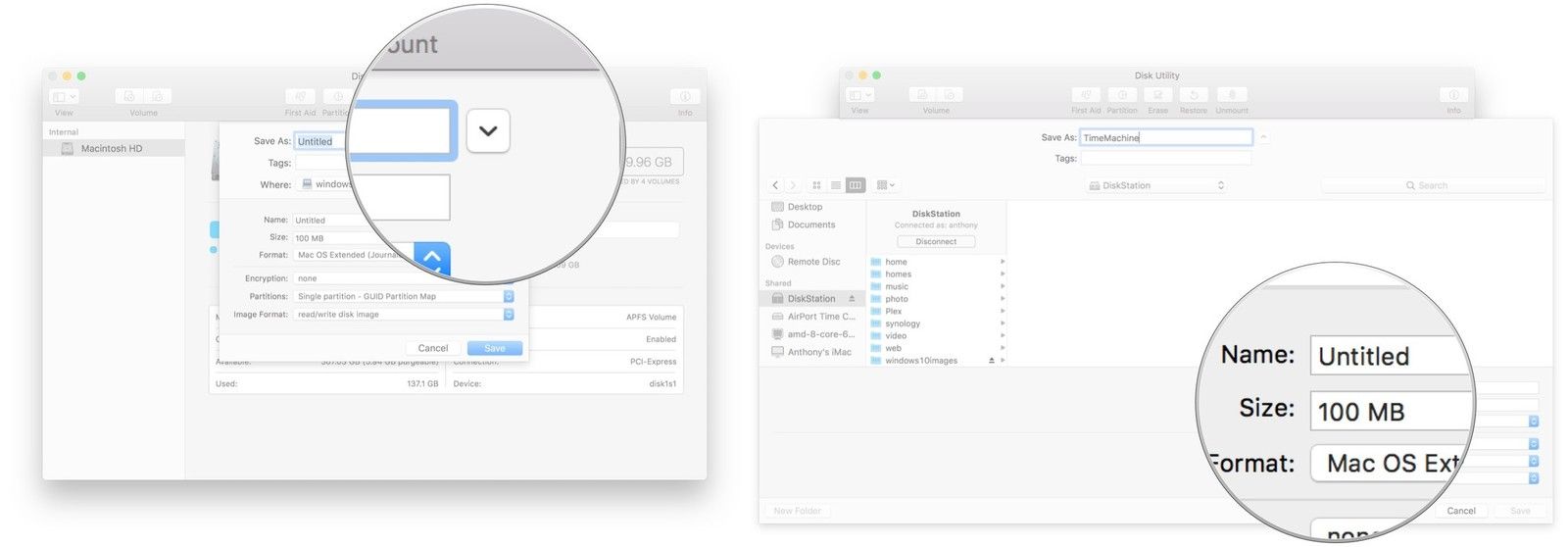
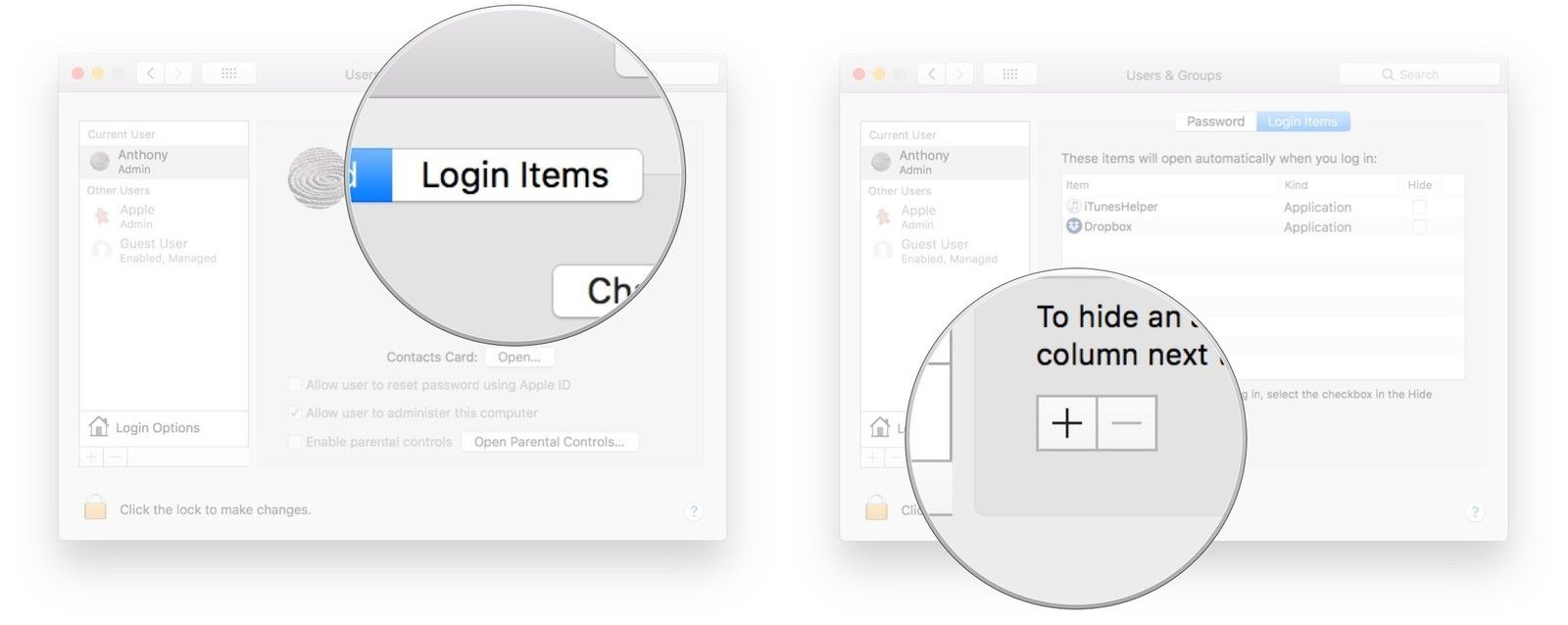
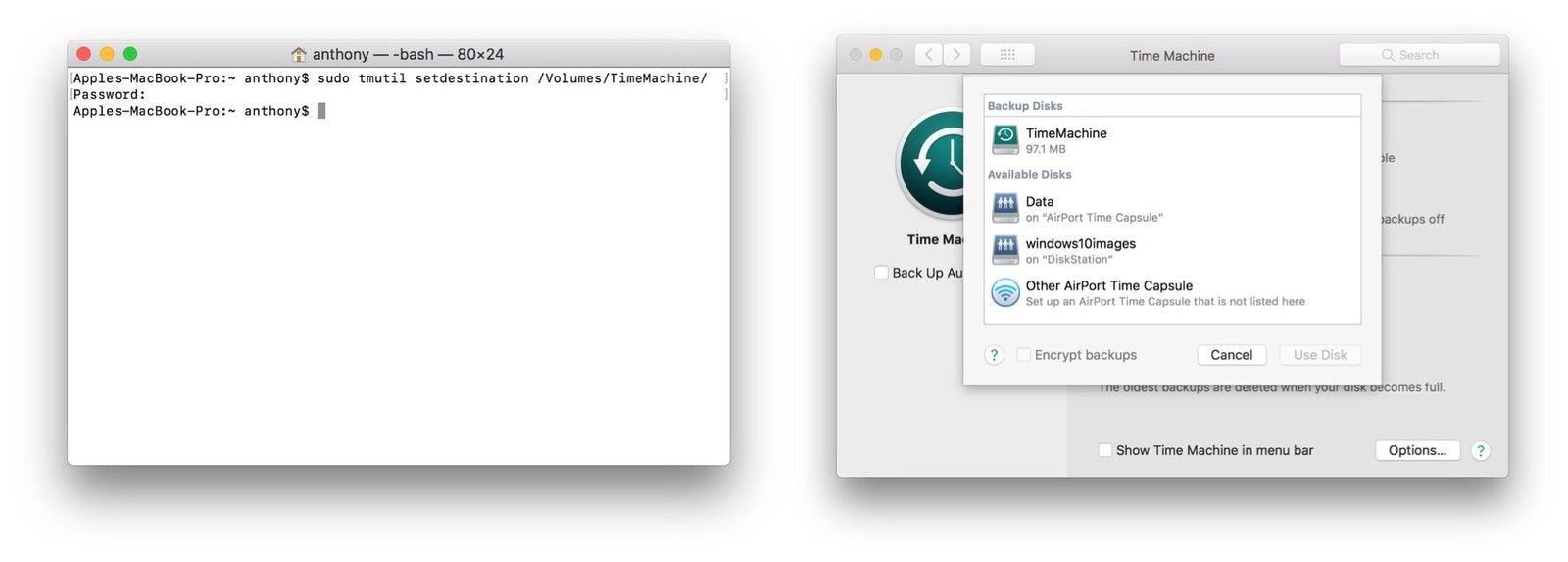


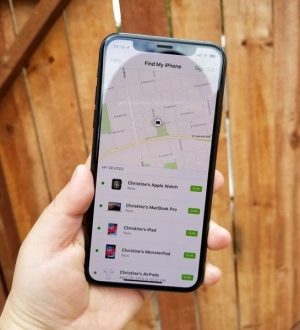
Отправляя сообщение, Вы разрешаете сбор и обработку персональных данных. Политика конфиденциальности.