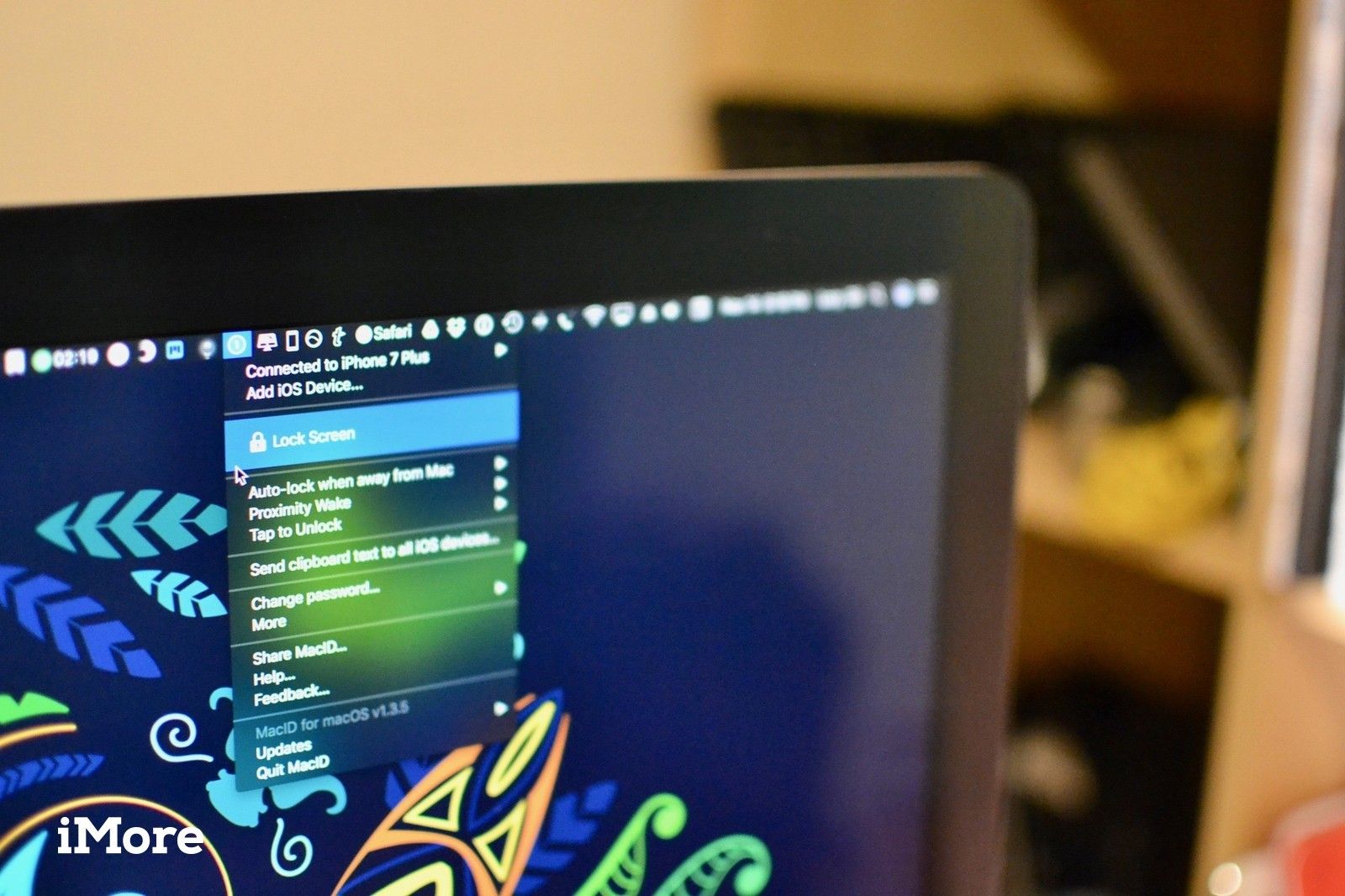
Когда Apple объявила, что Auto Mac разблокируется для MacOS Sierra, я был взволнован тем, что смог защитить свой Mac еще одним способом (и облегчить его разблокировку без необходимости вводить 14-значный код доступа). К сожалению, я обнаружил, что эта функция работает только с Mac с 2013 года и новее, что означало, что я не мог использовать его с моим MacBook Pro середины 2012 года. Штопать.
К счастью, у вас есть способ обезопасить свои старые Mac с помощью Touch ID, благодаря фантастическому стороннему приложению под названием Mac ID. Вы можете установить его на Mac еще в 2011 году, и использовать его на iPhone такого же возраста, как модель 4s, а также iPad четвертого поколения или более поздней версии.
Mac ID делает больше, чем позволяет разблокировать ваш Mac с вашего iPhone, хотя: вы можете использовать его для управления своей музыкой, посылать скопированный текст с вашего устройства iOS в буфер обмена вашего Mac (отлично, если ваш Mac не поддерживает Universal Clipboard), и активировать заставку одним нажатием.
Как получить Mac ID
Чтобы использовать Mac ID, он понадобится вам на вашем iPhone или iPad и на вашем Mac. Вы можете приобрести версию iOS в App Store за 3,99 доллара.
- Скачать сейчас
Версия для Mac доступна бесплатно прямо с сайта разработчика. Убедитесь, что все ваши устройства совместимы перед загрузкой приложения.
- MacBook 2015 и новее
- MacBook Air 2011 и новее
- MacBook Pro 2012 и новее
- Mac Mini 2011 и новее
- Mac Pro 2013 и новее
- iMac 2012 и новее
- iPhone 4s и новее
- iPad 4-го поколения и новее
- Ipad мини
- iPad Air
- iPod Touch 5-го поколения и новее
- Apple Watch
Как настроить Mac ID на вашем iPhone и Mac
Вам придется настроить Mac ID на вашем iPhone (или iPad) и Mac, чтобы оба устройства могли общаться друг с другом.
- запуск Mac ID на вашем iPhone или iPad.
запуск Mac ID на вашем Mac.
![Mac ID на Mac и iPhone]()
Выберите свой устройство iOS из списка в Mac ID на вашем Mac.
- Если устройство не отображается, вы можете сбросить настройки Bluetooth, чтобы перезагрузить Mac. Это устранит любые недоразумения между вашим устройством iOS и Mac.
Введите пароль для входа в Mac.
- Введите пароль еще раз для подтверждения.
- Нажмите Продолжить.
Если применимо, убедитесь, что Mac ID настроен для отображения на Apple Watch.
![Введите свой Mac's login password on Mac ID on Mac, then click Continue]()
Когда вы посмотрите на Mac ID на вашем iPhone, вы увидите, что ваш Mac указан в списке Подключенные устройства.
Как разблокировать Mac с помощью отпечатка пальца с помощью Mac ID
После того, как два приложения настроены и синхронизированы для общения друг с другом, вы сможете настроить Mac ID для автоматической блокировки, когда вы выходите из комнаты, просыпаться, когда вы возвращаетесь в комнату, и разблокировать, используя Touch ID на вашем iPhone или безопасный контакт с помощью Apple Watch.
Как разблокировать Mac с помощью Touch ID или Apple Watch
- С заблокированным экраном, проснись макинтош.
На своем iPhone держите зарегистрированный палец Touch ID на Домашняя кнопка чтобы разблокировать ваш Mac. На Apple Watch нажмите отпереть.
![Разблокировать Mac с биометрией]()
Ваш Mac разблокируется, и вы можете начать работать.
Как настроить бесконтактную автоблокировку
Вы можете настроить свой Mac так, чтобы он автоматически блокировался, когда вы уходите от него (и у вас есть iPhone и Apple Watch). Я должен отметить, что даже если у вас есть Apple Mac на Apple Watch, вам нужно отодвинуть iPhone от вашего Mac, чтобы активировать автоматическую блокировку близости.
- На вашем Mac, нажмите на Mac ID в строке меню.
- Нажмите на Автоблокировка, когда далеко от Mac из выпадающего меню.
Нажми на расстояние порог для блокировки вашего Mac. Вы можете выбрать между низким, средним, высоким или индивидуальным расстоянием.
![Нажмите Mac ID в строке меню, затем нажмите «Автоблокировка», затем выберите расстояние]()
Когда вы уходите от своего Mac, он автоматически блокируется.
Как настроить пробуждение по близости
Вы можете настроить Mac ID так, чтобы он будил ваш экран, когда вы входите в комнату. Вы также можете включить автоматическую разблокировку вашего Mac вместо того, чтобы выполнять двухэтапный процесс пробуждения, а затем разблокировать ваш Mac. Этот метод немного менее безопасен, поэтому я рекомендую использовать его только с компьютерами Mac, которые находятся в вашем доме и не покидают ваш дом.
Я должен отметить, что даже если у вас есть Apple Mac на Apple Watch, вам нужно отодвинуть iPhone от вашего Mac, чтобы вызвать пробуждение по близости.
- На вашем Mac, нажмите на Mac ID в строке меню.
Нажмите на Пробуждение от близости из выпадающего меню.
![Нажмите Mac ID в строке меню, затем нажмите пробуждение близости]()
- Нажмите На.
- Нажмите изготовленный на заказ чтобы настроить, как близко вы должны быть, чтобы разбудить экран.
Нажмите на Разблокировать автоматически чтобы Mac ID проснулся и разблокировал ваш Mac за один шаг.
![Нажмите «Вкл», затем выберите «Пользовательский», затем выберите расстояние, затем нажмите «Разблокировать автоматически».]()
Как заблокировать или разблокировать ваш Mac с помощью шаблона нажатия с помощью Mac ID
Вам не нужно использовать биометрию, чтобы разблокировать ваш Mac. Если у вас есть трекпад или Magic Mouse, вы можете вместо этого настроить схему нажатия.
- На вашем Mac, нажмите на Mac ID в строке меню.
- Нажмите на Нажмите, чтобы разблокировать.
Нажмите на Настроить.
![Нажмите Mac ID в строке меню, затем нажмите Tap, чтобы разблокировать, затем нажмите set]()
Наведите указатель мыши на виртуальный трекпад на экране и коснитесь вашего физического трекпада или Magic Mouse в определенных местах.
- Это требует некоторой практики, чтобы привыкнуть к ней, поэтому вам, возможно, придется переустановить ваш шаблон нажатий несколько раз, прежде чем вы получите его правильно.
Нажмите Сохранить.
![Нажмите на виртуальную сенсорную панель в шаблоне, затем нажмите «Сохранить».]()
- Нажмите на Mac ID снова в строке меню.
- Нажмите на Нажмите, чтобы разблокировать.
- Нажмите на Стуки, видимые на экране блокировки чтобы увидеть визуальное уведомление о том, что ваши краны действительно работают, когда экран Mac заблокирован.
- Нажмите на Введите пароль, только если основное устройство подключено так что вы не можете использовать трекпад или Magic Mouse для разблокировки Mac, если ваш iPhone или iPad не подключен.
Нажмите на Шаблон нажатия также блокирует Mac чтобы включить возможность блокировки вашего Mac, используя тот же шаблон постукивания.
![Нажмите «Видимые касания» на экране блокировки, затем нажмите «Только ввести пароль», если подключено основное устройство iOS, затем нажмите «Шаблон касания» и блокирует Mac.]()
Как управлять воспроизведением аудио на вашем Mac с вашего iPhone или iPad с помощью Mac ID
Если вы воспроизводите музыку из iTunes или Spotify, вы можете использовать Mac ID на вашем iPhone или Apple Watch для приостановки / воспроизведения или пропуска вперед или назад. На Apple Watch вы также можете отрегулировать громкость или отключить звук.
- Играть музыку на вашем Mac.
- запуск Mac ID на вашем iPhone или Apple Watch.
На вашем iPhone нажмите пауза / воспроизведение, пропустить, или же пропустить назад на подключенном устройстве. На Apple Watch нажмите музыкальная нота, затем нажмите пауза / воспроизведение, пропустить, или же пропустить назад.
![Коснитесь элементов управления воспроизведением на iPhone или нажмите «Музыка» на Apple Watch.]()
На Apple Watch нажмите увеличить громкость, звук тише, или же немой отрегулировать звук.
![Нажмите элементы управления воспроизведением на Apple Watch]()
Как включить заставку вашего Mac с помощью Mac ID
С Mac ID вы можете быстро запустить заставку на вашем Mac, не дожидаясь автоматического включения.
- запуск Mac ID на вашем iPhone или Apple Watch.
На вашем iPhone проведите влево на подключенном устройстве. На Apple Watch коснитесь Кнопка Больше (…).
![Проведите пальцем влево на iPhone или нажмите кнопку «Дополнительно» на Apple Watch]()
Нажмите Хранитель экрана.
![Нажмите Заставка]()
Как поделиться буфером обмена между iOS и Mac, используя Mac ID
Mac ID позволяет копировать текст с вашего Mac и вставлять его на ваш iPhone или iPad. Итак, если ваш Mac не поддерживает Universal Clipboard в macOS Sierra, вам повезло.
- копия текст из документа, приложения или веб-страницы на вашем Mac.
- На вашем Mac, нажмите на Mac ID в строке меню.
Нажмите на Отправить текст буфера обмена на все устройства iOS.
![Скопируйте текст на Mac, затем нажмите Mac ID в строке меню, затем нажмите копировать текст в буфер обмена]()
- На вашем iPhone выберите текстовое поле (например, электронная почта, сообщение, URL и т. д.).
- Нажмите и удерживайте экран пока не появится меню параметров.
Нажмите Вставить.
![Вставить текст на iPhone]()
Текст, скопированный с вашего Mac, будет вставлен в текстовое поле на вашем iPhone или iPad.
Любые вопросы?
Есть ли у вас какие-либо вопросы о том, как использовать Mac ID для разблокировки Mac с помощью Touch ID или близости? Дайте мне знать, и я помогу вам.
Оцените статью!
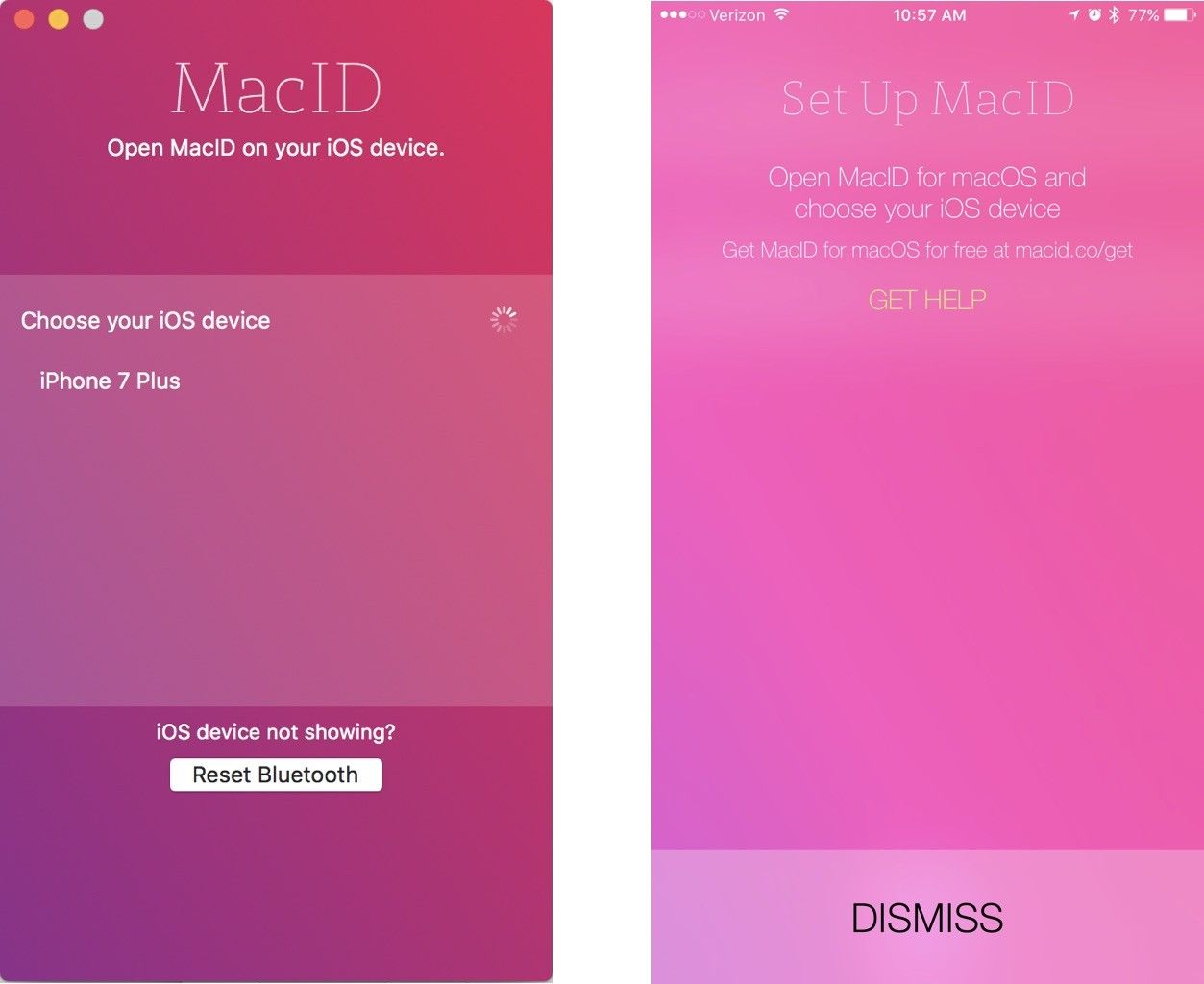
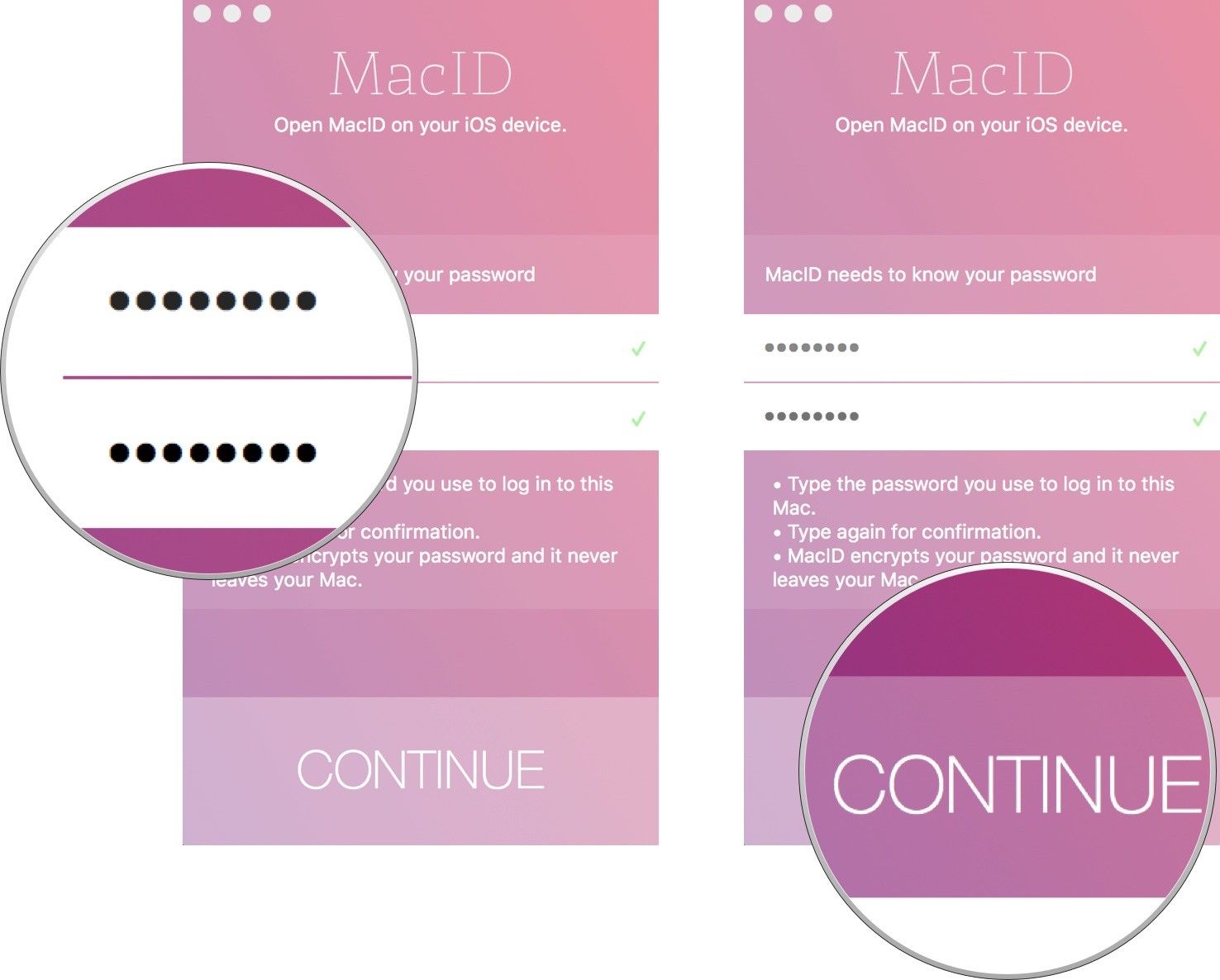
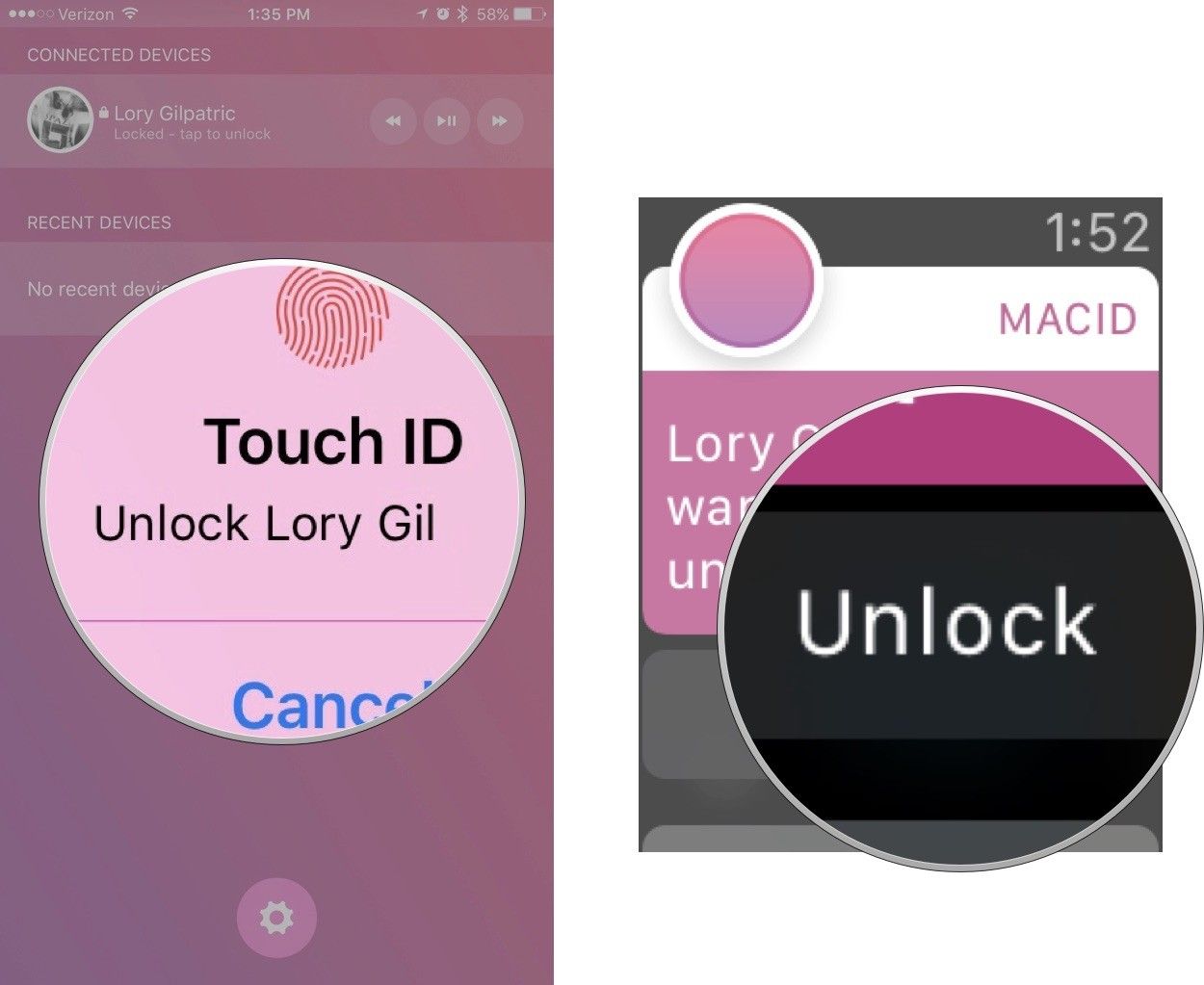
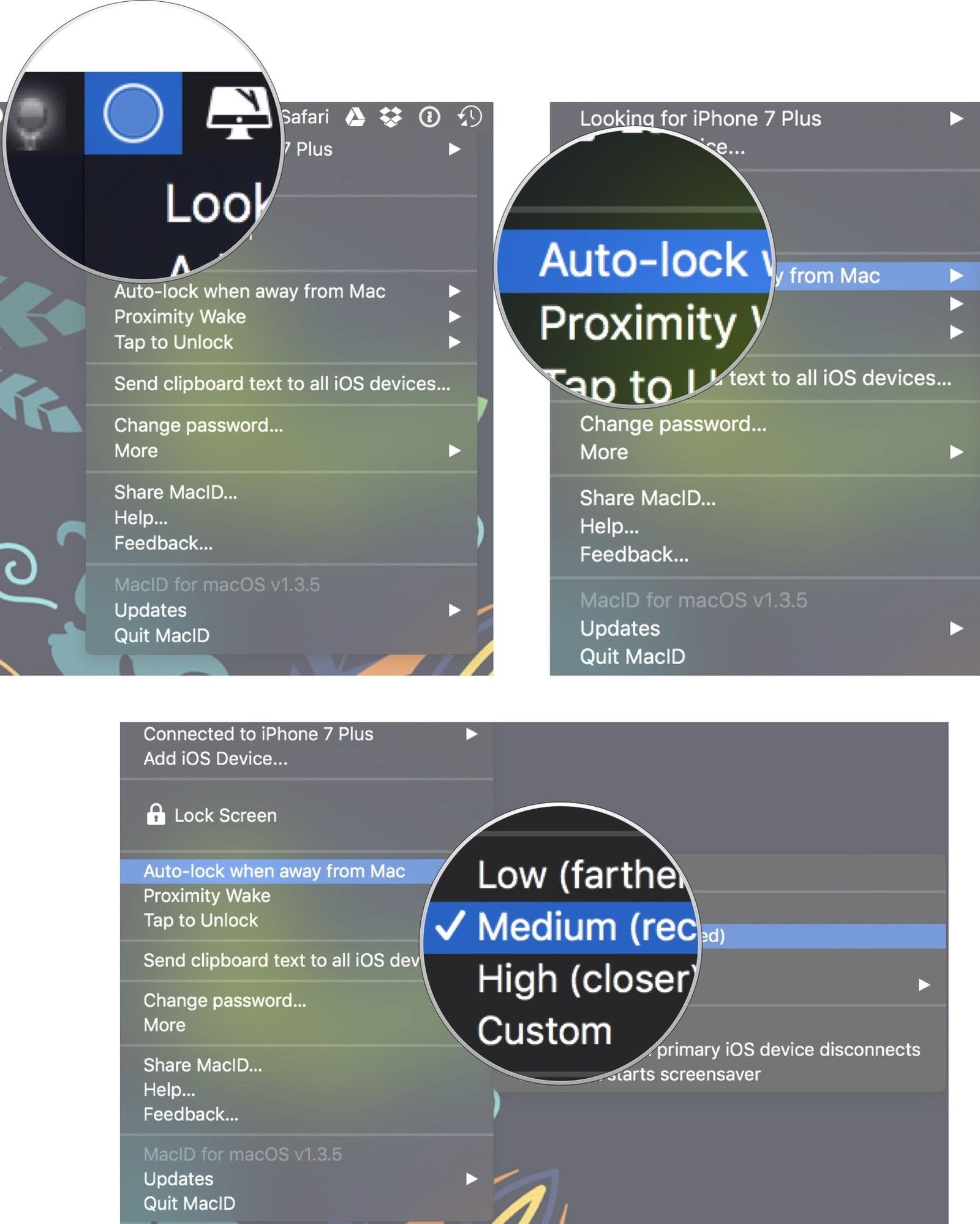
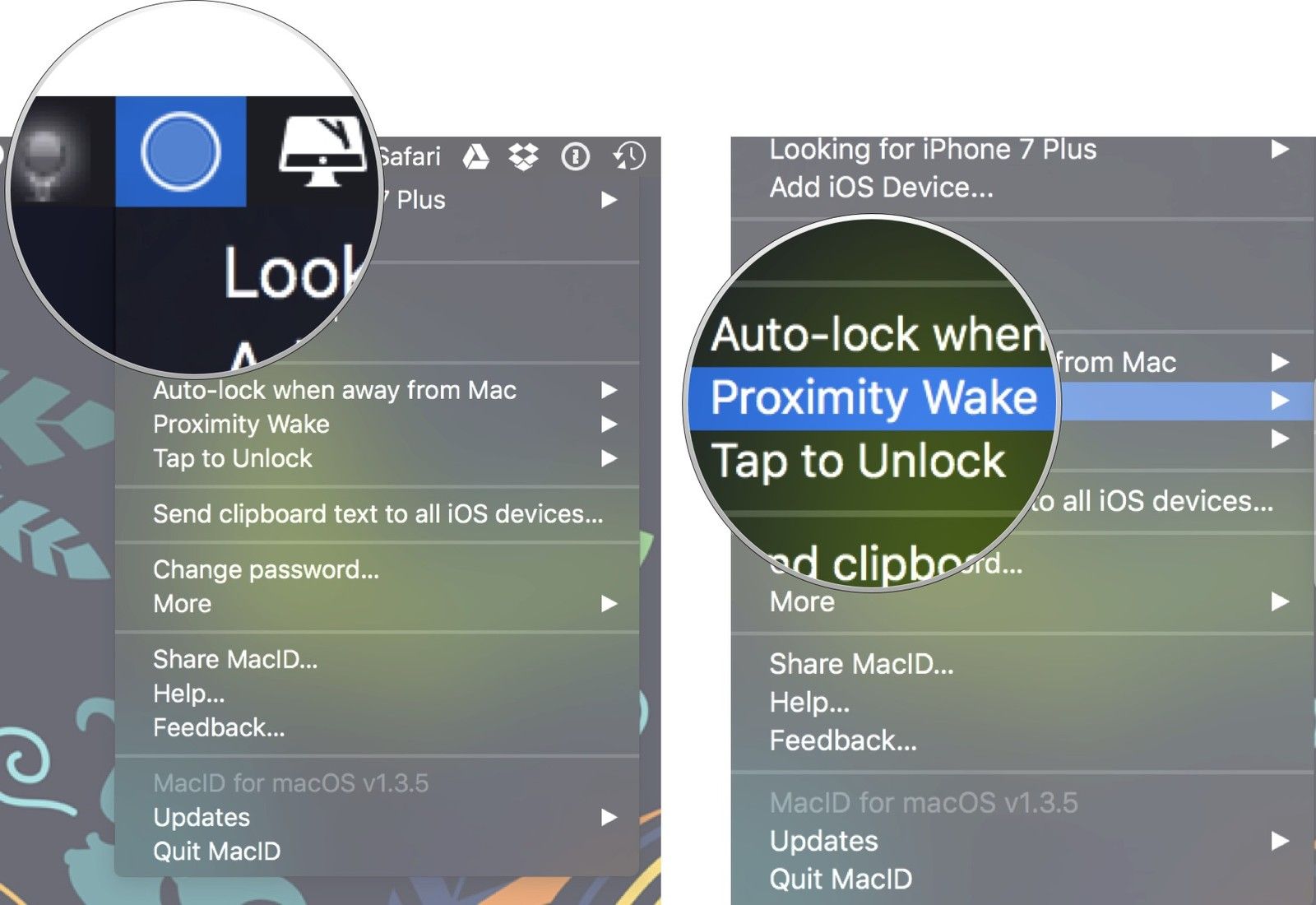
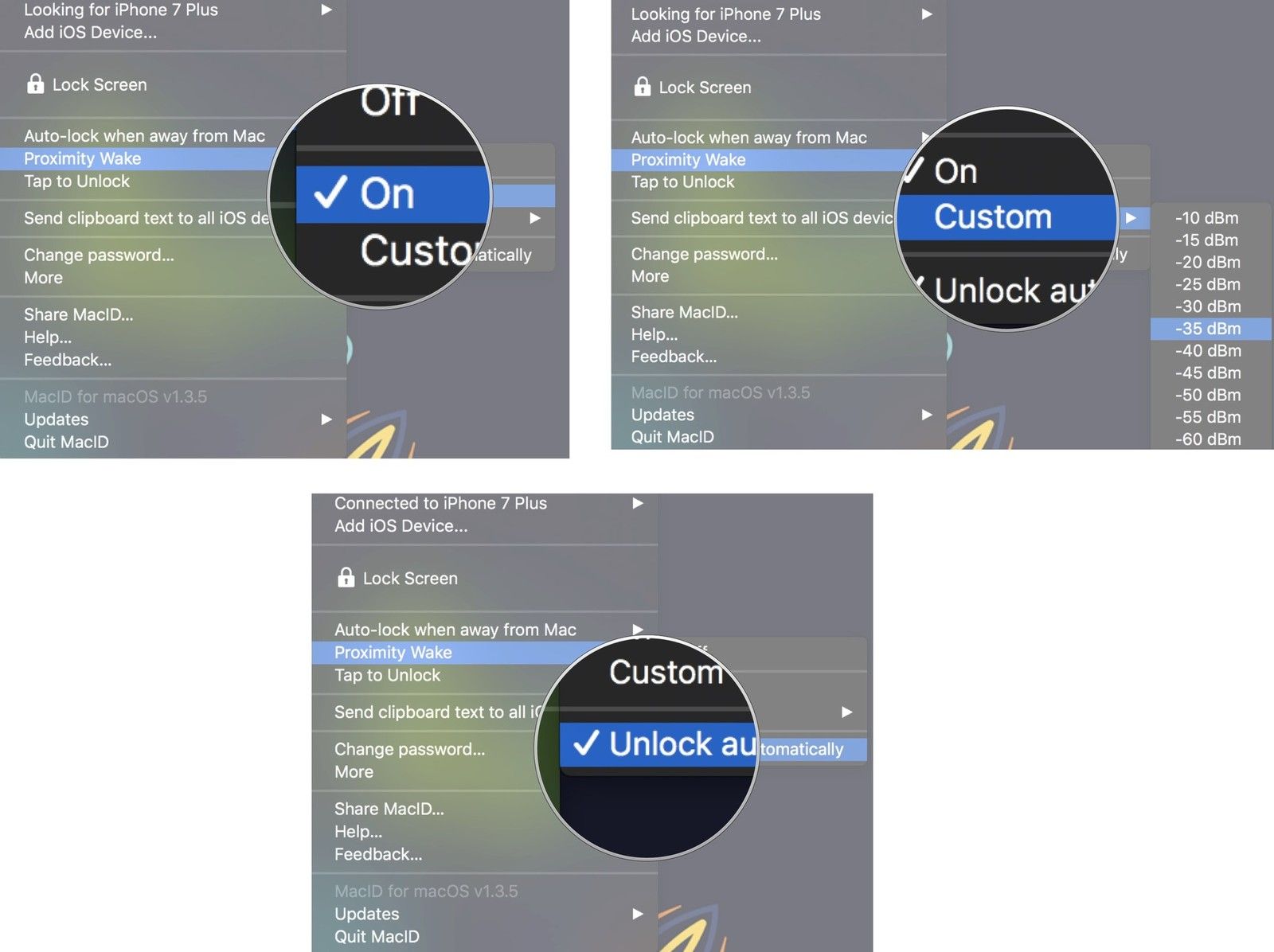
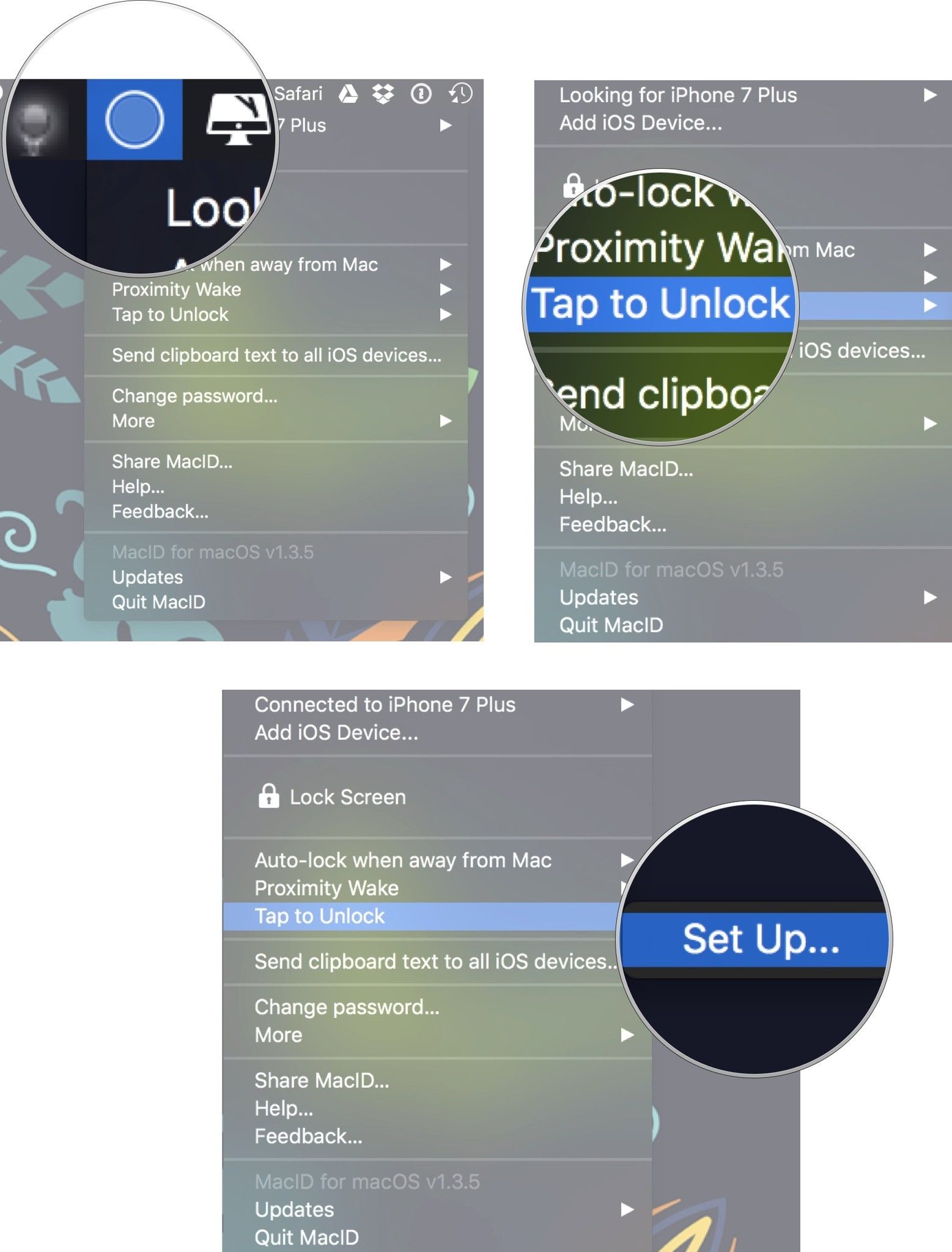
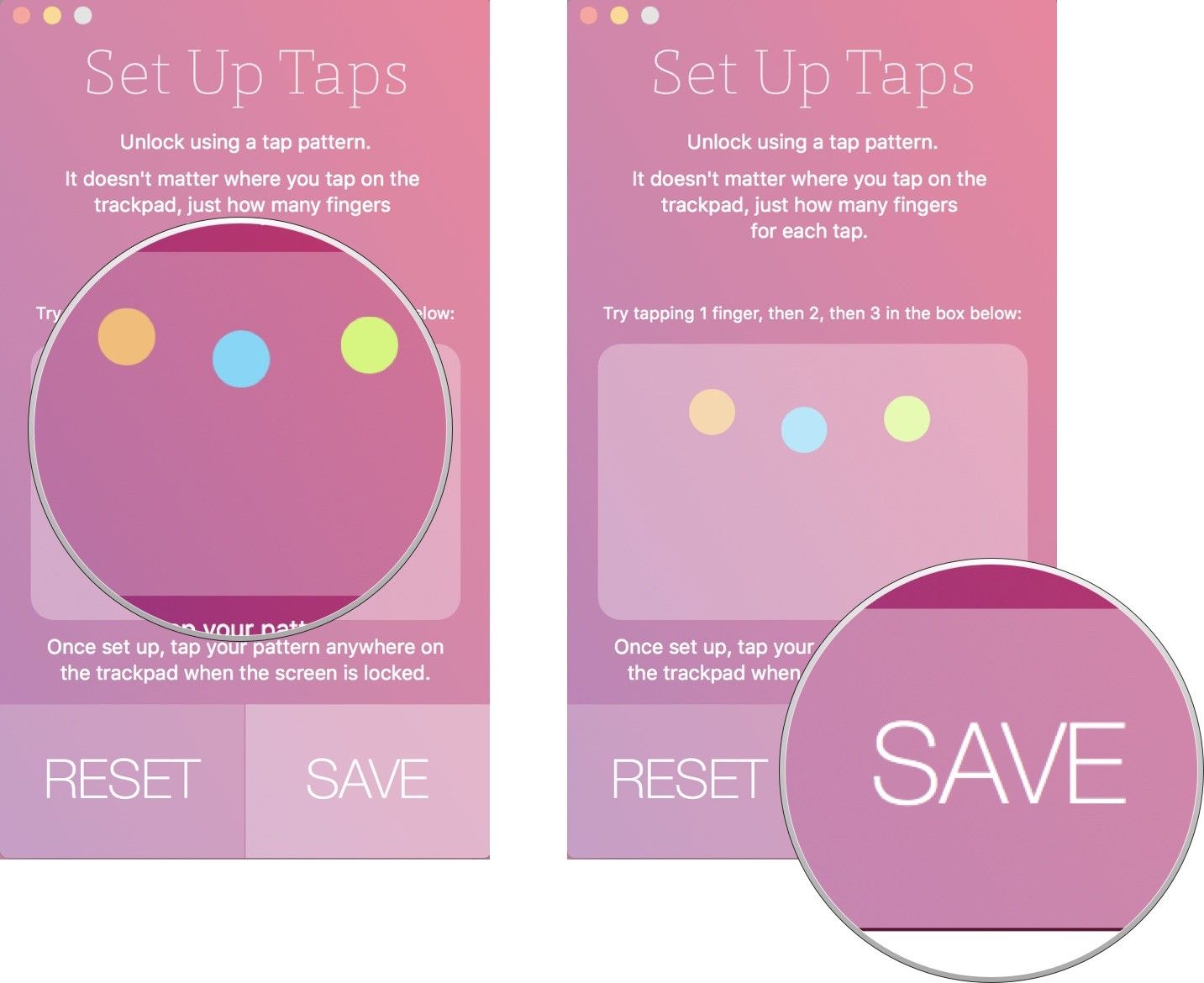
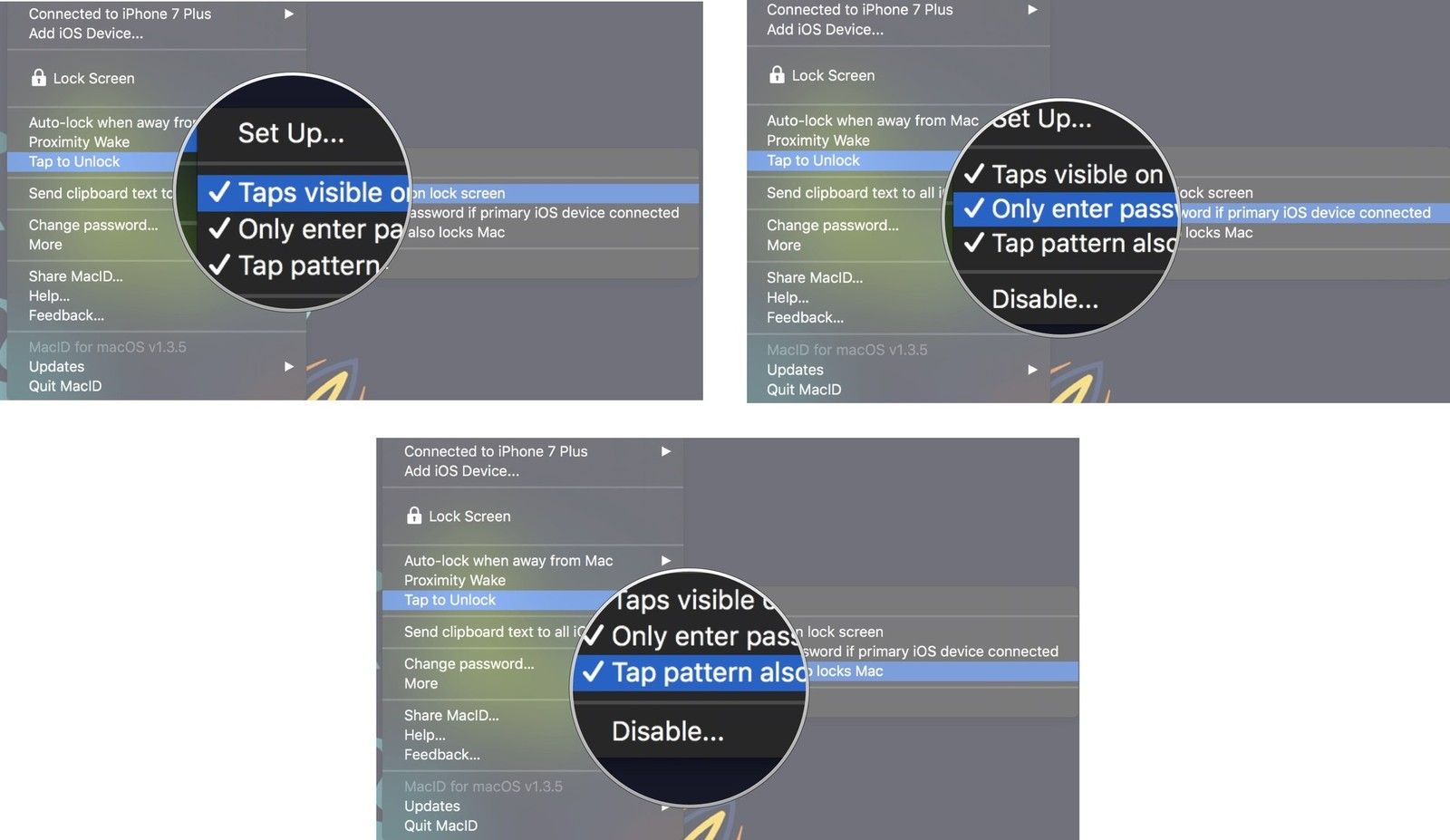
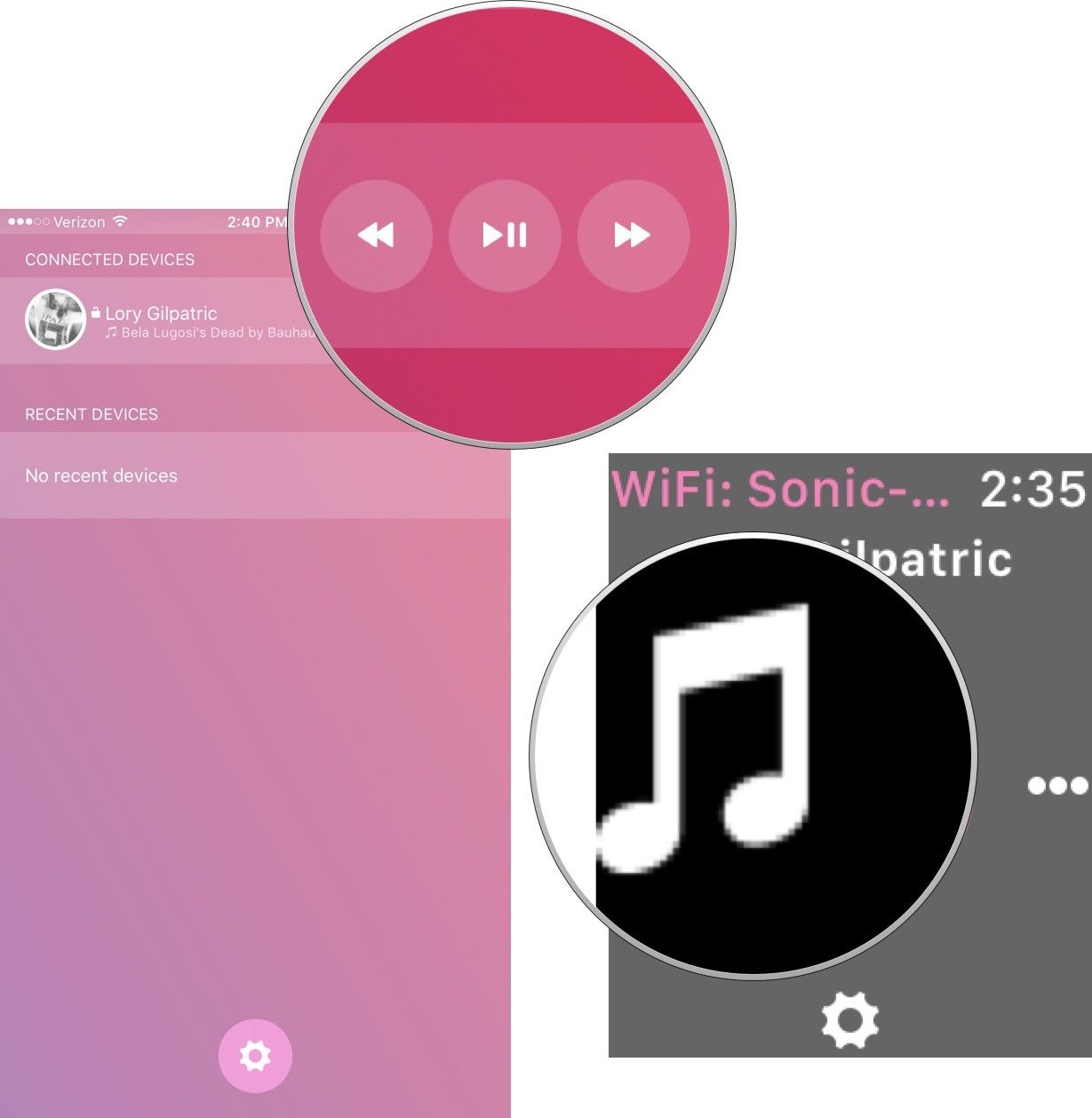
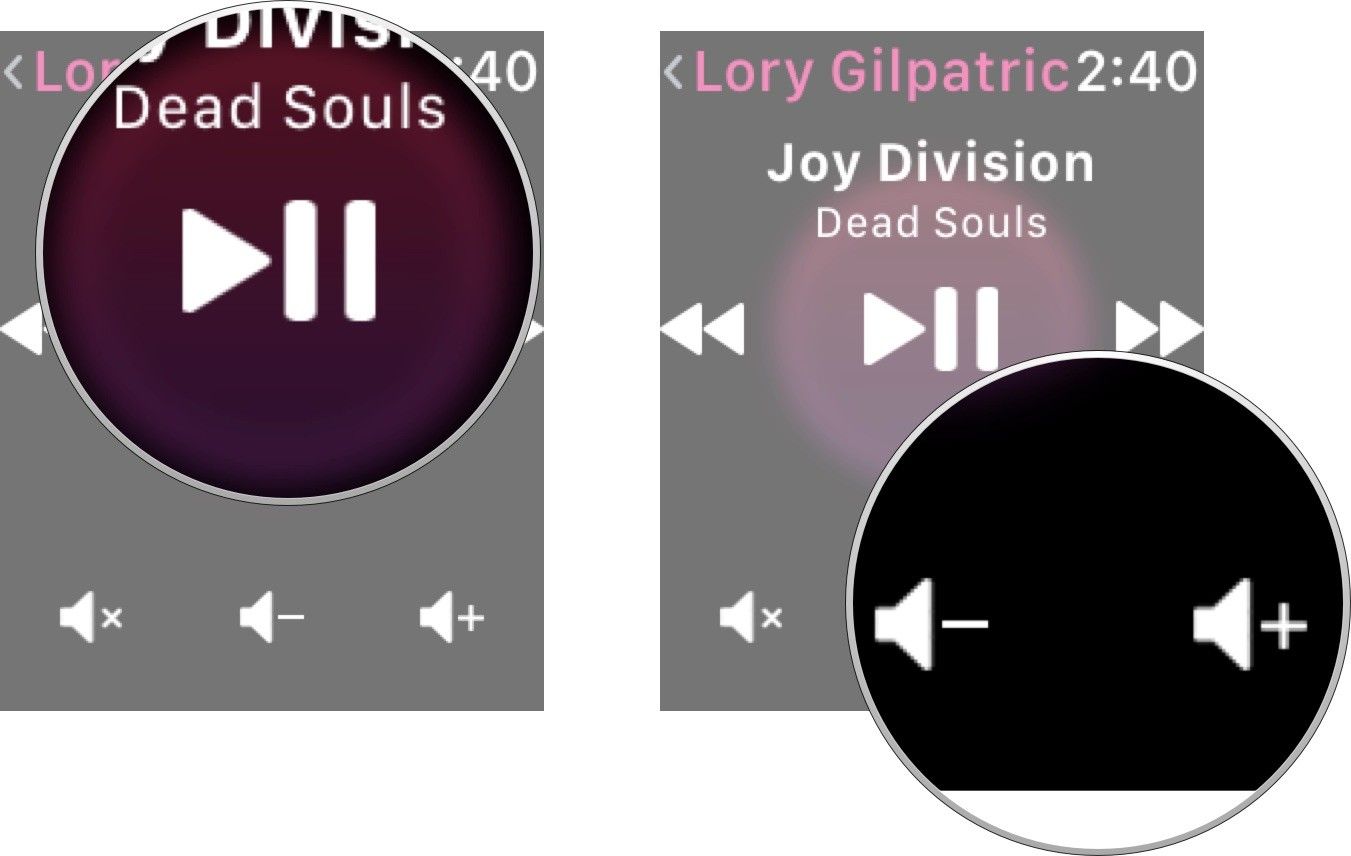
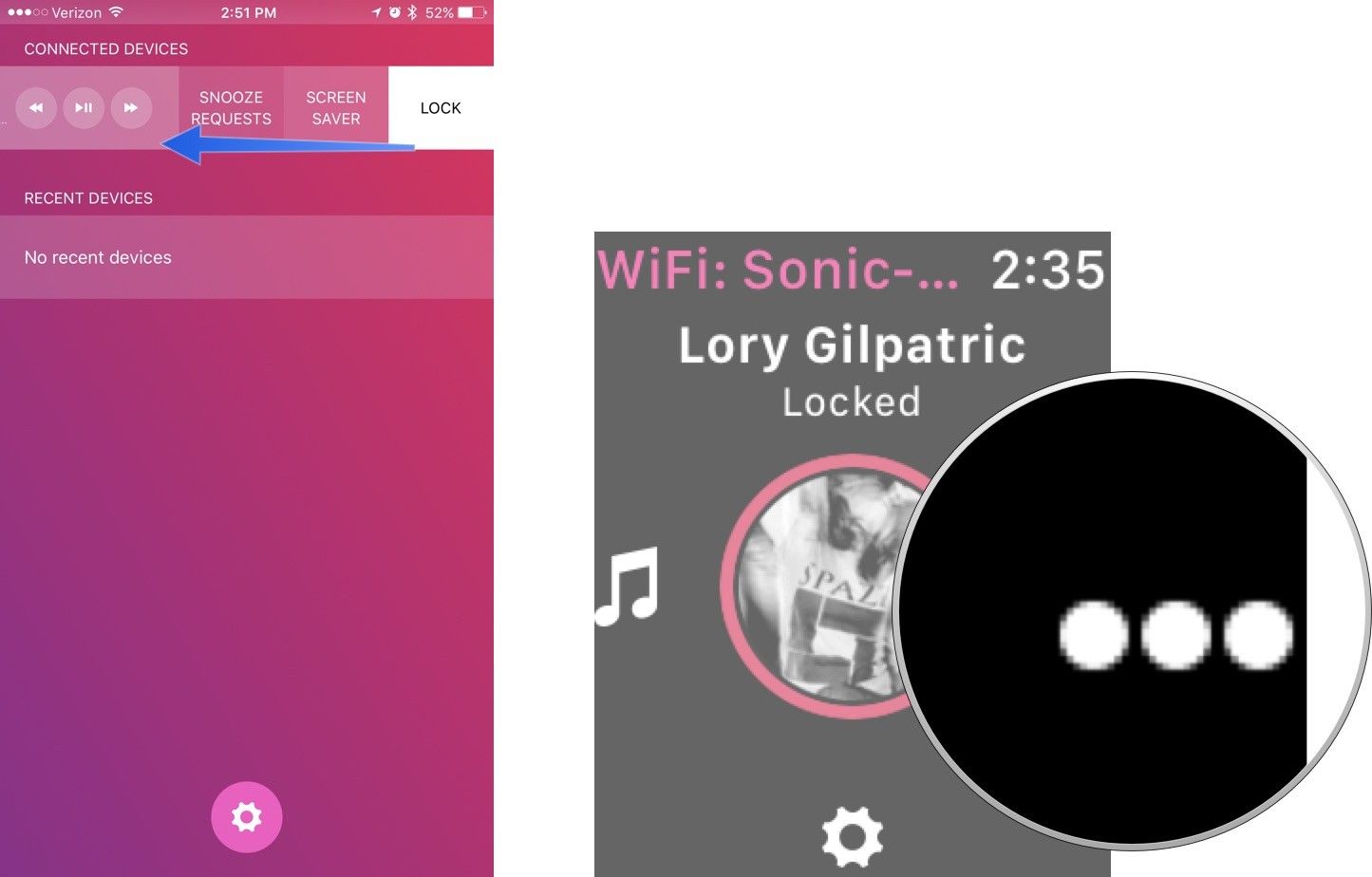
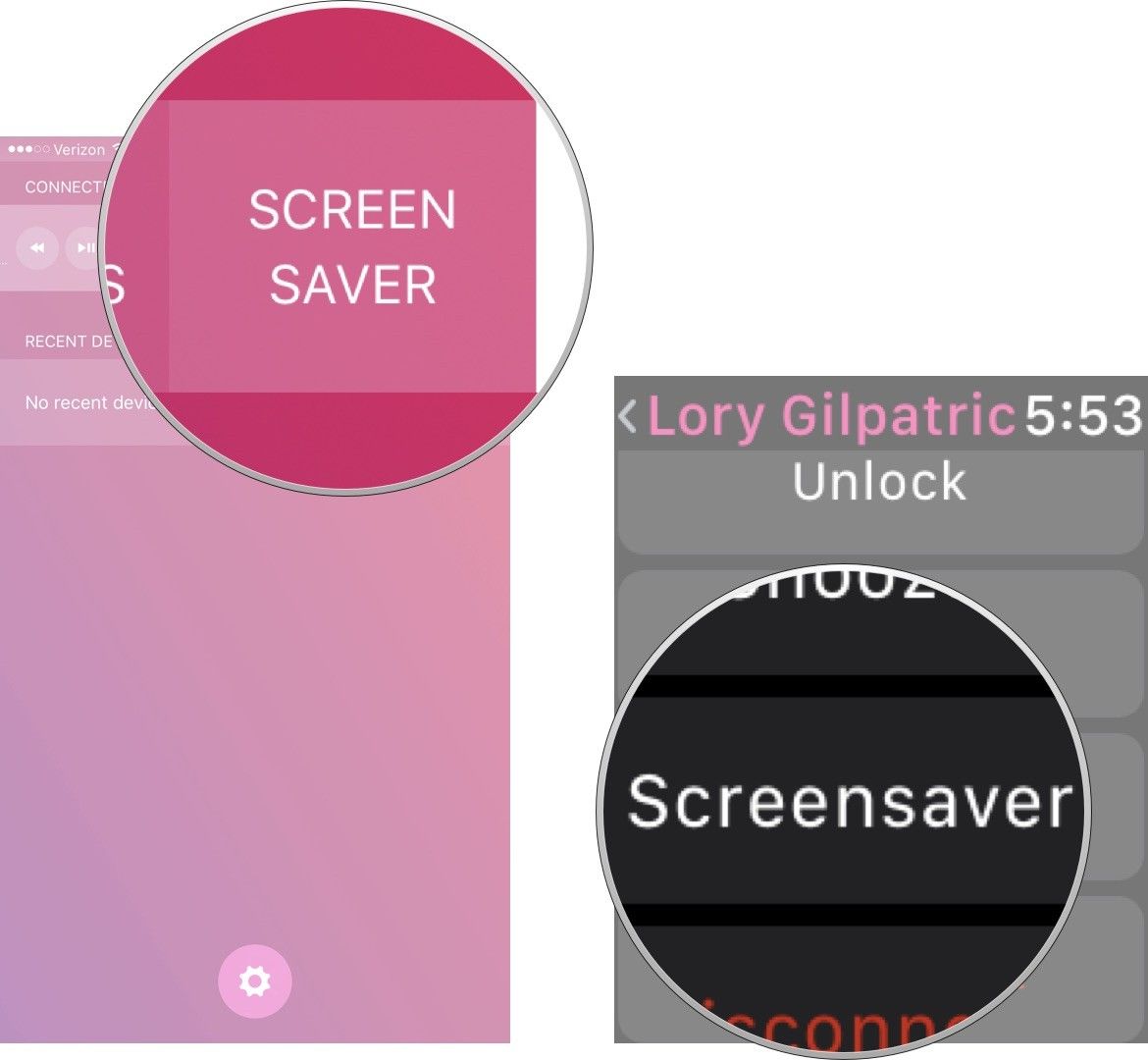
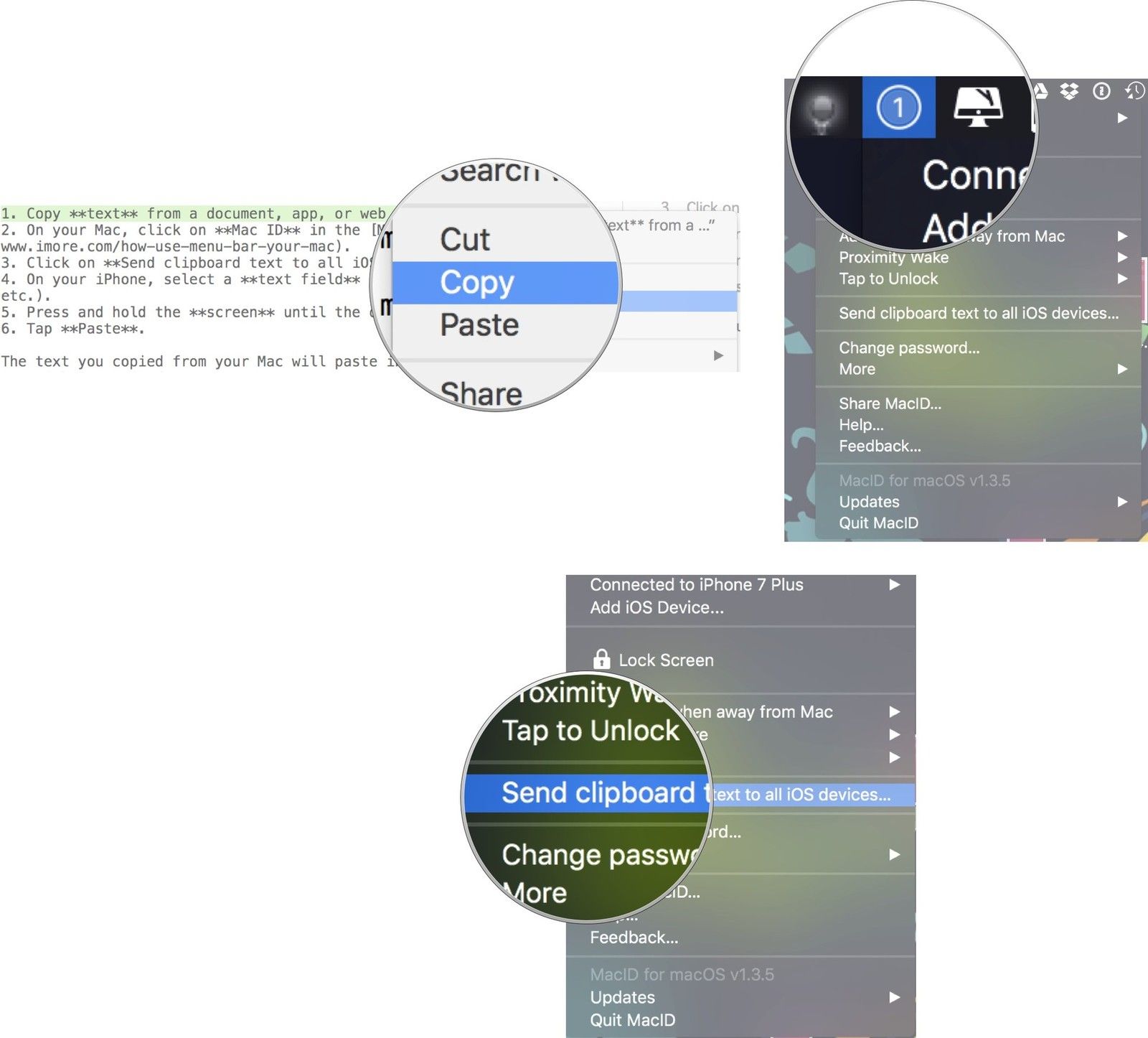
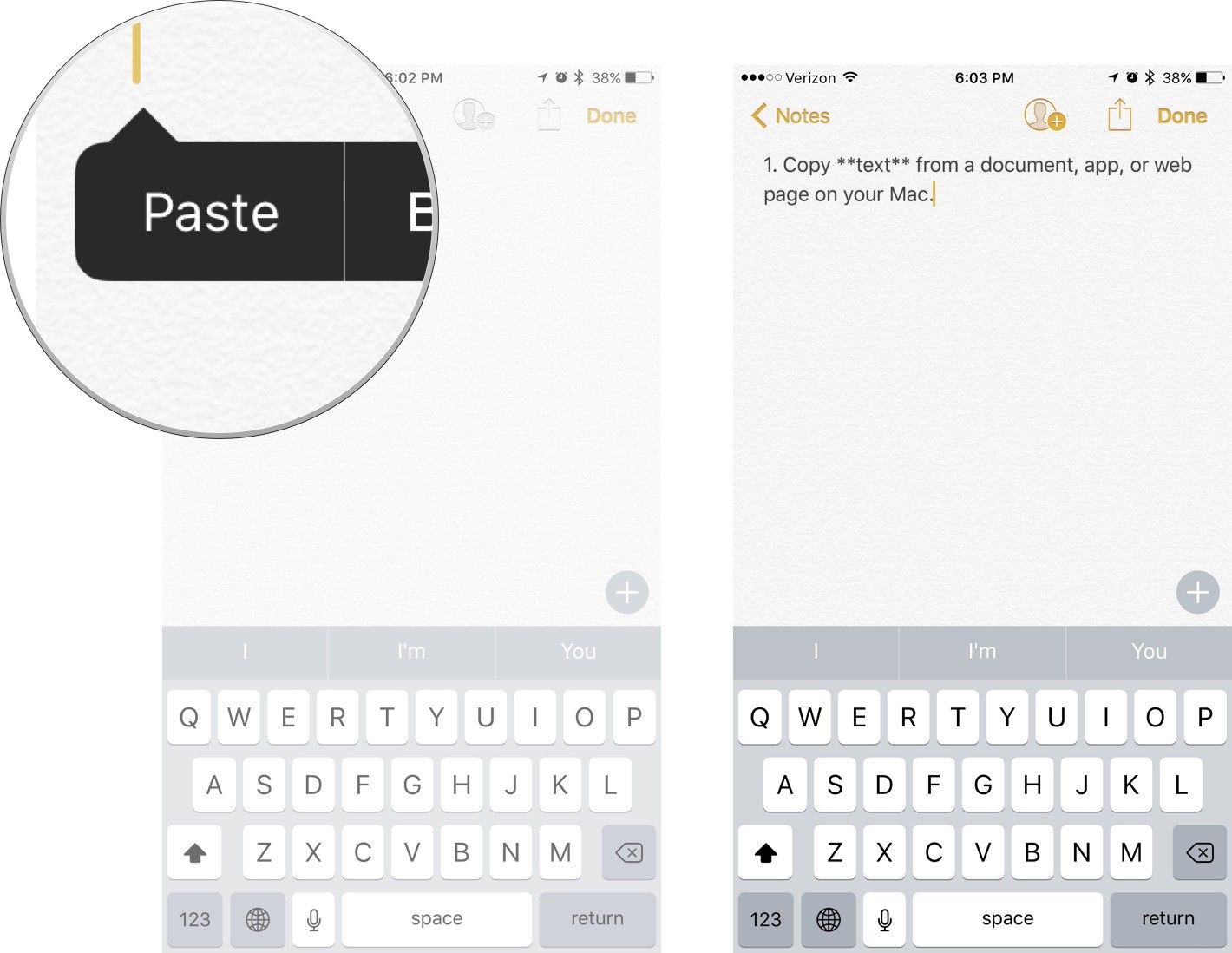
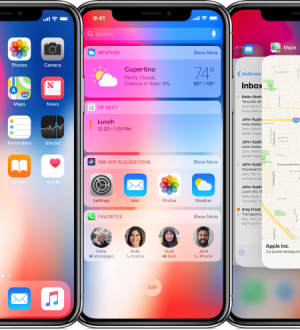
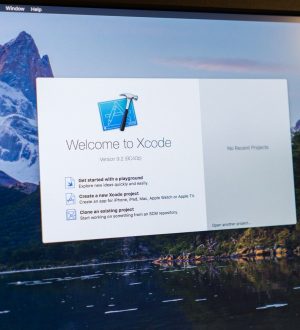
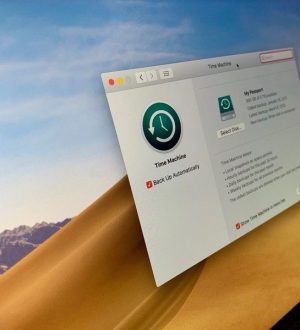
Отправляя сообщение, Вы разрешаете сбор и обработку персональных данных. Политика конфиденциальности.