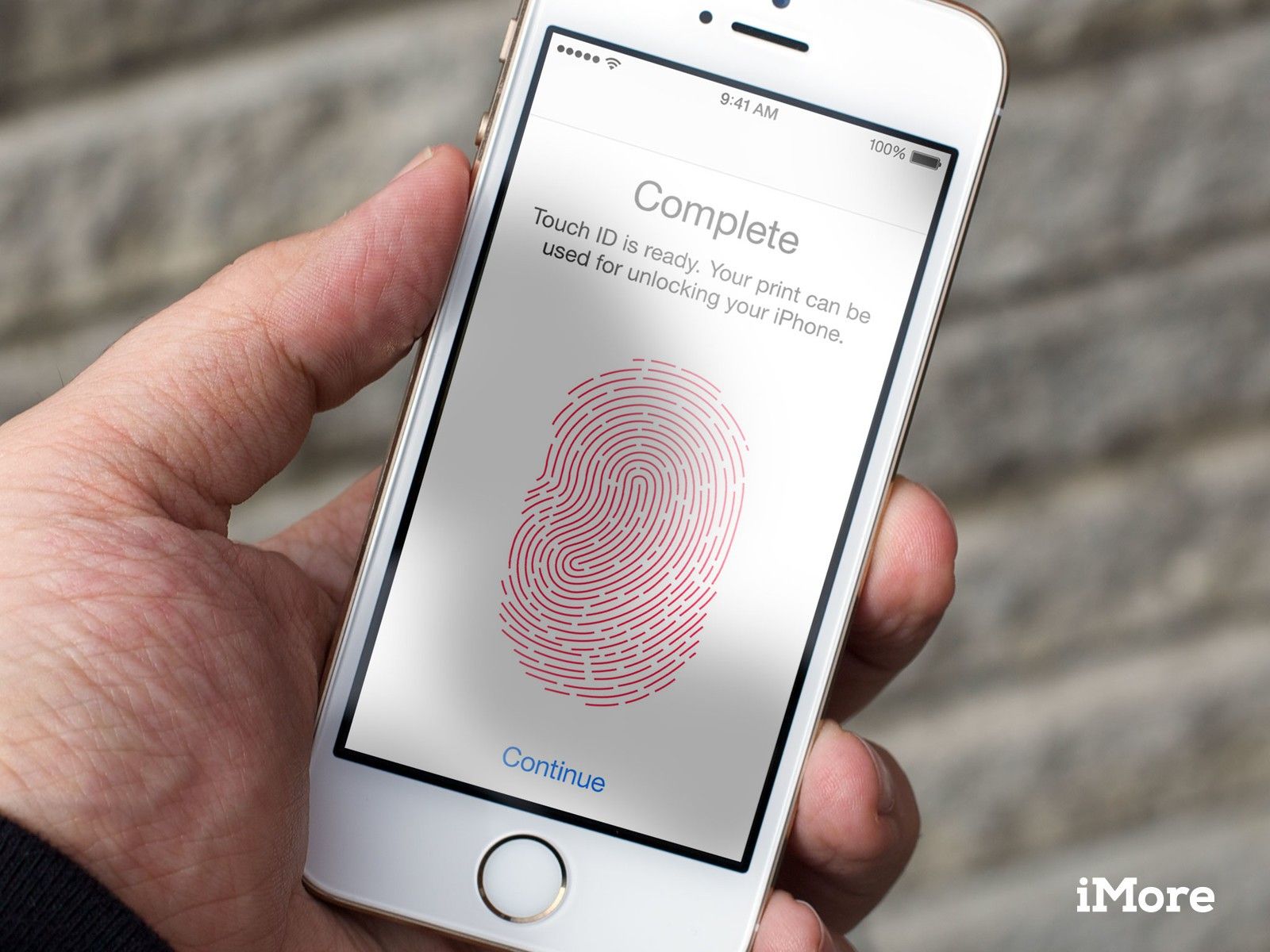
Touch ID обеспечивает безопасность пароля или буквенно-цифрового пароля при удобном доступе к вашему iPhone — и все это при использовании вашего отпечатка пальца. Вы можете зарегистрировать до 5 отпечатков пальцев от ваших пальцев, отпечатков пальцев вашей семьи или коллег, а также попутчиков в случае чрезвычайных ситуаций — без необходимости указывать свой пароль или пароль. Лучше всего, добавление новых отпечатков пальцев легко. Вот как настроить Touch ID на вашем iPhone или iPad.
Как настроить Touch ID на iPhone и iPad
Вы можете зарегистрировать отпечаток пальца для Touch ID как часть процесса первоначальной настройки на любом новом или восстановленном iPhone или iPad. Вы также можете настроить его или добавить дополнительные пальцы в любое время.
- Запустите настройки приложение с вашего домашнего экрана
- Нажмите на Touch ID Passcode
- Введите свой Код доступа для авторизации, если спросят. (Для Touch ID требуется пароль, поэтому, если у вас его еще нет, вас попросят его создать.)
- Нажмите на Добавить отпечаток кнопка.
- Поместите палец, который вы хотите зарегистрировать на Домашняя кнопка и оставь там, пока не почувствуешь шум.
Поднимите палец вверх и опустите его вниз. Повторяйте каждый раз, когда вы чувствуете гул.
![]()
- Нажмите «Продолжить», когда Touch ID предупредит вас о том, что он выполнил первый шаг и теперь требует дополнительных данных.
- Поместите края палец, который вы хотите зарегистрировать на Домашняя кнопка и оставь там, пока не почувствуешь шум.
- Поднимите палец вверх и опустите его вниз. Повторите с другим краем, пока вы не зарегистрировали всю поверхность вашего пальца.
Нажмите Продолжить заканчивать.
![]()
Повторите для каждого дополнительного пальца, который вы хотите добавить, всего до 5. Вы можете зарегистрировать любую комбинацию ваших отпечатков и отпечатков пальцев других людей, включая семью или сотрудников. Вы даже можете временно зарегистрировать напарника на случай непредвиденных ситуаций, не предоставляя им свой пароль или пароль.
Как идентифицировать отпечаток пальца Touch ID
Если вы зарегистрировали отпечаток пальца с помощью Touch ID, но не помните, какой из них — то есть, является ли отпечаток пальца 1 вашим большим или правым указательным пальцем? — Вы можете проверить и узнать. Вот как вы можете быть уверены, что переименуете и удалите нужные в будущем.
- Запустите Приложение настроек.
- Нажмите на Touch ID Passcode.
- Введите свой Код доступа когда спросили
- Поместите свой зарегистрированный отпечаток пальца на Главная кнопка.
Ищите этикетку, которая меняет цвет с белого на серый.
![]()
Как маркировать отпечаток пальца Touch ID
Вместо того, чтобы идентифицировать ваши отпечатки пальцев каждый раз, когда вам что-то нужно, вы можете пометить их, чтобы упростить и ускорить поиск того, что вы ищете. (И помните, какие и чьи отпечатки пальцев зарегистрированы.)
- Запустите Приложение настроек.
- Нажмите на Touch ID Passcode.
Введите свой Код доступа когда спросили
![]()
- Нажмите на Палец Вы хотите переименовать
- Введите новое, более узнаваемое имя для вашего отпечатка пальца. (т.е. правый большой палец.)
Нажмите на Готово кнопка.
![]()
Повторите шаги 4-6, пока все ваши отпечатки пальцев не будут помечены.
Как отключить Touch ID для экрана блокировки, Apple Pay или магазинов iTunes и приложений
Touch ID подразумевается для удобства. Если вы предпочитаете более высокий уровень безопасности на экране блокировки, например надежный буквенно-цифровой пароль, вы можете отключить Touch ID.
- Запустите Приложение настроек с вашего домашнего экрана.
- Нажмите на Touch ID Passcode кнопка.
- Введите пароль при появлении запроса.
переключатель Разблокировка iPhone / iPad, Apple Pay, или же iTunes и магазин приложений в от.
![]()
Как удалить отпечаток Touch ID
Если вы предоставили кому-то доступ к вашему устройству по отпечатку пальца в чрезвычайной ситуации или по определенной причине, и вам больше не нужно, чтобы у этого человека был доступ, рекомендуется удалить его отпечаток. Кроме того, если отпечаток пальца становится глючным, вы можете удалить его и повторить его. Это потому, что удалить отпечатки пальцев Touch ID даже проще, чем добавить их!
- Запустите Приложение настроек на вашем устройстве с поддержкой Touch ID.
- Нажмите на Touch ID Passcode.
- Введите свой Код доступа когда предложено
- Нажмите на отпечаток пальца Вы хотите удалить.
- Нажмите на Удалить отпечаток пальца.
Нажмите на Готово внизу справа.
![]()
Повторите шаги 4-6 для каждого отпечатка пальца, который вы хотите удалить.
Подробнее о Touch ID
Хотите устранить неполадки Touch ID или использовать его на своем Mac? Посмотрите наше Руководство по Touch ID Ultimate.
Вопросов?
Дайте нам знать об этом в комментариях.
Оцените статью!
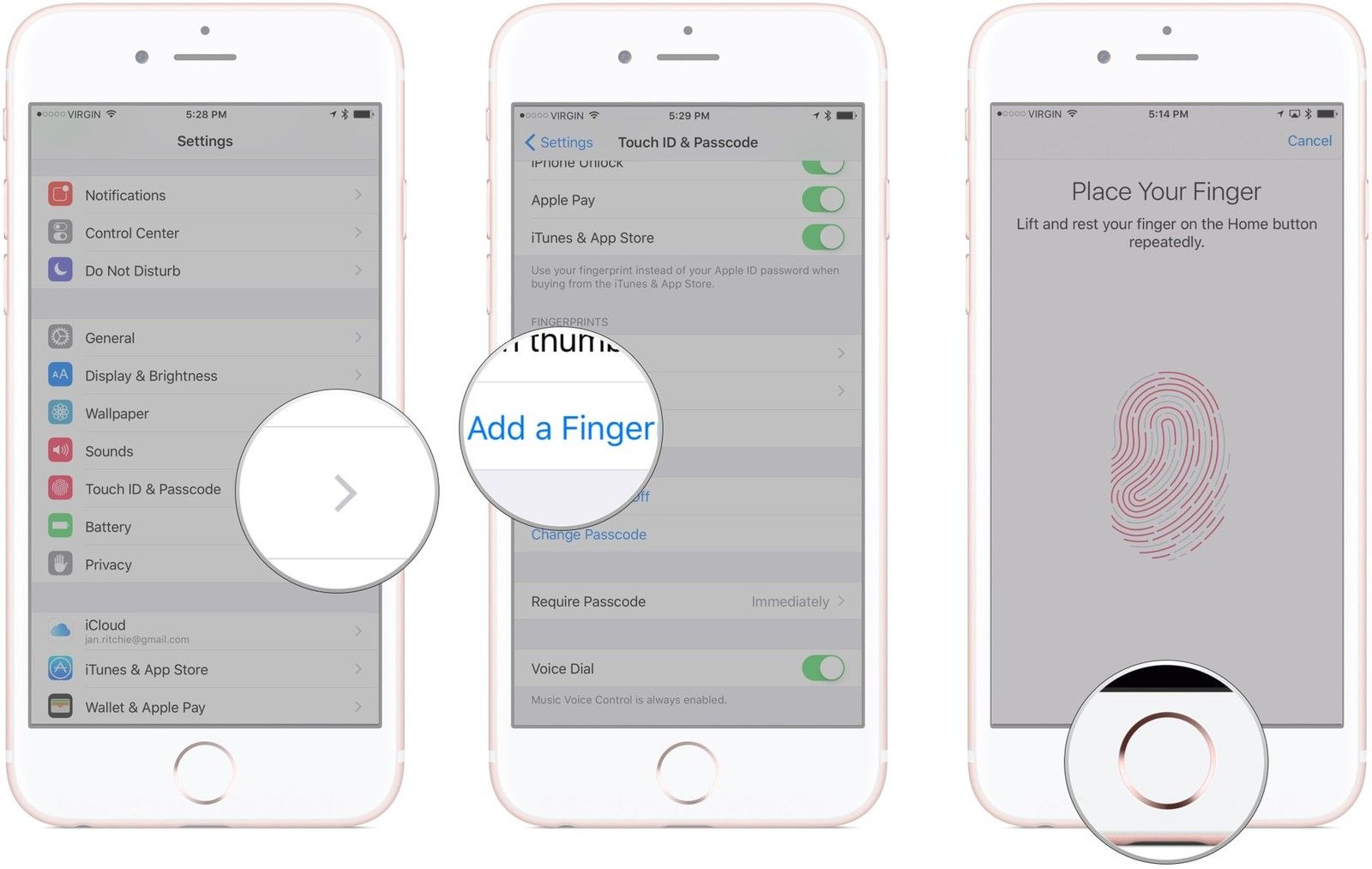

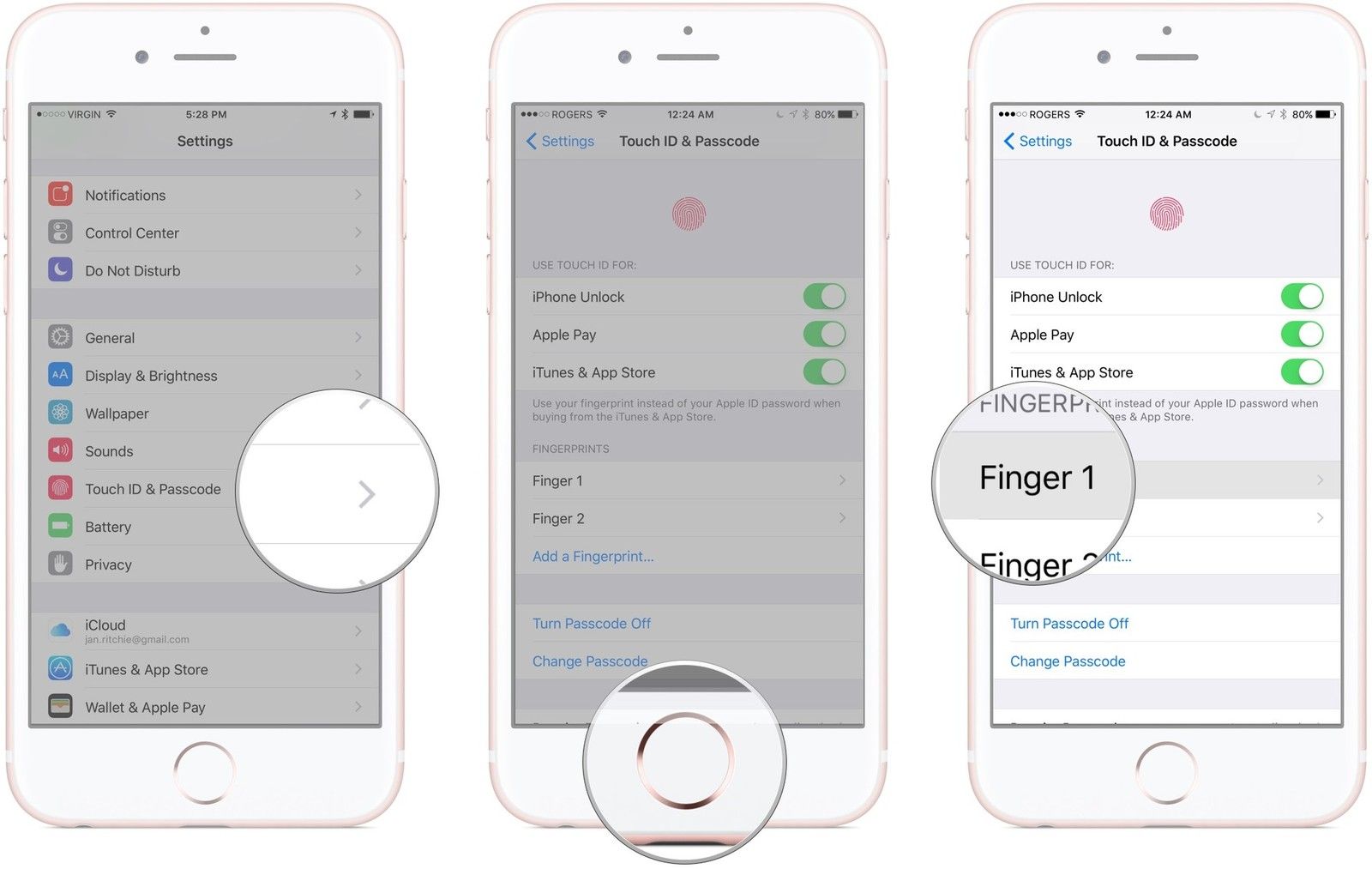
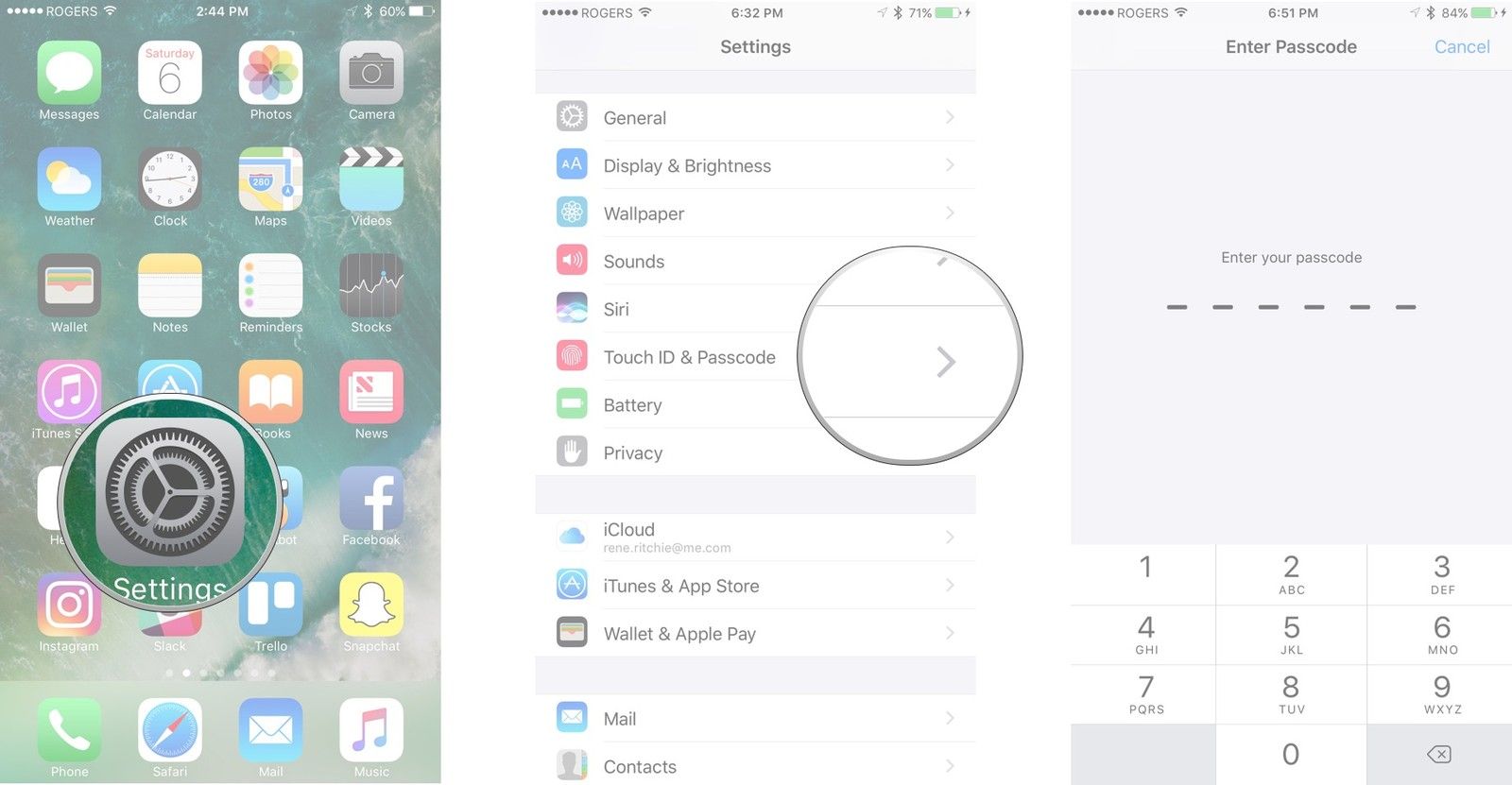
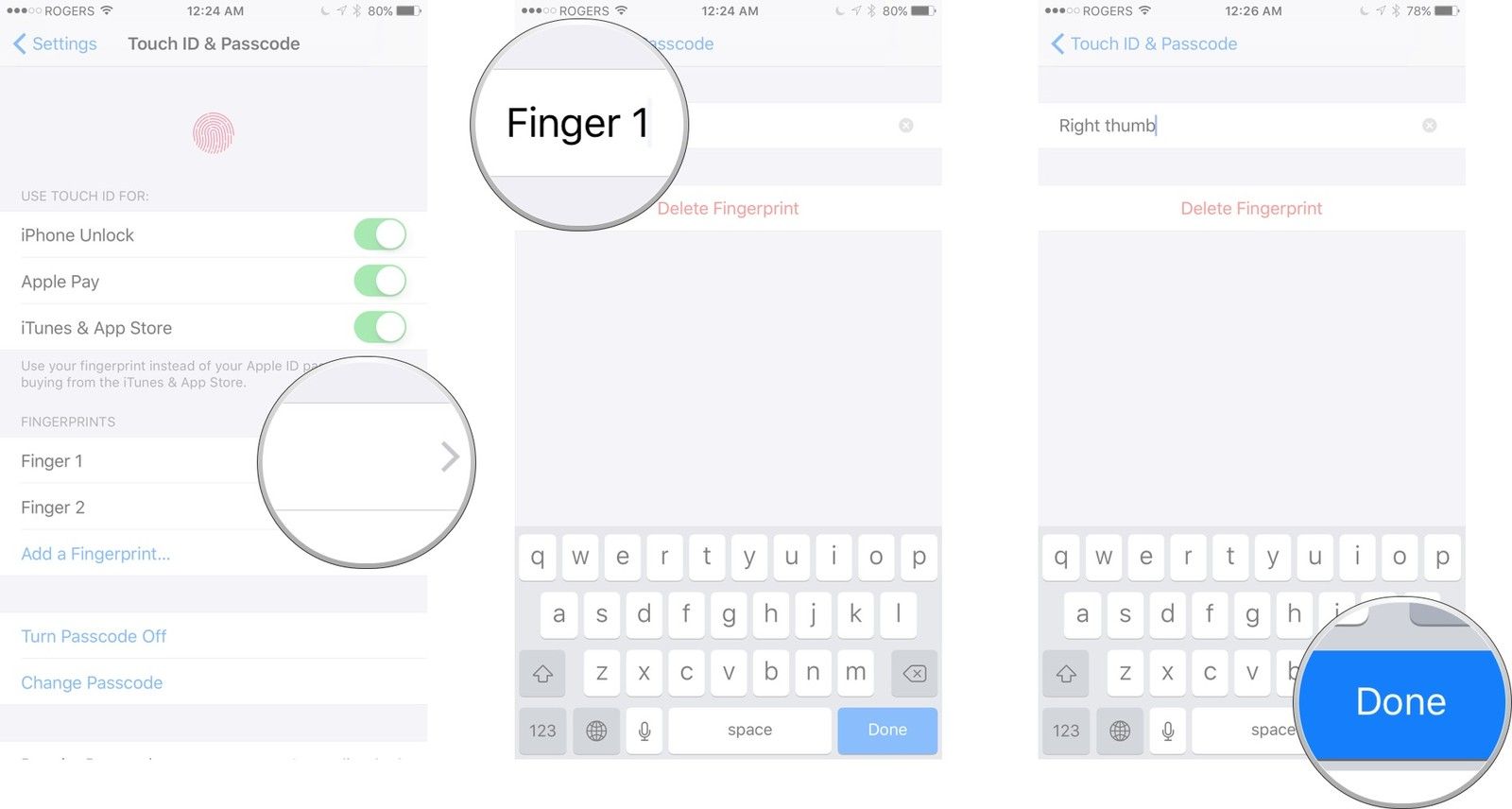
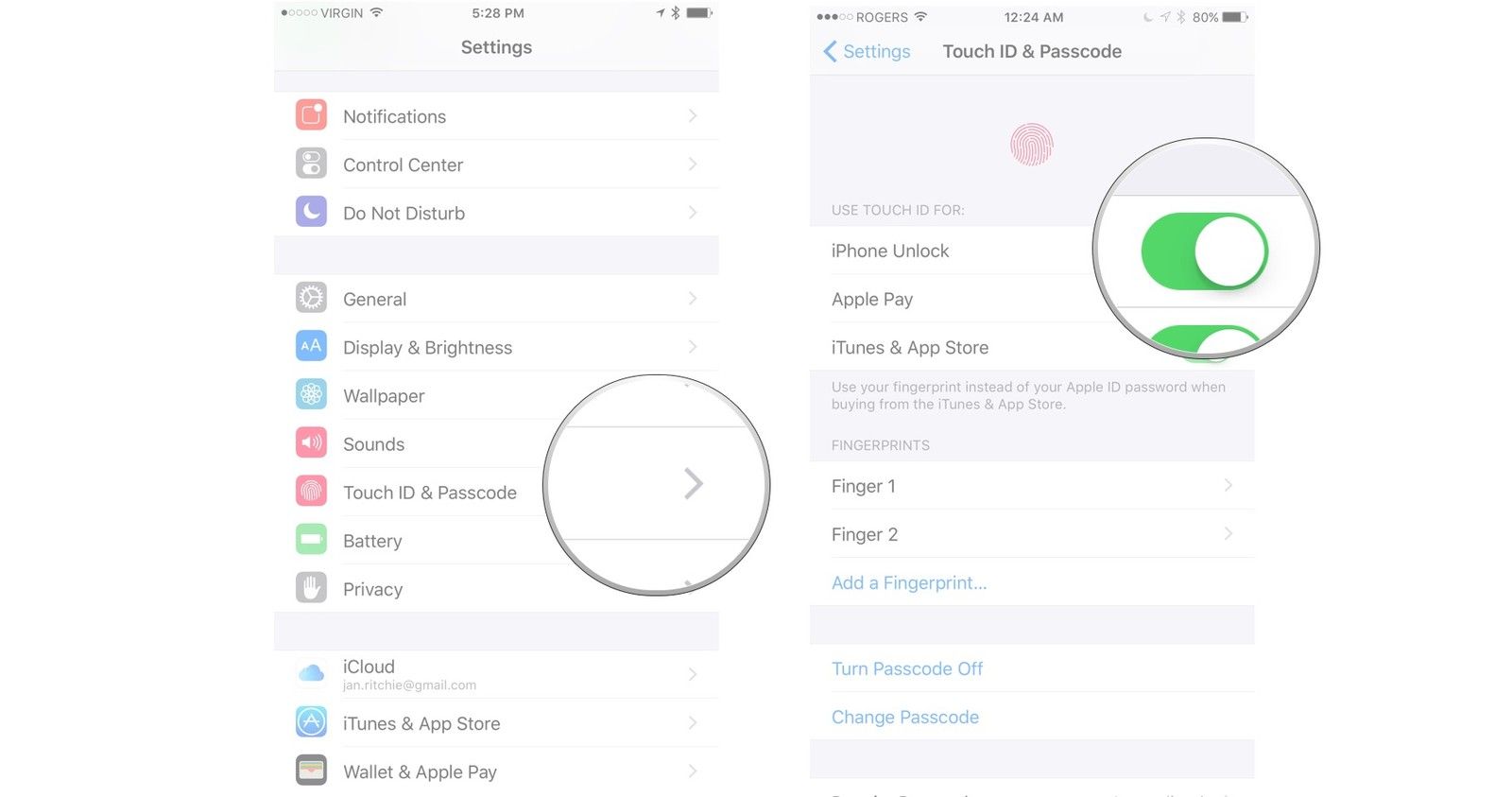
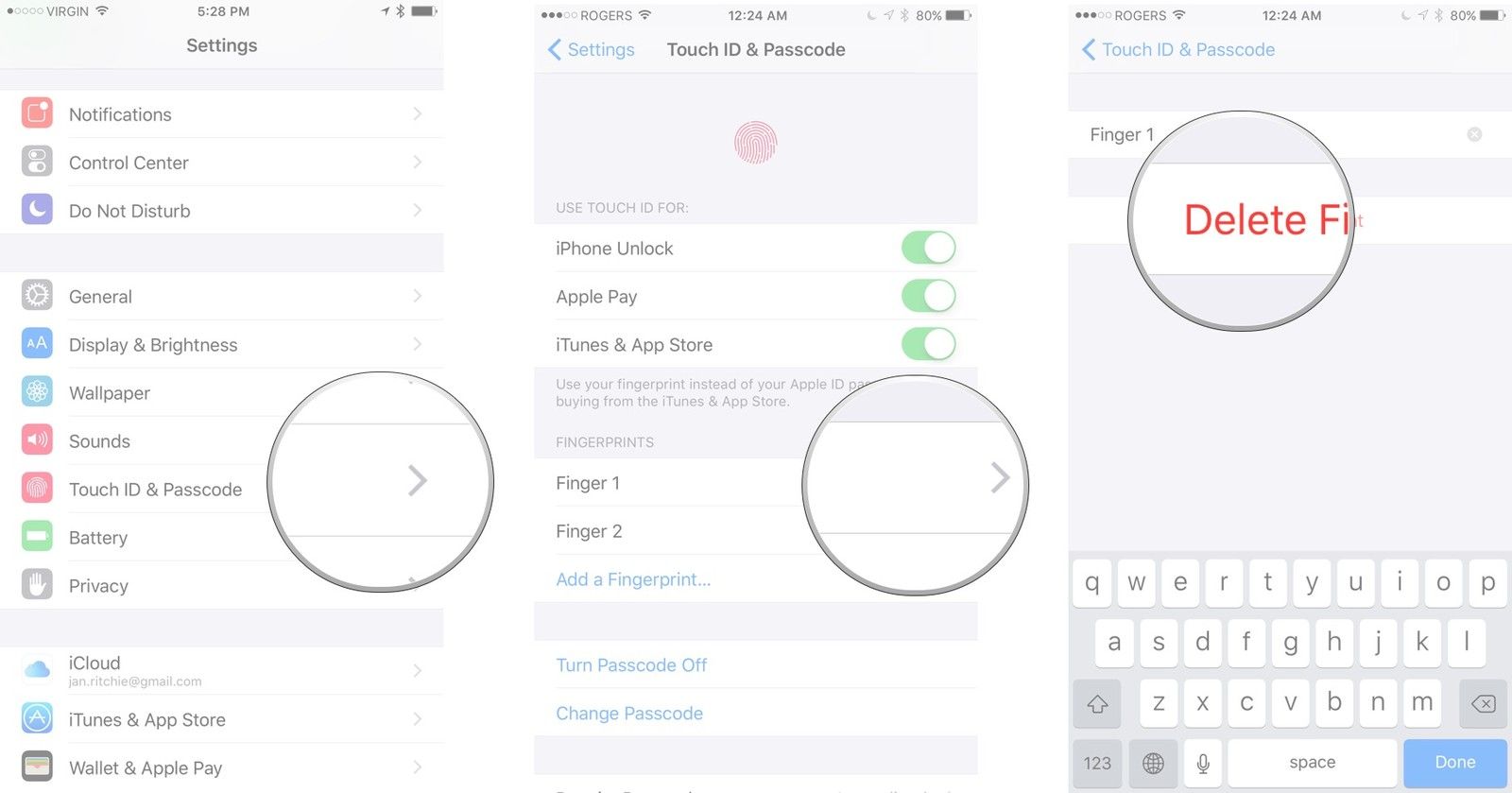



Отправляя сообщение, Вы разрешаете сбор и обработку персональных данных. Политика конфиденциальности.