
Виджеты позволяют быстро взглянуть на информацию и даже выполнять небольшие действия, даже не открывая приложение. Доступ к виджетам можно получить с экрана блокировки, главного экрана или из центра уведомлений. Не имеет значения, хотите ли вы просто взглянуть на погоду или выключить свет в своем доме, виджеты универсальны и просты в использовании.
Если у вас еще нет настроек, посмотрите лучшие виджеты для iPhone и iPad.
Как получить доступ к вашим виджетам
Вы можете получить доступ к своим виджетам с трех разных экранов на вашем iPhone или iPad, чтобы они всегда были под рукой. Первые два экрана — это экран блокировки и домашний экран. После пробуждения дисплея iPhone или iPad или разблокировки устройства просто проведите вправо, чтобы просмотреть виджеты.
Третий экран — Центр уведомлений. Вот как вы получаете доступ к виджетам оттуда.
- Проведите вниз с верхней части экрана на вашем iPhone или iPad
Проведите вправо чтобы получить доступ к вашим виджетам, если вы еще не смотрите на них.
![Проведите вниз, проведите вправо]()
Как использовать виджеты
В то время как некоторые виджеты предлагают только быстрое отображение информации, другие, такие как Day One, Workflow и Hue, являются более интерактивными, позволяя вам выполнять действия в приложениях, не открывая сами приложения.
- Проведите вправо на вашем экране дома или блокировки, или снести Центр уведомлений для просмотра ваших виджетов.
- Прокрутите вниз, чтобы найти виджет, который вы хотите использовать.
Нажмите на действие, которое вы хотите выполнить. Хотя некоторые виджеты перенесут вас в приложение для сопровождающих, чтобы продолжить действие, многие позволят вам оставаться на экране виджета.
![Проведите пальцем вправо, прокрутите вниз, нажмите действие]()
Многие виджеты предлагают несколько вариантов просмотра, а некоторые могут расширяться, предлагая больший набор параметров или позволяя просматривать больше информации.
- Проведите пальцем вправо на экране «Домой» или «Блокировка» или откройте Центр уведомлений, чтобы просмотреть свои виджеты.
Выделите виджет, который вы хотите расширить.
![Проведите вправо, прокрутите вниз]()
- Нажмите Показать больше.
Нажмите Показывай меньше вернуть виджет в его меньший размер.
![Нажмите Показать больше, нажмите Показать меньше]()
Как добавить виджеты из App Store
Помимо встроенных опций от Apple, вы можете добавлять виджеты от сторонних разработчиков. Есть несколько способов сделать это.
- Проведите пальцем вправо на экране «Домой» или «Блокировка» или откройте Центр уведомлений, чтобы просмотреть свои виджеты.
- Прокрутите вниз до нижней части списка виджетов.
Нажмите редактировать.
![Проведите пальцем вправо, прокрутите вниз, нажмите Изменить]()
- Прокрутите вниз, чтобы найти виджет, который вы хотите добавить. Если вы только что загрузили приложение с виджетом или была добавлена поддержка виджетов, вы часто найдете виджет приложения в верхней части списка доступности с синей точкой рядом с ним.
- Нажмите на зеленый + кнопка.
Нажмите Готово.
![Прокрутите вниз, нажмите +, нажмите Готово]()
В то время как вышеупомянутое похоже на процесс добавления виджета предыдущих версий iOS, iOS 10 предлагает новую опцию, которой воспользовались некоторые разработчики.
- Найдите приложение, виджет которого вы хотите добавить на главном экране.
- Нажмите на значок приложения, чтобы активировать меню 3D Touch.
Нажмите Добавить виджет если версия виджета приложения появляется рядом с контекстным меню.
![Выберите приложение, нажмите твердо, нажмите Добавить виджет]()
Как переставить виджеты
Добавив новый виджет в свой список, вы можете расположить его так, как вам нравится.
- Проведите пальцем вправо на главном экране или экране блокировки, чтобы просмотреть виджеты.
- Прокрутите вниз до нижней части списка виджетов.
Нажмите редактировать.
![Проведите пальцем вправо, прокрутите вниз, нажмите Изменить]()
- Нажмите и удерживайте три строки справа от виджета, который вы хотите изменить.
Перетащите виджет вверх или вниз.
![Нажмите и удерживайте линии, переместите виджет]()
Как отключить виджеты
Конечно, если виджет не работает или не нужен, вы всегда можете от него избавиться.
- Проведите пальцем вправо на экране «Домой» или «Блокировка» или откройте Центр уведомлений, чтобы просмотреть свои виджеты.
- Прокрутите вниз до нижней части списка виджетов.
Нажмите редактировать.
![Проведите пальцем вправо, прокрутите вниз, нажмите Изменить]()
- Нажмите на красный — кнопка.
Нажмите Удалить.
![Нажмите -, нажмите Удалить]()
Есть вопросы по виджетам?
Если у вас есть какие-либо вопросы об использовании виджетов на iPhone и iPad, обязательно сообщите мне об этом в комментариях.
Обновление июля 2019 года: Обновлен через iOS 12.3.1 и iOS 13 beta.
IOS
Оцените статью!

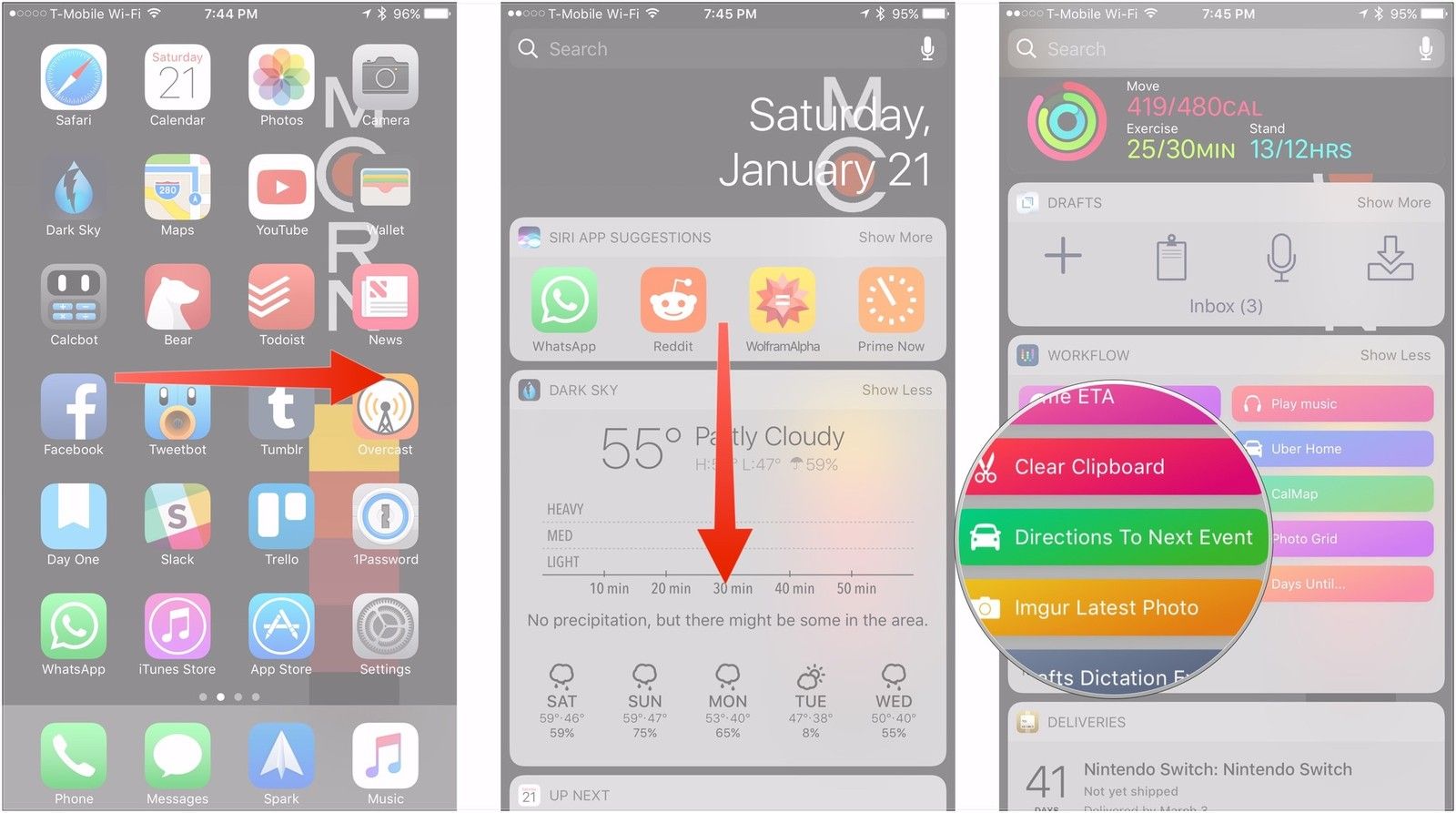
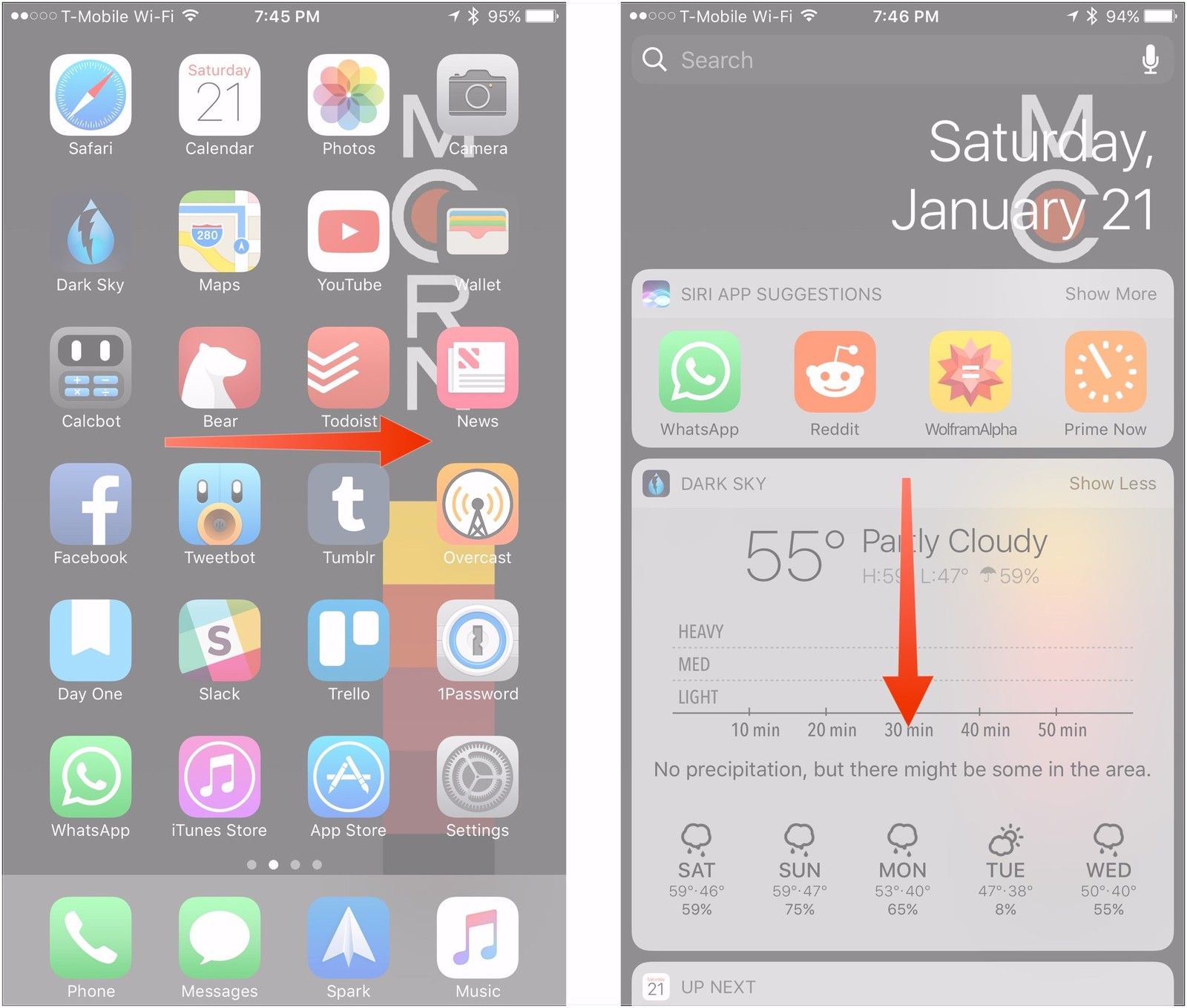

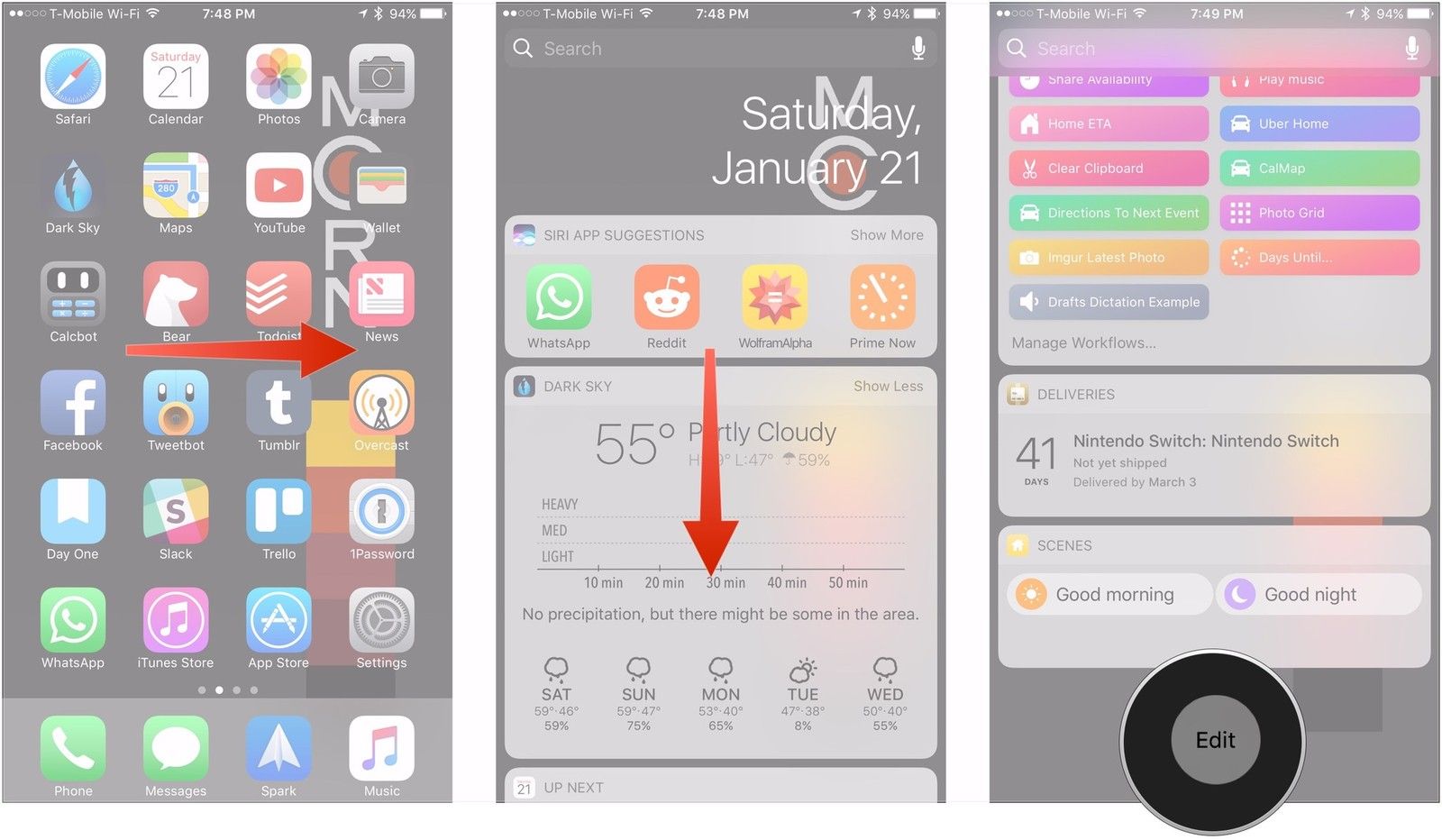
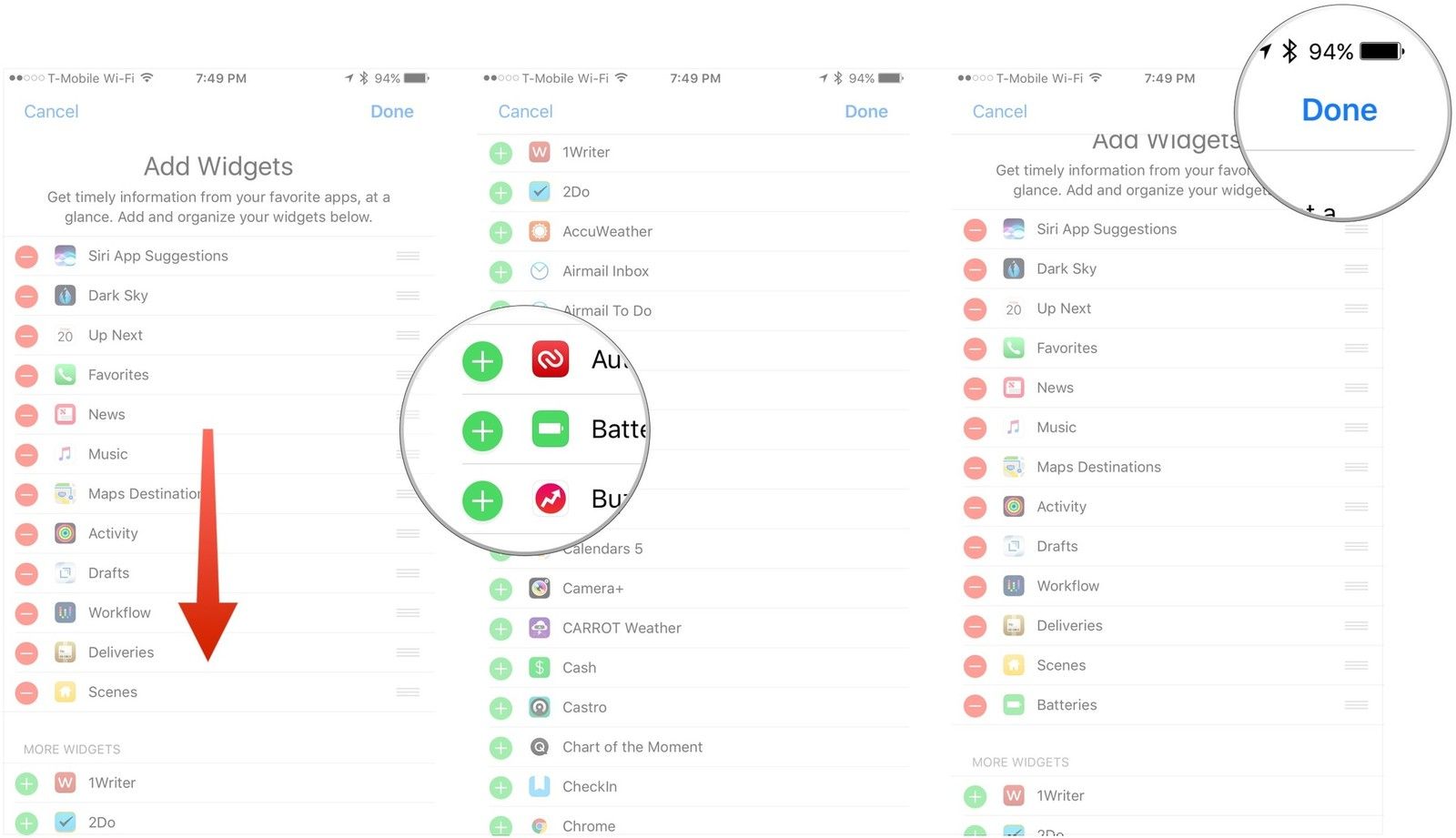
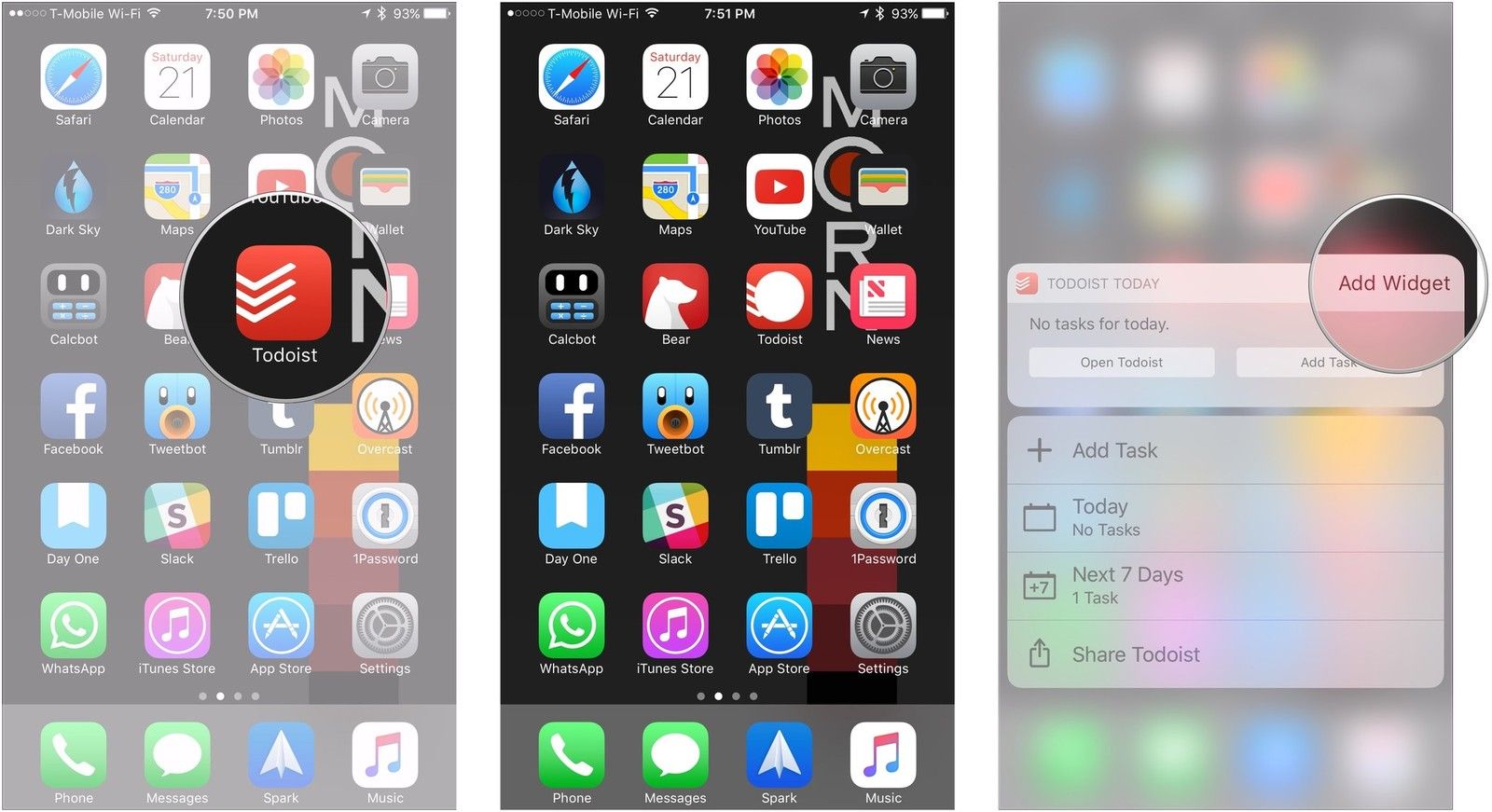
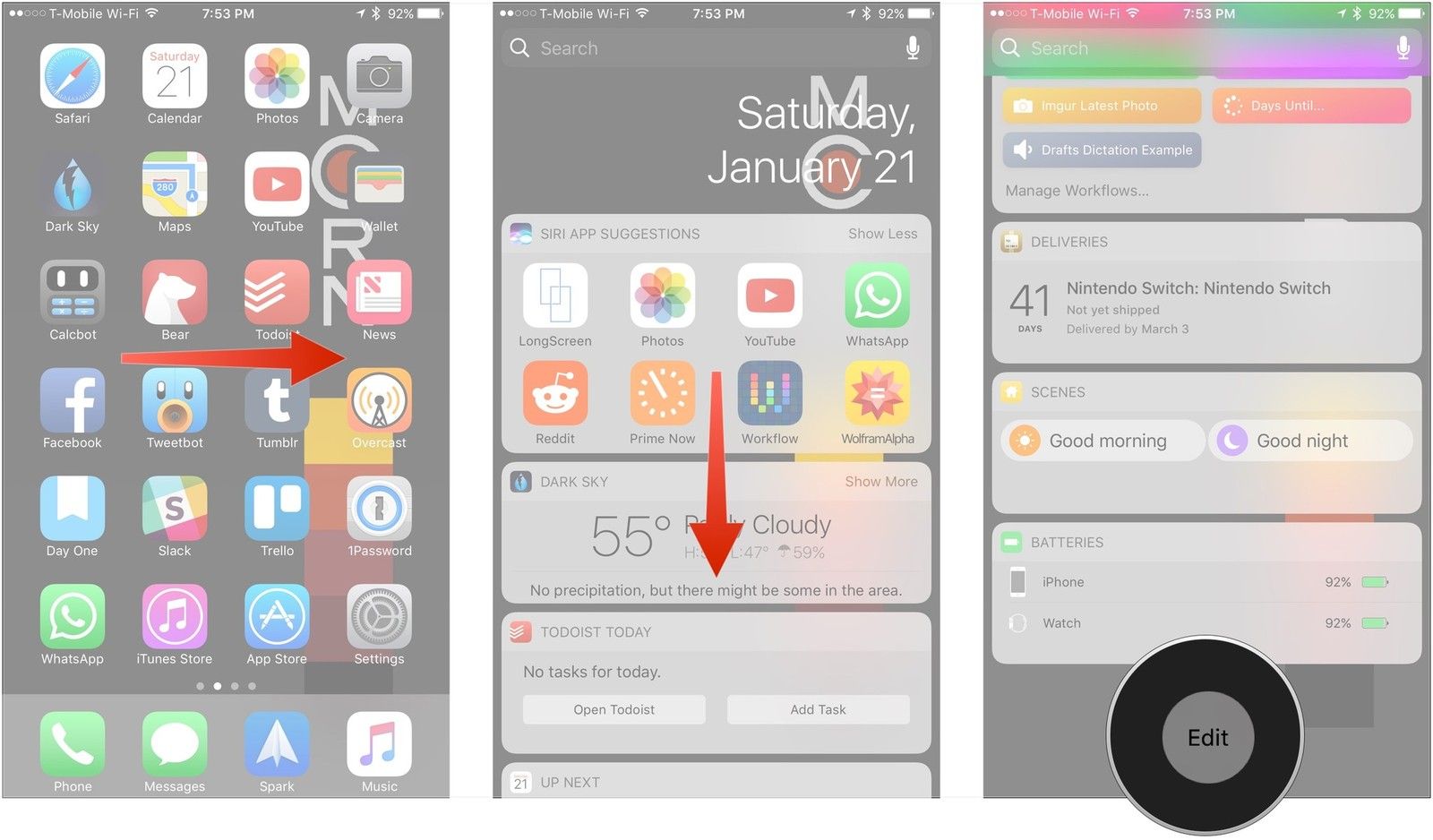
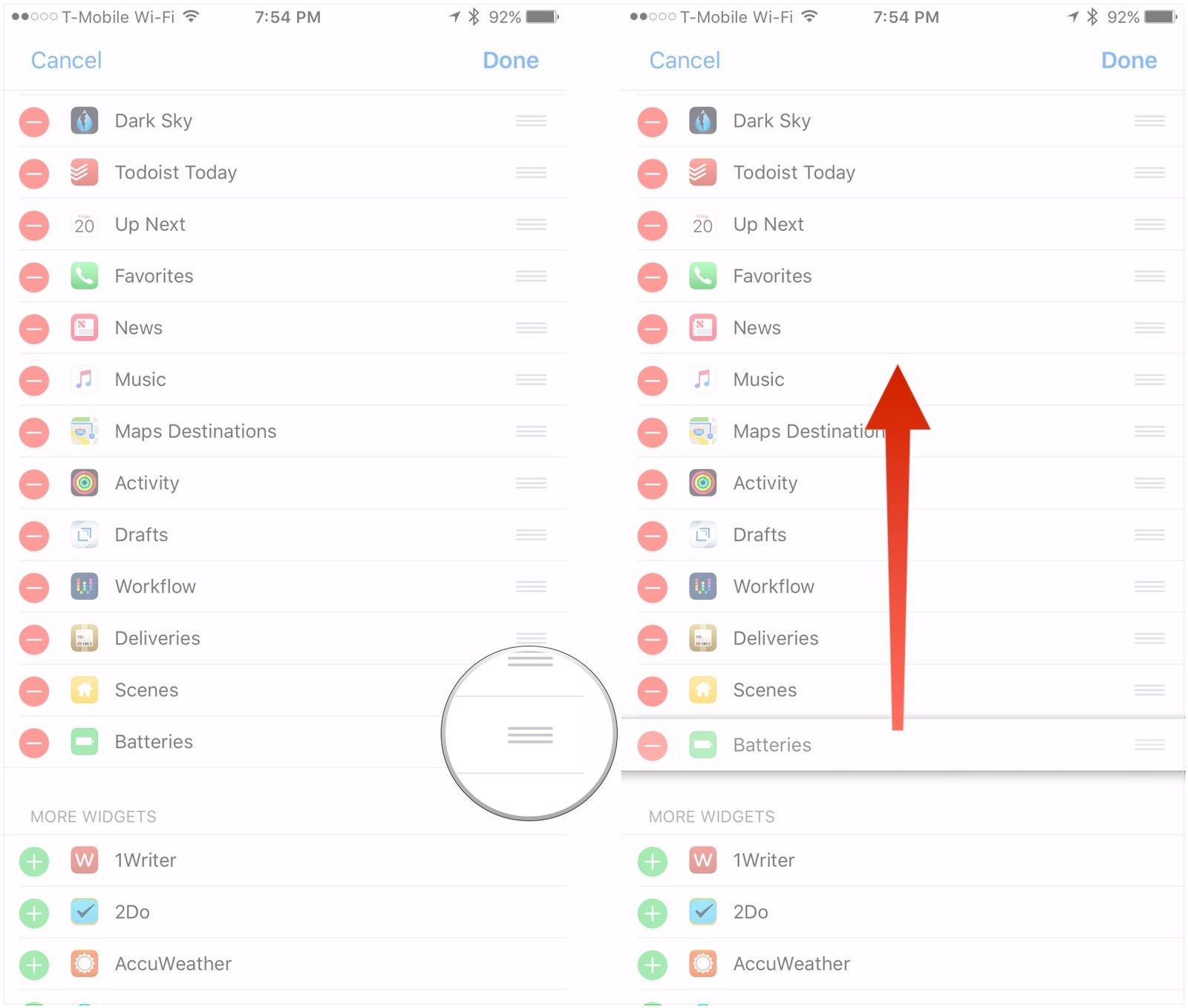
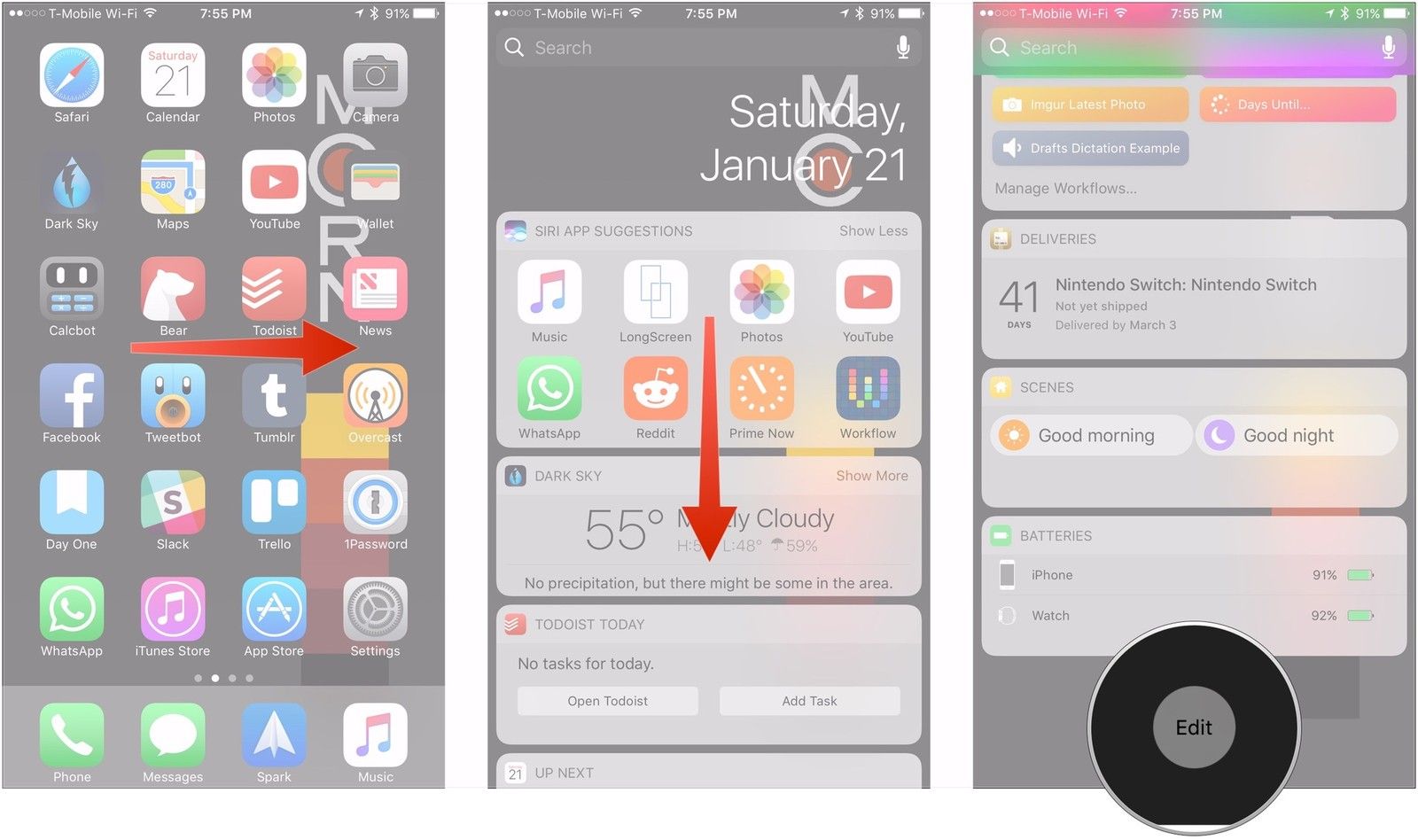
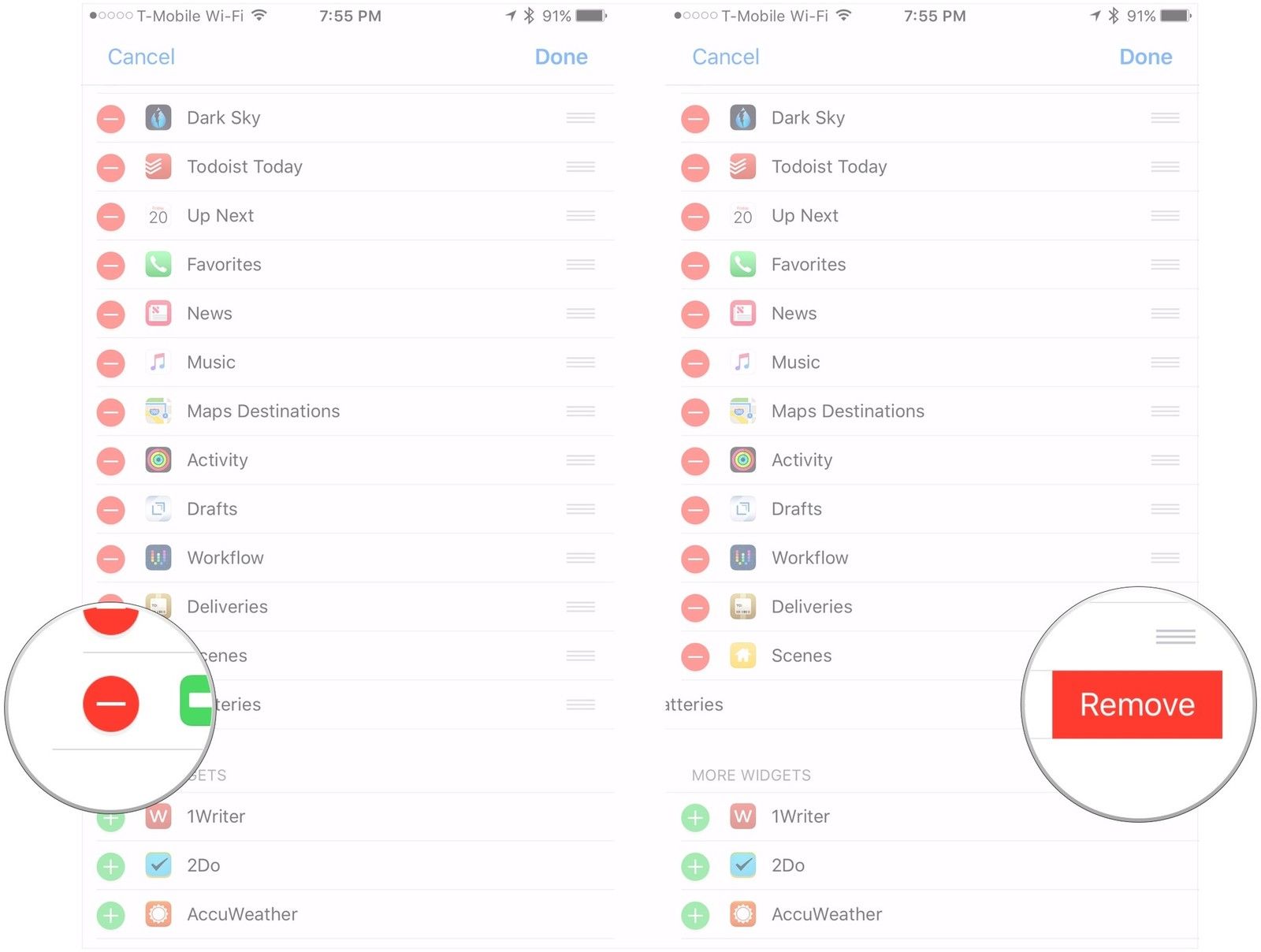
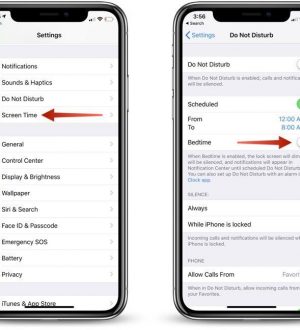
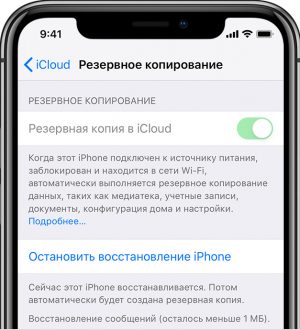
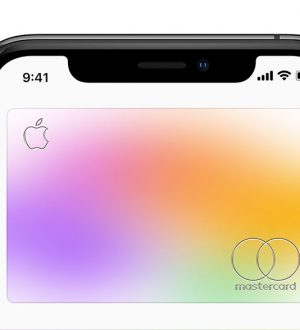
Отправляя сообщение, Вы разрешаете сбор и обработку персональных данных. Политика конфиденциальности.