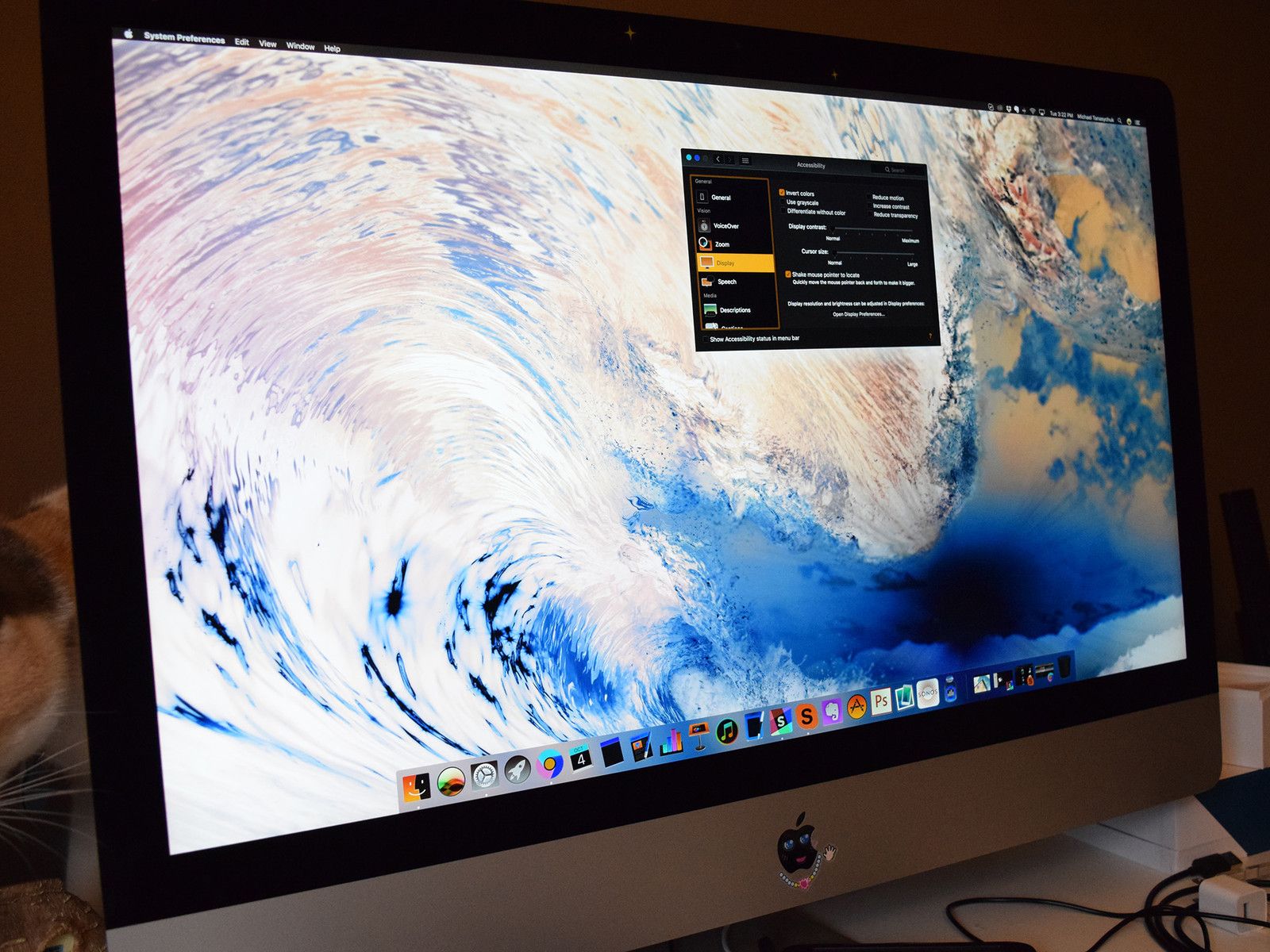
Если у вас есть определенная чувствительность или дальтонизм, на Mac есть специальные возможности, которые помогут вам получить максимальную отдачу от вашего опыта. Вы можете инвертировать цвета, увеличить контраст и многое другое. Вот как заставить ваш Mac работать на вас.
Как инвертировать цвета
- Нажмите на Меню Apple в левом верхнем углу экрана.
- Нажмите Системные настройки.
Нажмите доступность.
![Mac инвертировать текст Mac инвертировать текст]()
- Нажмите дисплей в меню слева.
Нажмите на флажок рядом с Инвертировать цвета.
![Нажмите «Показать», установите флажок «Инвертировать цвета».]()
Как перейти в оттенки серого
- Нажмите на Меню Apple в левом верхнем углу экрана.
- Нажмите Системные настройки.
Нажмите доступность.
![Нажмите Системные настройки, нажмите Доступность]()
- Нажмите дисплей в меню слева.
Нажмите на флажок рядом с Использовать оттенки серого.
![Нажмите «Показать», установите флажок «Использовать оттенки серого».]()
Как использовать формы, чтобы различать некоторые настройки
В примере «Сообщения», когда вы нажимаете «Сообщения» в строке меню, у вас есть возможность переключиться с «Доступно» на «Нет на месте», и они обозначаются цветными пузырьками (зеленый для Доступного, красный для отсутствующего), но включающим Дифференцировать без цвета вы увидите зеленый круг и красный квадрат вместо этого, что является благом для дальтоников.
- Нажмите на Меню Apple в левом верхнем углу экрана.
- Нажмите Системные настройки.
Нажмите доступность.
![Нажмите Системные настройки, нажмите Доступность]()
- Нажмите дисплей в меню слева.
Нажмите на флажок рядом с Дифференцировать без цвета.
![Нажмите «Показать», установите флажок «Различать без цвета».]()
Как уменьшить движение
Уменьшение движения на вашем Mac является новым для macOS Sierra и делает анимацию более тонкой. Например, когда вы активируете панель инструментов, окна прыгают, а не скользят, и они постепенно исчезают на месте.
- Нажмите на Меню Apple в левом верхнем углу экрана.
- Нажмите Системные настройки.
Нажмите доступность.
![Нажмите Системные настройки, нажмите Доступность]()
- Нажмите дисплей в меню слева.
Нажмите на флажок рядом с Уменьшить движение.
![Нажмите «Показать», установите флажок «Уменьшить движение».]()
Как увеличить контраст
Увеличение контраста на вашем Mac может помочь выделить текст более отчетливо, а также сделать кнопки и значки приложений более четкими.
- Нажмите на Меню Apple в левом верхнем углу экрана.
- Нажмите Системные настройки.
Нажмите доступность.
![Нажмите Системные настройки, нажмите Доступность]()
- Нажмите дисплей в меню слева.
Нажмите на флажок рядом с Увеличить контраст.
![Нажмите «Показать», установите флажок «Увеличить контраст».]()
Как уменьшить прозрачность
Снижение прозрачности помогает выделять значки Dock и рабочего стола, а также делает непрозрачной верхнюю строку меню, чтобы вы могли четко видеть все значки приложений и пункты меню.
- Нажмите на Меню Apple в левом верхнем углу экрана.
- Нажмите Системные настройки.
Нажмите доступность.
![Нажмите Системные настройки, нажмите Доступность]()
- Нажмите дисплей в меню слева.
Нажмите на флажок рядом с Уменьшить прозрачность.
![Нажмите «Показать», установите флажок «Уменьшить прозрачность».]()
Как изменить контрастность дисплея
- Нажмите на Меню Apple в левом верхнем углу экрана.
- Нажмите Системные настройки.
Нажмите доступность.
![Нажмите Системные настройки, нажмите Доступность]()
- Нажмите дисплей в меню слева.
Нажмите и перетащите ползунок рядом с Контраст дисплея увеличить или уменьшить.
![Нажмите Display, нажмите и перетащите ползунок, чтобы изменить контраст дисплея]()
Как изменить размер курсора и включить / отключить встряхнуть указатель мыши, чтобы найти
Apple иногда предлагает обновления для iOS, watchOS, tvOS и macOS в виде закрытых предварительных обзоров для разработчиков или публичных бета-версий для iPhone, iPad, Apple TV и Mac (к сожалению, нет публичной бета-версии для Apple Watch). Хотя бета-версии содержат новые функции, они также содержат предварительные ошибки, которые могут помешать нормальному использованию вашего iPhone, iPad, Apple Watch, Apple TV или Mac, и не предназначены для повседневного использования на основном устройстве. Вот почему мы настоятельно рекомендуем держаться подальше от превью разработчиков, если они не нужны вам для разработки программного обеспечения, и использовать публичные бета-версии с осторожностью. Если вы зависите от своих устройств, дождитесь финальной версии.
В грядущем обновлении macOS Catalina возможность изменять размер проклятия и включать / отключать указатель мыши, чтобы найти его, была перенесена на новую вкладку в свойствах отображения специальных возможностей. В настоящее время эта функция находится на главной странице дисплея.
Изменение размера курсора:
- Нажмите на Меню Apple в левом верхнем углу экрана.
- Нажмите Системные настройки.
Нажмите доступность.
![Нажмите Системные настройки, нажмите Доступность]()
- Нажмите дисплей в меню слева.
- Нажми на Курсор Вкладка в правой части экрана.
Нажмите и перетащите ползунок рядом с Размер курсора.
![курсор курсор]()
Как включить / отключить встряхивание указателя мыши, чтобы найти:
Если вы не можете найти курсор мыши на своем экране, вы можете включить функцию встряхивания, и ваш курсор мыши станет больше, когда вы будете трясти мышью.
- Нажмите на Меню Apple в левом верхнем углу экрана.
- Нажмите Системные настройки.
Нажмите доступность.
![Нажмите Системные настройки, нажмите Доступность]()
- Нажмите дисплей в меню слева.
- Нажми на Курсор Вкладка в правой части экрана.
- Установите флажок рядом с Встряхнуть указатель мыши.
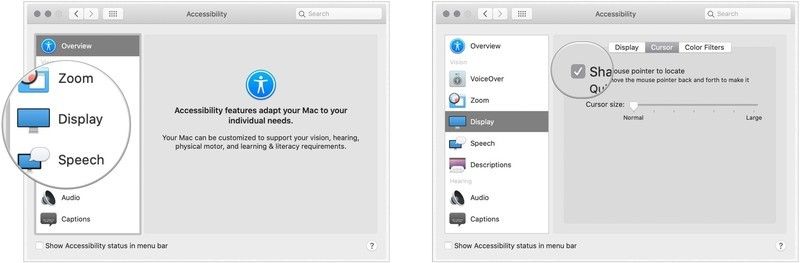
Отличные дополнения для Mac
Ваш Mac может быть еще более полезным с одним из наших любимых аксессуаров.

Bose Companion 20
(250 долларов США на Amazon)
Эти красивые динамики предлагают сбалансированный звук в стильной упаковке. Без ручек на передней панели, громкость регулируется с помощью небольшого отсека, прикрепленного к правому динамику, который также удерживает порты для наушников или других аудиоустройств.

LG 27UK850-W
(550 долларов на Amazon)
Превосходный монитор 4K, LG 27UK850-W предлагает кристально чистое изображение и красивые цвета, что делает его отличным вариантом для вашего Mac. Он также оснащен интерфейсом USB-C, который позволяет использовать один кабель для передачи видео и данных между компьютером Mac и монитором.
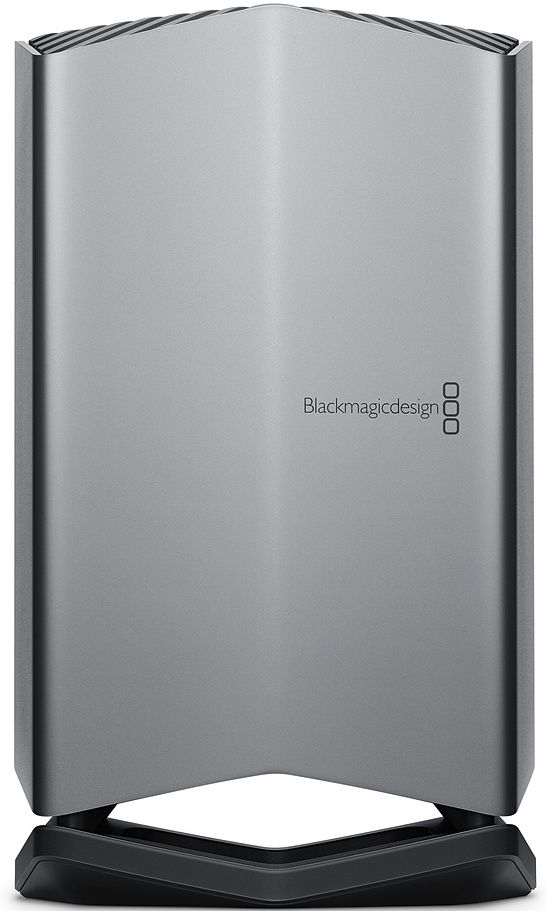
Blackmagic eGPU Pro
(1199 долларов в Apple)
Этот внешний графический процессор Thunderbolt 3 предлагает графические возможности рабочей станции для улучшения возможностей вашего Mac, используя графику Radeon RX Vega 56 с 8 ГБ памяти HBM2 для значительного повышения производительности.
Оцените статью!
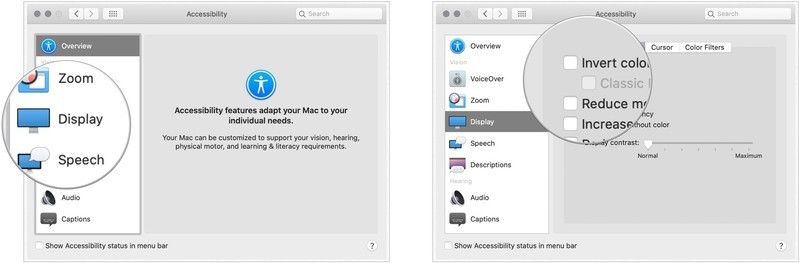
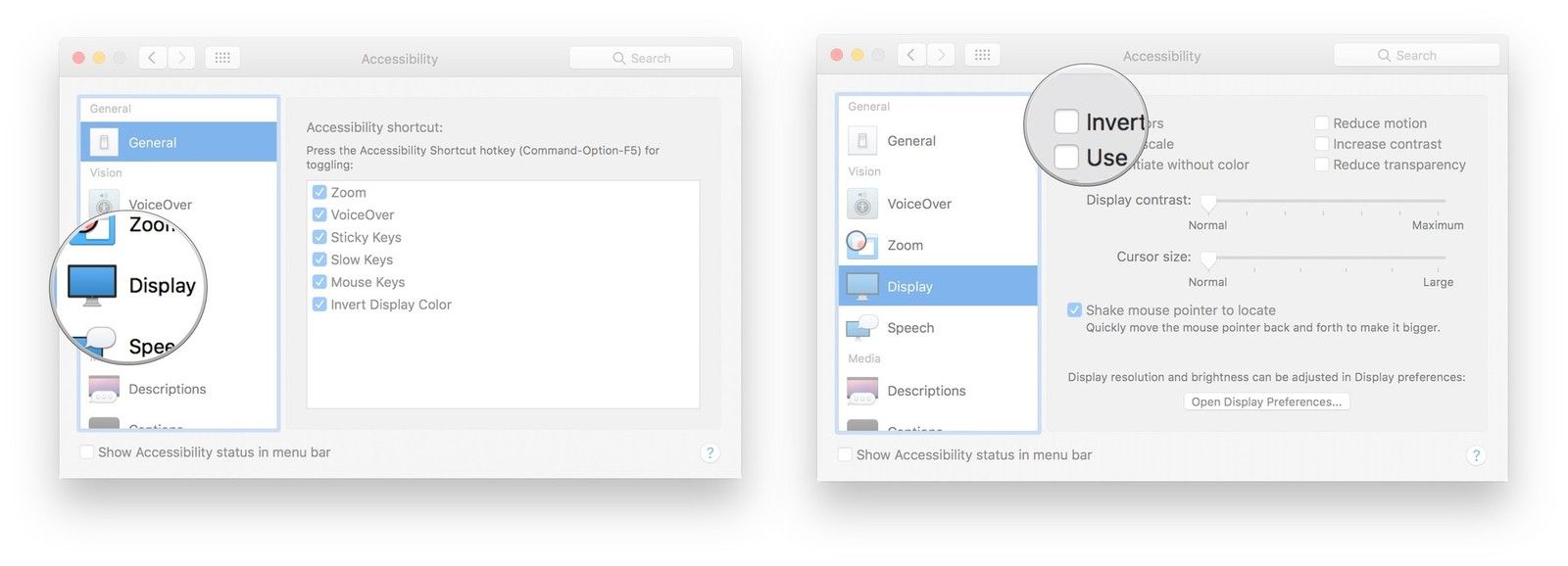
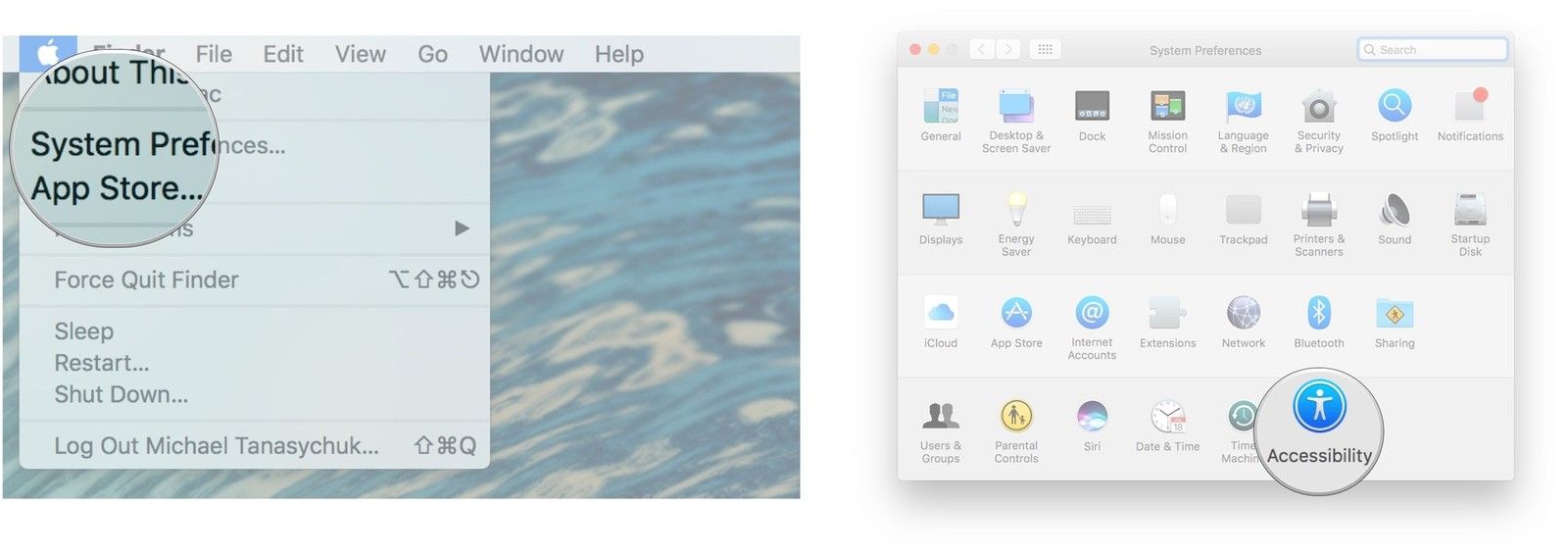
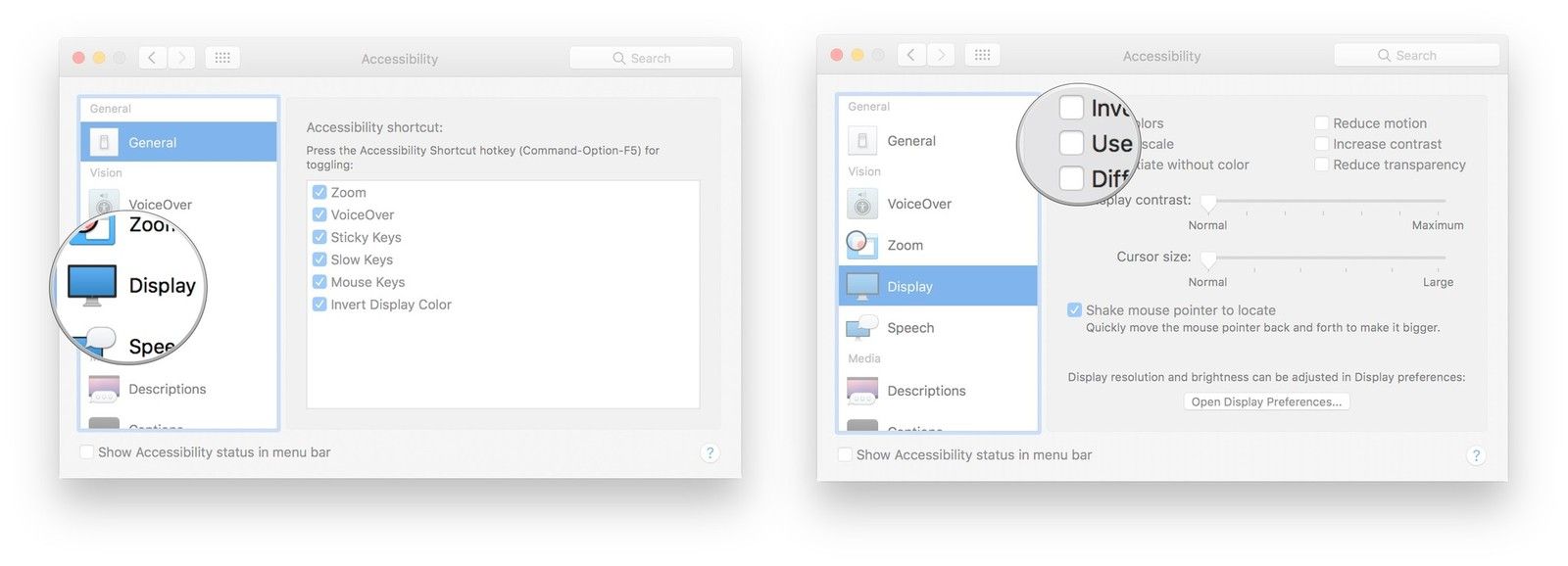
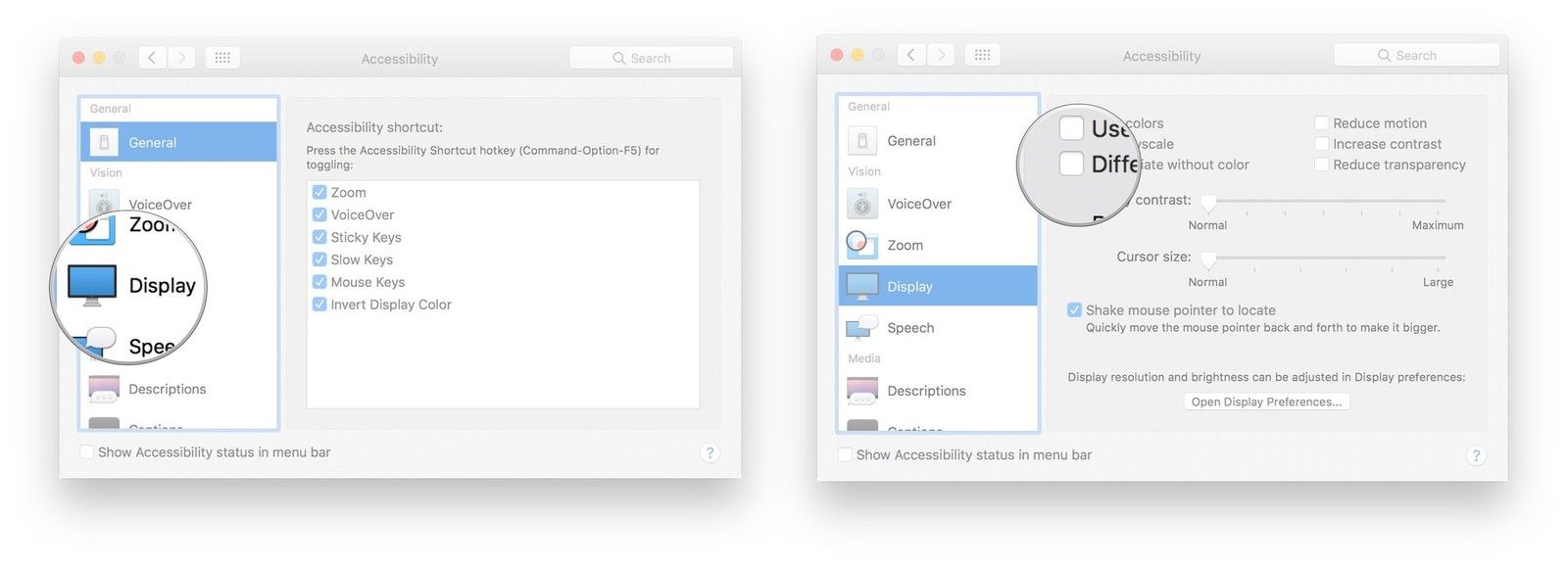
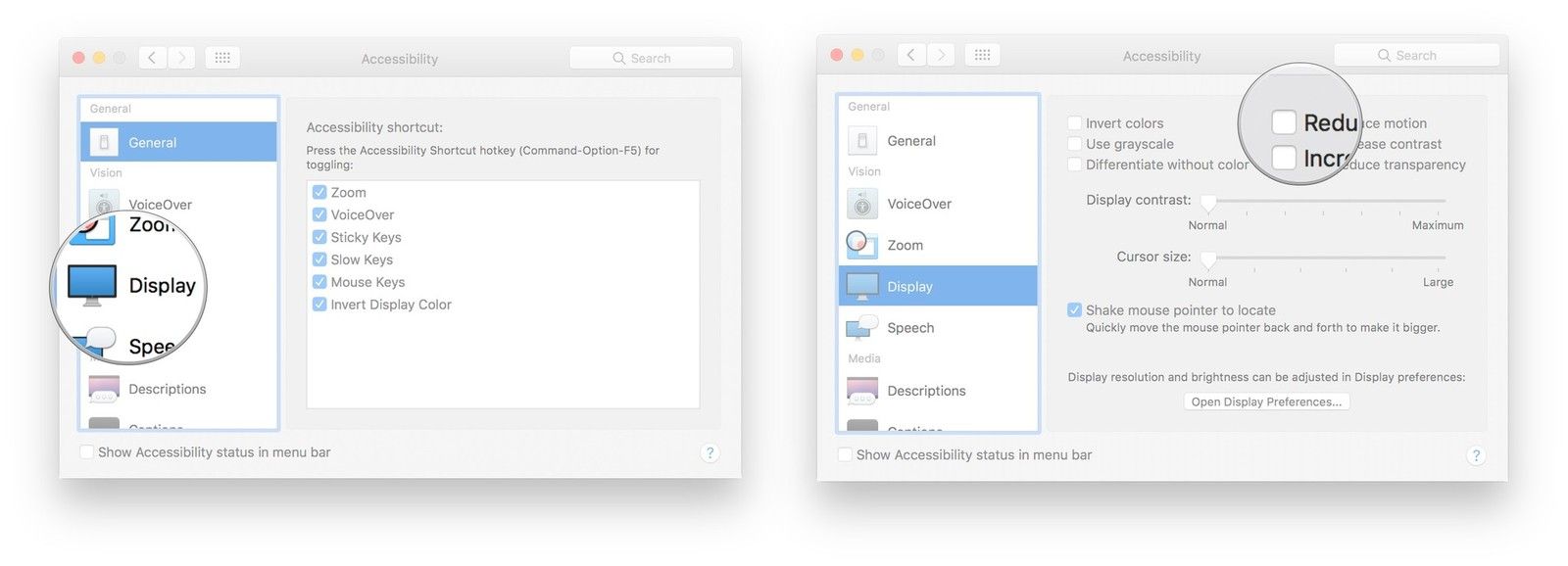
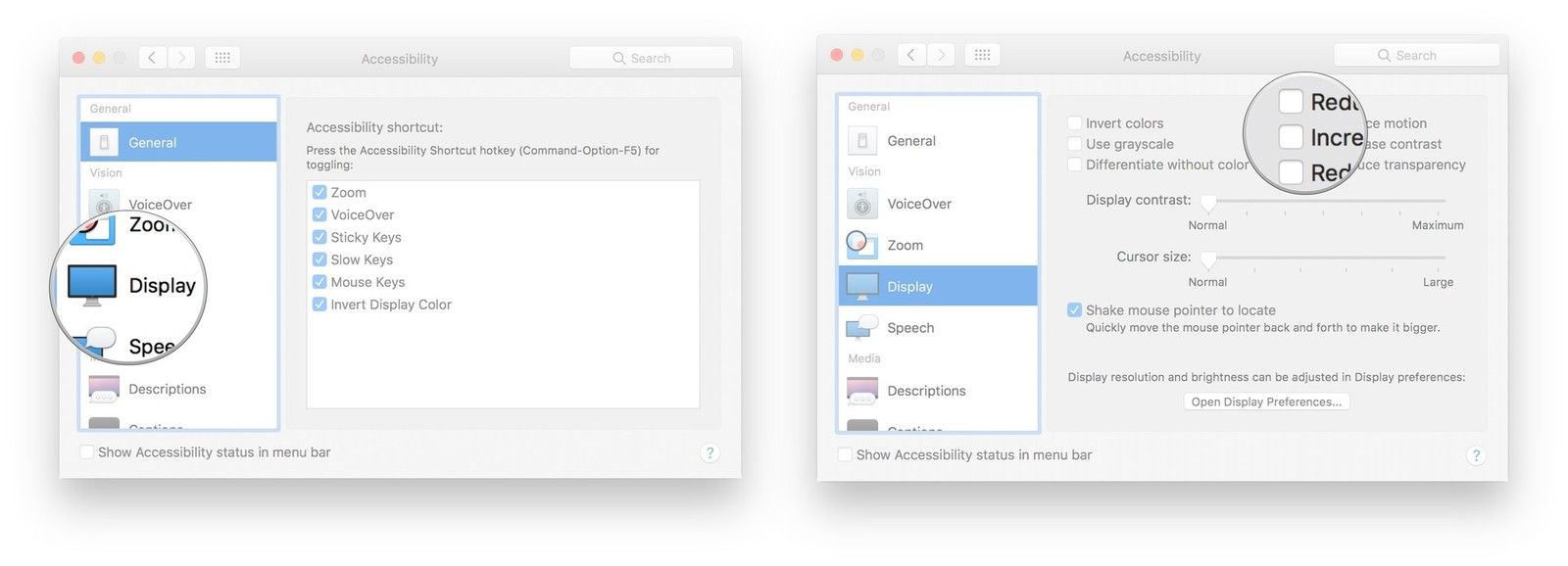
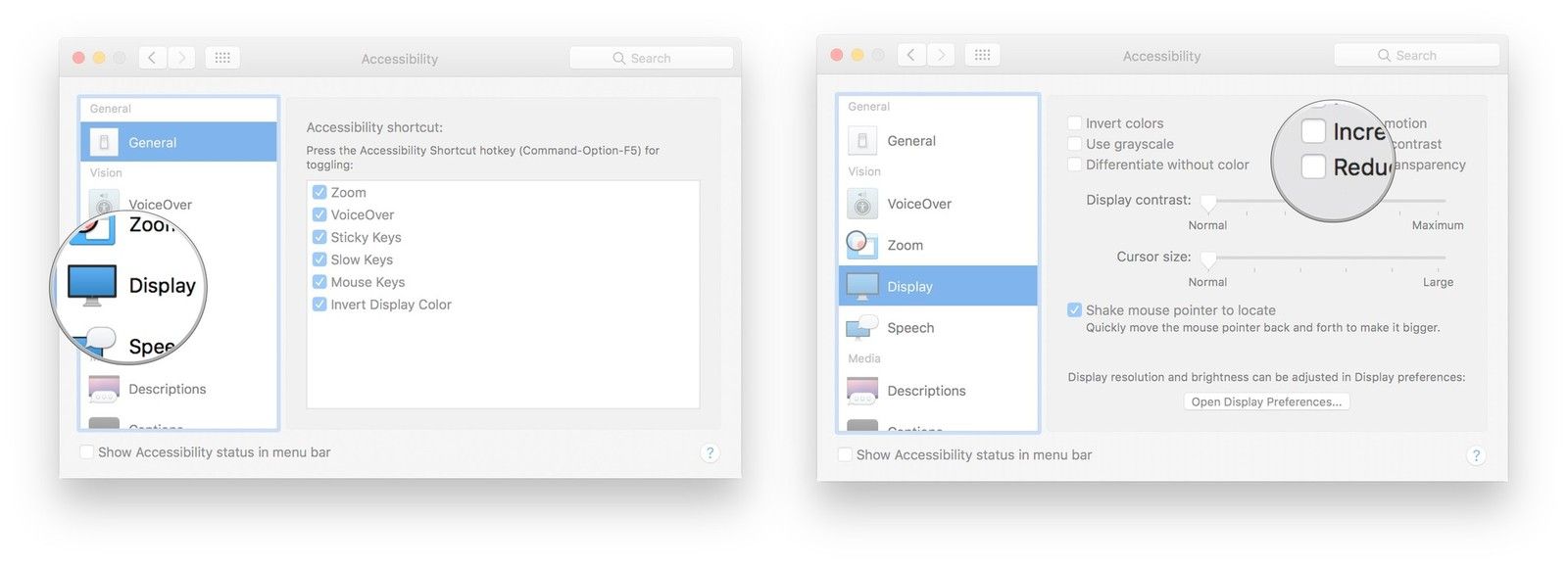
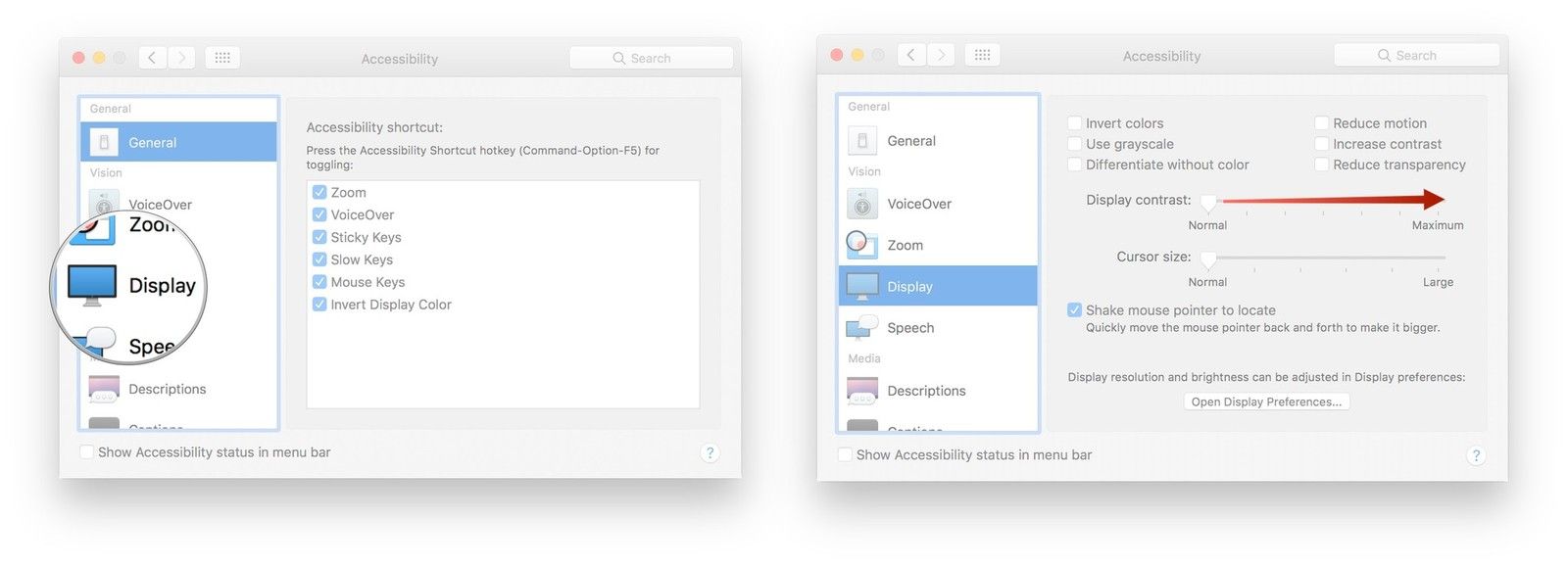
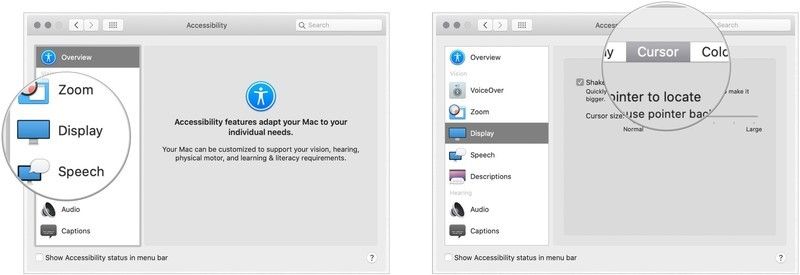
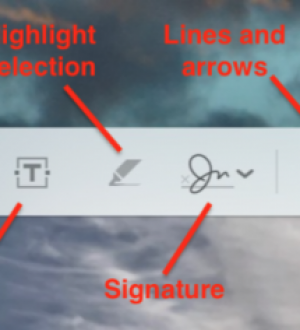
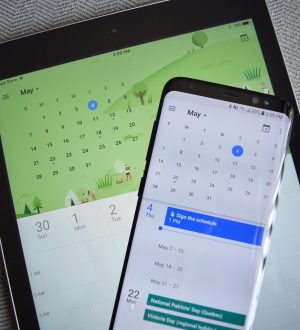

Отправляя сообщение, Вы разрешаете сбор и обработку персональных данных. Политика конфиденциальности.