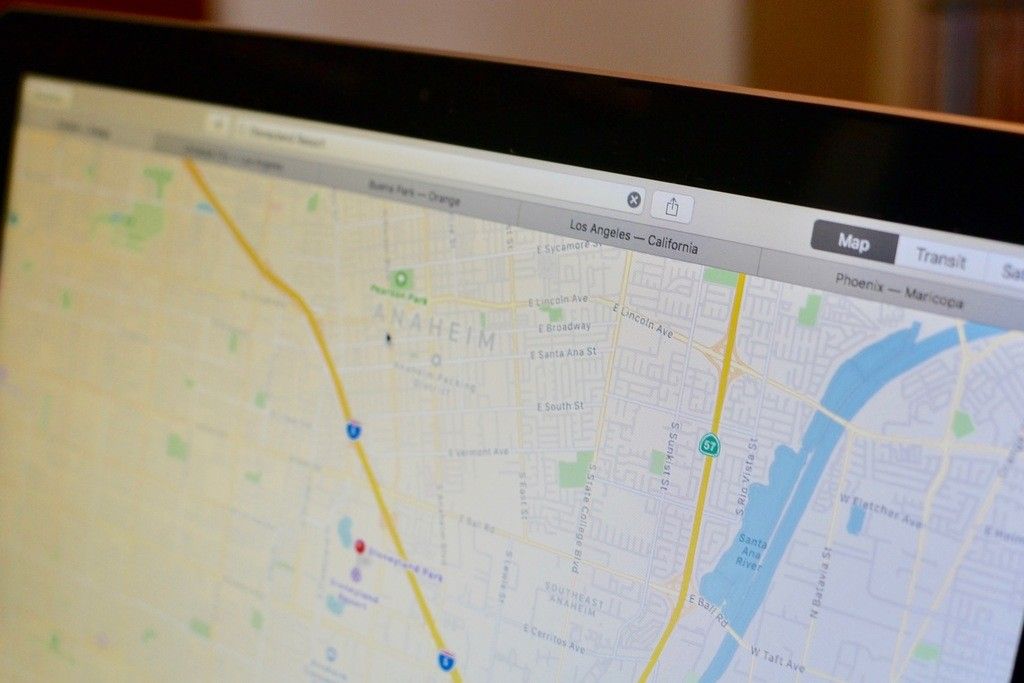
Если вы привыкли просматривать веб-страницы в Safari, вы, вероятно, знакомы с вкладками. macOS Sierra предоставляет вкладки для всех приложений, которые поддерживают основные функции управления окнами; это означает, что вы сможете использовать вкладки как в своих приложениях Apple, так и в большинстве сторонних приложений. Если вам интересно, как начать использовать вкладки, вот что вам нужно знать!
Как включить панель вкладок в приложении
Все приложения теперь имеют панель вкладок, но не все приложения используют эту функцию. Чтобы узнать, использует ли приложение вкладки, сначала включите панель вкладок. Затем посмотрите, что вы можете сделать с этим.
- Открыть приложение Вы хотите использовать.
- Нажмите на Посмотреть.
- Выбрать Показать панель вкладок.
Если приложение использует вкладку, рядом с панелью вкладок вы увидите знак плюс (+), указывающий, что вы можете создать новую вкладку. Если нет, вы увидите двойную панель без доступа к ней.
Как открыть новую вкладку в приложении на macOS Sierra
- Запустите приложение Вы хотите использовать.
Использовать Command-T сочетание клавиш, чтобы открыть новую вкладку.
![Запустите приложение, которое вы хотите использовать, а затем используйте сочетание клавиш Command + T, чтобы открыть новую вкладку.]()
Кроме того, вы также можете использовать строку меню.
- Запустите приложение Вы хотите использовать.
- Нажмите файл.
Нажмите Новая вкладка.
![Запустите приложение, которое вы хотите использовать, нажмите «Файл» и нажмите «Новая вкладка».]()
Как выбрать вкладки в приложении на macOS Sierra
Если в приложении открыто несколько вкладок, у вас есть несколько способов выбрать вкладку, которую вы хотите отобразить. Активная вкладка будет светло-серой, а неактивная — более темной.
Нажми на табуляция Вы хотите выбрать.
![Нажмите на вкладку, которую вы хотите выбрать.]()
Вы также можете использовать строку меню.
- Нажмите Окно в строке меню.
Нажми на табуляция Вы хотите выбрать.
![Нажмите «Окно» в строке меню в верхней части экрана, а затем нажмите на вкладку, которую хотите выбрать.]()
Сочетания клавиш для вкладок приложений в macOS Sierra
Если вы являетесь поклонником сочетаний клавиш, вы можете перемещаться по вкладкам приложения всего несколькими нажатиями клавиш.
- Control-Tab: Перейдем к следующей вкладке.
- Control-Shift-Tab: Перейдет на предыдущую вкладку.
Как разместить вкладку приложения в новом окне на macOS Sierra.
Если вы устали переключаться между вкладками и хотите вернуться в оконный режим, вы можете переместить вкладку в новое окно.
- Нажми на табуляция Вы хотите в отдельном окне.
Нажмите на Окно вверх в строке меню.
![Нажмите на вкладку, которую вы хотите в отдельном окне, а затем нажмите Window вверх в строке меню.]()
Нажмите на Переместить вкладку в новое окно.
![Нажмите на Переместить вкладку в новое окно.]()
Как объединить все окна с вкладками в macOS Sierra
Если вы чувствуете себя перегруженным экранами, вы можете объединить их все в одно окно с вкладками всего несколькими щелчками мыши.
- Нажмите Окно из строки меню в верхней части экрана.
Нажмите Объединить все окна.
![Нажмите «Окно» в строке меню в верхней части экрана, а затем нажмите «Объединить все окна».]()
Как закрыть вкладку приложения в macOS Sierra
- Нажми на табуляция Вы хотите закрыть.
Использовать Клавиша Command-W Сочетание клавиш.
![Выберите вкладку, которую вы хотите закрыть, а затем используйте сочетание клавиш Command + W.]()
Вы также можете использовать строку меню.
- Нажми на табуляция Вы хотите закрыть.
Нажмите на файл из строки меню в верхней части экрана.
![Нажмите на вкладку, которую вы хотите закрыть, а затем нажмите Файл в строке меню.]()
Нажмите на Закрыть вкладку.
![Нажмите на Закрыть вкладку.]()
Вопросов?
Есть ли что-то еще, что вы хотите знать о вкладках приложений в macOS? Дайте нам знать в комментариях ниже!
Оцените статью!
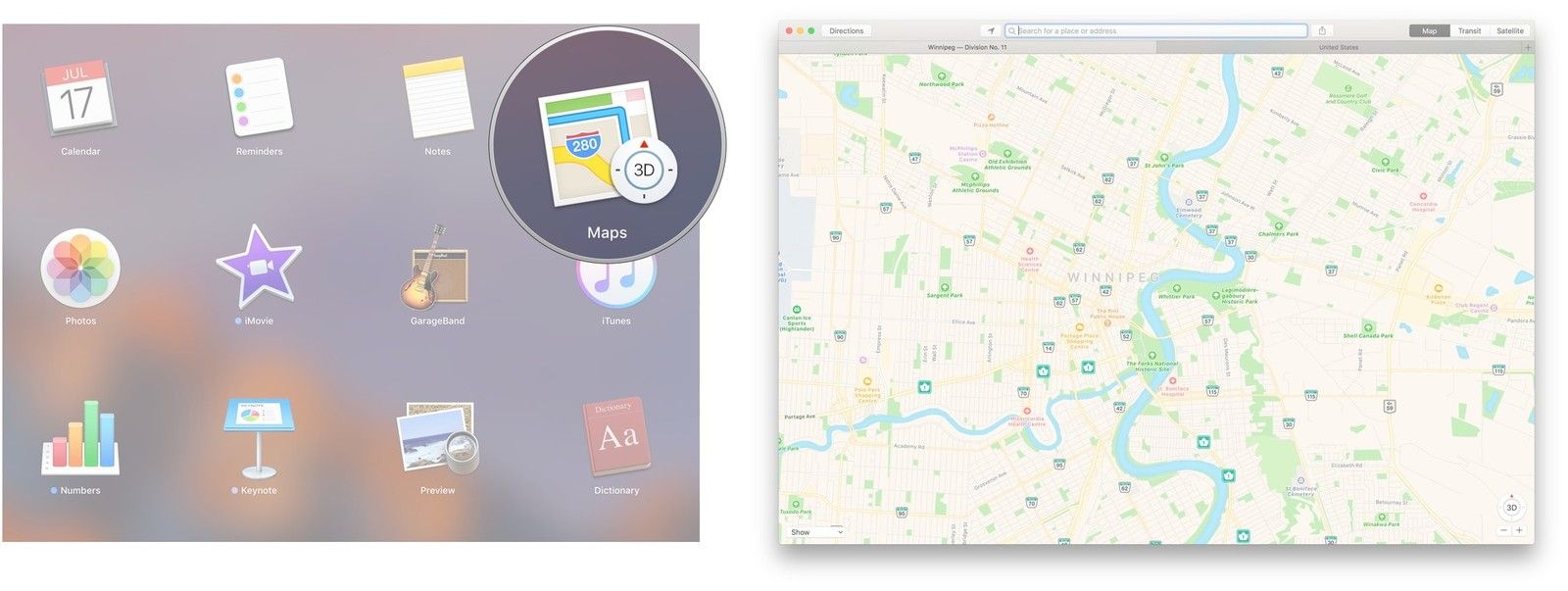
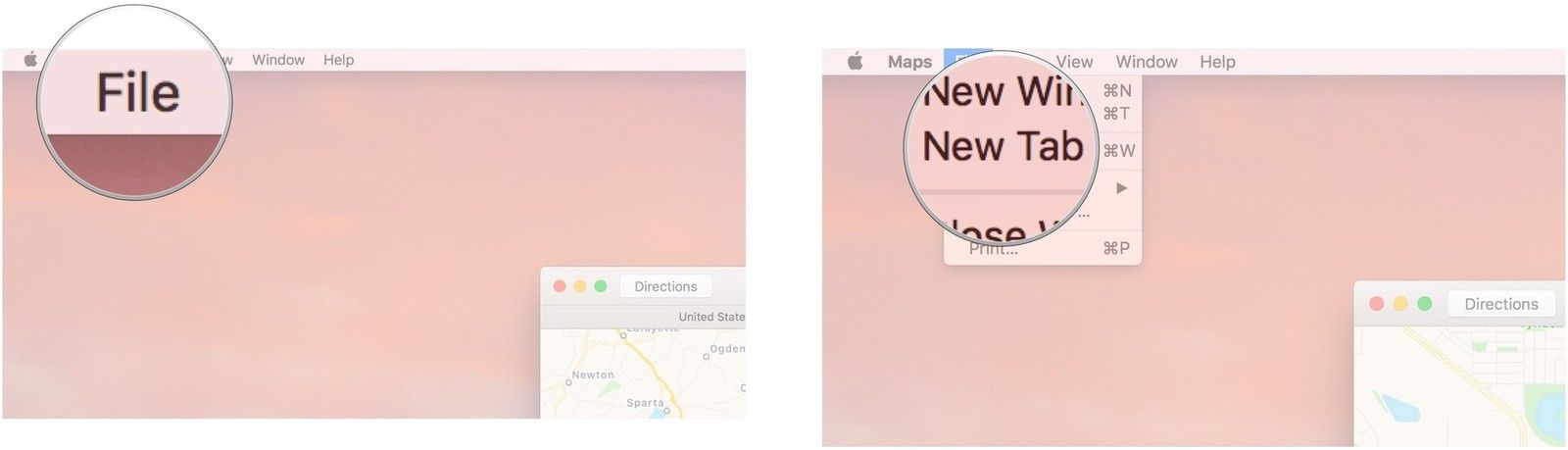
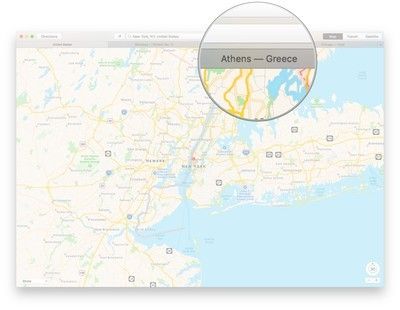
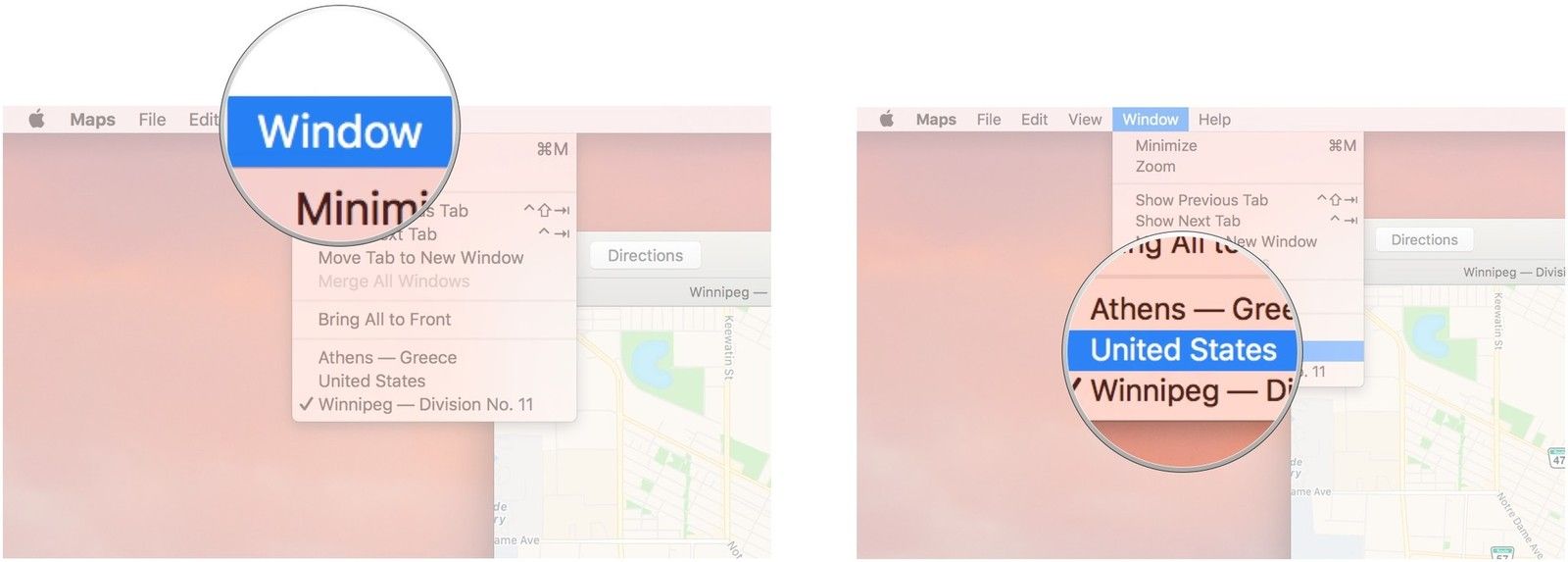
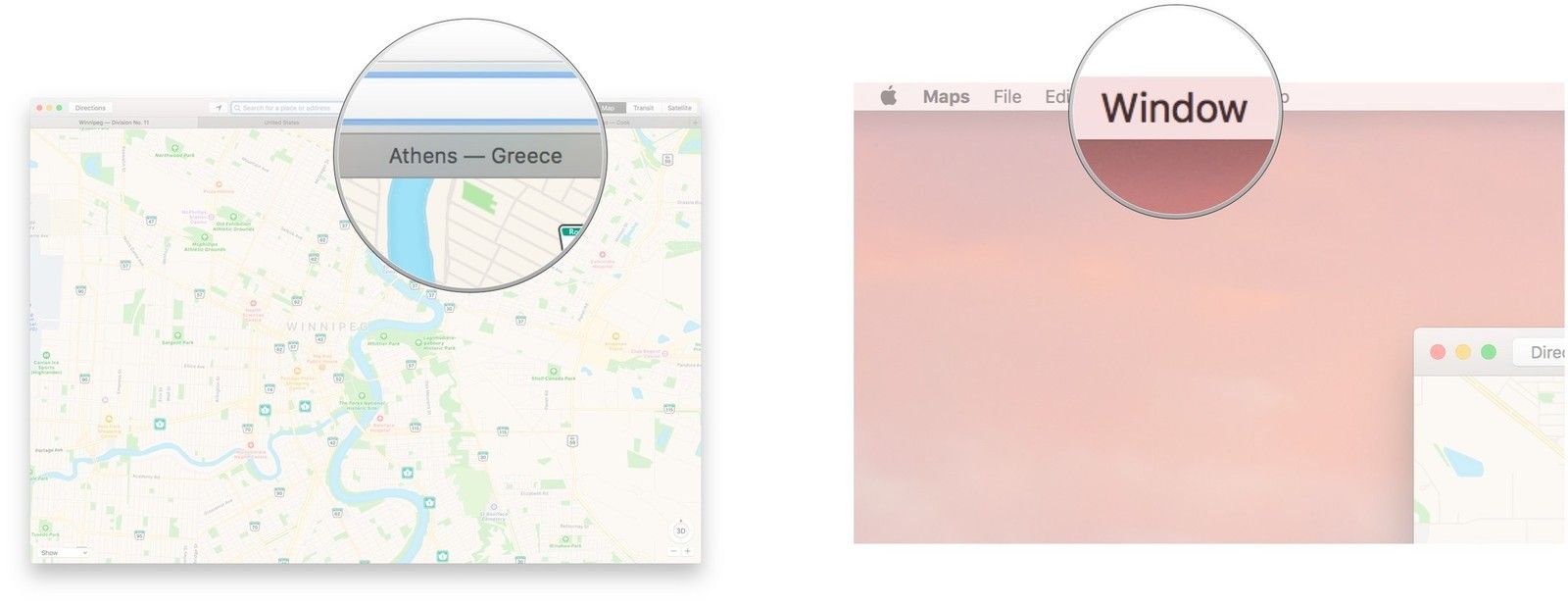
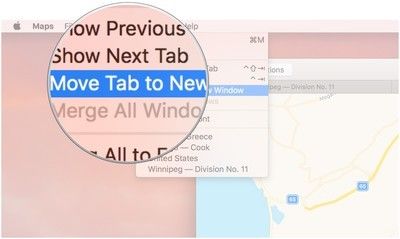
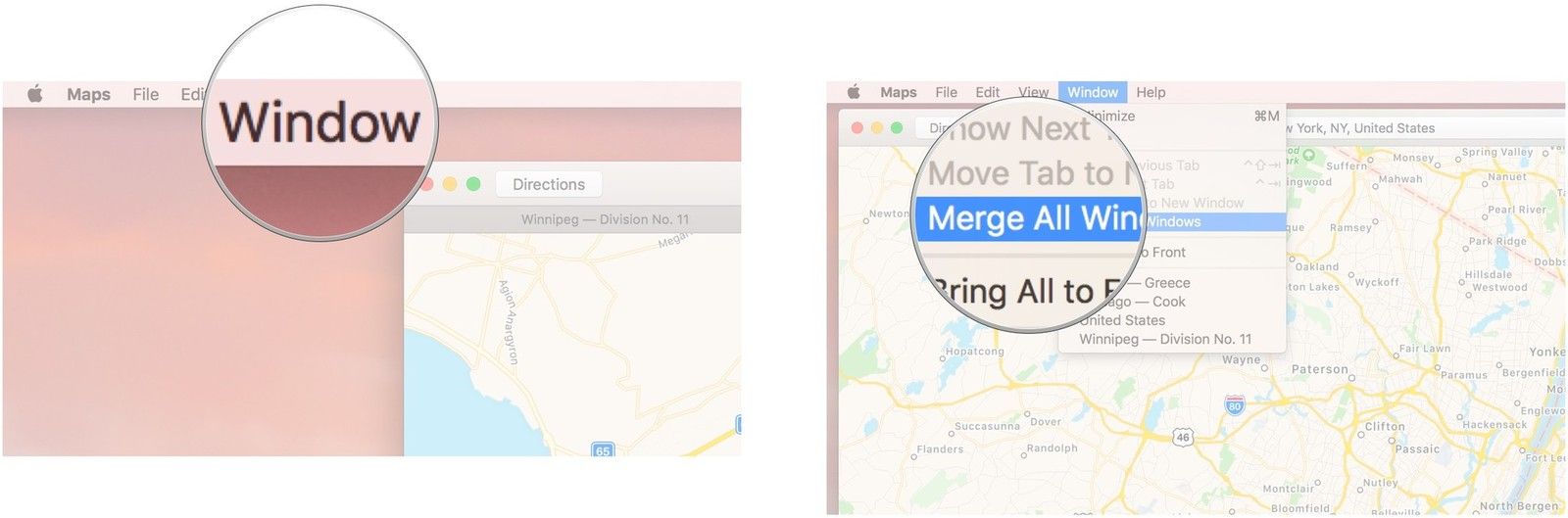
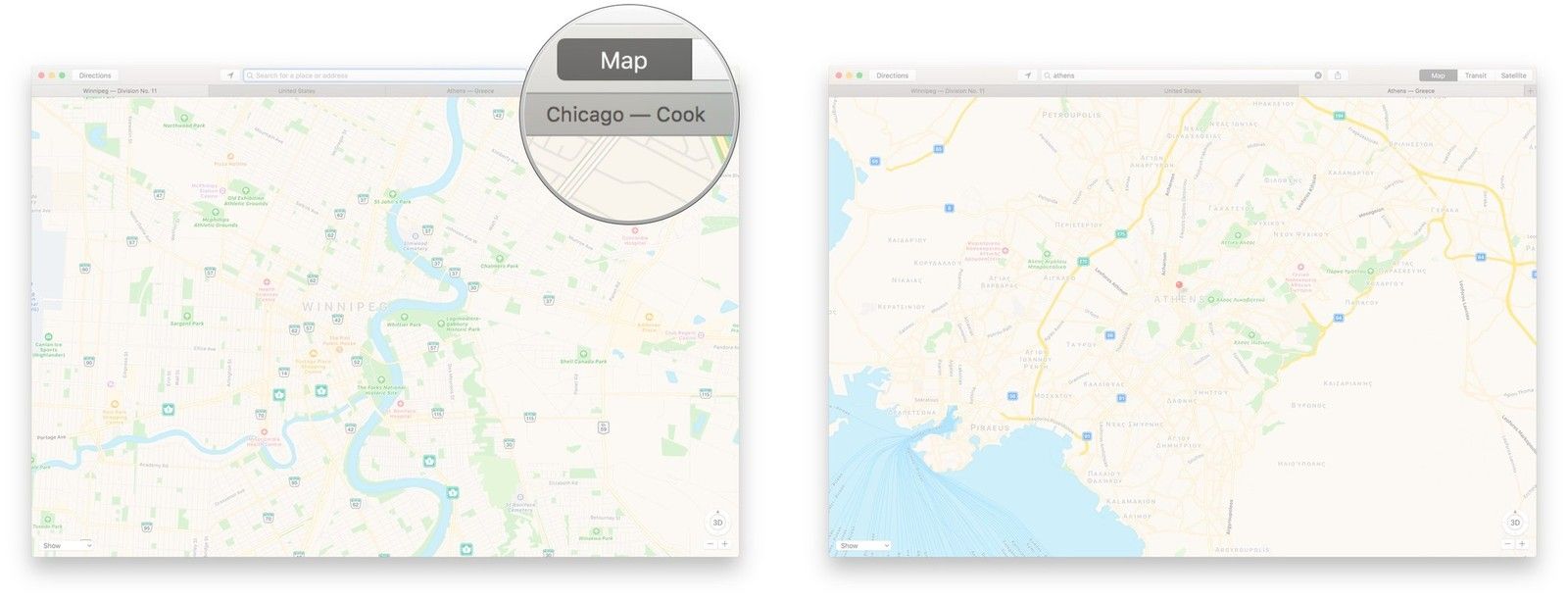
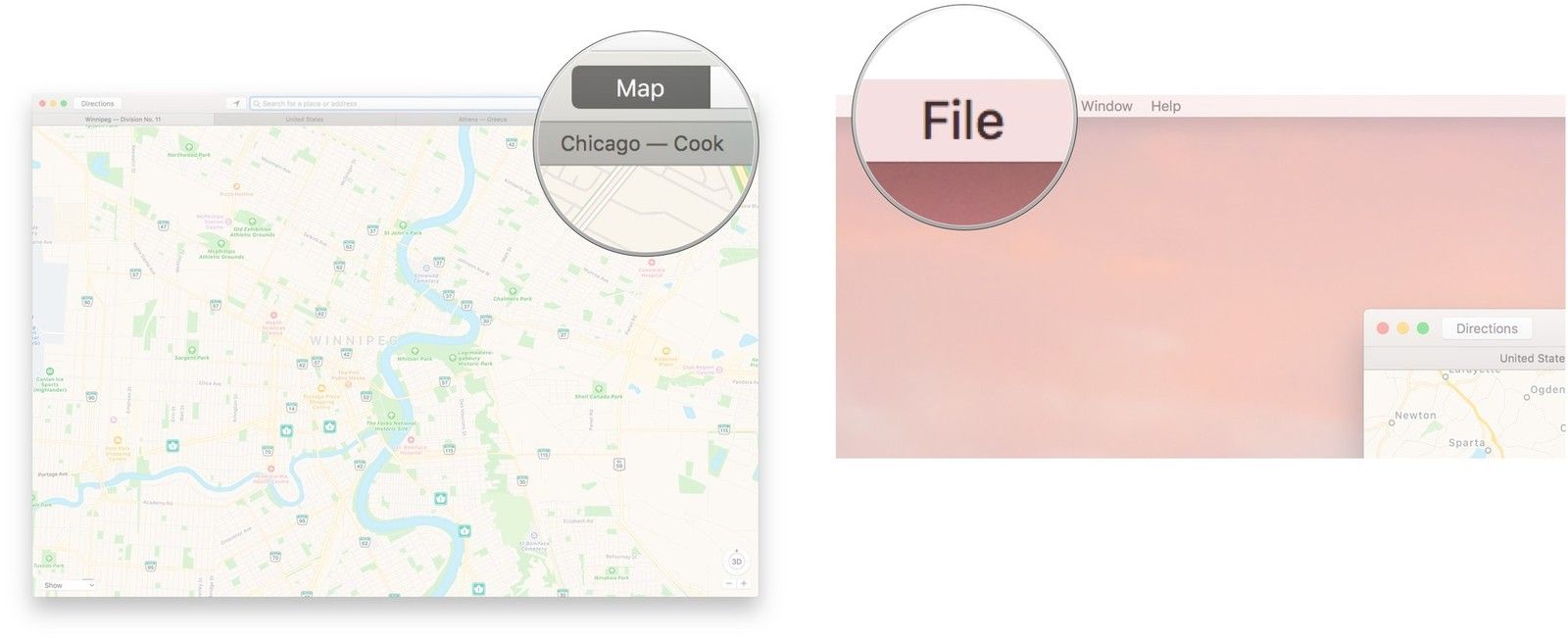
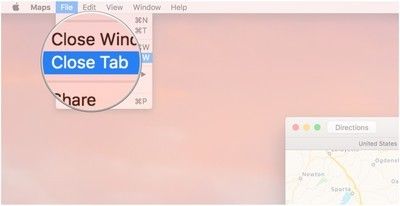



Отправляя сообщение, Вы разрешаете сбор и обработку персональных данных. Политика конфиденциальности.