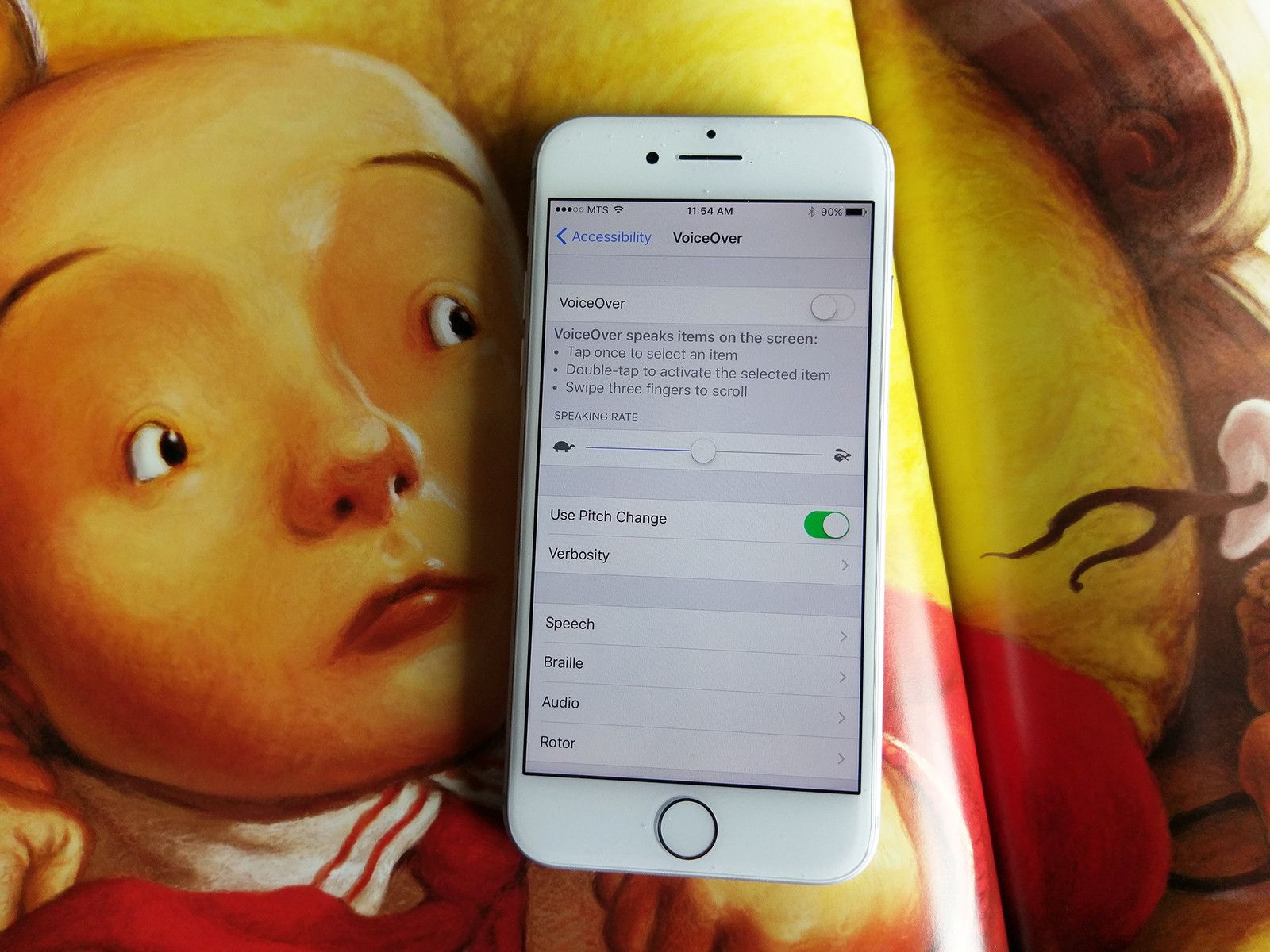
VoiceOver — это специальная функция, которая облегчает работу iPhone и iPad для слепых и слабовидящих.
С VoiceOver любой пользователь с нарушениями зрения может просматривать экран своего iPhone или iPad, включая кнопки, значки, ссылки и другие элементы интерфейса, а также использовать жесты для навигации и выбора своих параметров.
Поскольку VoiceOver включен в UIKit-среду Apple для разработчиков, любое приложение, использующее элементы управления по умолчанию, имеет встроенную поддержку VoiceOver. Вот как ее активировать и использовать!
Как активировать VoiceOver на iPhone и iPad
- Запустите настройки приложение с вашего домашнего экрана.
- Нажмите на Генеральная.
Нажмите на доступность.
![Запустите настройки, нажмите «Общие», нажмите «Специальные возможности»]()
- Нажмите на VoiceOver в категории Vision наверху.
Нажмите Переключатель VoiceOver чтобы включить его.
![Нажмите VoiceOver, нажмите переключатель, чтобы включить его]()
Теперь, когда VoiceOver включен, жесты, которые вы регулярно используете на своем iPhone, изменятся.
Как использовать VoiceOver
VoiceOver изменяет жесты в iOS, чтобы людям с ослабленным зрением было легче узнать, на что они нажимают, прежде чем они на самом деле его выберут. Вот несколько советов по использованию VoiceOver:
- Одно нажатие в любом месте экрана, и ваш iPhone или iPad будут говорить вслух о предмете, на который вы нажимаете.
- Двойное нажатие на элемент, чтобы выбрать его.
- Чтобы прокрутить страницу, использовать три пальца. Когда VoiceOver отключен, для прокрутки обычно используется только один палец, но в VoiceOver вам нужно использовать три, чтобы ваш iPhone или iPad не неправильно читали нажатие в качестве прокрутки.
- Двойное нажатие с участием три пальца включать и выключать речевые команды с экрана блокировки.
- двойное касание двумя пальцами во время выполнения действия запустит или остановит это действие. Например, если вы разговариваете по телефону, двойное касание экрана двумя пальцами завершит вызов. Если вы находитесь в приложении «Камера», дважды нажмите два пальца, чтобы сделать фотографию.
- В параметрах VoiceOver вы можете настраивать и настраивать параметры, например, хотите ли вы, чтобы устройство произносило уведомления.
Для получения дополнительных советов и рекомендаций, касающихся VoiceOver, мы рекомендуем использовать параметр VoiceOver Practice в меню настроек VoiceOver.
Это позволяет вам касаться экрана по своему усмотрению, и iPhone или iPad будут говорить вслух, что это действие делает в масштабе всей системы. Это поможет вам привыкнуть к тому, как работает VoiceOver и какие команды запускают какие действия.
Как изменить скорость разговора в VoiceOver
Вы можете изменить скорость, с которой VoiceOver разговаривает с вами, и ради удовольствия замедлите его, и он будет звучать пьяно! Это проще всего настроить, когда VoiceOver выключен.
- запуск настройки с вашего домашнего экрана.
- Нажмите Генеральная.
Нажмите доступность.
![Нажмите VoiceOver, нажмите переключатель, чтобы включить его]()
- Нажмите VoiceOver.
Нажмите и перетащите ползунок под Говорящая скорость изменить скорость речи. Чем дальше правильно, тем быстрее он говорит (я понятия не имею, кто сможет использовать его на 100%, но все готово).
![Нажмите VoiceOver, нажмите и перетащите ползунок в разделе «Скорость разговора».]()
Как включить изменение высоты звука в VoiceOver
Изменение высоты звука заставляет VoiceOver говорить с более высоким тоном при чтении первого элемента в группе и с более низким тоном при чтении последнего элемента в группе. Это трудно различить, но если оно вам нужно, оно есть!
- запуск настройки с вашего домашнего экрана.
- Нажмите Генеральная.
Нажмите доступность.
![Нажмите VoiceOver, нажмите переключатель, чтобы включить его]()
- Нажмите VoiceOver.
- Нажмите речь
- Нажмите переключатель рядом с Pitch Change, чтобы включить его.
Как управлять многословием в VoiceOver
Многословие — это то, сколько информации читают для вас, и для некоторых людей болтовня может быть слишком большой. Под заголовком Verbosity вы можете указать, будет ли VoiceOver читать ваши подсказки (дважды коснуться этого или провести пальцем по три пальца) или сказать, что в тексте есть смайлики.
- запуск настройки с вашего домашнего экрана.
- Нажмите Генеральная.
- Нажмите доступность.
Нажмите VoiceOver.
![Нажмите «Основные», нажмите «Доступность», нажмите «VoiceOver».]()
- Нажмите многословие.
- Нажмите переключатель рядом с Говорить подсказки отключить это.
- Нажмите пунктуация переключаться между тем, чтобы говорить все, некоторые или нет.
- Нажмите переключатель рядом с Говорить обнаруженный текст отключить это.
- Нажмите Заглавные буквы настроить то, что происходит, когда появляются заглавные буквы. Вы можете выбрать между Speak Cap, Play Sound, Change Pitch и Ничего не делать.
- Нажмите Встроенные ссылки настроить то, что происходит, когда появляются встроенные ссылки. Вы можете выбрать между Speak, Play Sound, Change Pitch и Ничего не делать.
- Нажмите переключатель рядом с Заголовки таблицы отключить это.
- Нажмите переключатель рядом с Ряд Номера столбцов отключить это.
- Нажмите переключатель рядом с Говорить подтверждение отключить это.
- Нажмите переключатель рядом с Суффикс эмодзи чтобы VoiceOver произносил слово «эмодзи», когда смайлики читаются в тексте.
- Коснитесь ** Описания мультимедиа *, чтобы настроить, что происходит при выводе субтитров и SDH во время воспроизведения мультимедиа. Вы можете выбрать между Выкл., Речь, Брайль и Речь и Брайль.
Как изменить голос VoiceOver
Если вам не нравится голос VoiceOver, вы можете поменять его на мужской, поменять на другой акцент и загрузить еще кучу. Вот как:
- запуск настройки с вашего домашнего экрана.
- Нажмите Генеральная.
Нажмите доступность.
![Нажмите VoiceOver, нажмите переключатель, чтобы включить его]()
- Нажмите VoiceOver.
- Нажмите речь.
Нажмите голос.
![Нажмите VoiceOver, нажмите «Речь», нажмите «Голос».]()
- Нажмите на голос.
- Нажмите кнопка воспроизведения рядом с голосом, чтобы просмотреть его или нажмите кнопка загрузки (облако со стрелкой), чтобы загрузить его.
Нажмите имя включить голос.
![Нажмите на голос, нажмите кнопку воспроизведения для предварительного просмотра или кнопку загрузки, чтобы загрузить его, нажмите на имя, чтобы включить голос]()
Как изменить произношение VoiceOver
VoiceOver не идеален и иногда фонетически читает слова, когда это не имеет смысла. Или, возможно, у вас есть брат с именем, которое трудно произнести, и VoiceOver просто не может его получить. Вы можете изменить способ произнесения VoiceOver определенных слов или фраз. Вот как:
- запуск настройки с вашего домашнего экрана.
- Нажмите Генеральная.
- Нажмите доступность.
Нажмите VoiceOver.
![Нажмите «Основные», нажмите «Доступность», нажмите «VoiceOver».]()
- Нажмите речь.
- Нажмите Произношений.
Нажмите кнопка добавления в правом верхнем углу экрана. Это знак плюс.
![Нажмите «Речь», нажмите «Произношение», нажмите кнопку «Добавить».]()
- Введите слово или фраза в Фраза поле.
- Нажмите подмена поле или нажмите кнопка диктовки (микрофон), чтобы ввести или продиктовать произношение. Проще сказать это вслух.
- Введите или скажите произношение.
- Нажмите Играть в правом верхнем углу, чтобы просмотреть произношение.
Нажмите Кнопка назад в верхнем левом углу, чтобы добавить произношение.
![Введите слово или фразу, коснитесь поля «Замена» или коснитесь кнопки диктовки, введите или произнесите произношение, коснитесь «Воспроизвести» для предварительного просмотра, коснитесь кнопки «Назад».]()
Вы также можете игнорировать регистр и применять это произношение ко всем приложениям, нажимая переключатели под произношением, прежде чем нажать кнопку «Назад».
Как использовать ротор
Ротор — это быстрое меню параметров VoiceOver, доступ к которым можно получить с любого экрана в любое время. Чтобы использовать ротор:
- Поверните два пальца на экране как будто вы поворачиваете диск. VoiceOver будет считывать каждую опцию, когда вы крутите круг.
Короткое движение вверх или вниз, когда вы на вариант, который вы хотите. В зависимости от параметра, проведите пальцем вверх или вниз, чтобы увеличить громкость, скорость речи или что-либо еще, что вы добавите в ротор.
![Поверните два пальца на экране, короткое движение вверх или вниз]()
Как добавить новые языки в ротор VoiceOver
При использовании ротора в VoiceOver (вращение двумя пальцами на экране, как при вращении диска), вы получаете быстрый доступ к параметрам VoiceOver. Чтобы быстро изменить язык, вы просто поворачиваете на «Язык» и проводите пальцем вверх или вниз.
- запуск настройки с вашего домашнего экрана.
- Нажмите Генеральная.
- Нажмите доступность.
Нажмите VoiceOver.
![Нажмите «Основные», нажмите «Доступность», нажмите «VoiceOver».]()
- Нажмите речь.
- Нажмите Добавить новый язык …
Нажмите язык Вы хотите добавить.
![Нажмите «Речь», нажмите «Добавить новый язык», нажмите язык, который хотите добавить.]()
Как управлять параметрами ротора
- запуск настройки с вашего домашнего экрана.
- Нажмите Генеральная.
Нажмите доступность.
![Нажмите VoiceOver, нажмите переключатель, чтобы включить его]()
- Нажмите VoiceOver.
- Нажмите ротор.
Нажмите каждый вариант ротора Вы хотели бы сделать доступным в роторе. Нажмите на опции с галочками рядом с ними, чтобы отключить их.
![Нажмите VoiceOver, нажмите «Ротор», нажмите каждый параметр ротора, который вы хотите добавить]()
Вы также можете переместить каждую опцию, нажав и удерживая кнопку изменения порядка (выглядит как три горизонтальные линии) на каждой опции и перетаскивая ее вверх или вниз.
Как управлять параметрами ввода / вывода Брайля
Если у вас есть дисплей Брайля с Bluetooth, вы можете легко соединить его с вашим iPhone или iPad, чтобы вы могли читать с помощью VoiceOver. Вот как:
- запуск настройки с вашего домашнего экрана.
- Нажмите Генеральная.
Нажмите доступность.
![Нажмите VoiceOver, нажмите переключатель, чтобы включить его]()
- Нажмите VoiceOver.
- Нажмите шрифт Брайля.
Нажмите Выход, вход, или же Ввод Брайля с экрана а затем нажмите на опцию.
- Вывод на дисплей Брайля:
- Шрифт Брайля без контракта
- Восьмиточечный Брайль без контракта
- Контракт Брайля
- Вход для дисплея Брайля:
- Шрифт Брайля без контракта
- Восьмиточечный Брайль без контракта
- Контракт Брайля
- Автоматический перевод Брайля — коснитесь переключателя, чтобы включить или выключить его
Ввод Брайля с экрана:
- Шрифт Брайля без контракта
- Контракт Брайля
Обратное положение точек — коснитесь переключателя, чтобы изменить положение точек 1 и 3 и точек 4 и 6.
![Коснитесь VoiceOver, коснитесь Брайля, коснитесь параметра и выберите его настройки.]()
- Вывод на дисплей Брайля:
Как включить ячейку статуса Брайля
Ячейка состояния — это способ VoiceOver предоставить вам больше информации о том, что находится на экране. Вы можете иметь до трех отдельных ячеек статуса и выбирать их местоположение. Ячейки состояния появятся, только если у вас есть беспроводной дисплей Брайля, связанный с вашим устройством.
- запуск настройки с вашего домашнего экрана.
- Нажмите Генеральная.
- Нажмите доступность.
Нажмите VoiceOver.
![Нажмите «Основные», нажмите «Доступность», нажмите «VoiceOver».]()
- Нажмите шрифт Брайля.
- Нажмите Ячейка статуса.
Нажмите от, Оставил, или же Правильно.
![Нажмите «Шрифт Брайля», нажмите «Ячейка состояния», нажмите «Выкл.», «Влево» или «Вправо».]()
Как включить / отключить Nemeth Code, экранную клавиатуру и перелистывание страниц при панорамировании
- запуск настройки с вашего домашнего экрана.
- Нажмите Генеральная.
Нажмите доступность.
![Нажмите VoiceOver, нажмите переключатель, чтобы включить его]()
- Нажмите VoiceOver.
- Нажмите шрифт Брайля.
Нажмите переключатели рядом с Уравнения используют код Немета, Показать экранную клавиатуру, или же Переворачивать страницы при панорамировании включить или отключить каждый.
![Нажмите VoiceOver, Брайль, нажмите переключатели рядом с параметрами]()
Как изменить язык перевода Брайля
- запуск настройки с вашего домашнего экрана.
- Нажмите Генеральная.
- Нажмите доступность.
Нажмите VoiceOver.
![Нажмите «Основные», нажмите «Доступность», нажмите «VoiceOver».]()
- Нажмите шрифт Брайля.
- Нажмите Перевод Брайля.
Нажмите на диалект выбрать его.
![Нажмите Брайля, нажмите Перевод Брайля, нажмите диалект]()
Как изменить продолжительность отображения оповещения
Вы можете изменить продолжительность отображения оповещения на беспроводном дисплее Брайля. Вот как:
- запуск настройки с вашего домашнего экрана.
- Нажмите Генеральная.
- Нажмите доступность.
Нажмите VoiceOver.
![Нажмите «Основные», нажмите «Доступность», нажмите «VoiceOver».]()
- Нажмите шрифт Брайля.
- Нажмите Длительность отображения оповещения.
Нажмите плюс а также минус кнопки для увеличения или уменьшения времени отображения уведомления.
![Нажмите «Шрифт Брайля», нажмите «Длительность отображения предупреждений», нажмите кнопки «плюс» и «минус»]()
Как выбрать дисплей Брайля
Если у вас есть несколько дисплеев Брайля в паре с вашим iPhone или iPad, вы можете быстро выбрать один прямо из меню Брайля.
- запуск настройки с вашего домашнего экрана.
- Нажмите Генеральная.
Нажмите доступность.
![Нажмите VoiceOver, нажмите переключатель, чтобы включить его]()
- Нажмите VoiceOver.
- Нажмите шрифт Брайля.
Нажмите шрифт Брайля дисплей, который вы хотите использовать. Он появится внизу под Выберите дисплей Брайля …
![Нажмите VoiceOver, нажмите Брайль, нажмите дисплей Брайля, который вы хотите использовать]()
Как включить / отключить звуковые эффекты, приглушение звука и автоматический выбор динамика
- запуск настройки с вашего домашнего экрана.
- Нажмите Генеральная.
Нажмите доступность.
![Нажмите VoiceOver, нажмите переключатель, чтобы включить его]()
- Нажмите VoiceOver.
- Нажмите аудио.
Нажмите переключатель рядом с Mute Звуковые эффекты, Аудио Дакинг, или же Автовыбор динамиков в вызове включить / отключить каждую опцию.
![Нажмите VoiceOver, нажмите «Аудио», нажмите переключатель рядом с каждым параметром, чтобы включить его]()
Как изменить стиль набора текста, когда VoiceOver включен
- запуск настройки с вашего домашнего экрана.
- Нажмите Генеральная.
Нажмите доступность.
![Нажмите VoiceOver, нажмите переключатель, чтобы включить его]()
- Нажмите VoiceOver.
- Нажмите Стиль печати.
Нажмите на опцию:
- Стандартный набор текста
- Touch Typing
Прямой сенсорный ввод
![Нажмите VoiceOver, нажмите Стиль ввода текста, нажмите параметр]()
Как управлять фонетической обратной связью
- запуск настройки с вашего домашнего экрана.
- Нажмите Генеральная.
Нажмите доступность.
![Нажмите VoiceOver, нажмите переключатель, чтобы включить его]()
- Нажмите VoiceOver.
- Нажмите Фонетическая обратная связь.
Нажмите на опцию:
- от
- Персонаж и Фонетика
Только фонетика
![Нажмите VoiceOver, нажмите Фонетическая обратная связь, нажмите параметры]()
Как управлять вводом отзыва
Вы можете управлять обратной связью VoiceOver как с программной, так и с аппаратной клавиатур.
- запуск настройки с вашего домашнего экрана.
- Нажмите Генеральная.
Нажмите доступность.
![Нажмите VoiceOver, нажмите переключатель, чтобы включить его]()
- Нажмите VoiceOver.
- Нажмите Ввод обратной связи.
Нажмите опцию под Программные клавиатуры или же Аппаратные клавиатуры.
- Ничего
- Персонажи
- слова
Персонажи и Слова
![Нажмите VoiceOver, нажмите «Ввод обратной связи», нажмите и опцию под каждым типом клавиатуры]()
Как изменить клавиши-модификаторы
Клавиши-модификаторы — это команды, которые необходимо нажимать на аппаратной клавиатуре, чтобы активировать команды клавиш VoiceOver.
- запуск настройки с вашего домашнего экрана.
- Нажмите Генеральная.
Нажмите доступность.
![Нажмите VoiceOver, нажмите переключатель, чтобы включить его]()
- Нажмите VoiceOver.
- Нажмите Ключи Модификатора.
Нажмите либо Control + Option или же Caps Lock.
![Нажмите VoiceOver, нажмите клавиши-модификаторы, нажмите опции]()
Как включить / отключить функцию «Всегда произносить уведомления» в VoiceOver
Если вы хотите, чтобы VoiceOver считывал ваши уведомления, вы можете включить эту опцию в настройках VoiceOver.
- запуск настройки с вашего домашнего экрана.
- Нажмите Генеральная.
Нажмите доступность.
![Нажмите VoiceOver, нажмите переключатель, чтобы включить его]()
- Нажмите VoiceOver.
Нажмите переключатель рядом с Всегда говорить уведомления. Вам придется прокрутить немного вниз, чтобы найти его.
![Нажмите VoiceOver, нажмите переключатель рядом с Всегда говорить уведомления]()
Как изменить способ VoiceOver для навигации по изображениям
- запуск настройки с вашего домашнего экрана.
- Нажмите Генеральная.
Нажмите доступность.
![Нажмите VoiceOver, нажмите переключатель, чтобы включить его]()
- Нажмите VoiceOver.
- Нажмите Навигация по изображениям.
Нажмите на опцию:
- Всегда
- С описаниями
Никогда
![Коснитесь VoiceOver, коснитесь Навигация изображений, коснитесь параметра.]()
Как включить / отключить большой курсор
- запуск настройки с вашего домашнего экрана.
- Нажмите Генеральная.
Нажмите доступность.
![Нажмите VoiceOver, нажмите переключатель, чтобы включить его]()
- Нажмите VoiceOver.
Нажмите переключатель рядом с Большой курсор чтобы включить его.
![Нажмите VoiceOver, нажмите переключатель рядом с Большим курсором]()
Как изменить время ожидания двойного нажатия
Когда VoiceOver включен, вы должны дважды нажимать на элементы, а не на одно касание, как обычно. Время между каждым касанием — это тайм-аут двойного касания, и если у вас также есть проблемы с моторикой, вы можете увеличить время ожидания, чтобы дать вам больше времени для второго касания. Вот как:
- запуск настройки с вашего домашнего экрана.
- Нажмите Генеральная.
Нажмите доступность.
![Нажмите VoiceOver, нажмите переключатель, чтобы включить его]()
- Нажмите VoiceOver.
- Нажмите Дважды нажмите Timeout. Это все внизу.
Нажмите кнопки плюс и минус увеличить или уменьшить время ожидания.
![Нажмите VoiceOver, дважды нажмите «Тайм-аут», нажмите кнопки «плюс» и «минус»]()
Оцените статью!
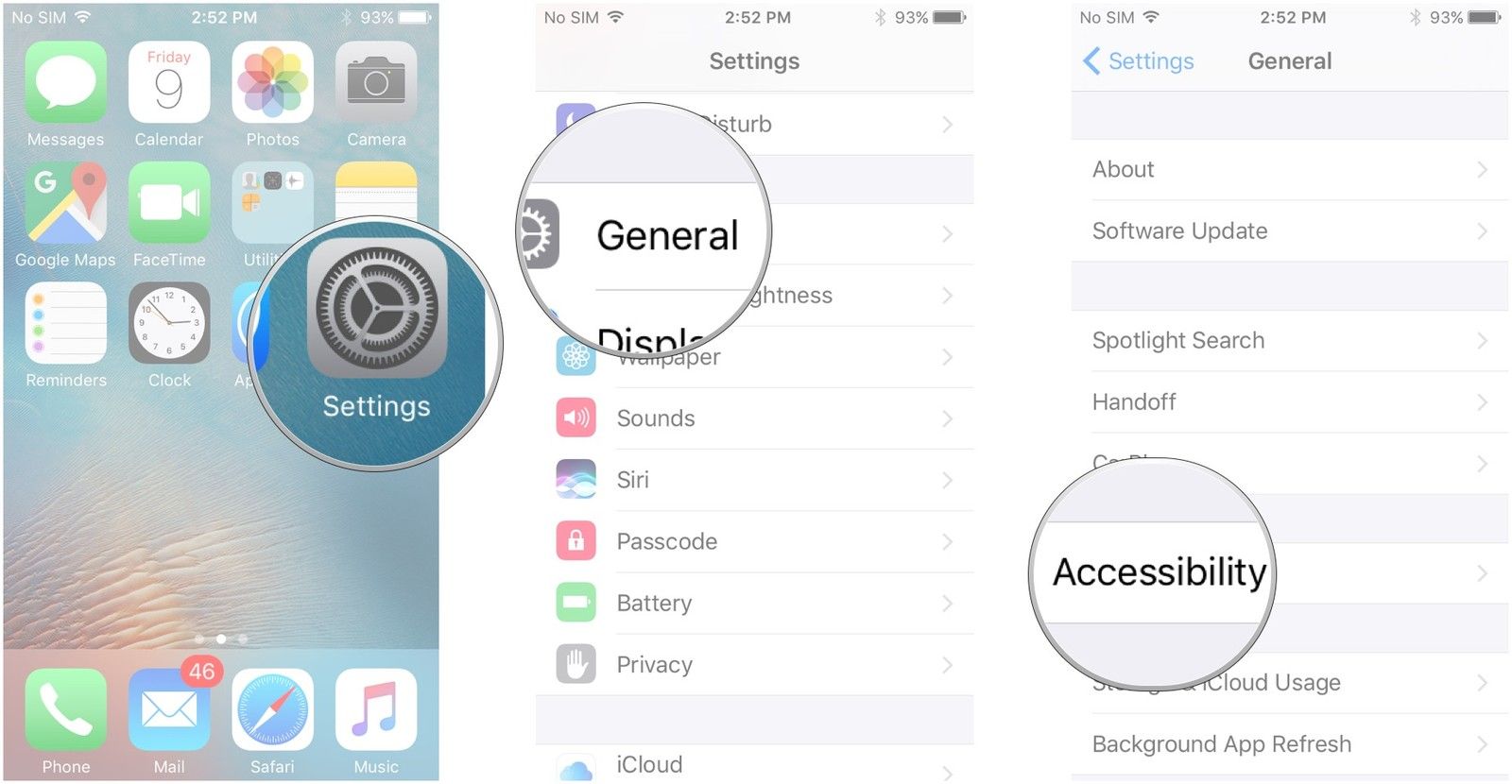
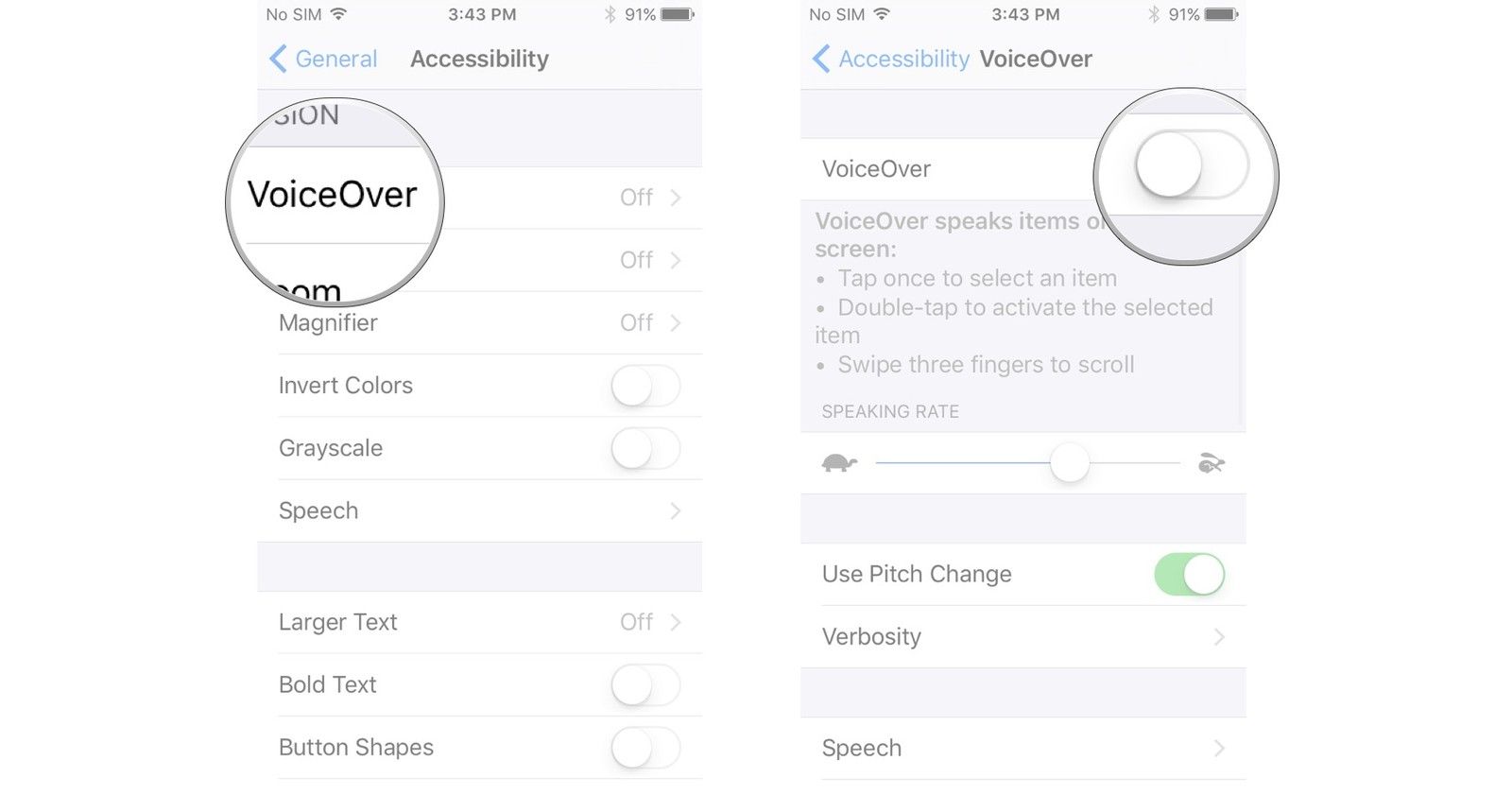
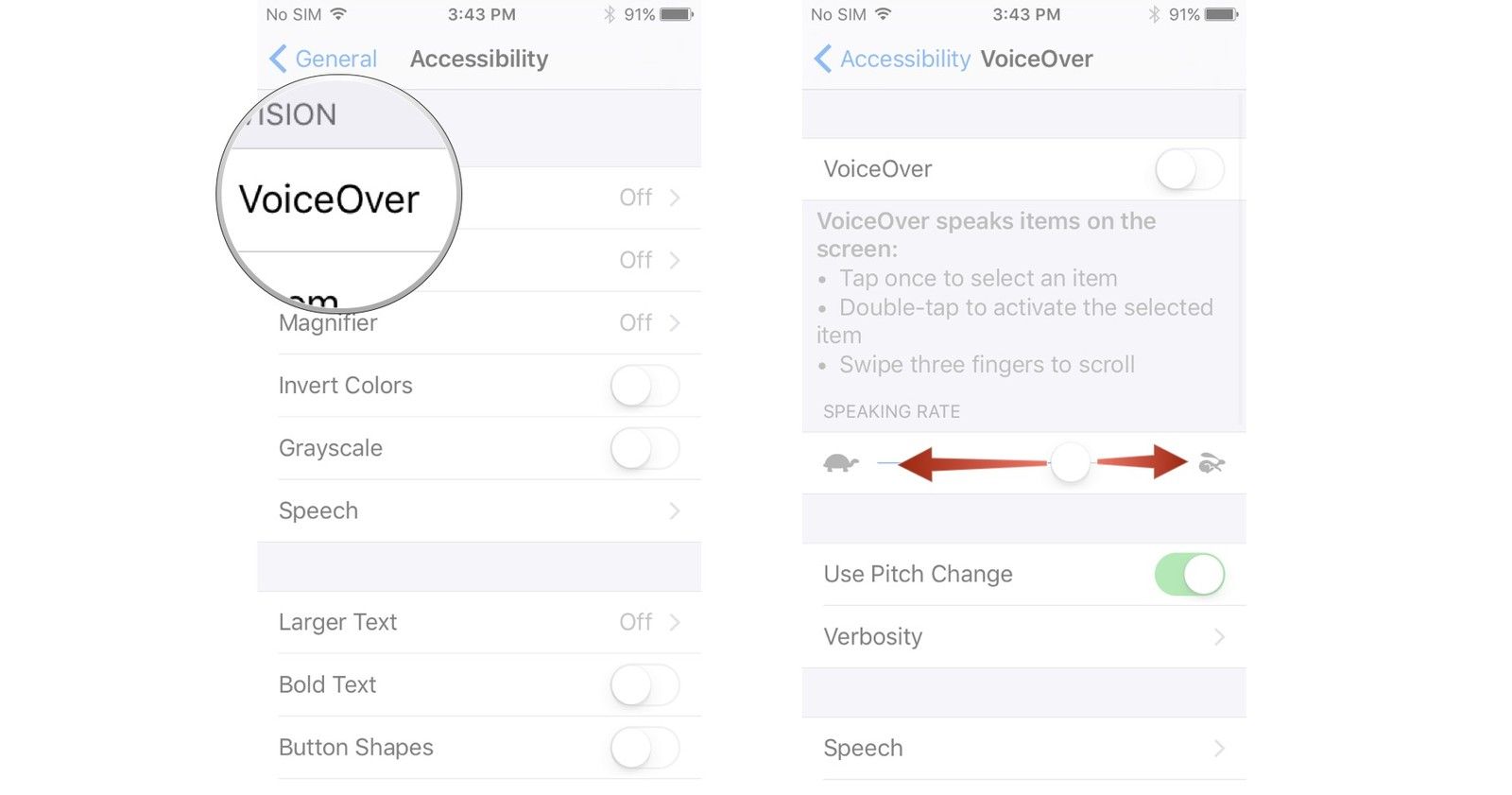

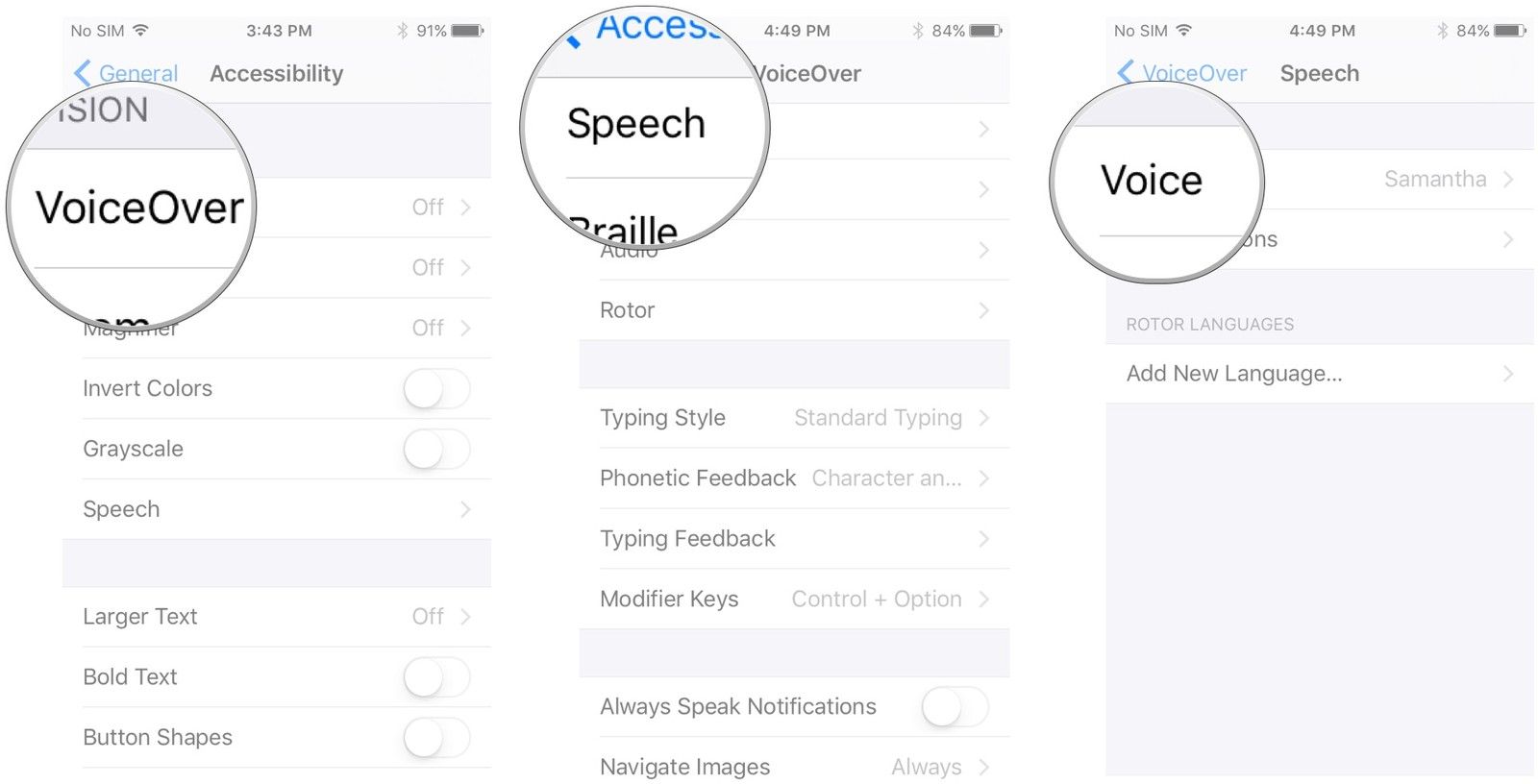
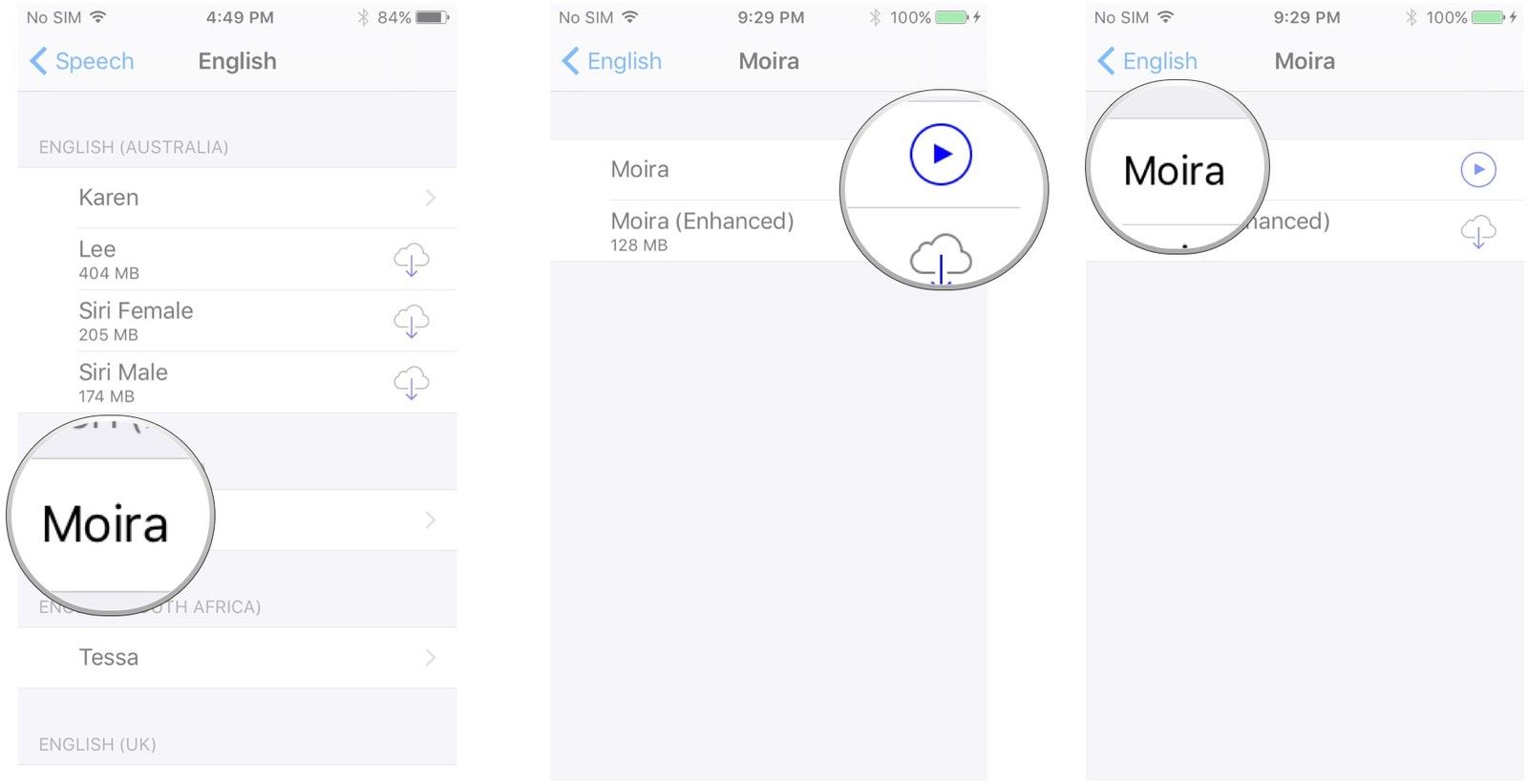
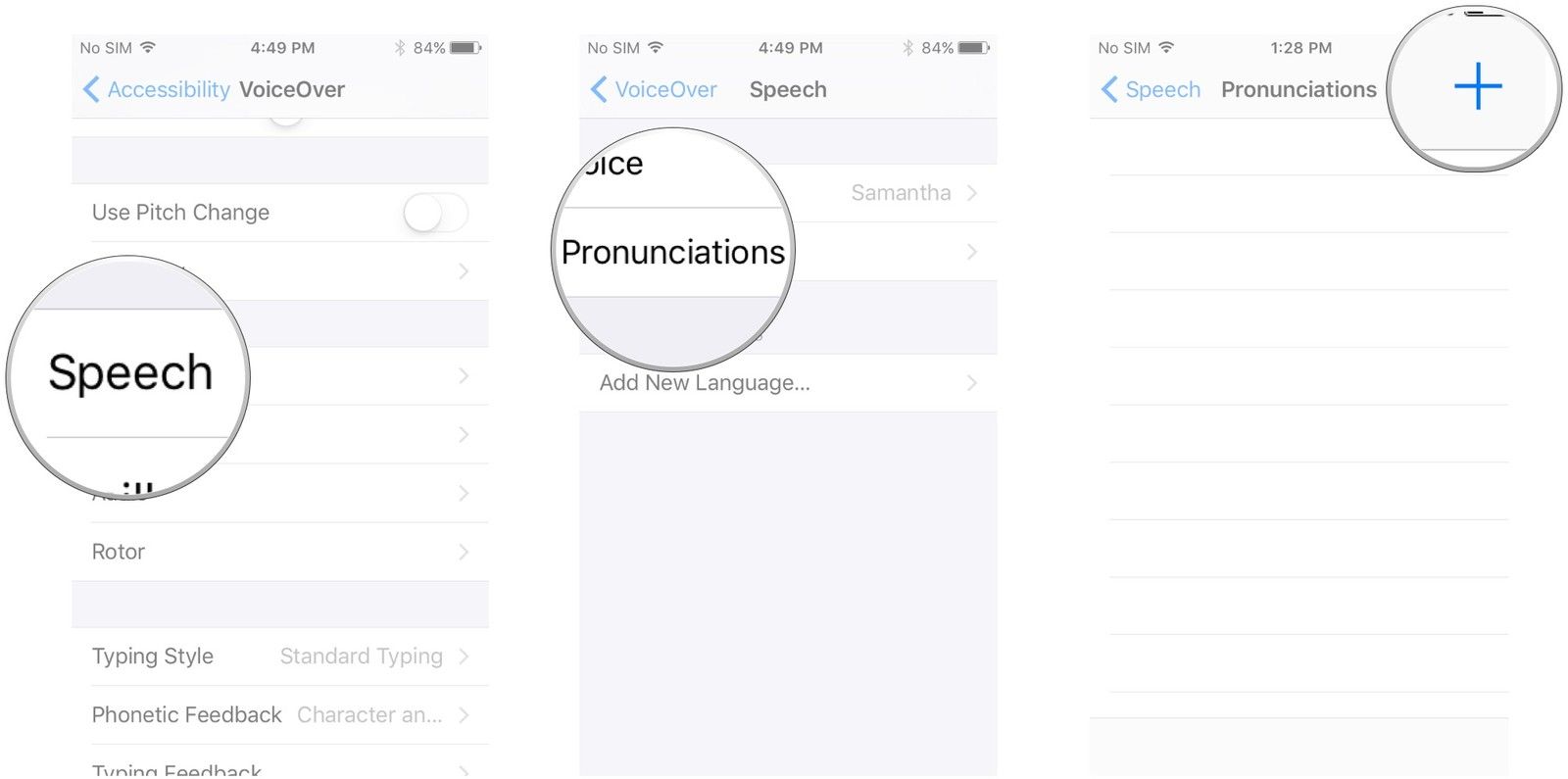
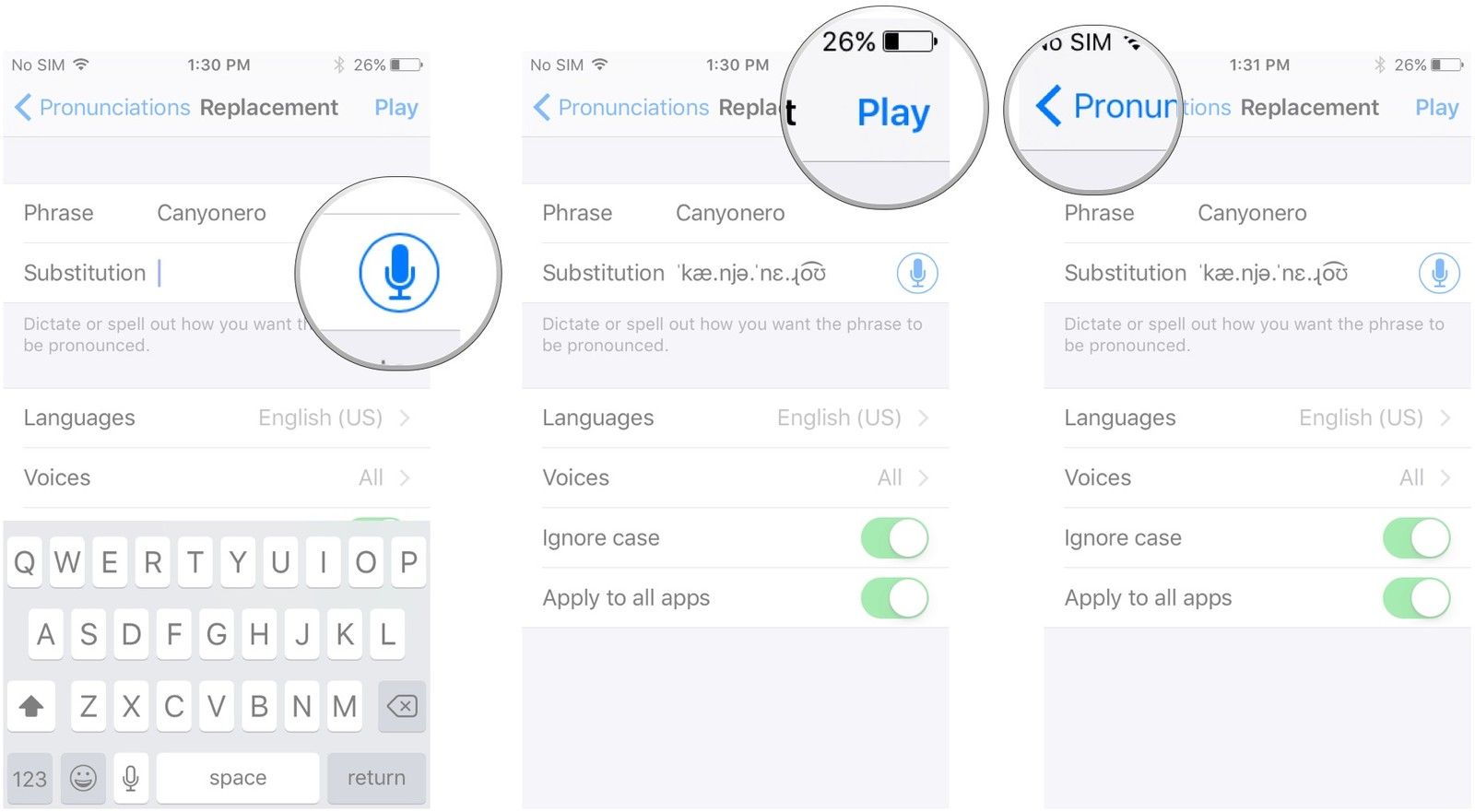
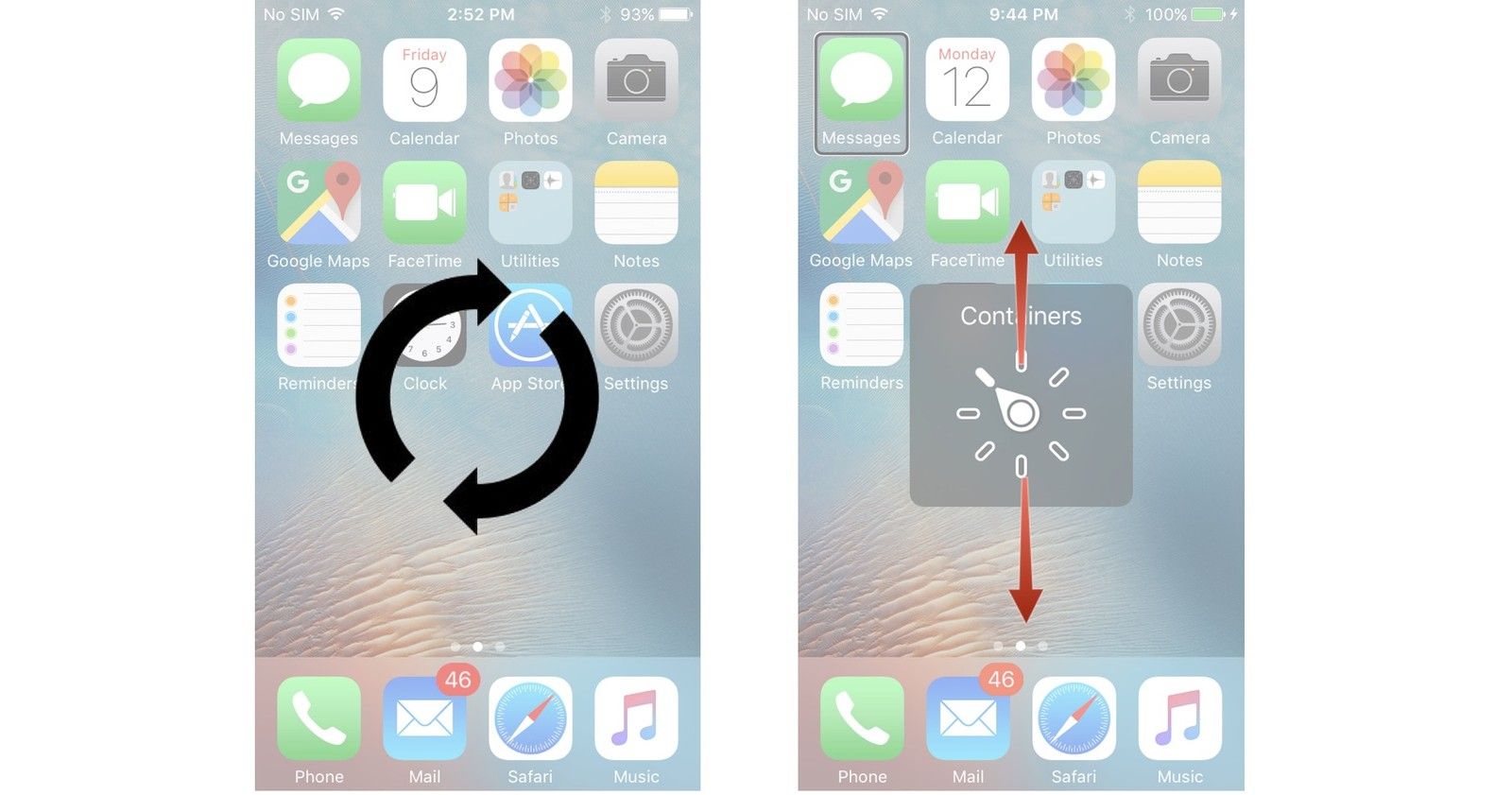
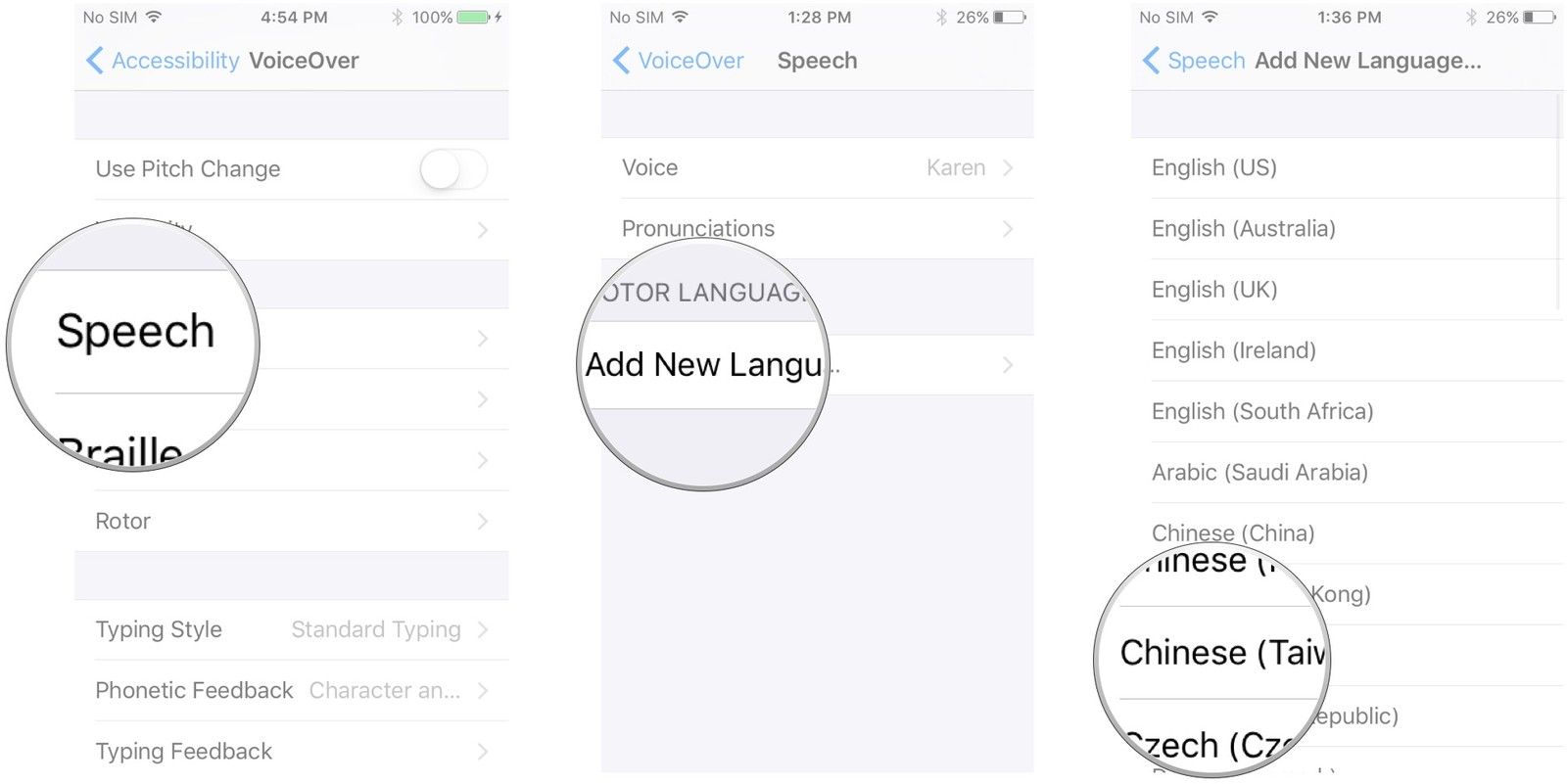
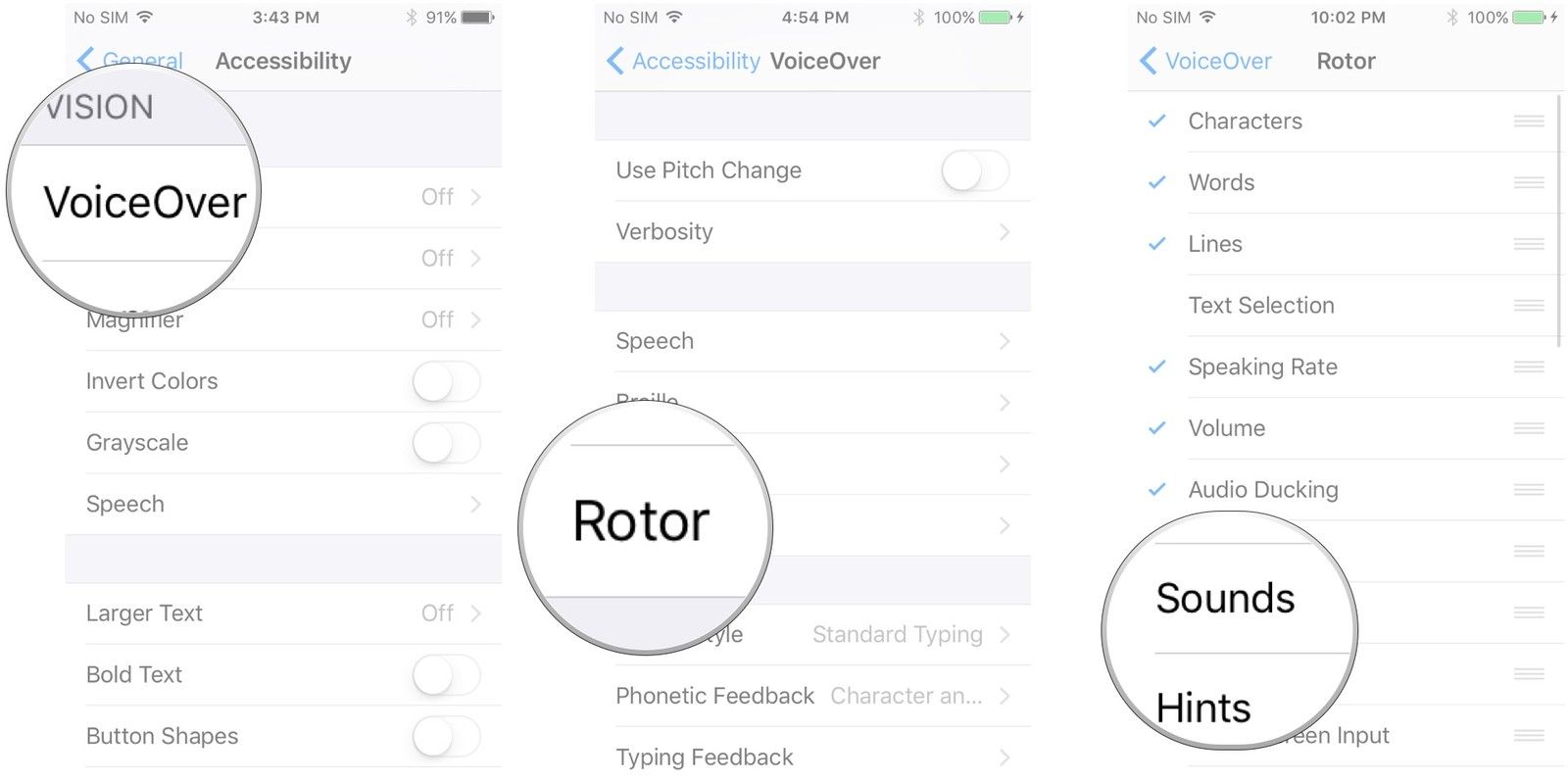
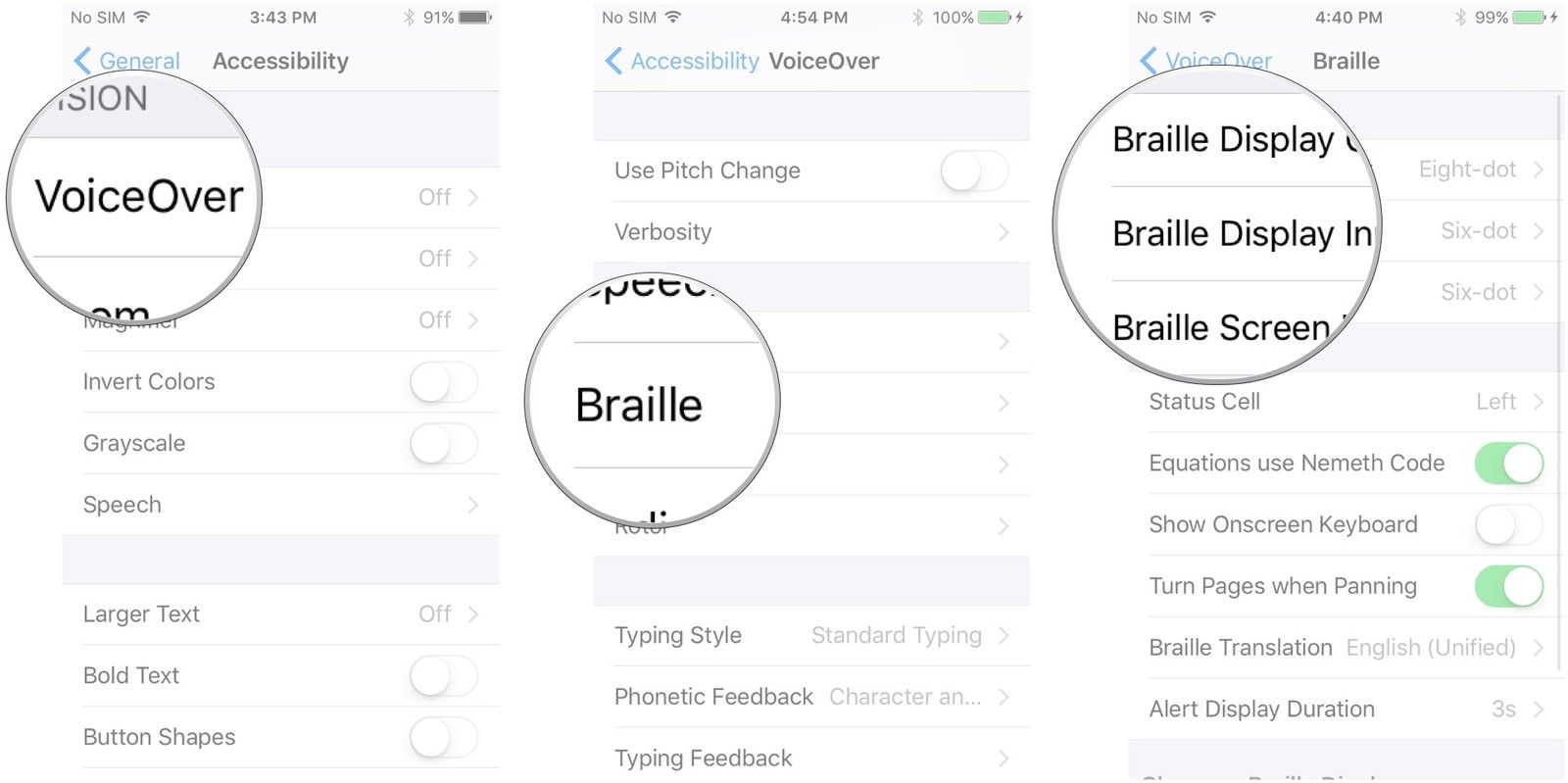
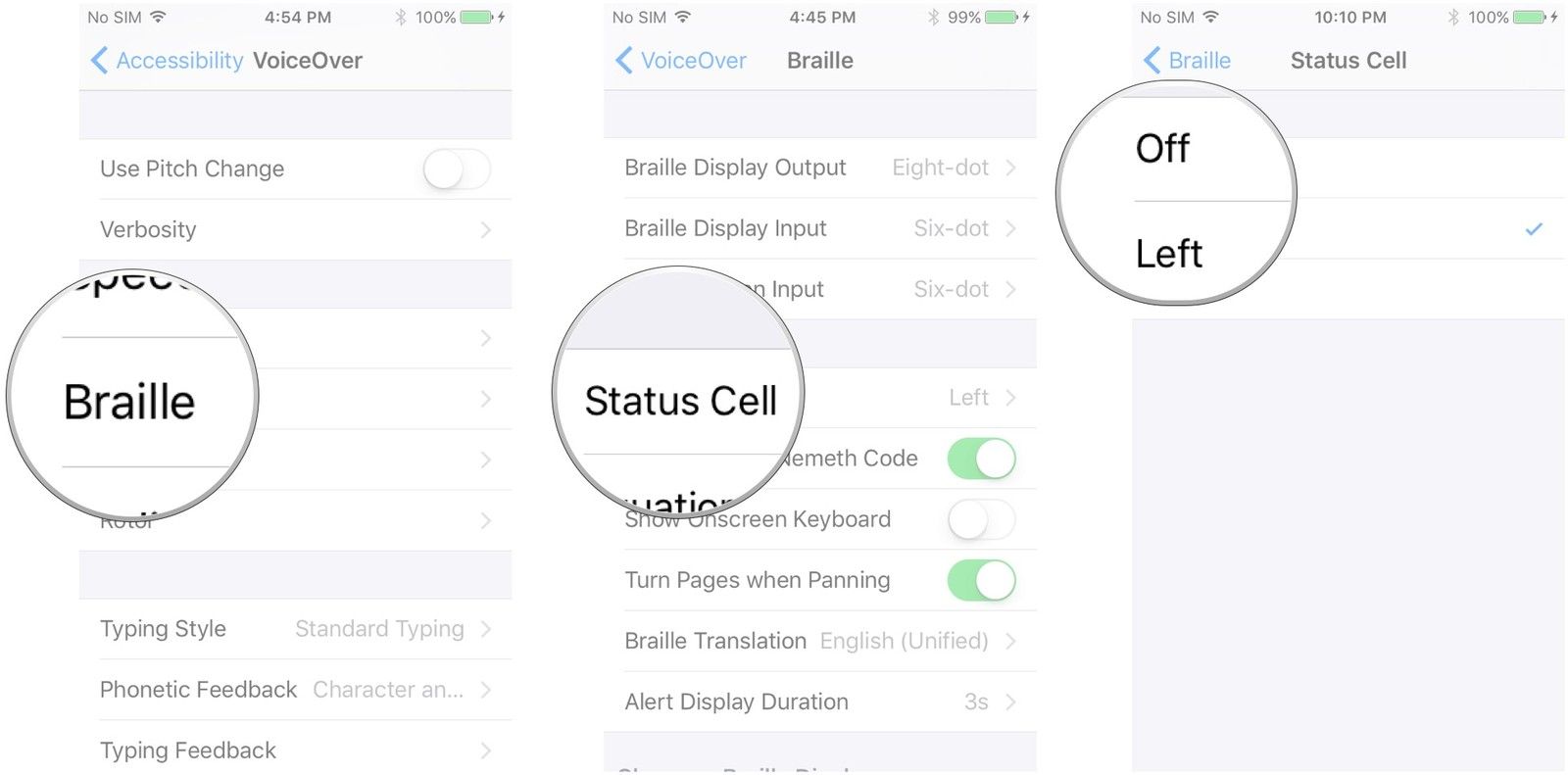
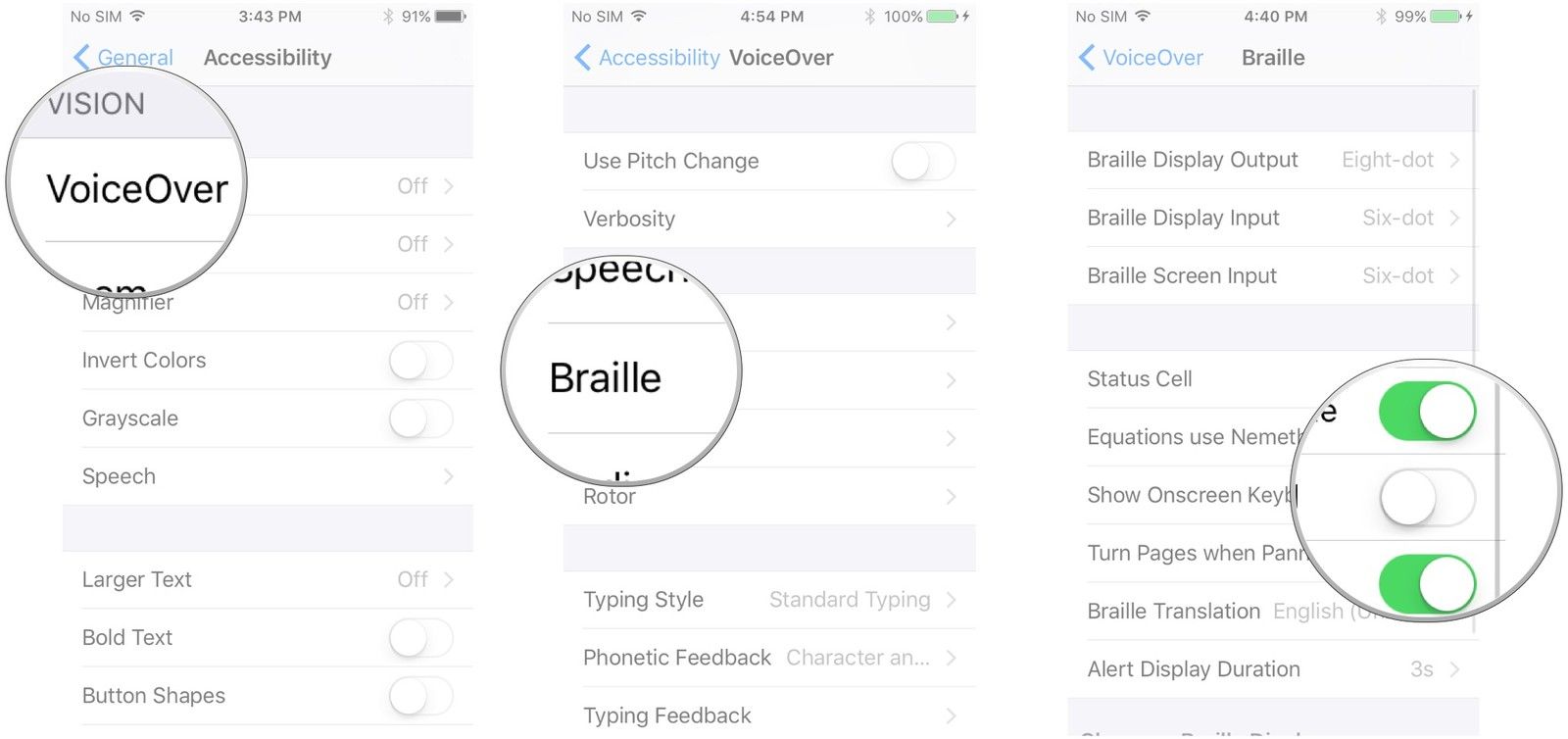
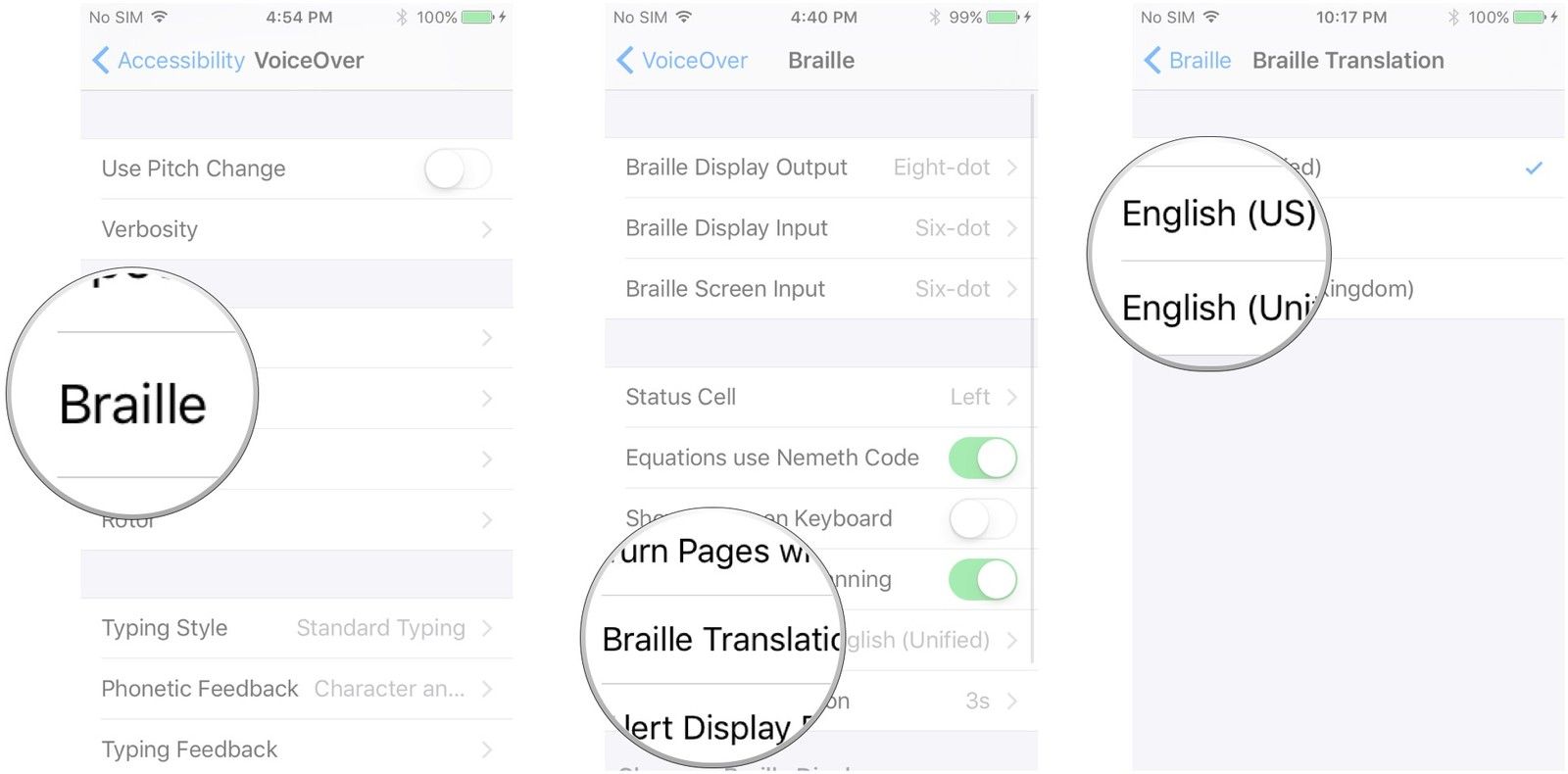
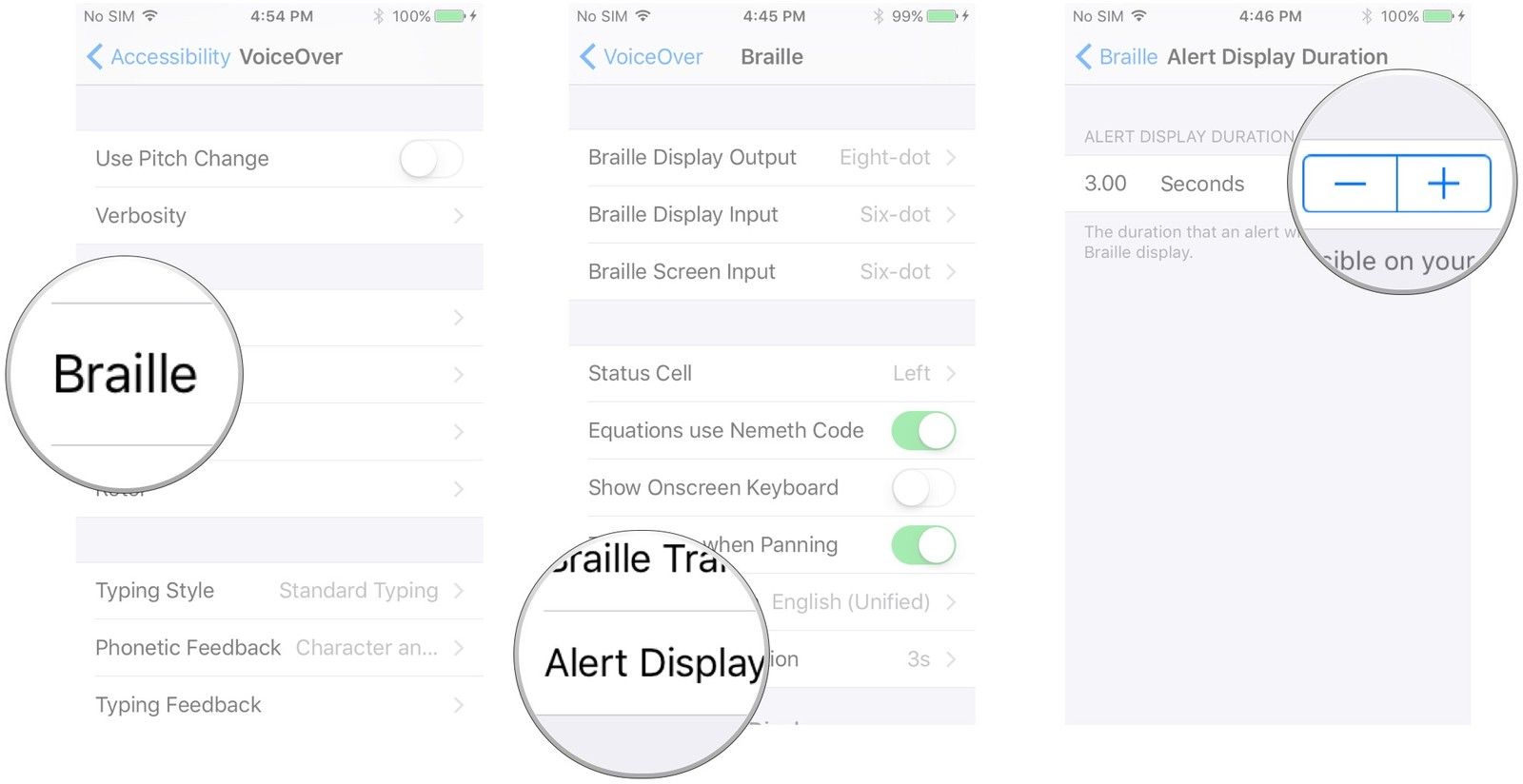
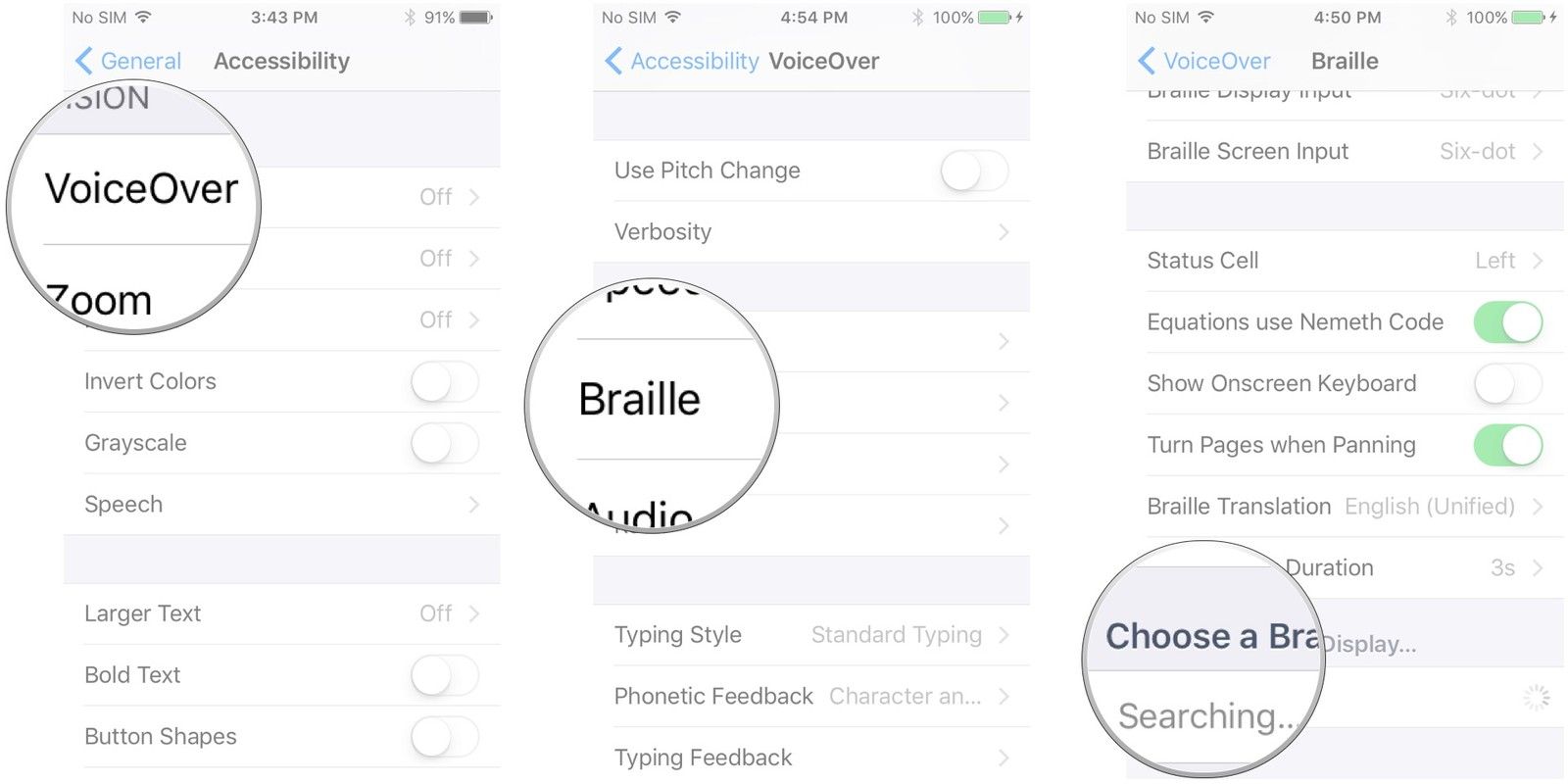
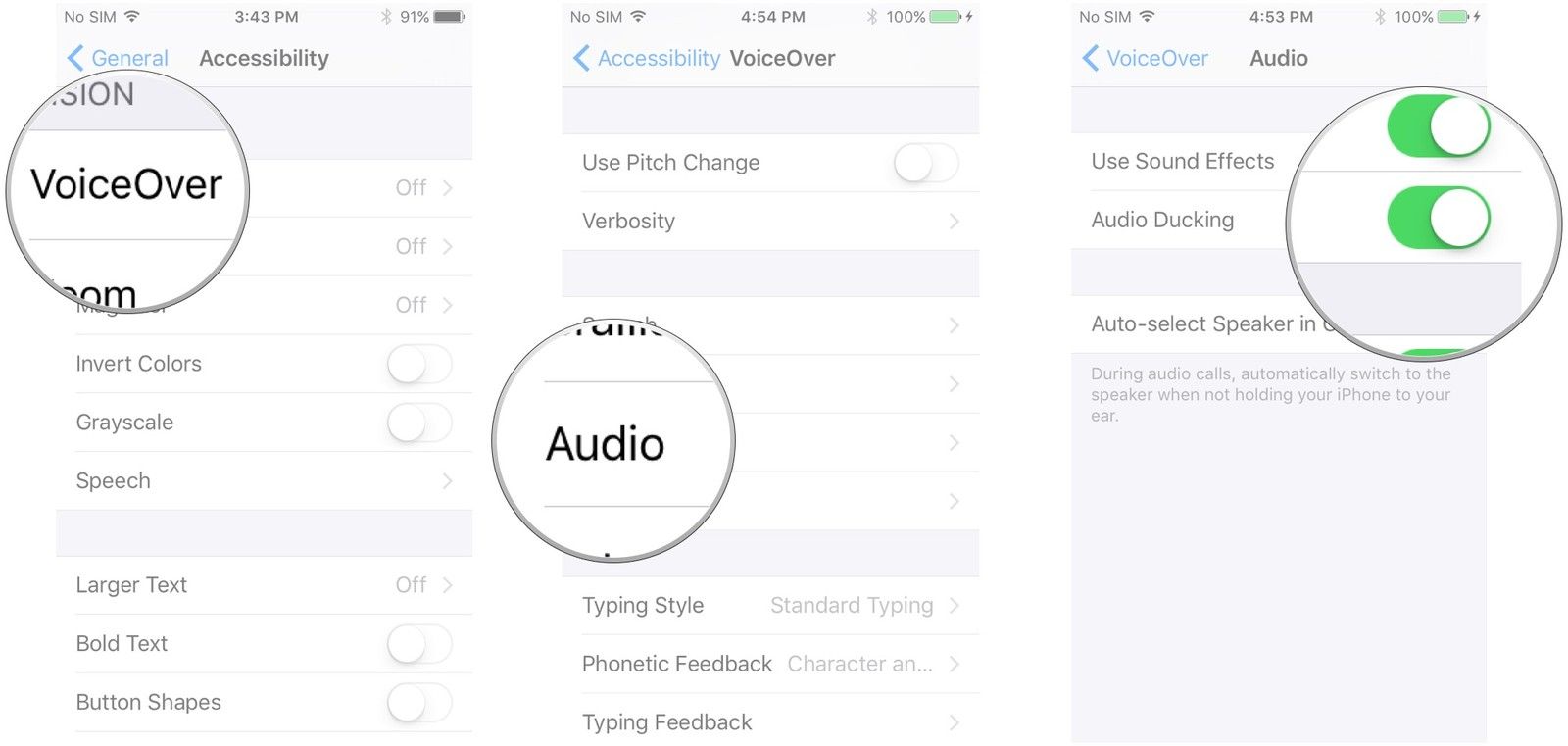
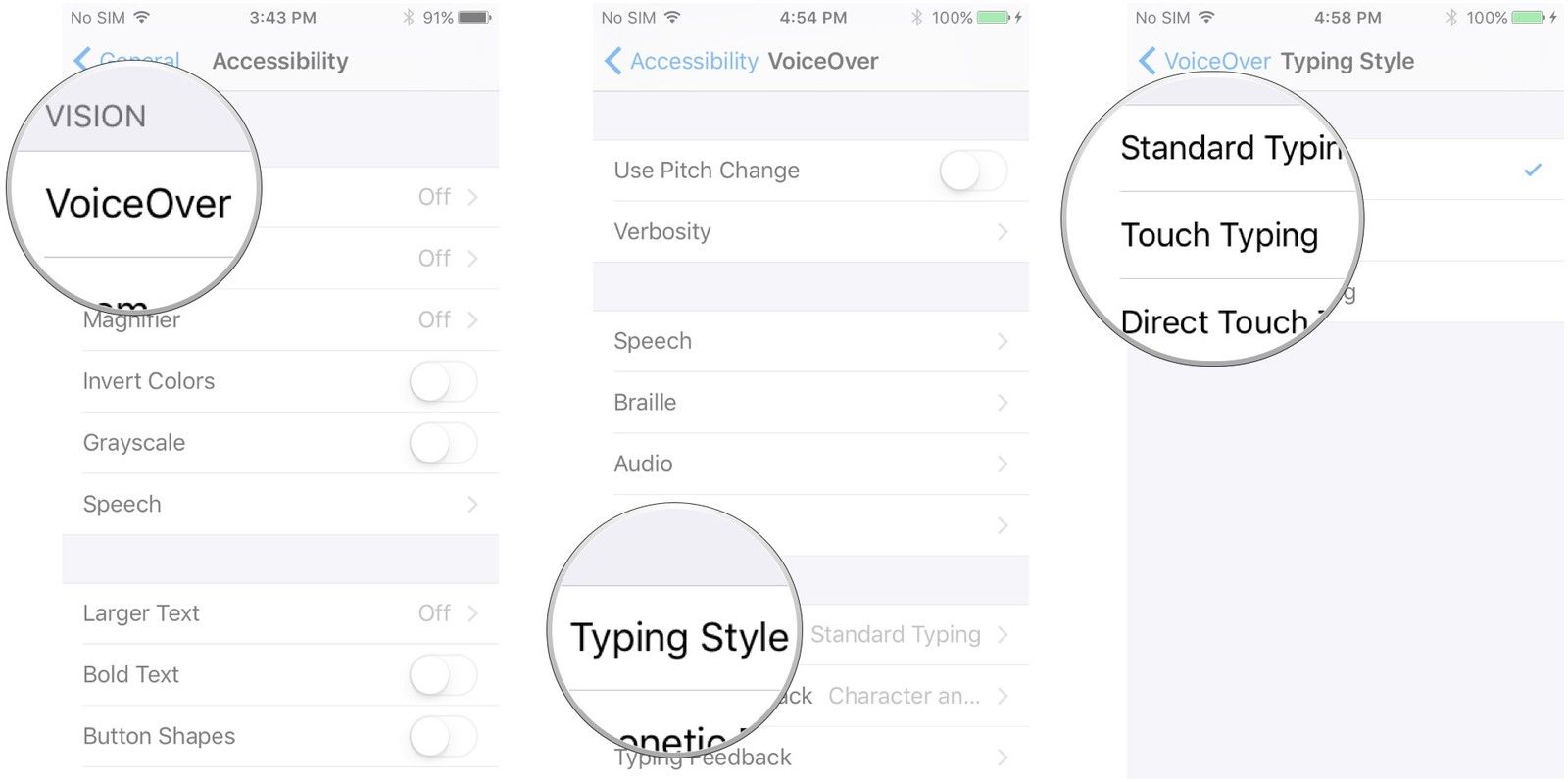
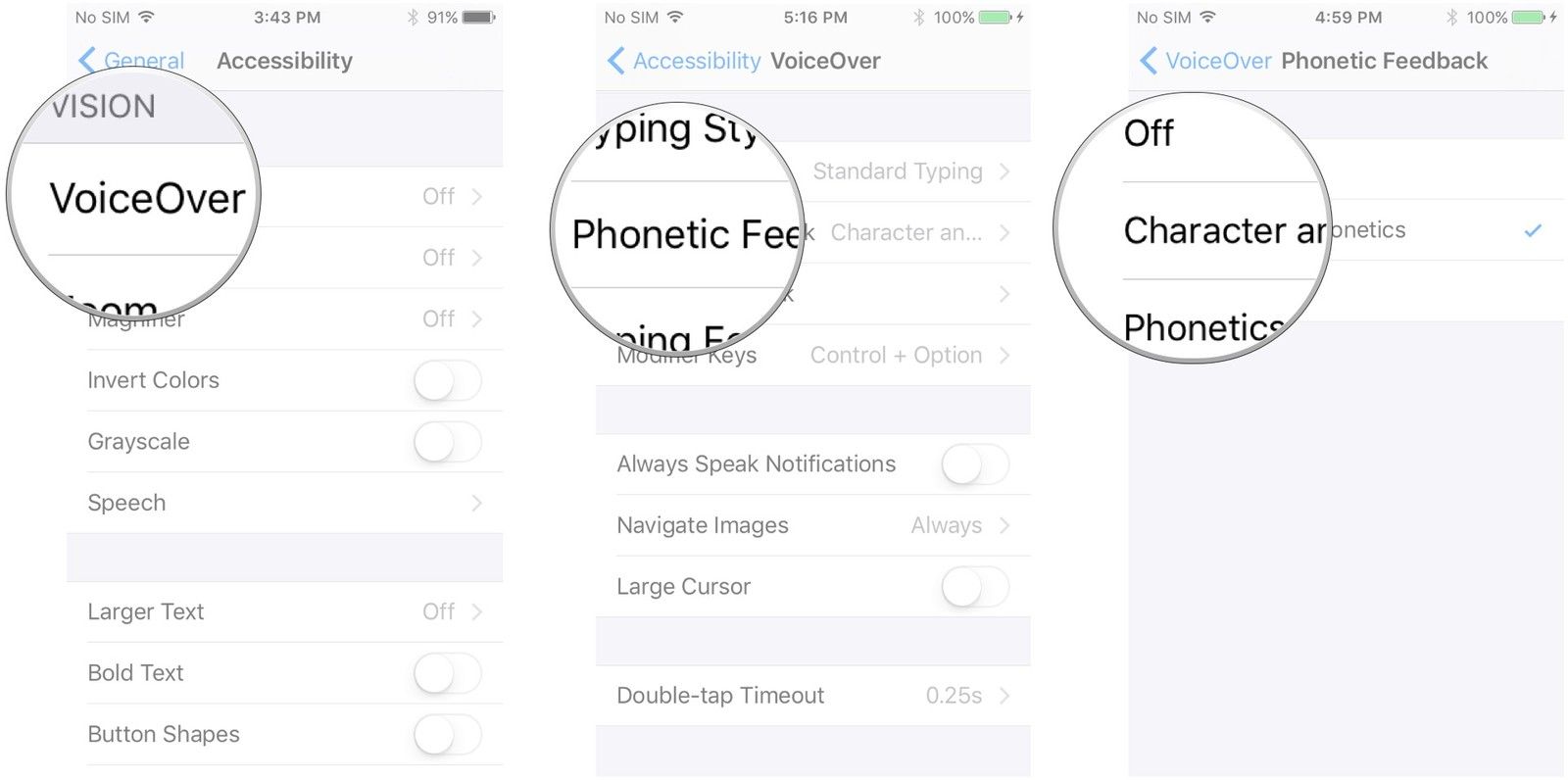
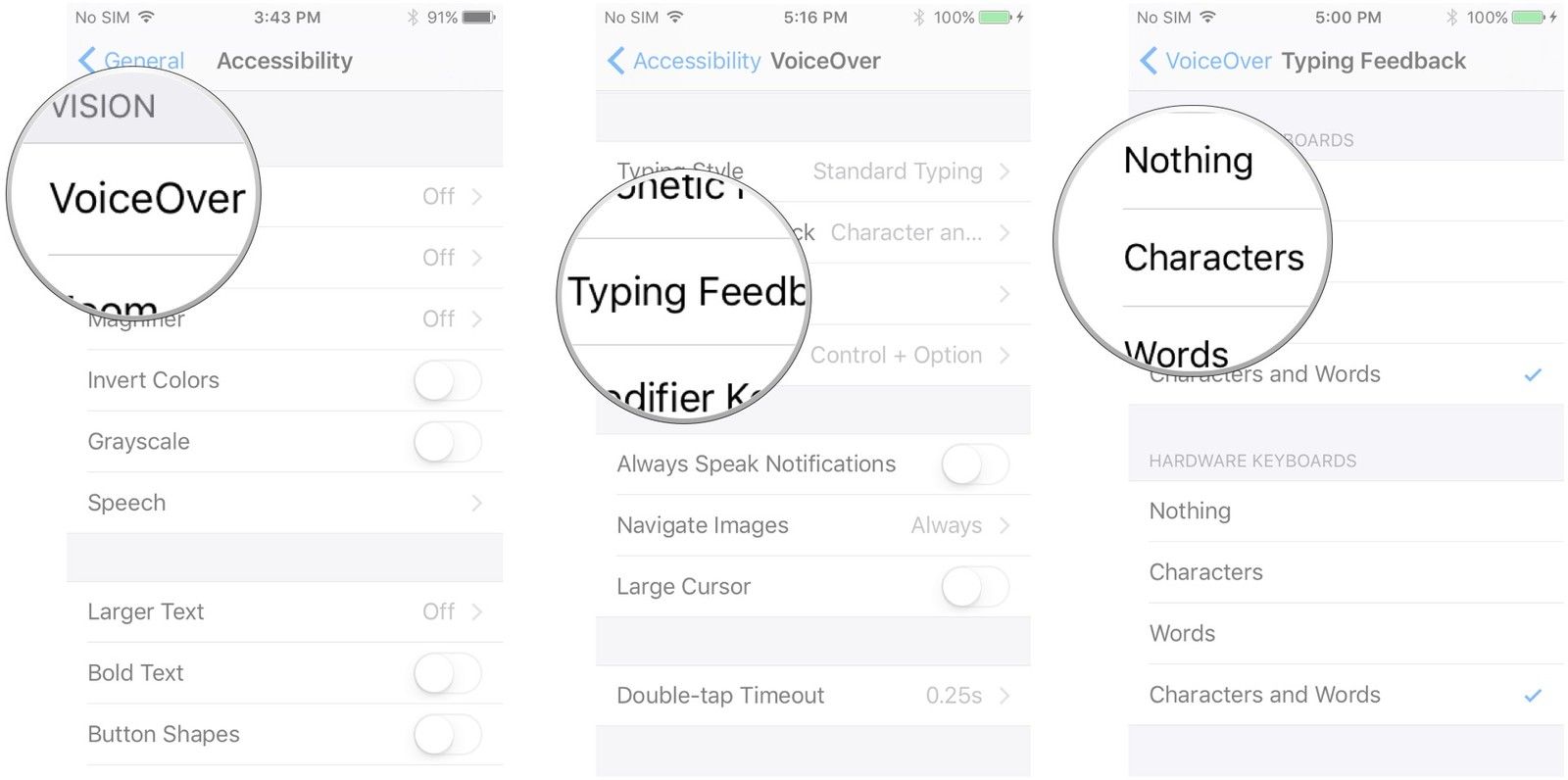
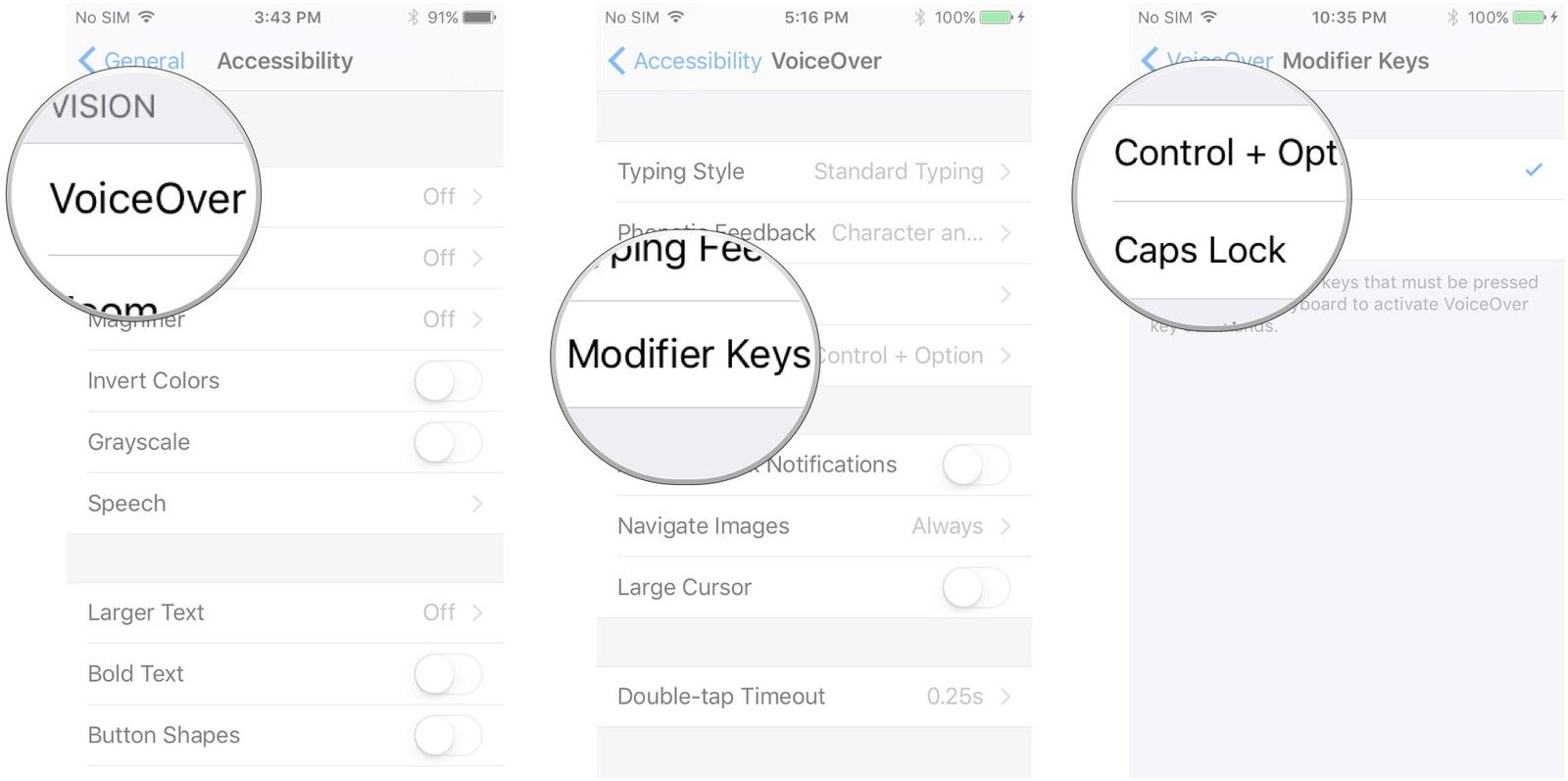
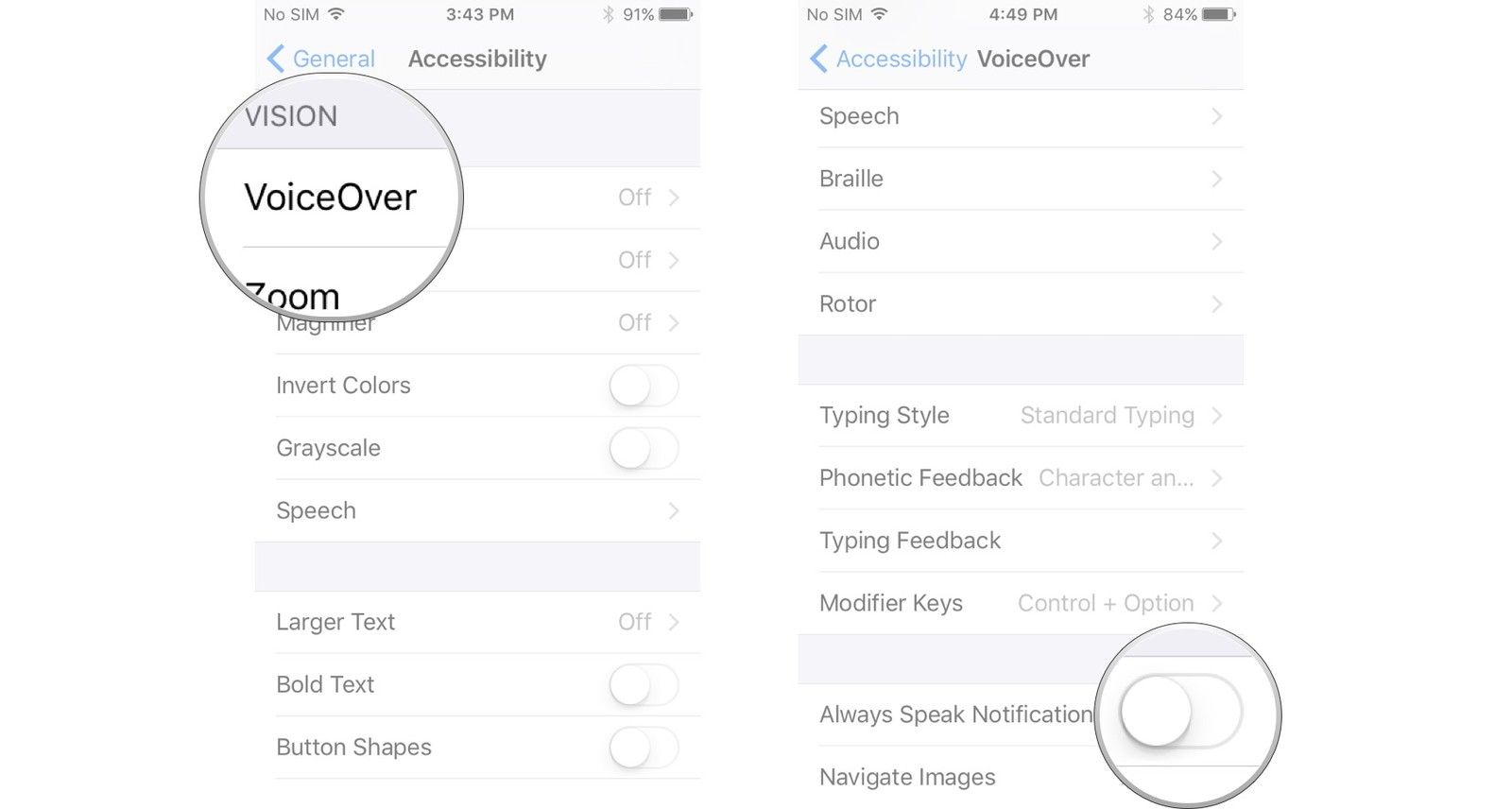
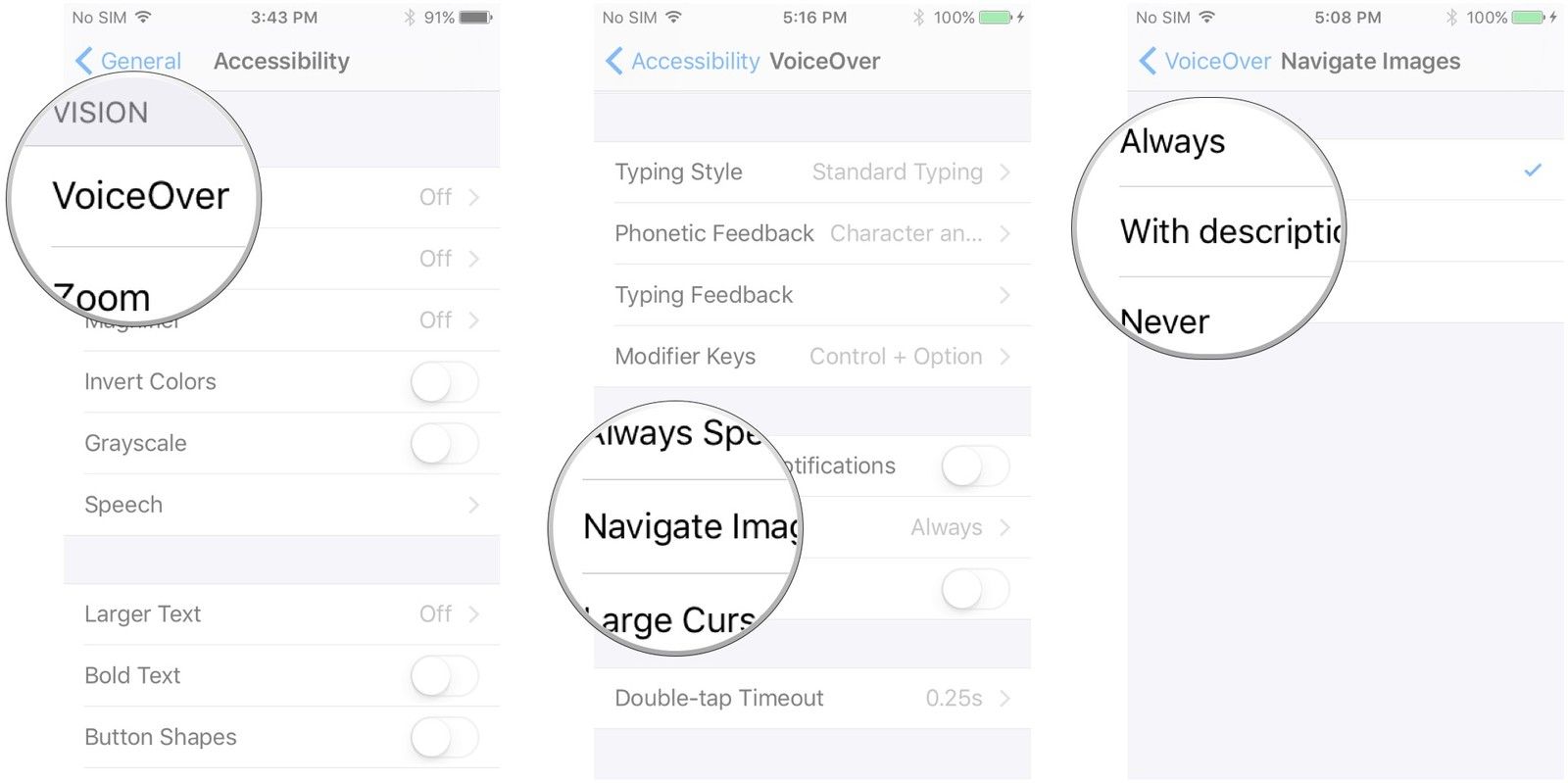
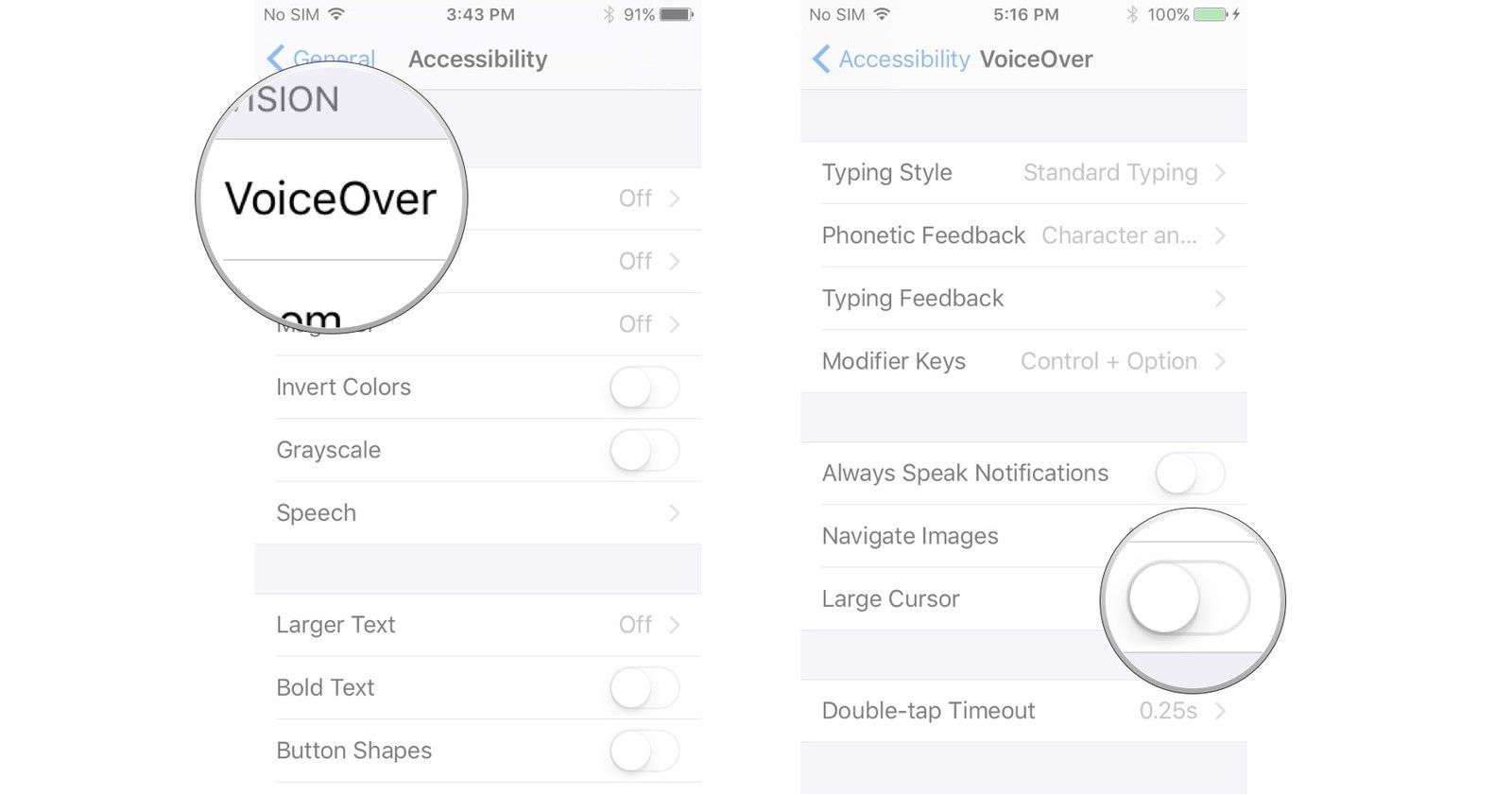
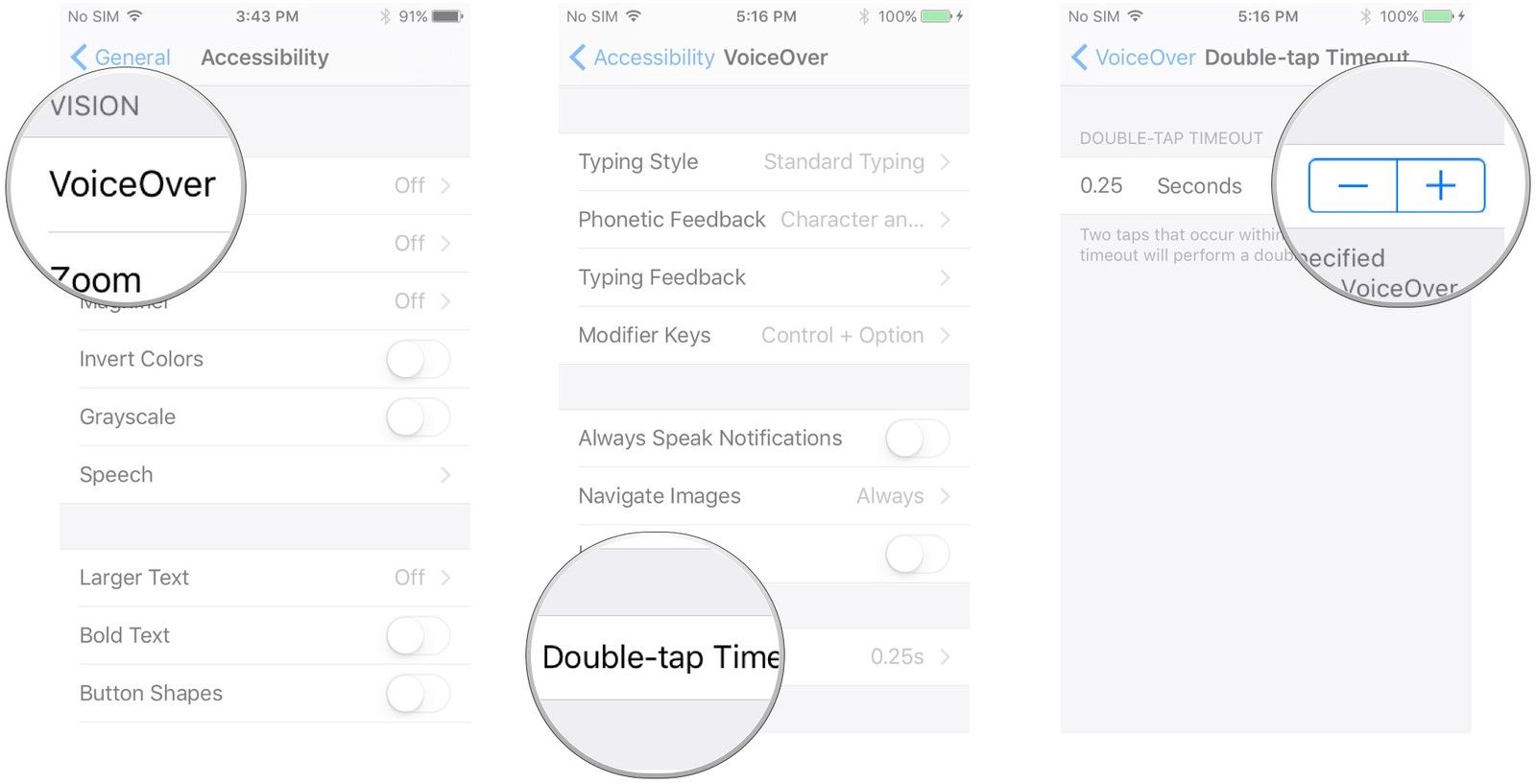
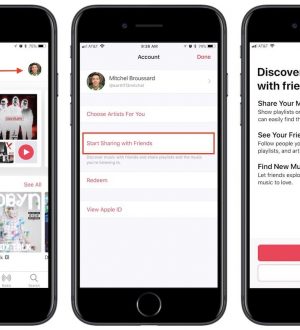
![Как исправить Bluetooth, который перестает работать на iPhone 7, не может выполнить сопряжение или подключить устройства Bluetooth после обновления iOS [Руководство по устранению неполадок]](https://appleb.ru/wp-content/uploads/2020/04/kak-ispravit-bluetooth-kotoryj-perestaet-rabotat_1-300x330.png)
![Как исправить Apple iPad Air 2019, который не подключается к Wi-Fi [Руководство по устранению неполадок]](https://appleb.ru/wp-content/uploads/2020/04/kak-ispravit-apple-ipad-air-2019-kotoryj-ne_1-300x330.jpg)
Отправляя сообщение, Вы разрешаете сбор и обработку персональных данных. Политика конфиденциальности.