
В то время как Apple перешла от Touch ID к Face ID в новых моделях iPhone, все еще есть много iPhone с датчиками отпечатков пальцев — и все они все еще поддерживаются в iOS 12, от iPhone 5S до iPhone 8 Plus. С Touch ID вы можете зарегистрировать до пяти отпечатков пальцев, но на этом все не заканчивается. Используя малоизвестный трюк, вы можете подкрасть туда еще пять отпечатков пальцев в общей сложности на десять.
Apple не рекламирует этот трюк за удвоение количества отпечатков пальцев, которые можно сохранить с помощью Touch ID, и это потому, что на самом деле это не особенность. Вместо этого, трюк использует преимущества процесса регистрации Touch ID, который, по-видимому, ограничивает сканирование пальца одним пальцем.
Хорошо известно, что вы можете использовать один и тот же палец снова и снова для всех пяти сканирований, чтобы повысить точность, и если это то, что вы предпочитаете, вы уже по незнанию выполнили трюк, который мы собираемся вам показать, что более полезно если вам нужно десять разных отпечатков пальцев, не все одинаковые.
Шаг 1: Доступ к настройкам Touch ID
Откройте приложение «Настройки», нажмите «Touch ID» Пароль «, затем введите свой пароль. Если у вас еще нет отпечатков пальцев, зарегистрированных с помощью Touch ID, он просто скажет» Добавить отпечаток «в разделе» Отпечатки пальцев «. Если это так, перейдите к шагу 3.
Если у вас есть от одного до пяти сохраненных отпечатков пальцев, они будут перечислены с именем, которое вы им дали во время первоначальной настройки. Что вы будете делать дальше, зависит от того, сколько отпечатков пальцев вы хотите отсканировать.
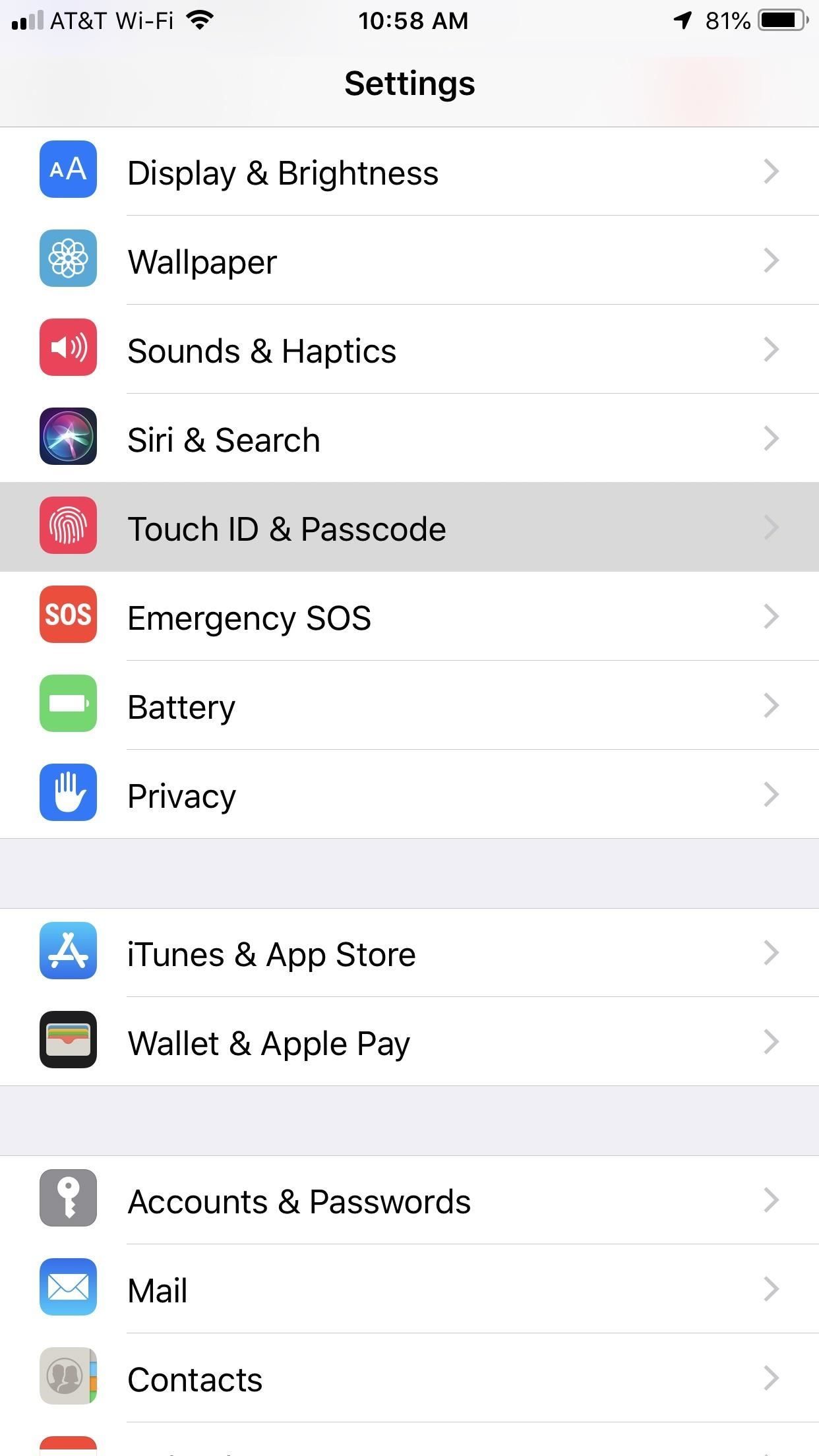
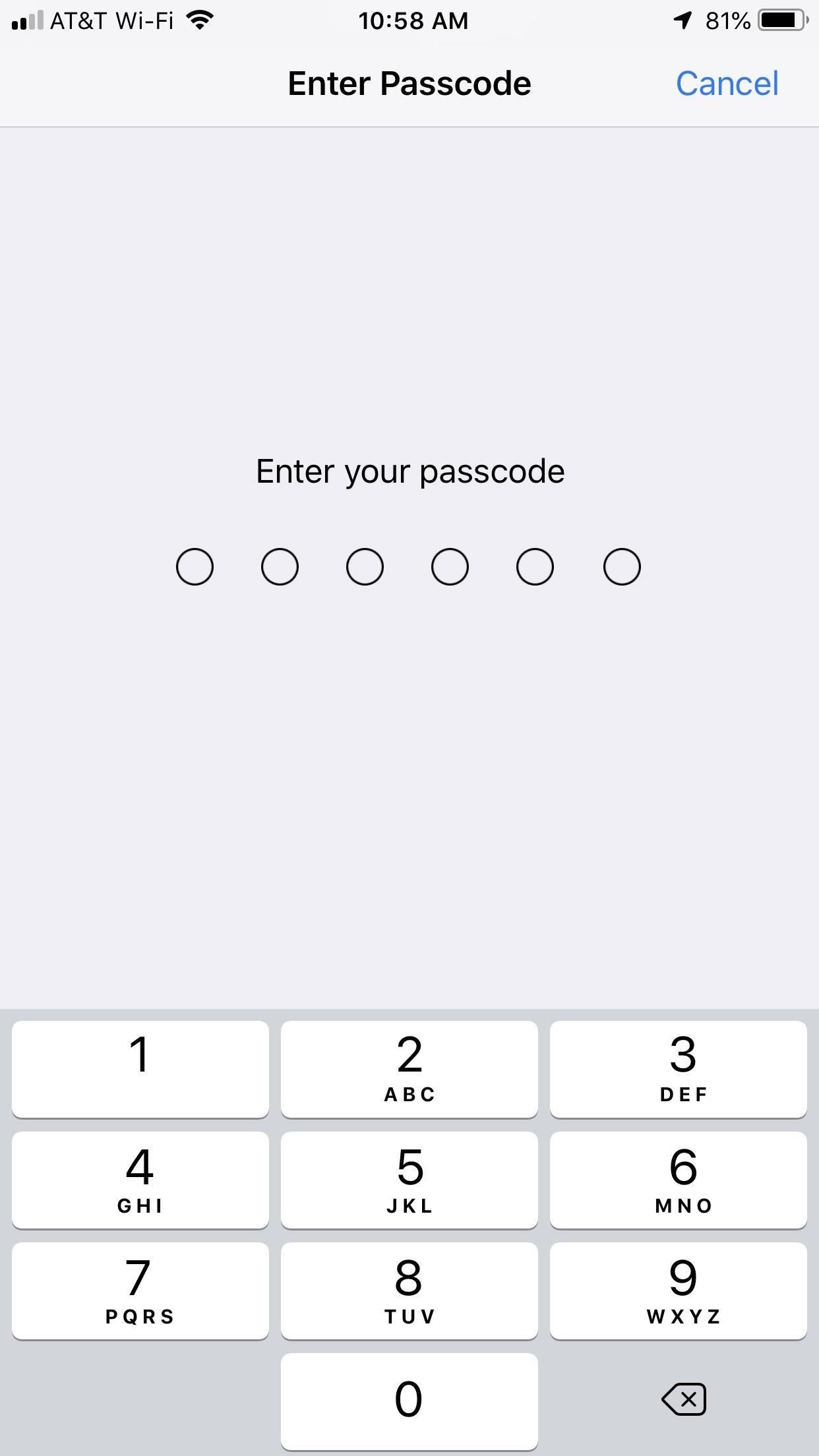
Шаг 2: Удалить старые сканирования отпечатков пальцев (если необходимо)
Если вы хотите использовать все десять пальцев на Touch ID, или если вы собираетесь использовать пять своих и пять чужих, вам нужно удалить все уже зарегистрированные отпечатки пальцев. Если вы хотите, чтобы только шесть пальцев работали с Touch ID, вам просто нужно освободить один слот, если он ранее не был доступен.
Когда один из ваших больших пальцев является основным пальцем, используемым для Touch ID, вы можете сохранить его как нормальный, а затем просто добавить восемь других отпечатков пальцев для резервного копирования в ситуациях, когда вы готовите и у вас есть грязные большие пальцы или что-то еще. Вы получите картину, я уверен. Просто выясните, сколько отпечатков и какие вам понадобятся в зависимости от вашего использования.
Как только вы узнаете, сколько, один за другим, нажмите на имя отпечатка пальца и выберите «Удалить отпечаток пальца». Делайте это, пока у вас не будет достаточно открытых слотов для того, что вам нужно.
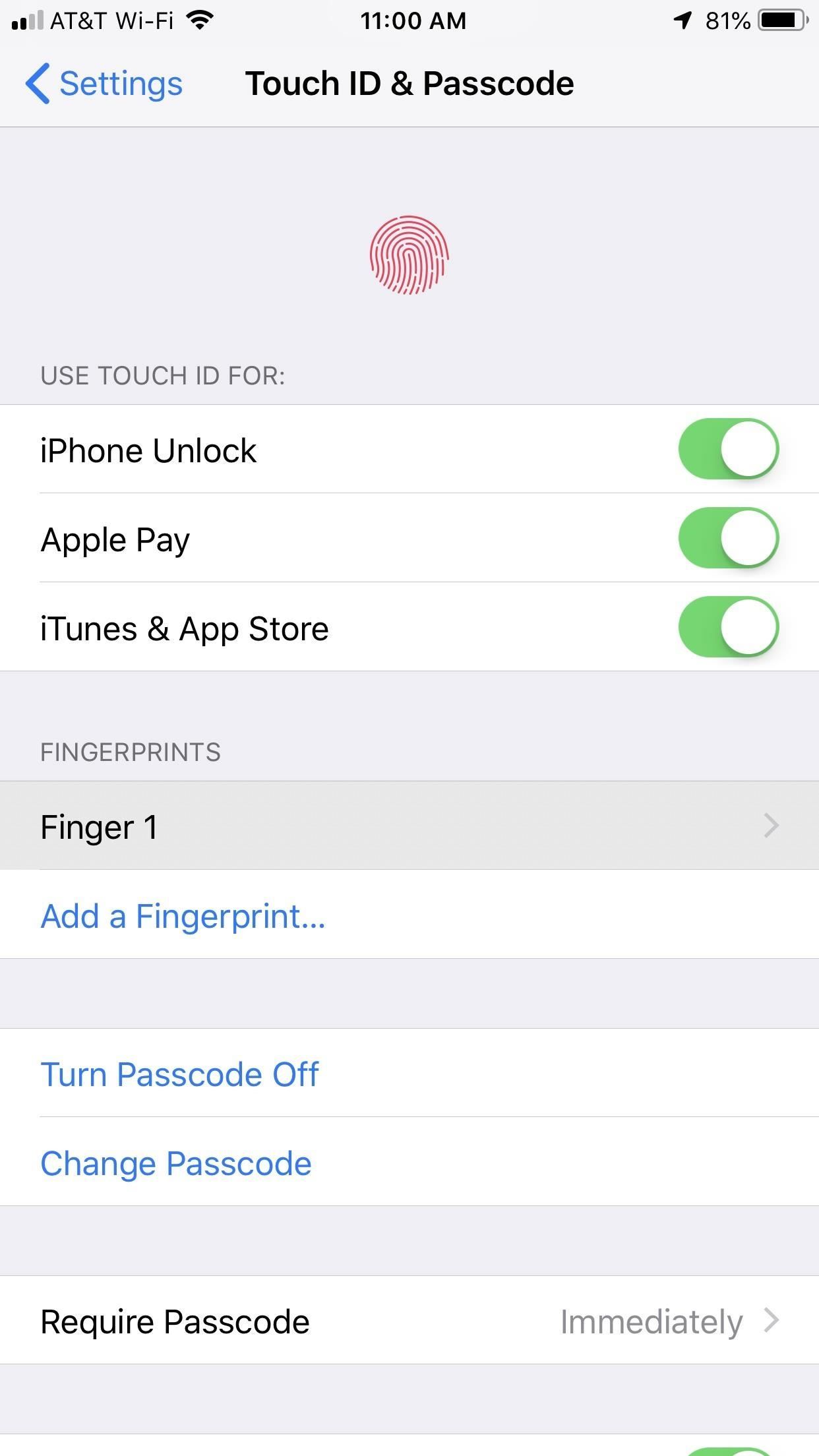
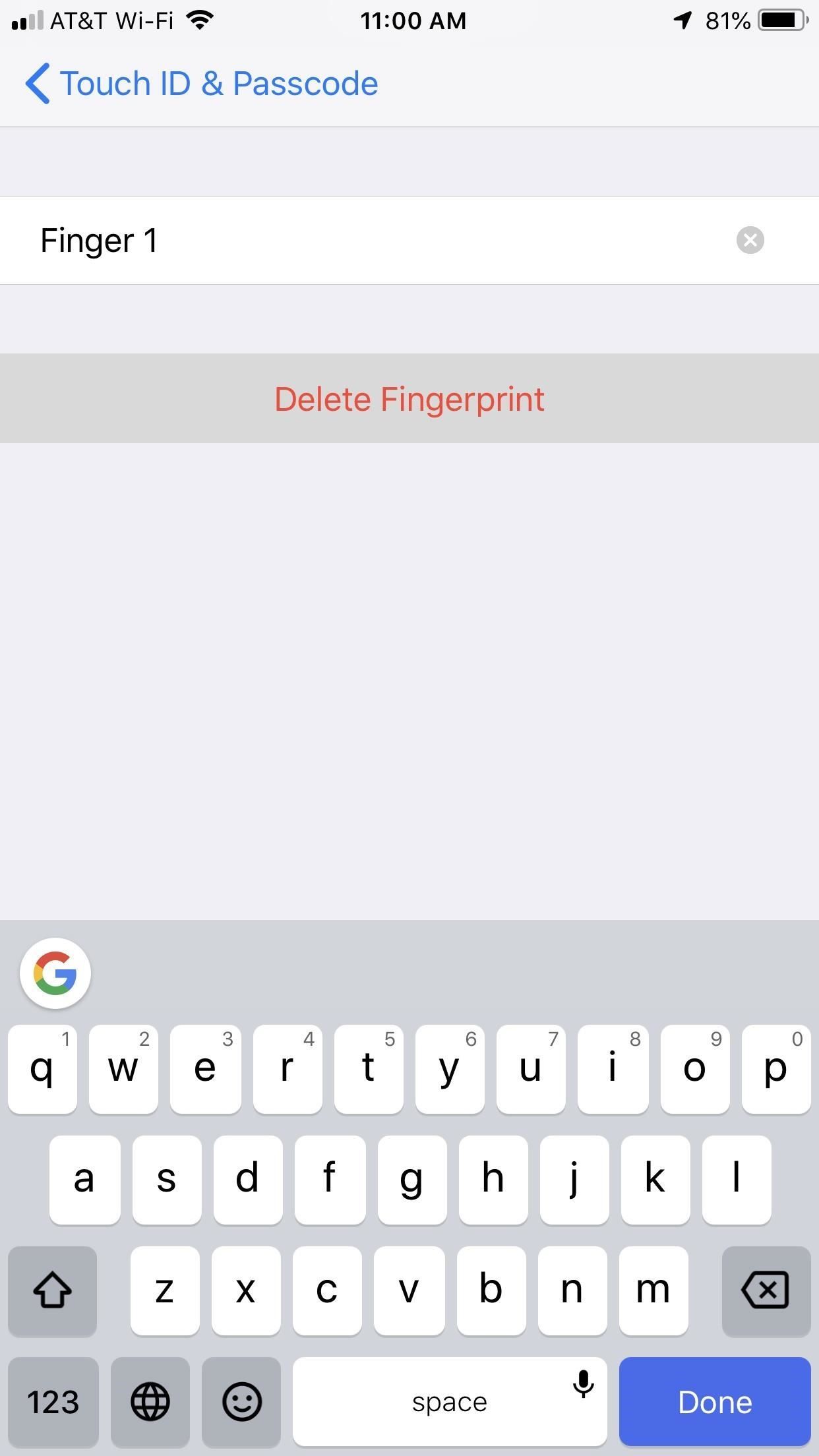
Шаг 3: Сканирование двух пальцев на один слот
Во время регистрации отпечатка пальца iOS попросит вас отсканировать нужный палец дважды, один раз, чтобы получить основную среднюю область, и один раз, чтобы получить внешние края кончика пальца. Это повышает точность Touch ID, поскольку с ним больше работать, поэтому вы можете разблокировать свой iPhone или использовать Apple Pay независимо от того, как вы держите устройство. Вот почему может быть полезно всего отсканировать всего девять пальцев, чтобы наиболее часто используемый палец оставался в одном гнезде, чтобы избежать любых сбоев во время нажатия Touch ID.
Чтобы начать новое сканирование, нажмите «Добавить отпечаток» в разделе «Отпечатки пальцев». Если у вас не было никаких отпечатков пальцев, вы получите экран объяснения — просто нажмите на палец, который вы будете сканировать, на кнопке Touch ID, чтобы начать. Если у вас уже отсканированы кончики пальцев, вы перейдете прямо к начальному экрану «Поместите палец».
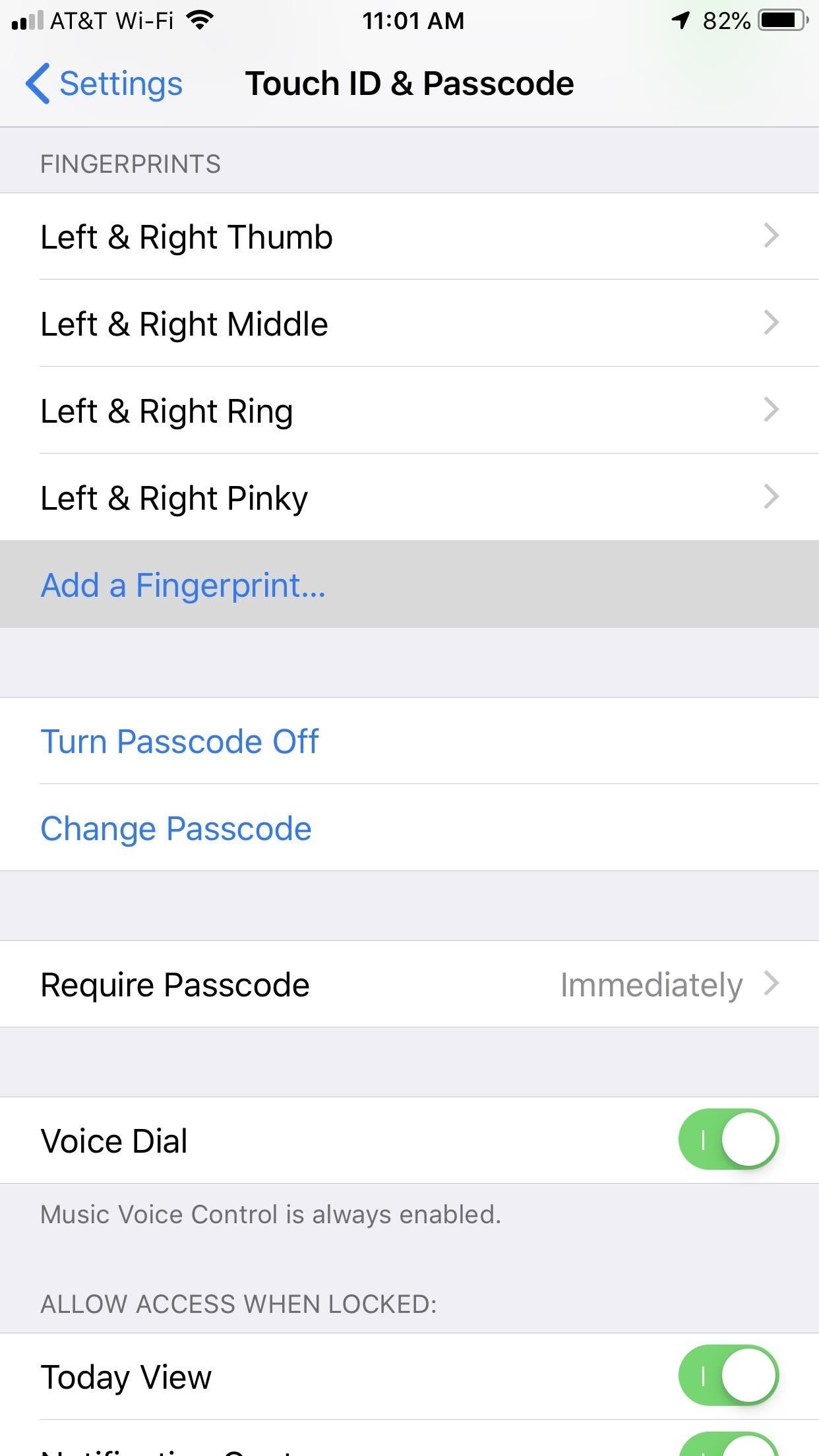
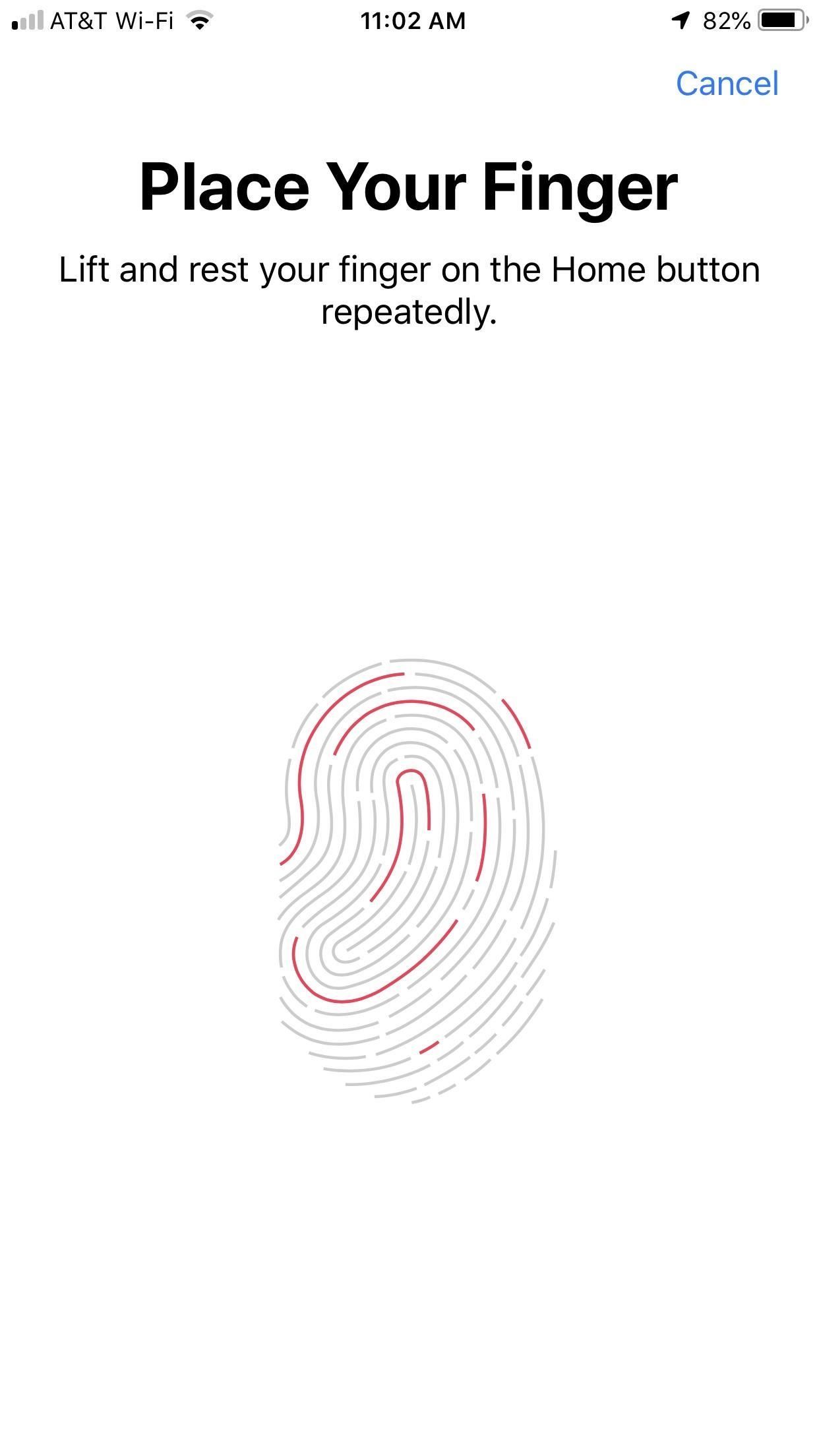
Способ 1: легкий путь
Сканируйте свой первый из двух отпечатков пальцев. В то время как вы обычно просто нажимаете кнопку Touch ID, чтобы сканировать середину кончика пальца, переместите ее немного больше, чтобы отсканировать и некоторые края. Когда информации будет достаточно, вы перейдете на экран «Настроить свою рукоятку» — нажмите «Продолжить».
Отсканируйте второй отпечаток пальца, перемещая его, поднимая и опуская палец, как первый. Нажмите «Продолжить», когда это будет сделано.

Способ 2: трудный путь
Кроме того, вы можете выполнить сканирование двумя пальцами, чередуя пальцы на протяжении всего процесса. Просканируйте один палец, дождитесь гудка, поднимите его, поместите другой палец на сканер, дождитесь гудка, поднимите его и повторите. Это намного более запутанно и, кажется, не работает лучше, чем первый метод, поэтому мы рекомендуем придерживаться этого.
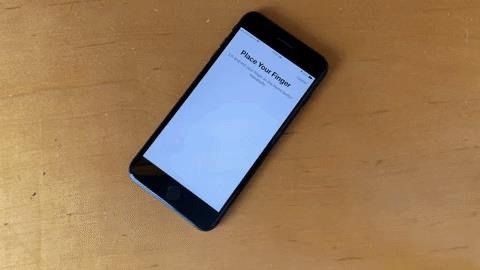
Шаг 4: Назовите соответствующие слоты для отпечатков пальцев
После того, как вы нажмете окончательное «Продолжить», iOS сохранит ваше сканирование двумя пальцами вместе с любым другим сканированием, которое у вас уже может быть. Нажмите новое сканирование, чтобы изменить его имя на что-то более конкретное, например «левый и правый мизинец», чтобы вас не смутило то, какие пальцы вы отсканировали, а какие еще нужно сделать.
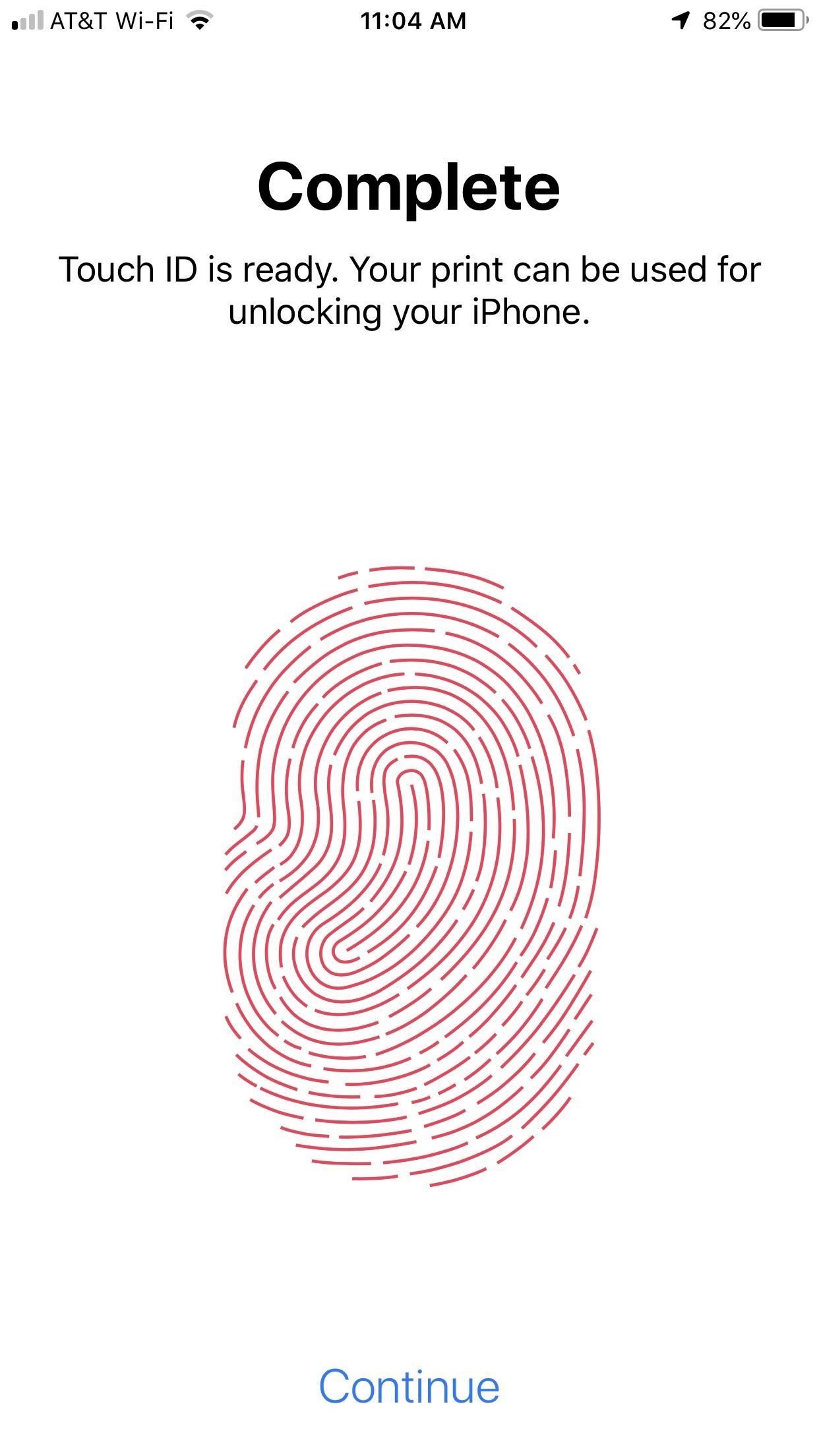
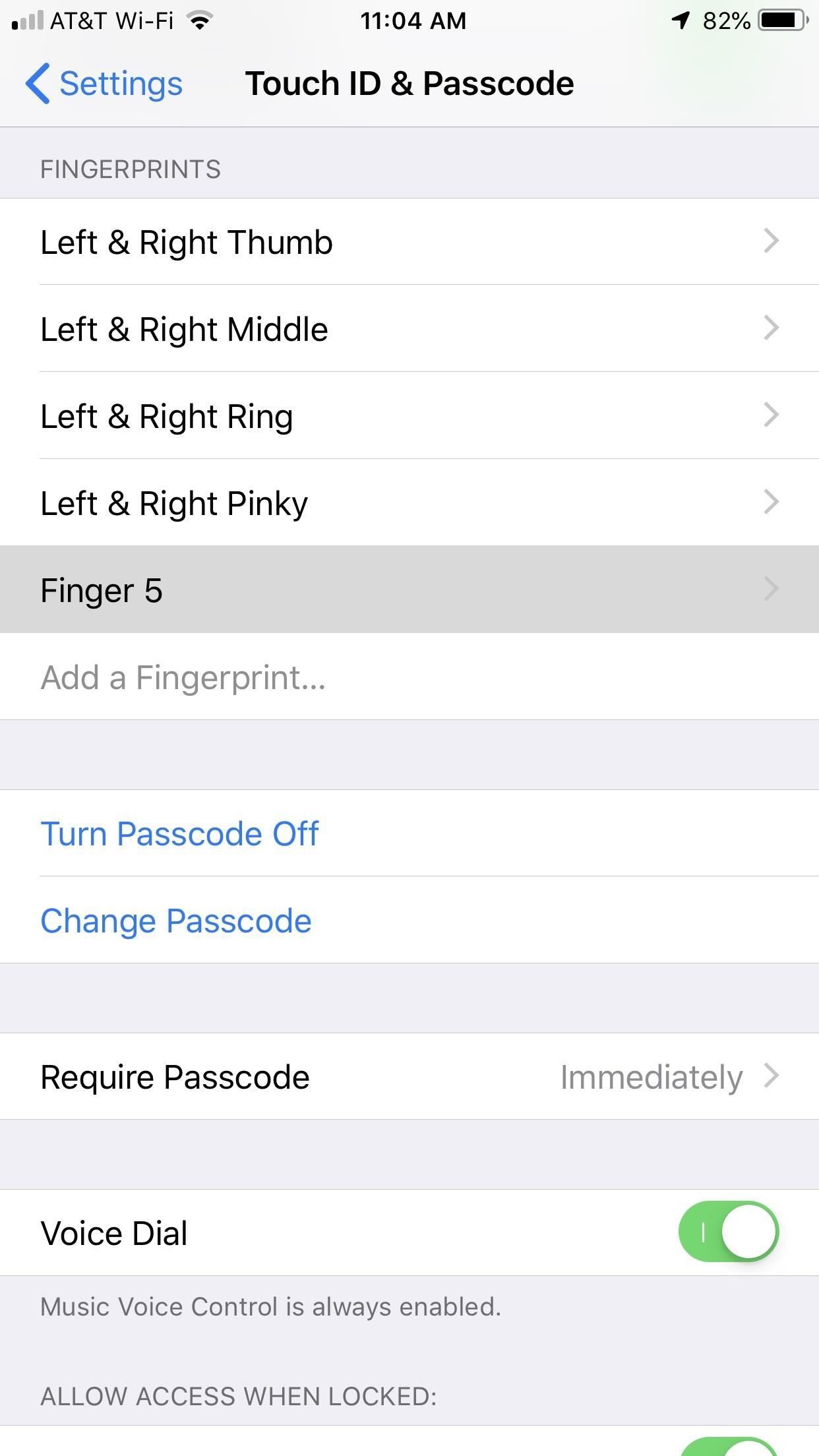
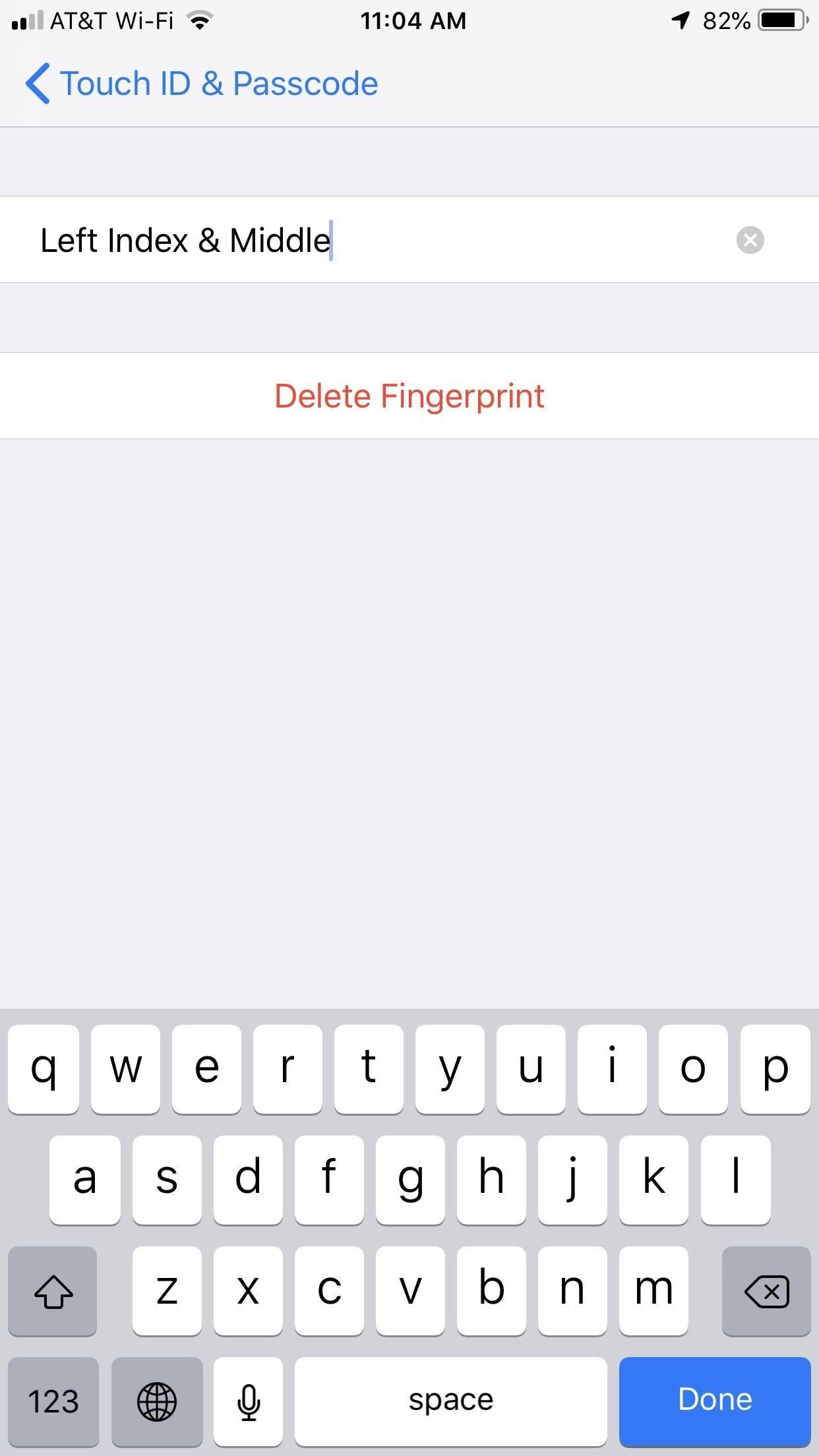
Разблокировка iPhone, использование Apple Pay, автозаполнение паролей и установка новых приложений любым из десяти ваших пальцев должны работать на удивление хорошо. По большей части, вы даже не заметите разницу. Однако, поскольку у вас нет полных сканирований одним кончиком пальца, вы можете получить сообщение «повторить попытку» или получить запрос пароля. Если это происходит слишком часто, попробуйте удалить и повторить сканирование.
Эта статья была подготовлена во время специального освещения Gadget Hacks о конфиденциальности и безопасности смартфонов. Проверьте всю серию конфиденциальности и безопасности.
Оцените статью!

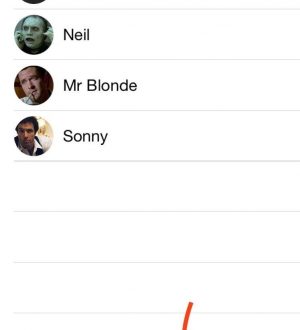
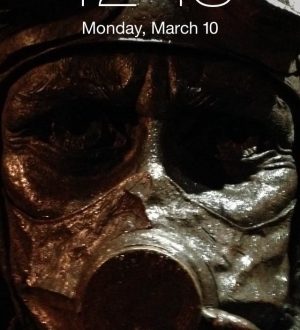
Отправляя сообщение, Вы разрешаете сбор и обработку персональных данных. Политика конфиденциальности.