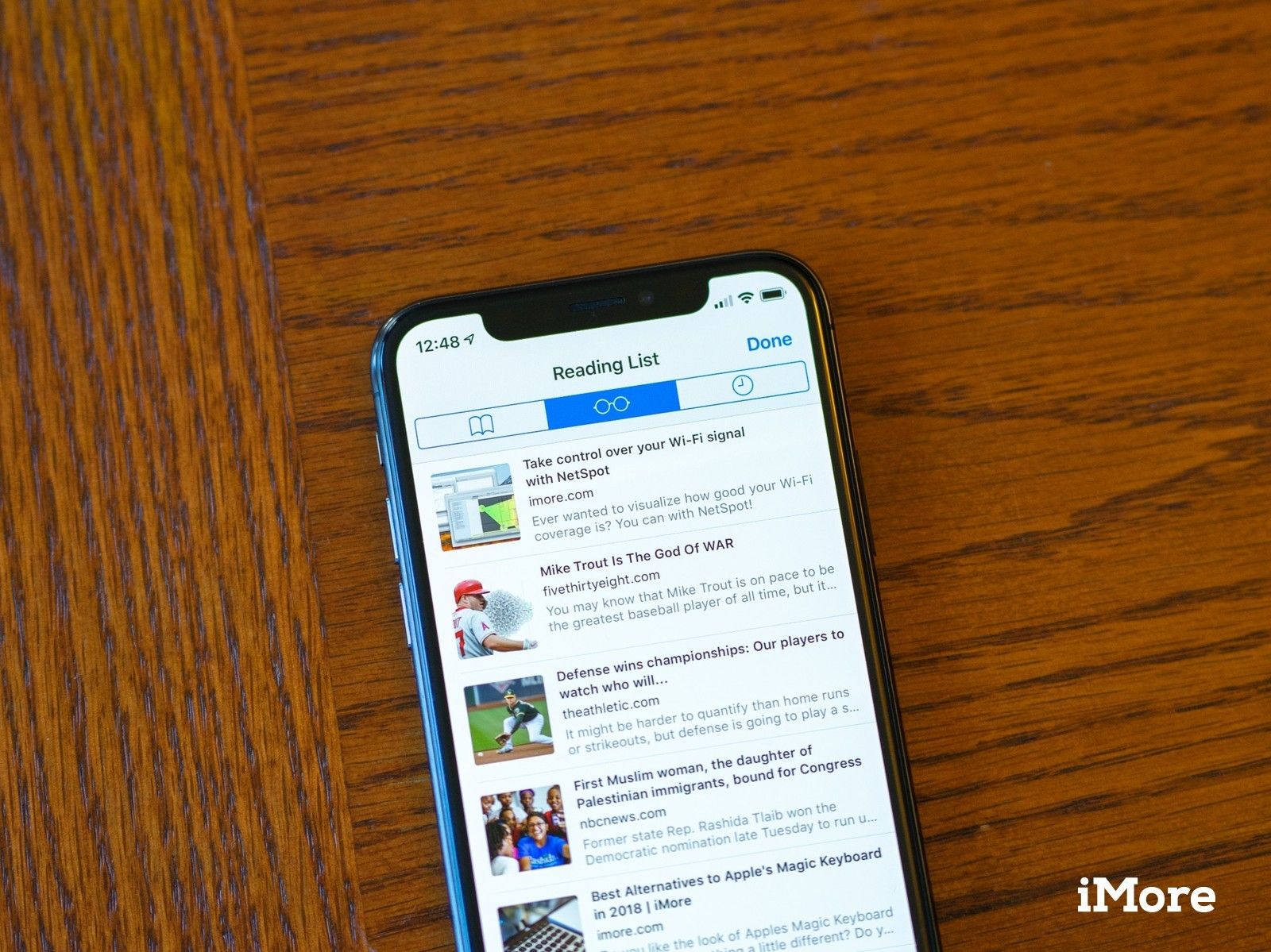
Список чтения — это версия Apple для чтения и чтения позже. Он встроен в Safari и доступен в других приложениях, что позволяет вам сохранять статьи и другие веб-элементы для последующего просмотра на вашем iPhone или iPad. Вместе со списком чтения есть ваши закладки, которые, хотя и недоступны в автономном режиме, какими могут быть элементы списка чтения, по-прежнему являются отличным способом быстрого поиска ваших любимых сайтов одним касанием или двумя.
И Чтение Списка, и Закладки синхронизируются через iCloud, поэтому ваши ссылки и истории доступны независимо от того, какое устройство у вас есть, будь то быстрый перерыв в работе на Mac, отдых на iPad или связь с iPhone.
Как добавить закладку в Safari
- Нажмите и удерживайте кнопку «Закладки» на панели инструментов на странице, которую вы хотите добавить в закладки в Safari.
- Нажмите Добавить закладку.
имя Ваша Закладка.
![Нажмите и удерживайте кнопку закладки, нажмите «Добавить закладку», назовите свою закладку]()
- Нажмите местоположение (по умолчанию, Избранное), чтобы изменить место, где вы хотите сохранить ссылку.
- Нажмите Новое место если вы сохраняете свою закладку в другом месте, кроме избранного (если вы хотите добавить ее в избранное, пропустите этот шаг).
Нажмите Сохранить.
![Нажмите местоположение, нажмите нужное место, нажмите Сохранить]()
Как искать закладку в Safari
Если у вас возникли проблемы с поиском конкретной закладки, вы всегда можете найти ее.
- В сафари нажмите кнопка Закладки на панели инструментов.
- Нажмите закладки значок в левом верхнем углу.
Тянуть вниз в списке закладок, чтобы открыть панель поиска.
![Нажмите кнопку Закладки, нажмите значок Закладки, выпадающий список]()
- Нажмите панель поиска.
Войти Ваш запрос.
![Нажмите на панель поиска, введите запрос]()
Как редактировать и удалять закладки в Safari
- В сафари нажмите кнопка Закладки на панели инструментов.
- Нажмите закладки значок в левом верхнем углу.
Нажмите редактировать.
![Нажмите кнопку «Закладки», нажмите значок «Закладки», нажмите «Изменить»]()
- Нажмите — кнопка если вы хотите удалить закладку.
- Нажмите удалять.
Нажмите и удерживайте позиционирование баров если вы хотите переставить закладки.
![Нажмите -, нажмите «Удалить», нажмите и удерживайте панель позиционирования]()
- Перетащите закладка в его новом предполагаемом месте.
Нажмите Готово когда ты закончишь
![Перетащите закладку на новое место, нажмите «Готово».]()
Как добавить статью в свой список чтения в Safari
- Откройте веб-сайт или любой другой элемент, который вы хотите сохранить в Сафари или любое другое приложение, которое поддерживает добавление элементов в список чтения.
- Нажмите на Кнопка Поделиться.
Нажмите на Добавить в список чтения.
![Откройте сайт или элемент приложения, нажмите кнопку «Поделиться», нажмите «Добавить в список чтения»]()
Как получить доступ к вашему списку чтения в Safari
Чтобы получить доступ ко всем тем статьям, которые вы добавили в список чтения, нужно всего лишь несколько нажатий.
- Нажмите на закладки кнопка в нижнем меню навигации в Safari.
Нажмите на Список для чтения кнопка (выглядит как пара очков).
![Нажмите кнопку «Закладки», нажмите значок «Список чтения»]()
Как удалить статью из списка чтения в Safari
После прочтения статьи вы можете легко удалить ее из списка чтения.
- Нажмите на закладки кнопка в нижнем меню навигации в Safari.
Нажмите на Список для чтения кнопка (выглядит как пара очков).
![Нажмите кнопку «Закладки», нажмите значок «Список чтения»]()
- Проведите влево по верху статья Вы хотите удалить.
Нажмите удалять.
![Проведите пальцем влево по статье, нажмите Удалить]()
Оцените статью!
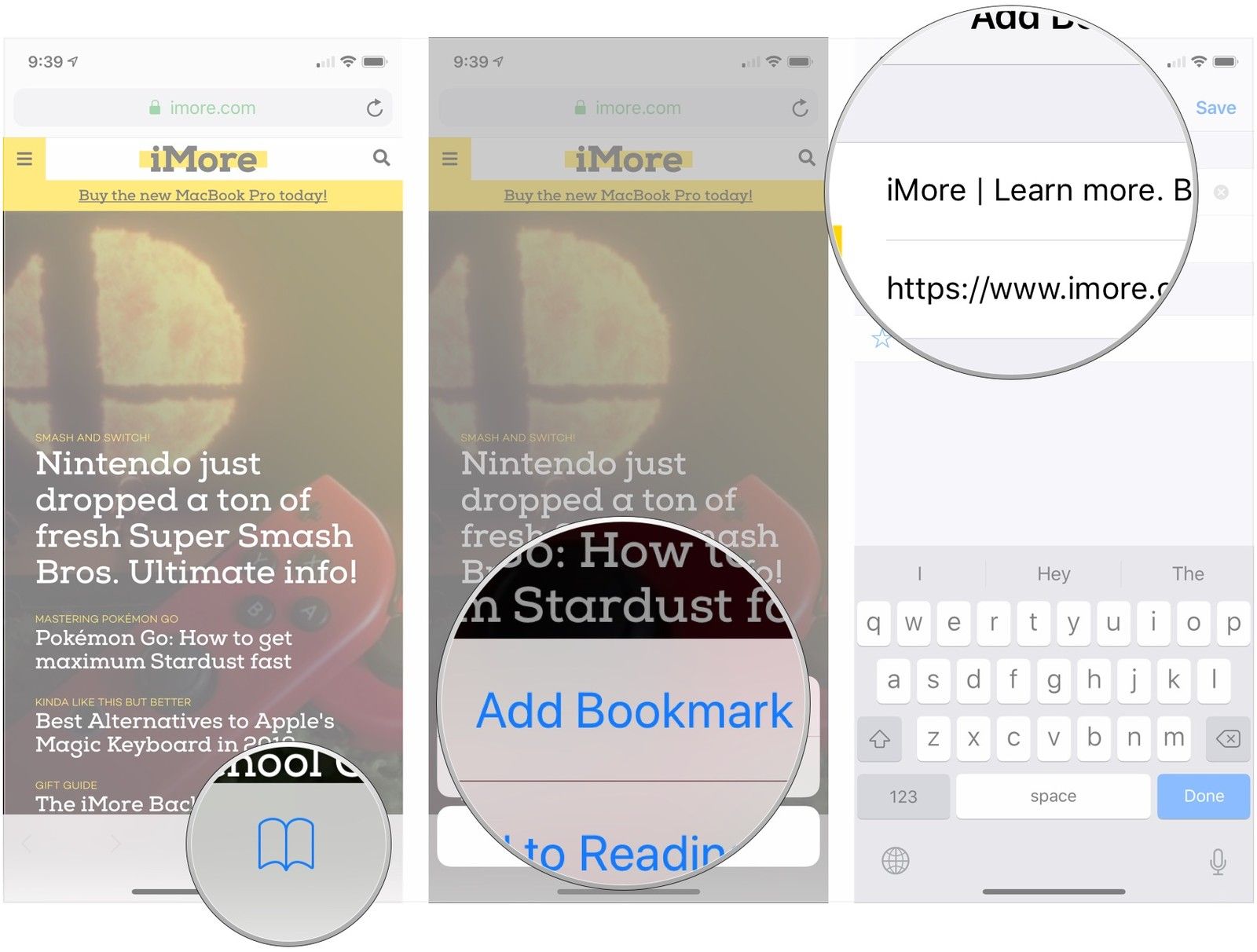
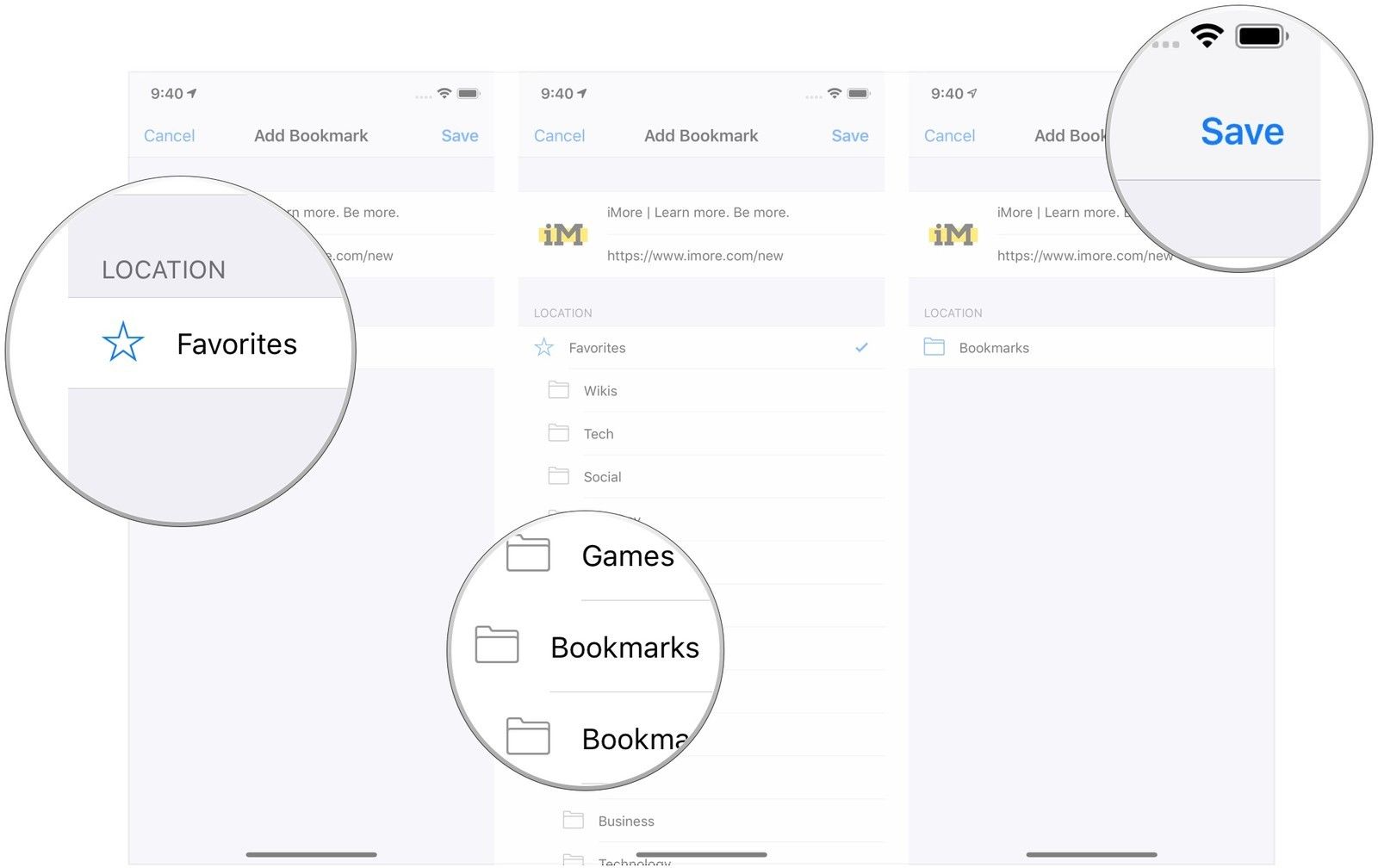
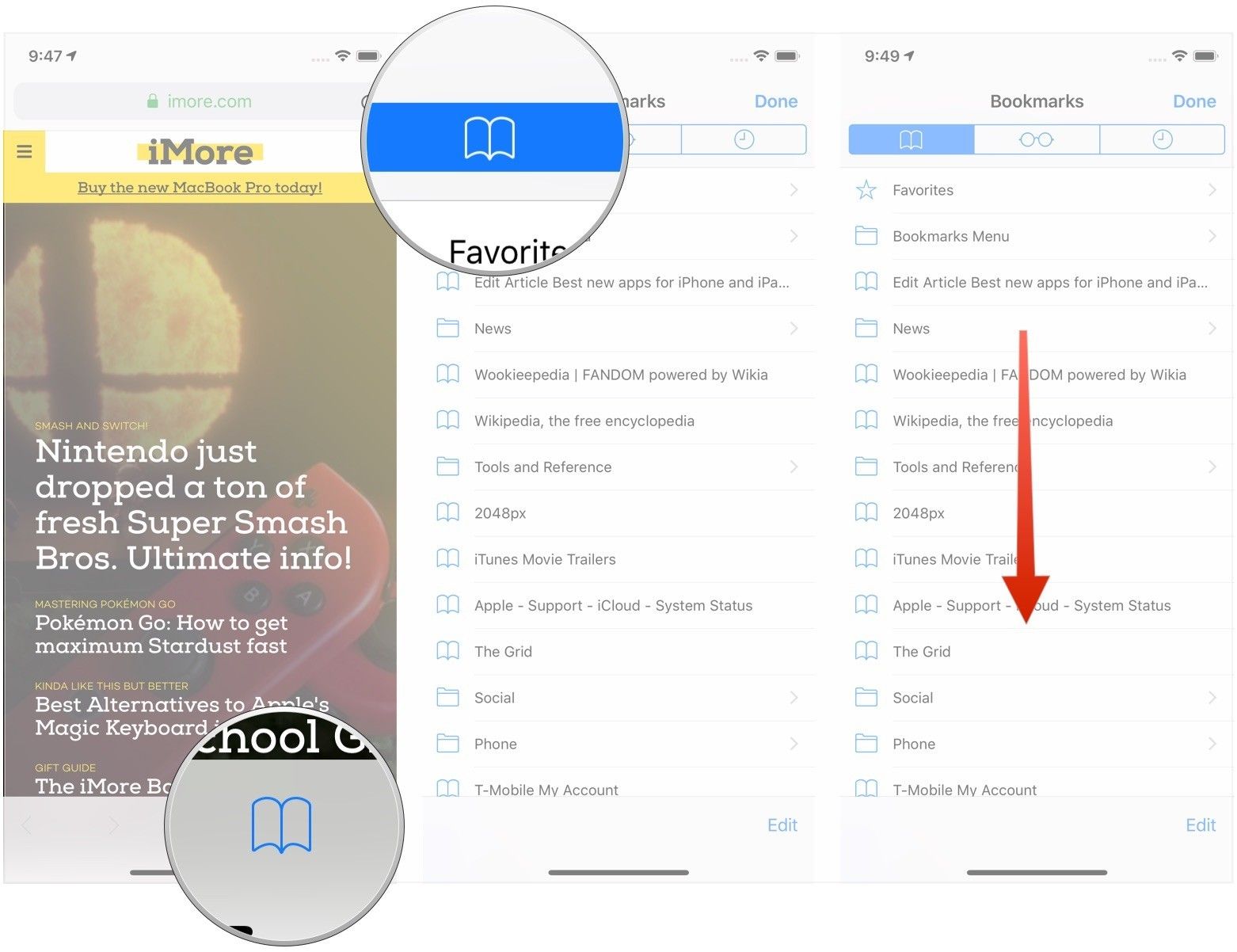
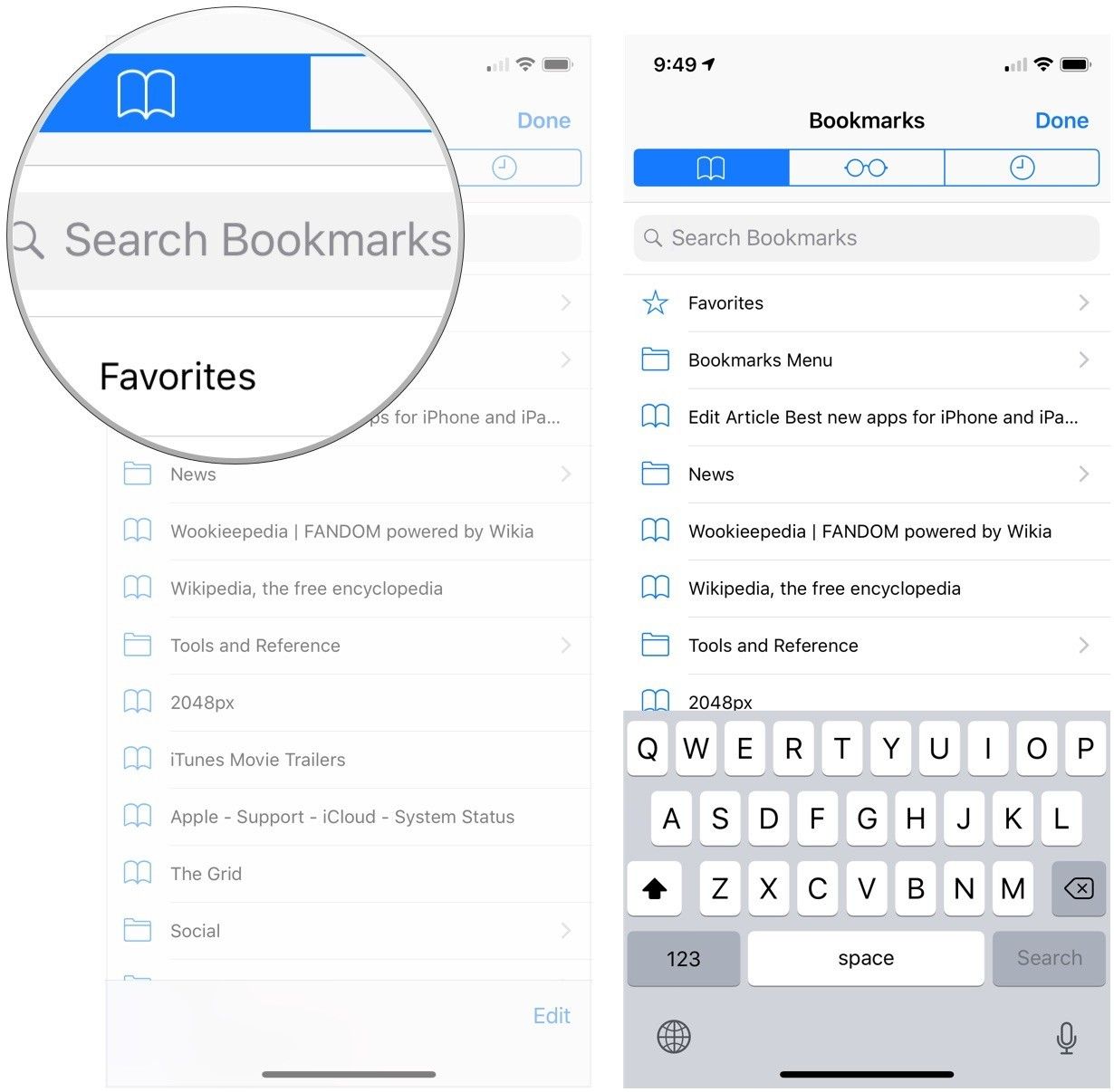
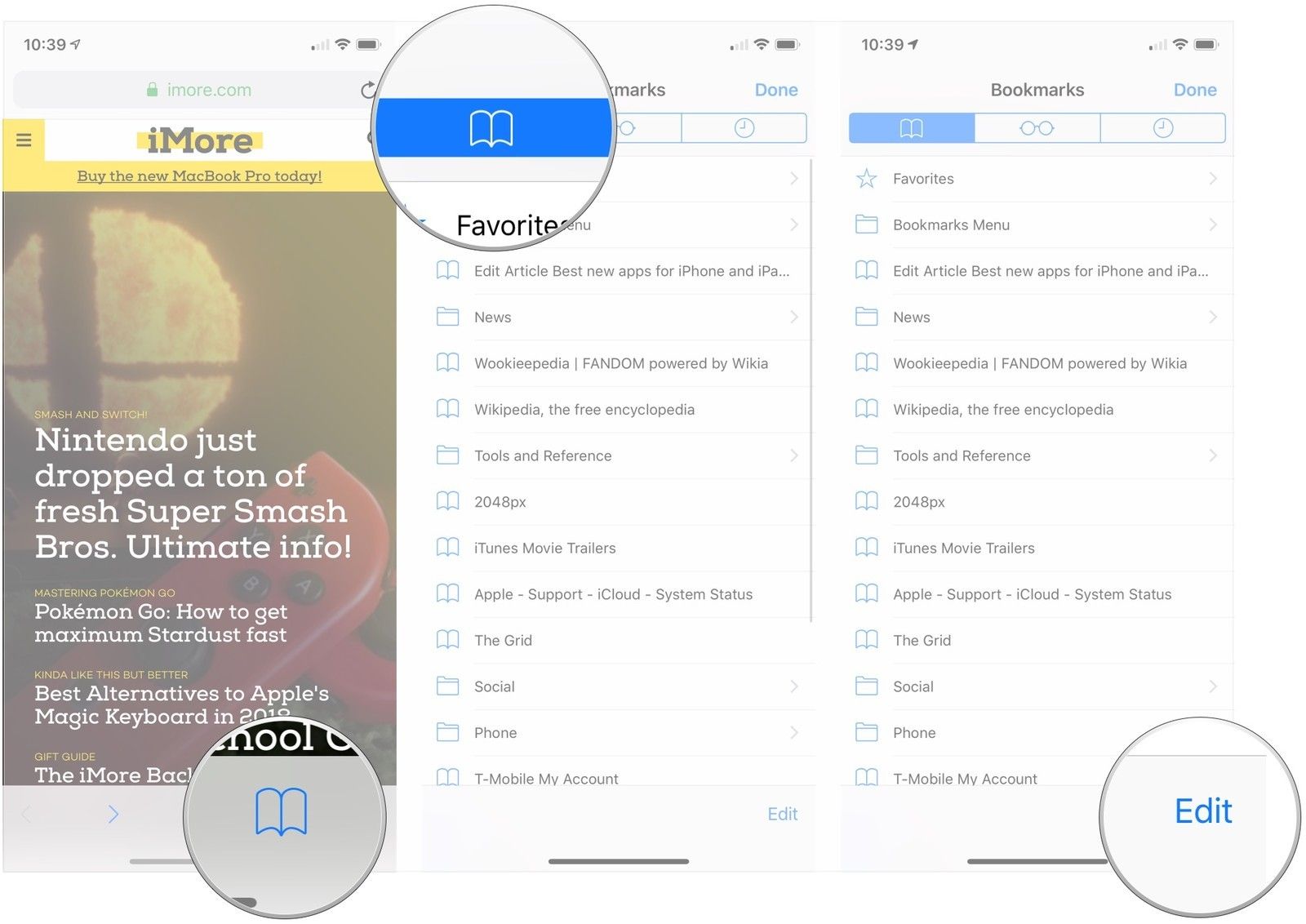
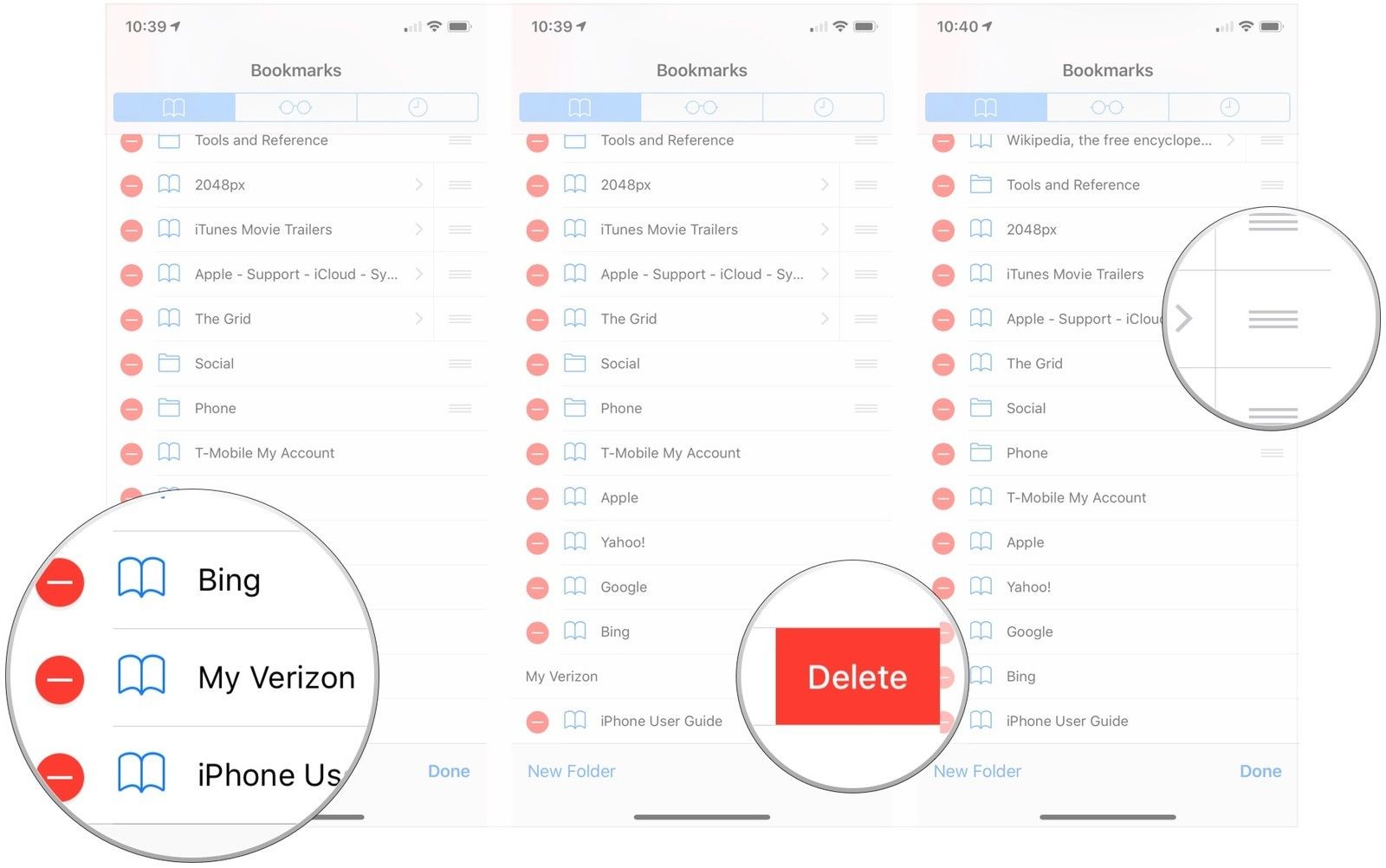
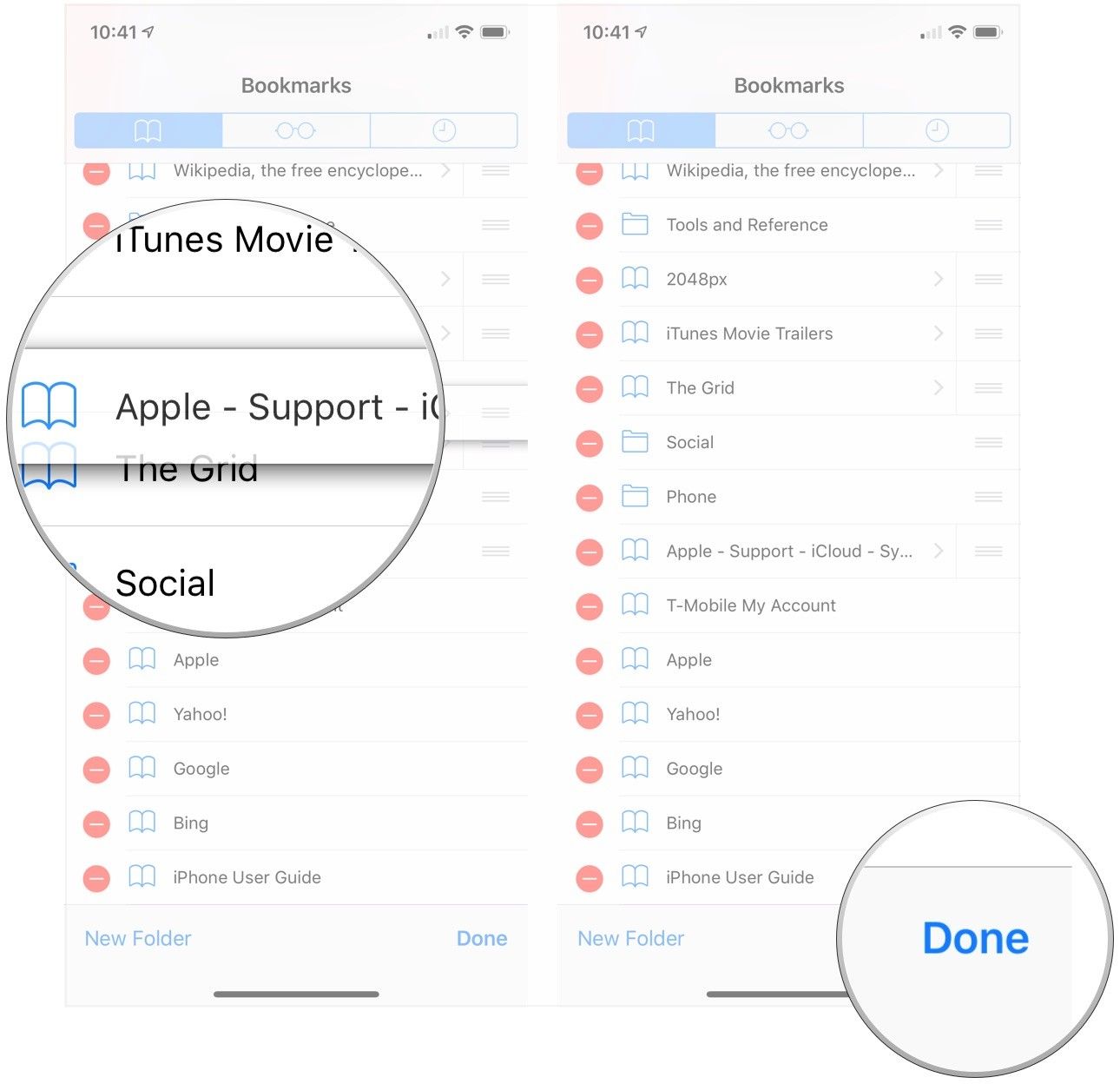
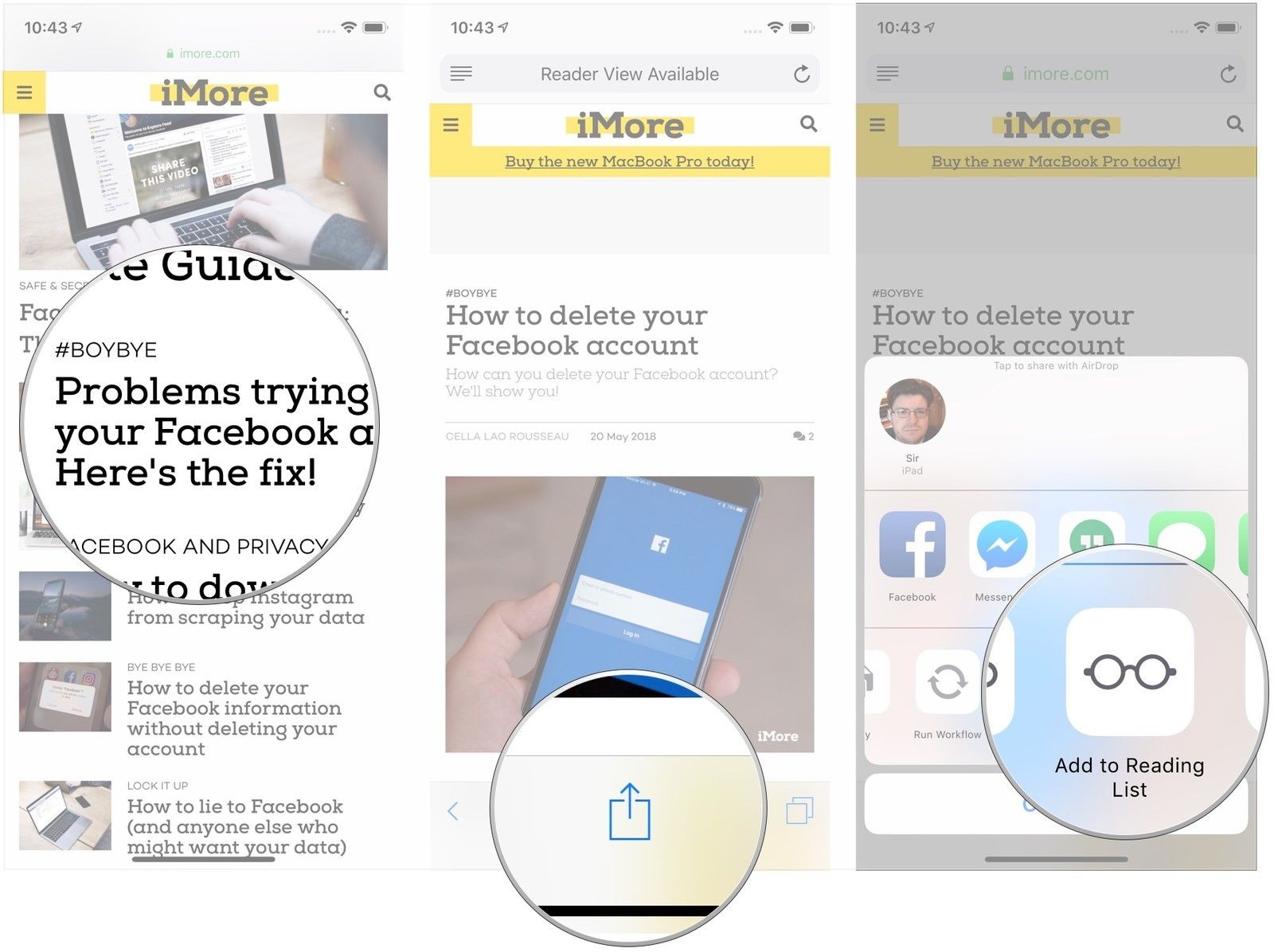
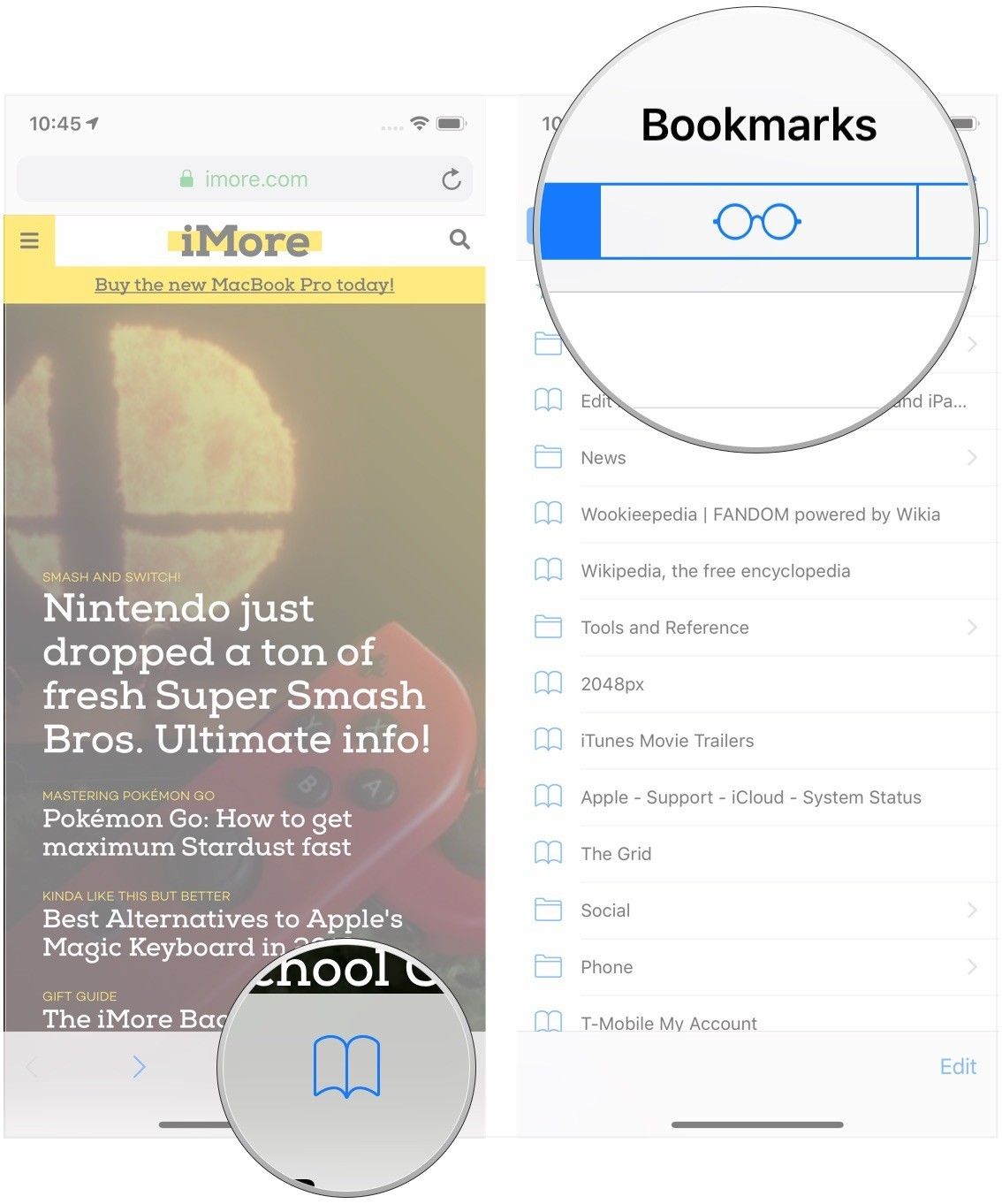

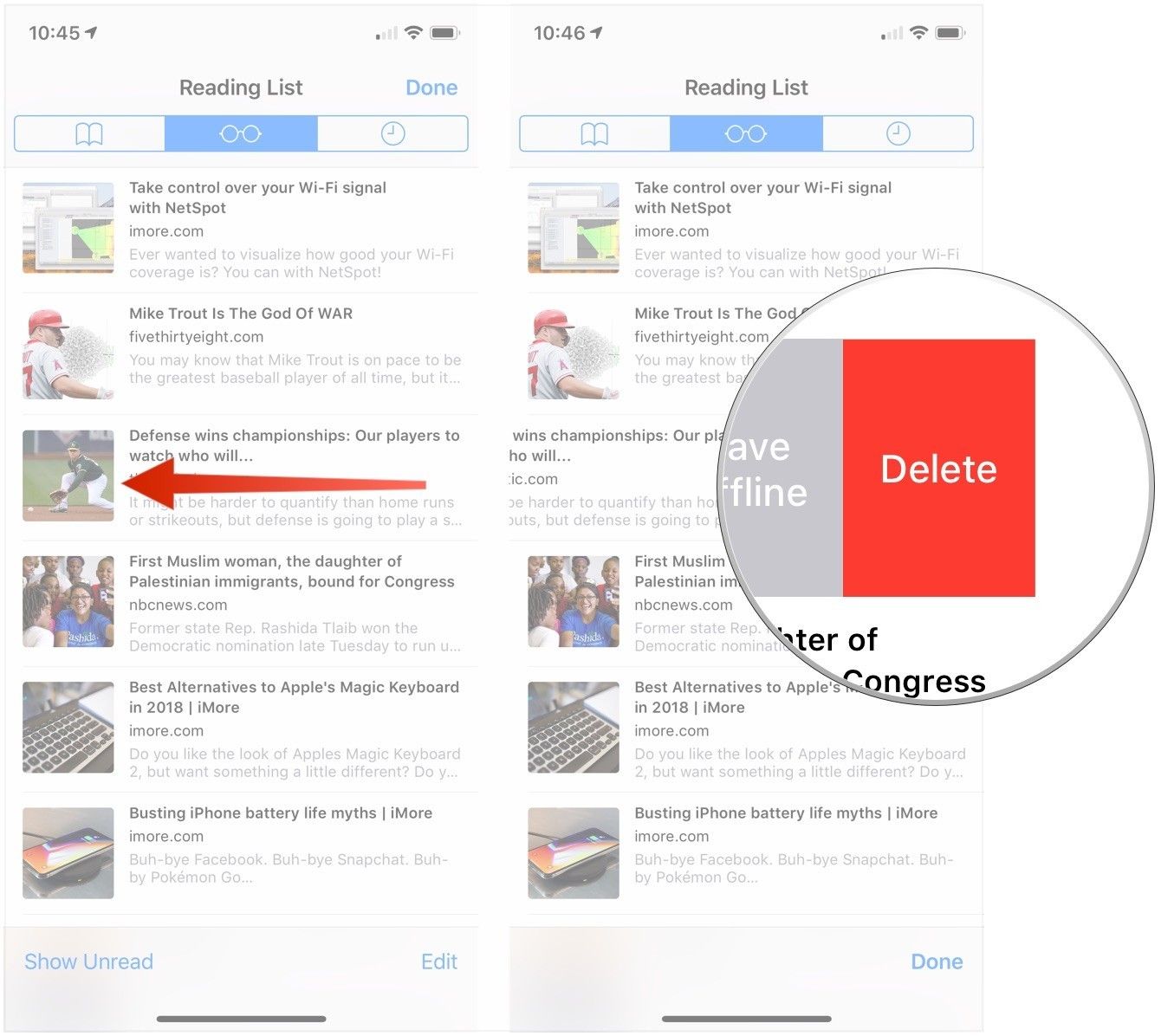

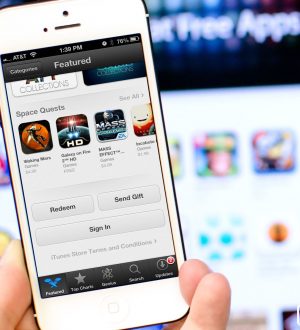

Отправляя сообщение, Вы разрешаете сбор и обработку персональных данных. Политика конфиденциальности.