Apple впервые представила Live Photos для iPhone в 2015 году, рекламируя их как расширенный режим фотосъемки, который позволяет делать снимки, которые перемещаются при нажатии на них. С тех пор «Живые фотографии» стали стандартной функцией, доступной на iPhone и большинстве iPad, и Apple добавила некоторые дополнительные приемы в последующих версиях iOS.
По сути, живая фотография представляет собой комбинацию видеоклипа и неподвижного изображения, что приводит к чему-то похожему на анимированный GIF при длительном нажатии. При включенной функции ваш iPhone или iPad захватывает до 1,5 секунд видео до и до 1,5 секунд видео после нажатия кнопки спуска затвора.
«Живые фотографии» стали возможными благодаря фоновой функции, встроенной в приложение камеры Apple, которая автоматически начинает запись, как только вы откроете ее на своем устройстве. После того, как вы нажмете кнопку спуска затвора при включенном «Живом фото», приложение заранее сохранит только 1,5 секунды, а оставшиеся снимает.
Это означает, что если вы откроете приложение камеры и оставите его открытым на несколько минут, ваше устройство будет записывать видео все время. Однако, после того, как вы нажмете эту кнопку затвора, все, что было записано до 1,5 секунд, будет удалено.
Это руководство поможет вам максимально эффективно использовать «Живые фотографии», показывая, что вы можете с ними сделать. Вы можете нажать на ссылку ниже, чтобы перейти к разделам, которые вас больше всего интересуют.
- Как сделать живое фото
- Как получить лучший Live Photo shot
- Как редактировать живые фотографии
- Как изменить ключевое изображение в живом фото
- Как сохранить живое фото как видео
- Как объединить несколько живых фотографий в видео
- Как добавить живую фотографию на экран блокировки
- Как поделиться живыми фотографиями
- Как просматривать живые фотографии на разных устройствах
- Как просматривать живые фотографии на Mac
Как сделать живое фото
«Живые фотографии» можно делать на iPhone 6s и более поздних версиях, «iPad» (5-е поколение) или более поздних версиях, iPad Air (3-е поколение), «iPad» mini (5-е поколение), iPad Pro (все модели) и iPod touch (7-е поколение). Функция Live Photo может быть включена или выключена по умолчанию; Вы можете управлять им, следуя инструкциям ниже.
- Открыть камера приложение на вашем iPhone или «iPad».
- Нажмите «Живые фотографии» значок (выглядит как набор концентрических кругов).
![камера]()
- Вы узнаете, когда «Живые фотографии» включены, когда значок выделен желтым цветом.
- Слово «Live» также появится в верхней части экрана. Эта метка будет оставаться в течение 1,5 секунд после нажатия кнопки спуска затвора. Это означает, что запись видео завершена.
На моделях iPhone 11 и iPhone 11 Pro приложение «Камера» имеет дополнительный Live Auto Опция, позволяющая телефону решить, достаточно ли у снимка действия по обе стороны от него, чтобы гарантировать получение Live Photo. Вы можете найти его, проведя вверх от нижней части видоискателя.
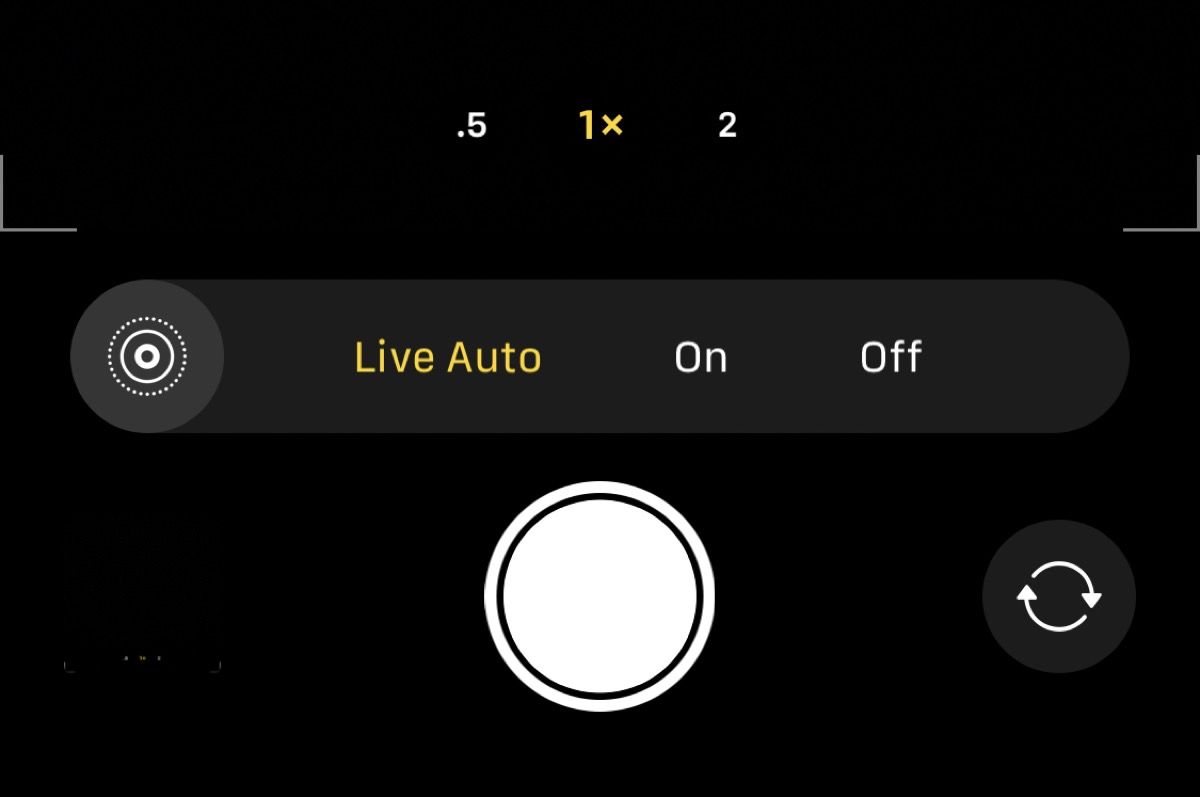
«Живые фотографии» автоматически сохраняются в приложении «Фото», как и обычные фотографии. Однако, когда вы долго нажимаете или 3D Touch на экране, они оживают.
Как получить лучший живой снимок
При съемке Live Photo имейте в виду, что камера уже записывает заранее, поэтому вы не хотите дергать свой iPhone или iPad right прямо перед съемкой. Вместо этого, убедитесь, что у вас есть устойчивая рука непосредственно перед тем, как сделать снимок, и не сразу же кладите ваше устройство сразу же после этого — камера будет записывать еще пару секунд.
Приложение «Камера» автоматически определяет, поднимается или опускается устройство в течение 1,5 секунд видео до или после съемки живого фото, и пропускает любое видео, снятое в течение этого времени. Эта функция позволяет получить потенциально короткие видеоизображения в режиме Live Photo, но при этом конечный продукт выглядит хорошо, не включая размытые кадры, снятые устройством в движении.
«Живые фотографии» также записывают аудио, так что имейте это в виду, когда пытаетесь сделать откровенный снимок ваших друзей, пьющих. Их разговор будет услышан на Живом Фото, и все, кроме трех секунд, будут обрезаны.
Как редактировать «Живые фотографии»
В iOS 13 и более поздних версиях «Живые фотографии» можно редактировать на вашем iPhone или «iPad», как и любую другую фотографию.
- Запустите фото приложение.
- Нажмите Live Photo, который вы хотите редактировать.
- Нажмите редактировать кнопку, затем внесите свои коррективы.
- Когда вы закончите, нажмите Готово.
Как изменить ключевое изображение на живой фотографии
Если вы делаете живое фото, а неподвижное изображение размыто, вы можете открыть его и посмотреть, являются ли другие кадры, снятые вами, более четкими. Затем вы можете выбрать новую «ключевую фотографию» — то есть основную фотографию, которую вы видите в своей фотопленке. Вот как.
- Откройте фото приложение на вашем iPhone или «iPad».
- Выберите живую фотографию.
- Нажмите редактировать в верхнем правом углу дисплея.
- Используя панель навигации по фотографиям в нижней части изображения, нажмите на миниатюры, чтобы просмотреть кадры, снятые для Live Photo.
- Если вы найдете еще лучше, нажмите Сделать ключевую фотографию выбрать его.
- Если вам больше нравится ваш оригинальный фотоснимок, нажмите Отмена выйти из интерфейса редактирования.
Как только вы выбрали новый кадр и нажали Сделать ключевую фотографию, новое неподвижное изображение, выбранное на фотографии, будет основным изображением, которое вы видите в рулоне фотоаппарата, и изображением, которое отправляется, если вы делитесь фотографией с кем-то еще.
Как сохранить живое фото как видео
Apple недавно добавила возможность сохранять живую фотографию в качестве стандартного видео, что полезно, если живая фотография не соответствует вашему захваченному клипу. Это также удобно, если вы хотите поделиться своей Live Photo через службу или платформу, которая изначально не поддерживает «Живые фотографии». Вот как это делается.
- Запустите фото приложение на вашем iPhone или «iPad».
- Нажмите Live Photo.
![фото]()
- Нажмите доля значок (квадрат со стрелкой, указывающей).
- Нажмите Сохранить видео.
Видеоклип будет автоматически сохранен в вашей библиотеке фотографий.
Как объединить несколько «живых фотографий» в видео
Если вы сделаете несколько «живых фотографий» подряд, вы можете решить, что они будут работать лучше как одно непрерывное видео. Или, может быть, вы просто хотите объединить различные «живые фотографии» в один длинный клип для более удобного обмена. В любом случае, это простая процедура, как показывают следующие шаги.
- Запустите фото приложение на вашем iPhone или «iPad».
- Просмотрите свои фотографии, затем нажмите Выбрать в правом верхнем углу экрана.
![фото]()
- Коснитесь нескольких «Живых фотографий», чтобы в углу каждого эскиза появилась синяя галочка.
- Нажмите доля значок (квадрат со стрелкой, указывающей).
![фото]()
- Нажмите Сохранить как видео.
Выбранные «Живые фотографии» будут автоматически сохранены в вашей библиотеке фотографий в виде одного непрерывного видеоклипа.
Как добавить живую фотографию на экран блокировки
Вы можете установить Живое фото в качестве фонового рисунка экрана блокировки и использовать долгое нажатие или 3D Touch, чтобы активировать его в любое время. Вы можете добавить один так же, как вы бы добавили традиционные обои, но с парой добавленных шагов.
- Открыть настройки приложение на вашем iPhone или iPad и выберите Обои из списка.
- Нажмите Все фотографии выбрать живую фотографию, которую вы создали.
- Выберите живую фотографию, которую вы хотите использовать, и выберите Установить как экран блокировки.
- При появлении запроса вы можете выбрать изображение как неподвижное, перспективное или живое фото. Выбрать Живое фото.
![livephotoswallpaper]()
- Когда будет предложено установить изображение в качестве экрана блокировки, главного экрана или обоих параметров, выберите Экран блокировки. (Анимация Live Photo работает только на экране блокировки.)
Как поделиться «Живыми фотографиями»
Вы можете поделиться своими «Живыми фотографиями» с любым, у кого есть совместимый iPhone или «iPad». «Живые фотографии» также поддерживаются на Mac под управлением OS X El Capitan и более поздних версий.
Совместное использование «живых фотографий» похоже на совместное использование традиционных. Нажмите на Live Photo, чтобы выбрать его, а затем нажмите значок «Поделиться» (квадрат со стрелкой, указывающей на него). Затем выберите метод обмена, например «Сообщения» или «AirDrop».
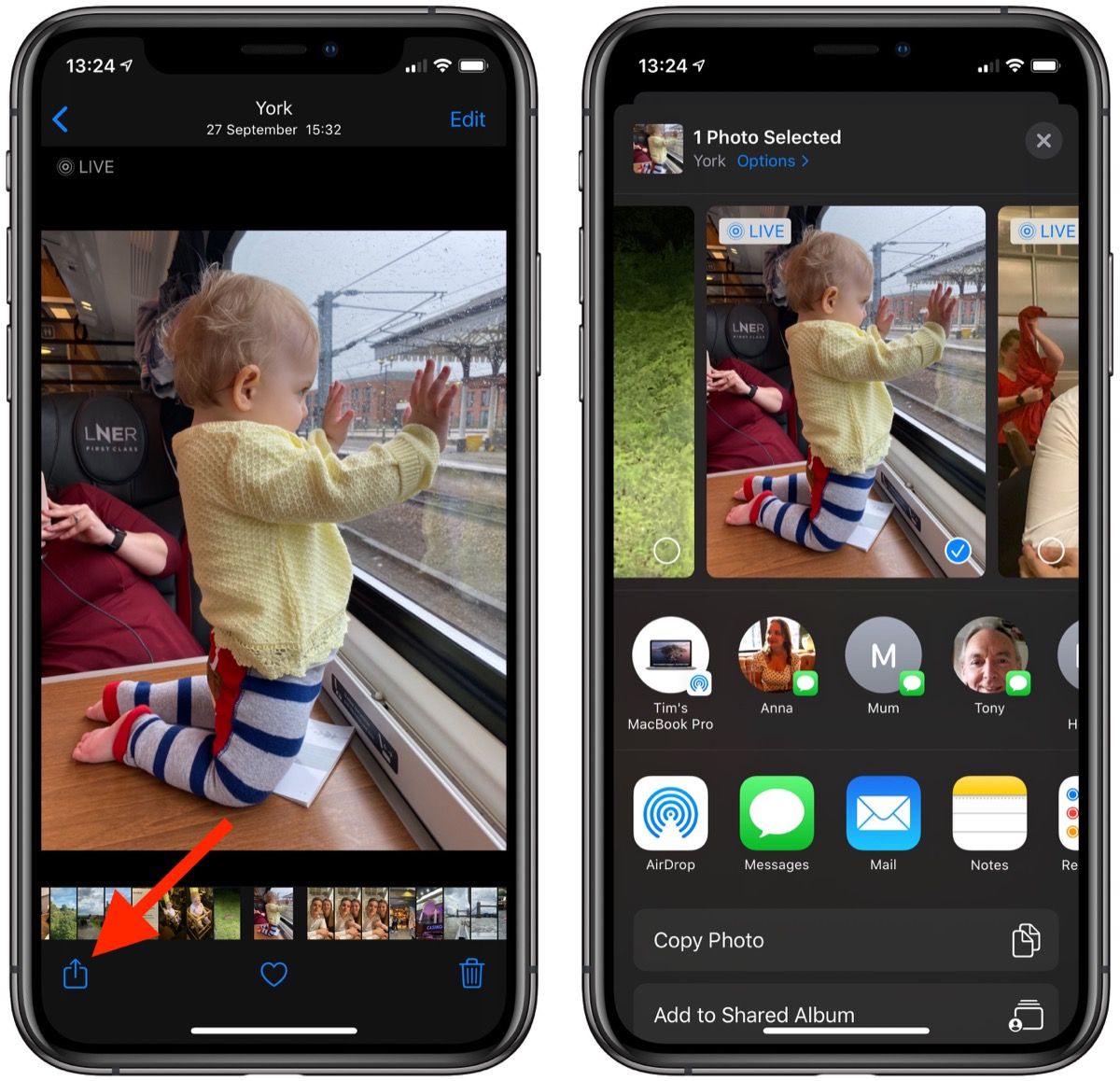
«Живые фотографии» не поддерживаются такими службами, как Apple, такими как Twitter и Facebook, но вы всегда можете сохранить их как видео, а затем поделиться ими таким образом.
Как просматривать «Живые фотографии» на разных устройствах
«Живые фотографии» были представлены вместе с iPhone 6s и iPhone 6s Plus, которые были первыми устройствами с поддержкой «3D Touch». Недавно Apple начала поэтапную ликвидацию «3D Touch» в своих смартфонах, заменив эту функцию на Haptic Touch. Это означает, что активация Live Photo на новых iPhone аналогична активации на «iPad» — вместо жесткого нажатия на экран просто коснитесь экрана и удерживайте его во время воспроизведения видео. Держите палец на экране в течение всего видео.
Как просмотреть «Живые фотографии» на Mac
«Живые фотографии» можно просматривать только в приложении Apple «Фото» на компьютерах Mac под управлением OS X El Capitan и более поздних версий.
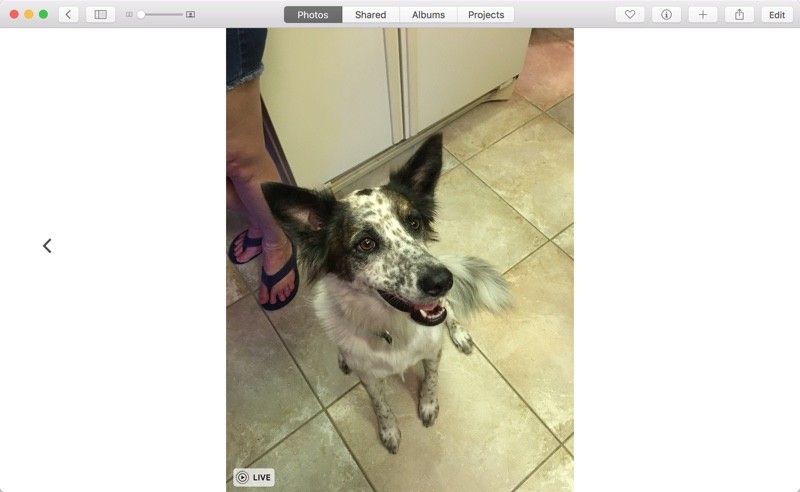
Если вы получаете Live Photo через AirDrop или что-то еще, вам сначала нужно импортировать его в приложение «Photos» на Mac, чтобы просмотреть его. Живое фото будет автоматически воспроизводиться при нажатии на него.
Тим Хардвик способствовал этой статье.
Tag: живые фотографии
Оцените статью!
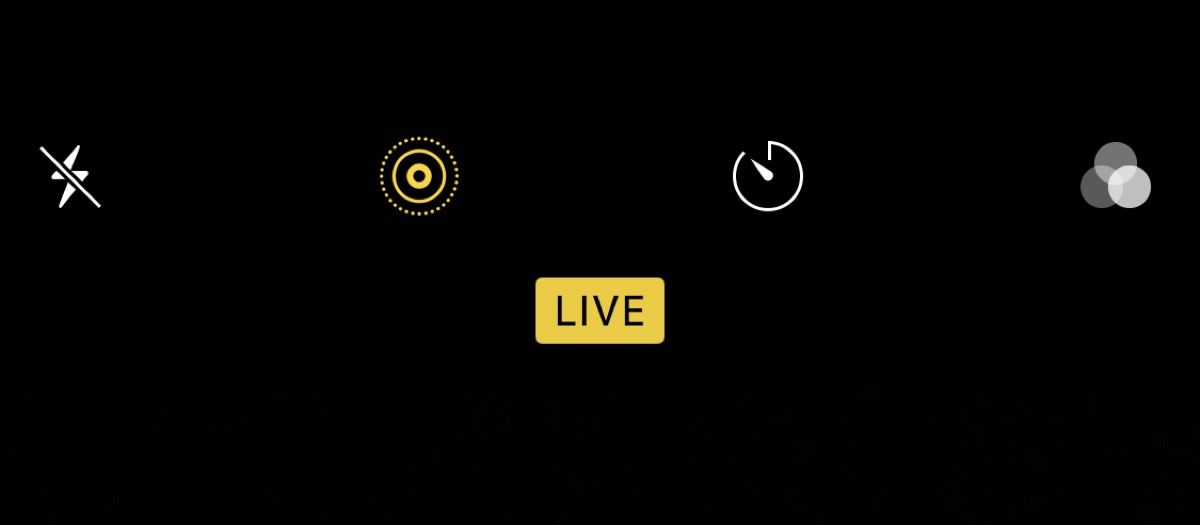
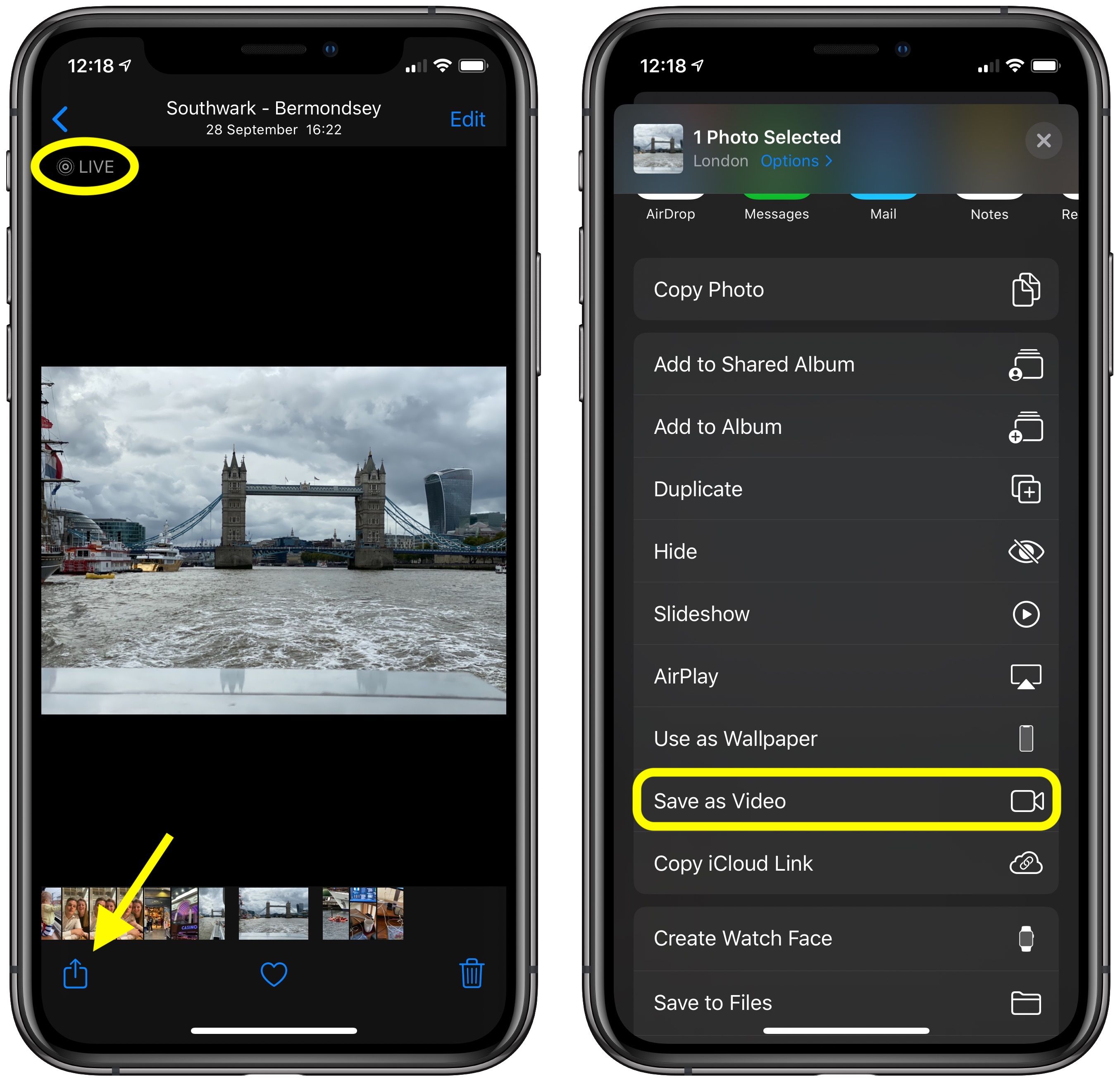
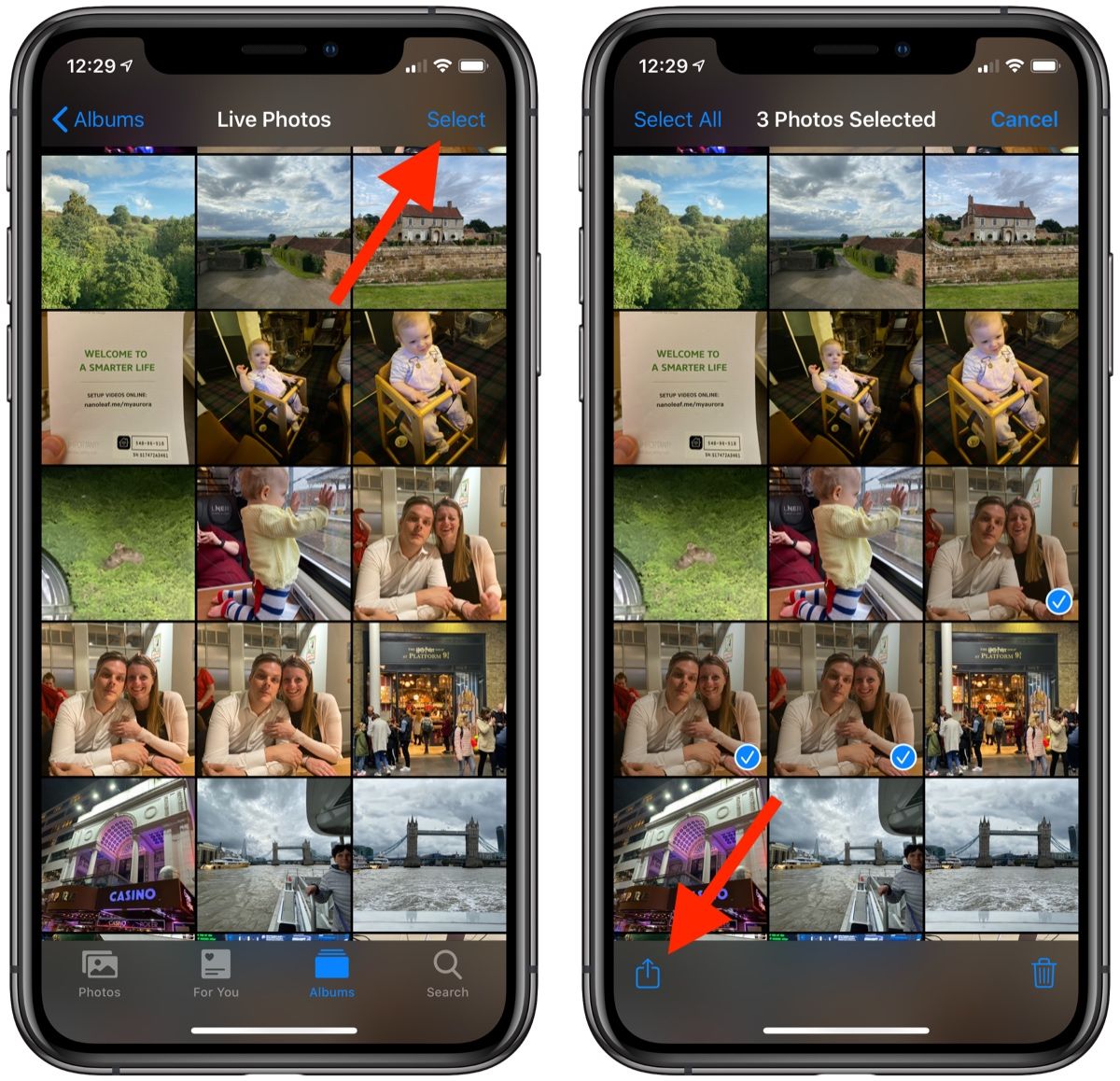
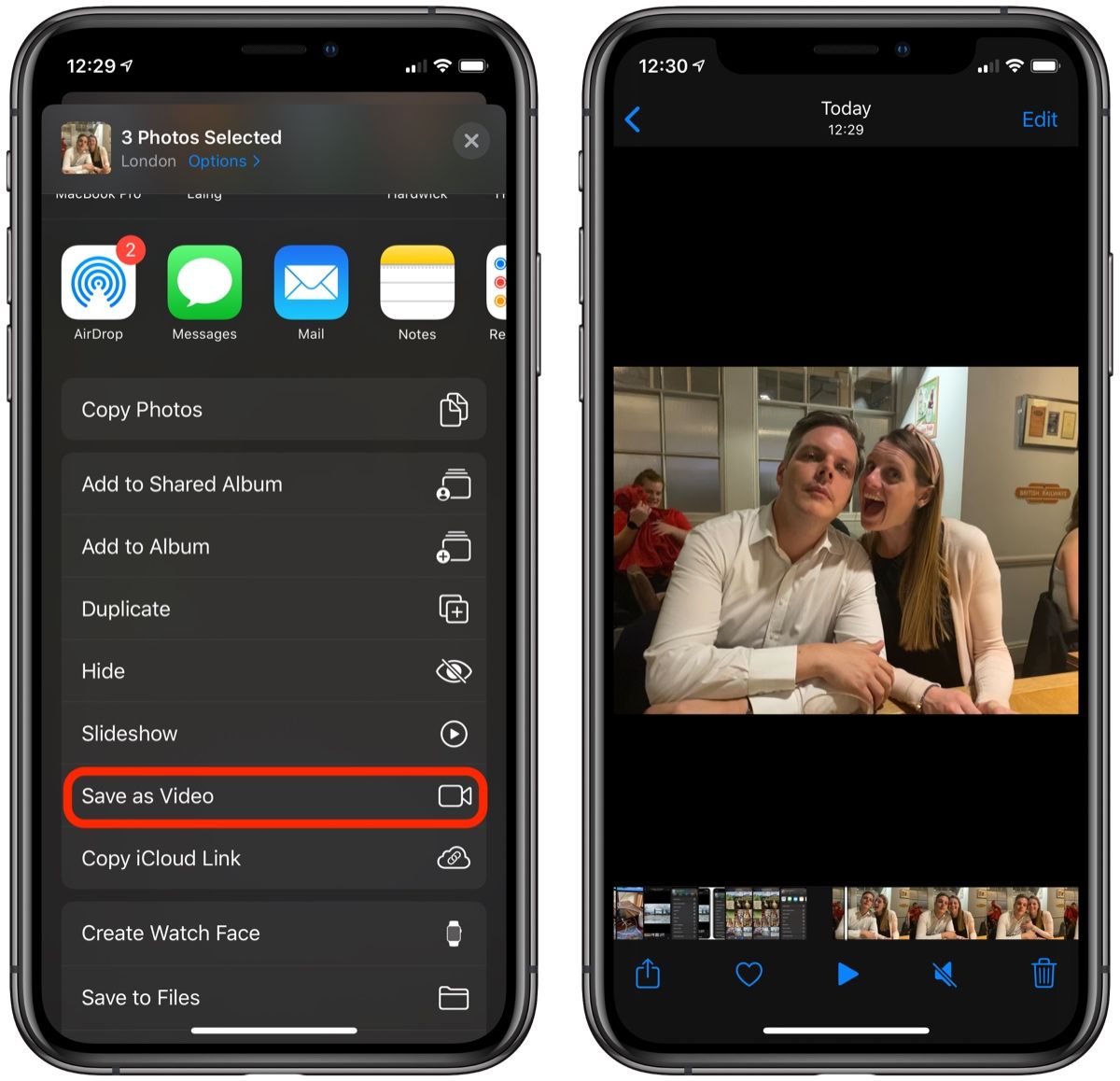
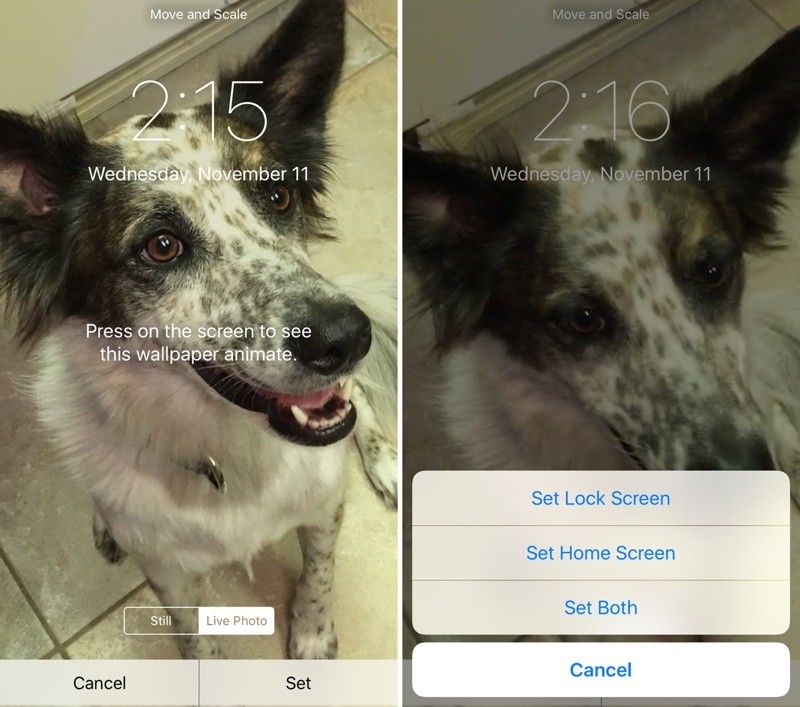
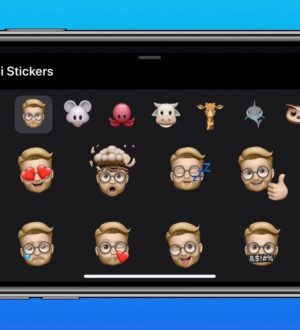

![Как исправить iPhone 7, который продолжает падать, выключаться случайным образом после обновления до версии iOS 11.4.1 [Руководство по устранению неполадок]](https://appleb.ru/wp-content/uploads/2020/04/mimiappleb-300x330.png)
Отправляя сообщение, Вы разрешаете сбор и обработку персональных данных. Политика конфиденциальности.