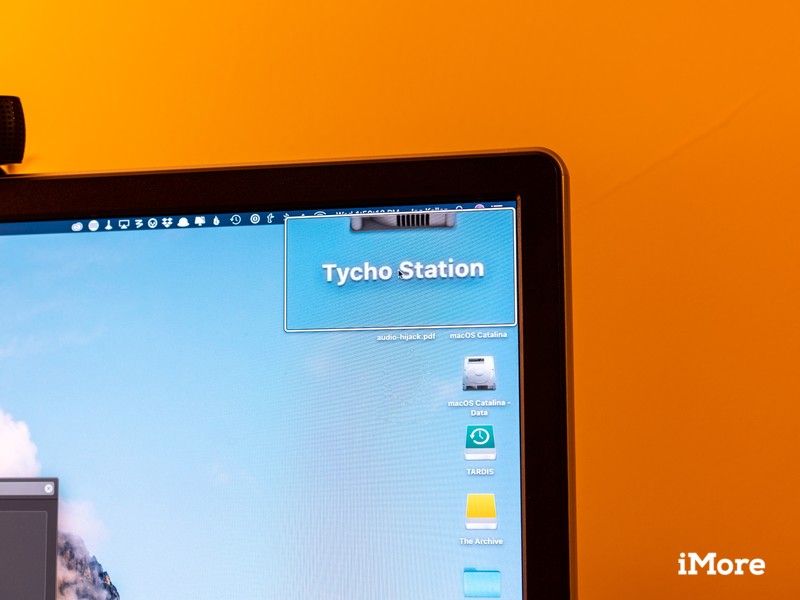
Вы можете увеличивать приложения с помощью трекпада на своем ноутбуке Mac или жестами на Magic Mouse, но с помощью функции доступности Zoom вы можете увеличивать весь экран. Вы можете сделать это с помощью сочетаний клавиш или с помощью функции прокрутки мыши вместе с клавишами-модификаторами.
Вот как!
Как включить сочетания клавиш для увеличения доступности
Нажав одновременно три клавиши, вы можете увеличить весь экран вашего Mac (не только окно приложения, как в Safari).
- Нажмите на Кнопка меню Apple в левом верхнем углу экрана.
- Нажмите Системные настройки.
Нажмите доступность.
![Нажмите Системные настройки, нажмите Доступность]()
- Нажмите Увеличить в меню слева.
Нажмите на флажок рядом с Используйте сочетания клавиш для увеличения чтобы включить функцию. Сочетания клавиш:
- Переключить зум: Command-Option-8
- Увеличить: Command-Option- =
- Уменьшить: Command-Option- —
Переключить гладкие изображения: Command-Option- \
![Нажмите Масштаб, установите флажок рядом с Использовать сочетания клавиш для увеличения.]()
«Сглаженные изображения» означают, что при увеличении масштаба изображения имеют более мягкие края и выглядят не слишком точечно. Это полезно, если на изображении есть слова.
Как включить жест прокрутки с помощью клавиш-модификаторов для увеличения доступности
Нажав клавишу, одновременно используя трекпад или мышь для прокрутки, вы можете увеличить весь экран вашего Mac (не только окно приложения, как Safari).
- Нажмите на Кнопка меню Apple в левом верхнем углу экрана.
- Нажмите Системные настройки.
Нажмите доступность.
![Нажмите Системные настройки, нажмите Доступность]()
- Нажмите Увеличить в меню слева.
Нажмите на флажок рядом с Используйте жест прокрутки с клавишами-модификаторами для увеличения.
![Нажмите Масштаб, установите флажок рядом с Использовать жест прокрутки с клавишами-модификаторами для увеличения.]()
- Нажмите на выпадающее меню выбрать ключ-модификатор.
Нажмите на ключ-модификатор. Вы можете использовать Control, Alt или Command.
Вы можете добавить любую комбинацию из них, нажав на поле и набрав. Вы также можете добавить Shift в микс и использовать все четыре, если действительно хотите (но не хотите).
![Нажмите выпадающее меню, нажмите клавишу-модификатор]()
Как изменить стиль увеличения
Вы можете увеличить весь экран или использовать функцию «картинка в картинке», которая отображает на экране окно масштабирования, которое выглядит как прямоугольное увеличительное стекло. Окно будет следовать за вашим курсором и перемещаться по экрану.
- Нажмите на Кнопка меню Apple в левом верхнем углу экрана.
- Нажмите Системные настройки.
Нажмите доступность.
![Нажмите Системные настройки, нажмите Доступность]()
- Нажмите Увеличить в меню слева.
- Нажмите на выпадающее меню рядом со стилем Zoom.
Нажмите Картинка в картинке включить масштабирование в стиле увеличительного стекла.
![Нажмите Zoom. щелкните раскрывающееся меню рядом со стилем Zoom, щелкните «Полный экран» или «Картинка в картинке».]()
Находясь в полноэкранном режиме, просто перемещайте мышь по экрану, чтобы перемещать масштаб. При использовании «картинка в картинке» просто перемещайте окно мышью или трекпадом.
Как настроить увеличение в полноэкранном режиме
Если в качестве стиля увеличения выбран полноэкранный режим, у вас есть возможность настроить минимальное и максимальное увеличение. Когда максимальное увеличение увеличено, вы автоматически увеличите это расстояние, когда нажмете сочетание клавиш для увеличения (Command-Option-8).
- Нажмите на Кнопка меню Apple в левом верхнем углу экрана.
- Нажмите Системные настройки.
Нажмите доступность.
![Нажмите Системные настройки, нажмите Доступность]()
- Нажмите Увеличить в меню слева.
Нажмите Параметры рядом с Полноэкранный.
![Нажмите Zoom в меню слева, выберите Options рядом с Fullscreen]()
- Нажмите и перетащите ползунки рядом с Максимальный зум а также Минимальное увеличение установить каждый. Вы можете начать с 0 и увеличить до 40 раз. Если вы нажмете горячие клавиши для увеличения, вы сразу же увеличите установленный максимальный масштаб.
Нажмите Хорошо когда ты закончишь
![Нажмите и перетащите ползунки рядом с «Максимальное увеличение» и «Минимальное увеличение», нажмите «ОК» после завершения.]()
Как управлять поведением полноэкранного Zoom
Убедитесь, что полноэкранный зум включен, прежде чем пытаться включить эти функции.
- Нажмите на Кнопка меню Apple в левом верхнем углу экрана.
- Нажмите Системные настройки.
Нажмите доступность.
![Нажмите Системные настройки, нажмите Доступность]()
- Нажмите Увеличить в меню слева.
Нажмите Параметры рядом с Полноэкранный.
![Нажмите Zoom в меню слева, выберите Options рядом с Fullscreen]()
- Нажмите на флажки включить показывает прямоугольник предварительного просмотра когда уменьшено, временно переключающий зум, временно отключить зум, а также мигает экран, когда появляется баннер с уведомлением.
Нажмите Хорошо когда вы закончите.
![Нажмите флажки, нажмите ОК]()
Как изменить способ перемещения экрана в полноэкранном режиме
Убедитесь, что полноэкранный зум включен, прежде чем пытаться включить эту функцию.
- Нажмите на Кнопка меню Apple в левом верхнем углу экрана.
- Нажмите Системные настройки.
Нажмите доступность.
![Нажмите Системные настройки, нажмите Доступность]()
- Нажмите Увеличить в меню слева.
Нажмите Параметры рядом с Полноэкранный.
![Нажмите Zoom в меню слева, выберите Options рядом с Fullscreen]()
- Нажмите на опция движения под При увеличении изображение на экране перемещается:
- Непрерывно с указателем
- Только когда указатель достигает края
- Таким образом, указатель находится в или около центра экрана
Нажмите Хорошо когда ты закончишь
![Нажмите опцию движения, нажмите OK]()
Как изменить положение окна «Картинка в картинке»
- Нажмите на Кнопка меню Apple в левом верхнем углу экрана.
- Нажмите Системные настройки.
Нажмите доступность.
![Нажмите Системные настройки, нажмите Доступность]()
- Нажмите Увеличить в меню слева.
Нажмите Параметры рядом с Картинка в картинке.
![Нажмите Zoom в меню слева, нажмите Опции рядом с Картинка в картинке]()
- Нажмите на вариант рядом с Положение окна:
- стационарный
- Следуйте за курсором мыши
- Плиточный по краю
Нажмите Готово когда ты закончишь
![Выберите опцию рядом с положением окна, нажмите Готово]()
Как изменить стиль курсора для функции «Картинка в картинке»
С включенным масштабированием «картинка в картинке» вы можете изменить курсор с указателя на перекрестие, если хотите.
- Нажмите на Кнопка меню Apple в левом верхнем углу экрана.
- Нажмите Системные настройки.
Нажмите доступность.
![Нажмите Системные настройки, нажмите Доступность]()
- Нажмите Увеличить в меню слева.
Нажмите Параметры рядом с Картинка в картинке.
![Нажмите Zoom в меню слева, нажмите Опции рядом с Картинка в картинке]()
- Нажмите на вариант рядом с Стиль курсора:
- Системный курсор
- Crosshair
Нажмите Готово когда ты закончишь
![Выберите опцию рядом со стилем Курсор, нажмите Готово]()
Как управлять поведением Zoom «картинка в картинке»
При использовании масштабирования «картинка в картинке» вы можете инвертировать цвета, которые вы видите в окне «Масштаб», временно переключать масштабирование и даже отсоединять вид масштабирования от указателя. Вот как.
- Нажмите на Кнопка меню Apple в левом верхнем углу экрана.
- Нажмите Системные настройки.
Нажмите доступность.
![Нажмите Системные настройки, нажмите Доступность]()
- Нажмите Увеличить в меню слева.
Нажмите Параметры рядом с Картинка в картинке.
![Нажмите Zoom в меню слева, нажмите Опции рядом с Картинка в картинке]()
- Нажмите на флажки в инвертировать цвета, временно переключающий зум, а также временно отсоединить зум от указателя.
Нажмите Готово.
![Нажмите флажки, нажмите Готово]()
Как изменить задержку разговора для Zoom
Если на вашем Mac включена функция «Речь», вы можете изменить количество секунд, в течение которых система произносит слова под мышью.
- Нажмите на Кнопка меню Apple в левом верхнем углу экрана.
- Нажмите Системные настройки.
Нажмите доступность.
![Нажмите Системные настройки, нажмите Доступность]()
- Нажмите Увеличить в боковой панели.
Нажмите на флажок рядом с Говорить предметы под мышкой после задержки.
![Нажмите Zoom, установите флажок]()
Нажмите и перетащите ползунок рядом с Говорить предметы под мышкой после задержки. Право — более длинная задержка; слева короче.
![Отрегулируйте ползунок]()
Как настроить размер и расположение окна «Картинка в картинке»
- Нажмите на Кнопка меню Apple в левом верхнем углу экрана.
- Нажмите Системные настройки.
Нажмите доступность.
![Нажмите Системные настройки, нажмите Доступность]()
- Нажмите Увеличить в меню слева.
Нажмите Параметры рядом с Картинка в картинке.
![Нажмите Zoom в меню слева, нажмите Опции рядом с Картинка в картинке]()
- Нажмите Отрегулируйте размер и расположение.
- Нажмите и перетащите углы окна изменить его размер.
- Нажмите и перетащите окно вокруг экрана, чтобы изменить его местоположение. Где бы вы ни оставили это, оно останется.
- Нажмите Хорошо в центре окна, когда вы удовлетворены.
Нажмите Готово когда ты закончишь
![Нажмите «Изменить размер и местоположение», перетащите, чтобы изменить размер окна, нажмите и перетащите, чтобы переместить его, нажмите «Готово», когда закончите.]()
Увеличить macOS Каталина
Многие из поведений zoom одинаковы в macOS Catalina, но есть некоторые важные отличия, о которых вы должны знать.
Как управлять внешним видом Zoom в macOS Catalina
В macOS Catalina параметры внешнего вида применяются ко всем трем параметрам масштабирования: полноэкранный, разделенный экран и картинка в картинке, за одним небольшим исключением.
- открыто Системные настройки из папки «Док» или «Приложения».
Нажмите доступность.
![Откройте Системные настройки, нажмите Доступность]()
- Нажмите Увеличить в меню слева.
Нажмите Дополнительно …
![Нажмите Zoom, нажмите Advanced ...]()
- Нажмите на опция движения под При увеличении изображение на экране перемещается:
- Непрерывно с указателем
- Только когда указатель достигает края
- Таким образом, указатель находится в или около центра экрана
Нажмите на флажки включить следующие опции:
- Инвертирующие цвета
- Сглаживание изображений
- Мигает экран при появлении баннера уведомления
- После фокуса клавиатуры
- Держите окно масштабирования неподвижным (только картинка в картинке и разделенный экран)
![Нажмите параметры движения, установите флажки]()
- Нажмите Отрегулируйте размер и расположение если вы используете стили картинка-в-картинке или разделенный экран.
- Нажмите и перетащите углы окна, чтобы изменить его размер.
- Нажмите и перетащите окно вокруг экрана, чтобы изменить его местоположение. Где бы вы ни оставили это, оно останется.
- Нажмите Хорошо в центре окна, когда вы удовлетворены.
Нажмите Хорошо когда ты закончишь
![Нажмите «Изменить размер и местоположение», нажмите «ОК».]()
Как настроить масштабирование в macOS Catalina
Как и в случае с внешним видом, настройки для элементов управления масштабированием применяются ко всем стилям масштабирования в macOS Catalina.
- открыто Системные настройки из папки «Док» или «Приложения».
Нажмите доступность.
![Откройте Системные настройки, нажмите Доступность]()
- Нажмите Увеличить в меню слева.
Нажмите Дополнительно …
![Нажмите Zoom, нажмите Advanced ...]()
- Нажмите на управления Вкладка.
Нажмите на флажки включить следующие опции:
- Держа Control-Option / Alt временно переключать зум
- Держа Control-Command временно отсоединить увеличенный вид от указателя.
- прессование Option / Alt-Command-F переключаться между полноэкранным и зум-изображением
- Использование сочетаний клавиш для настройки окна масштабирования
- Использование жеста трекпада для увеличения
![Нажмите Controls, установите флажки]()
- Нажмите и перетащите ползунки рядом с Максимальный зум а также Минимальное увеличение установить каждый. Вы можете начать с 0 и увеличить до 40 раз. Если вы нажмете горячие клавиши для увеличения, вы сразу же увеличите установленный максимальный масштаб.
Нажмите Хорошо когда ты закончишь
![Перетащите ползунки, нажмите ОК]()
Оцените статью!
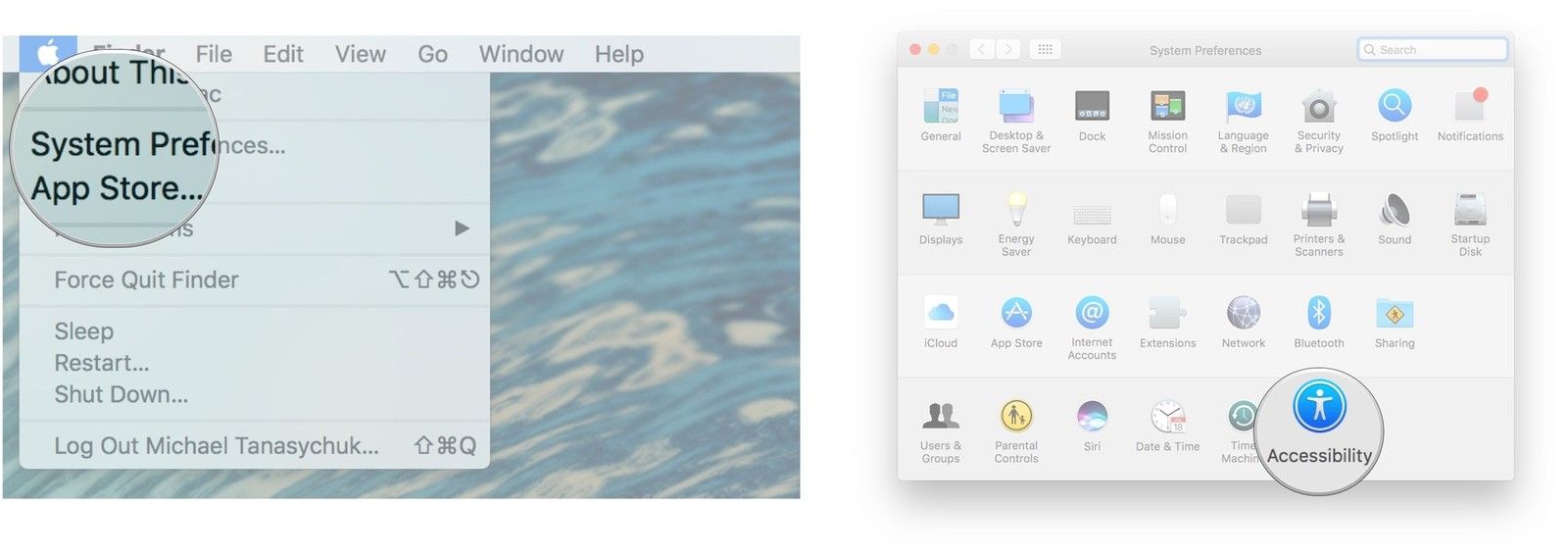
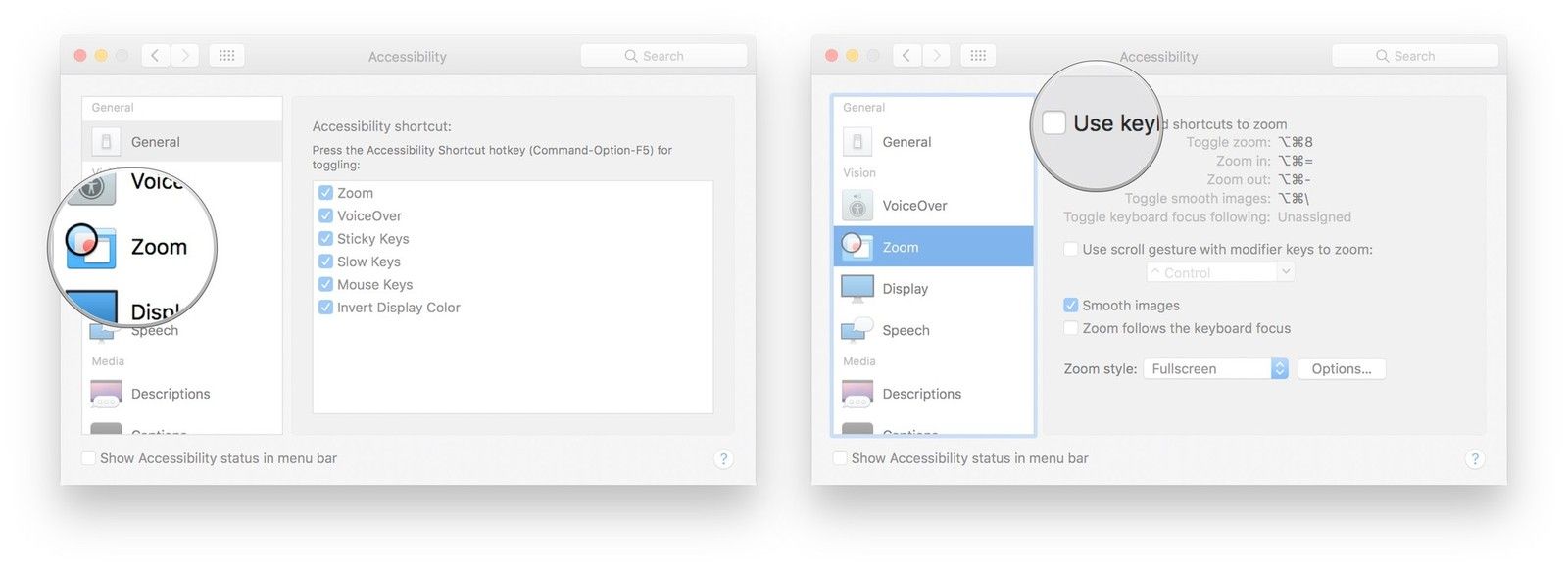
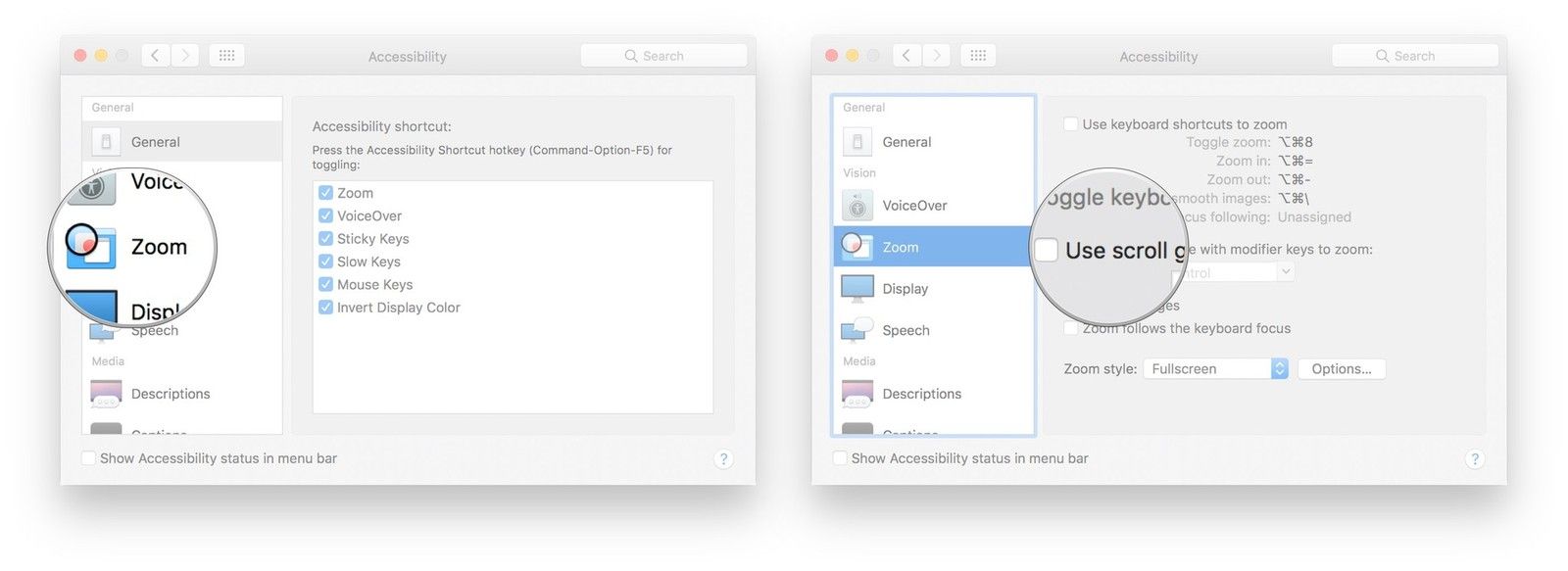
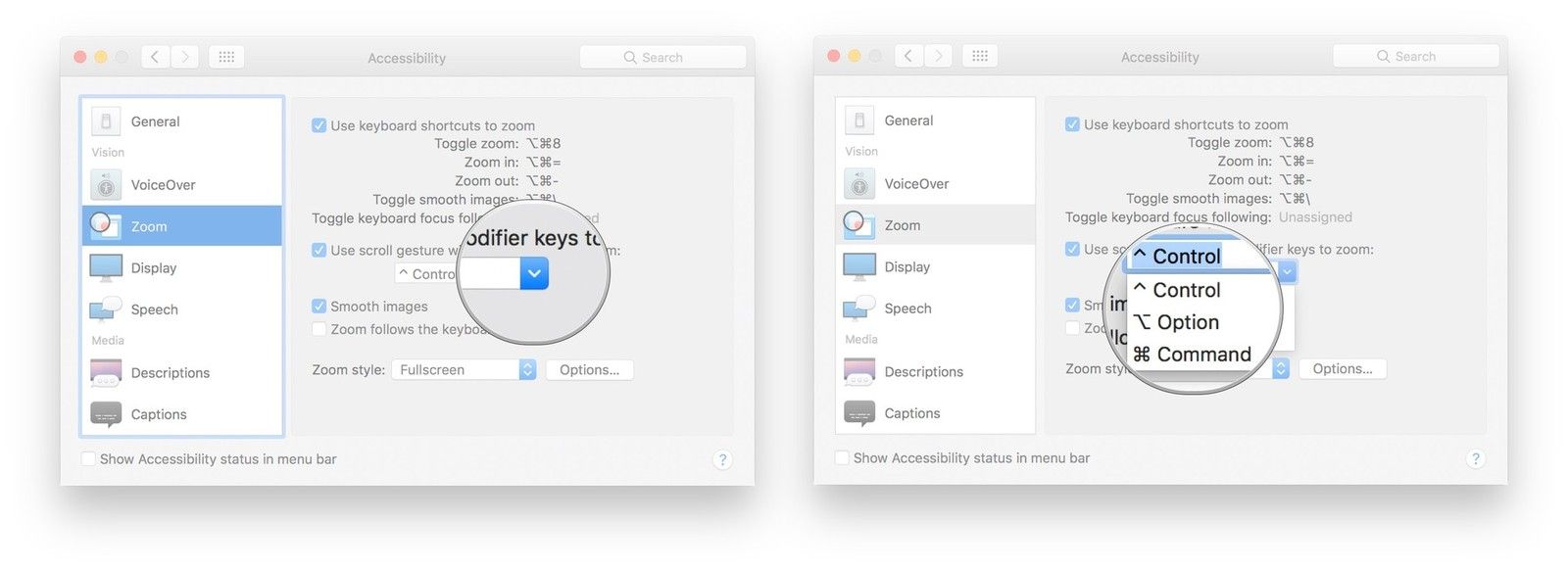
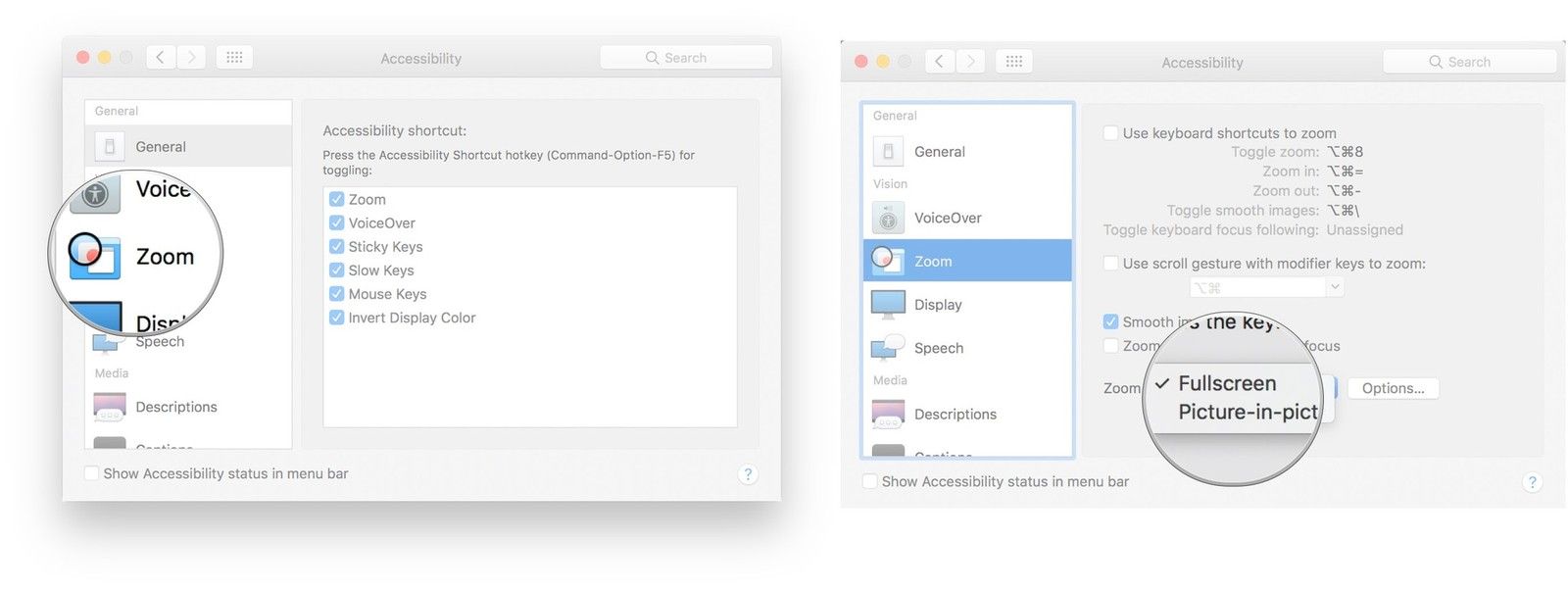
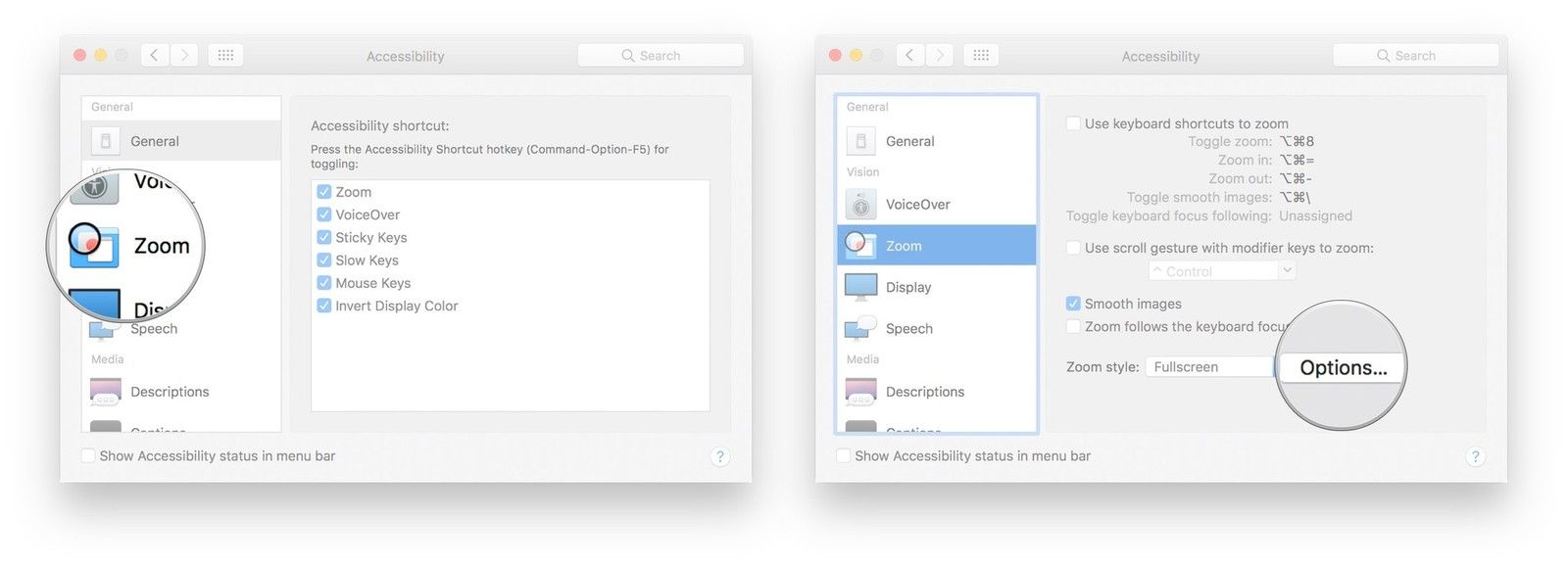
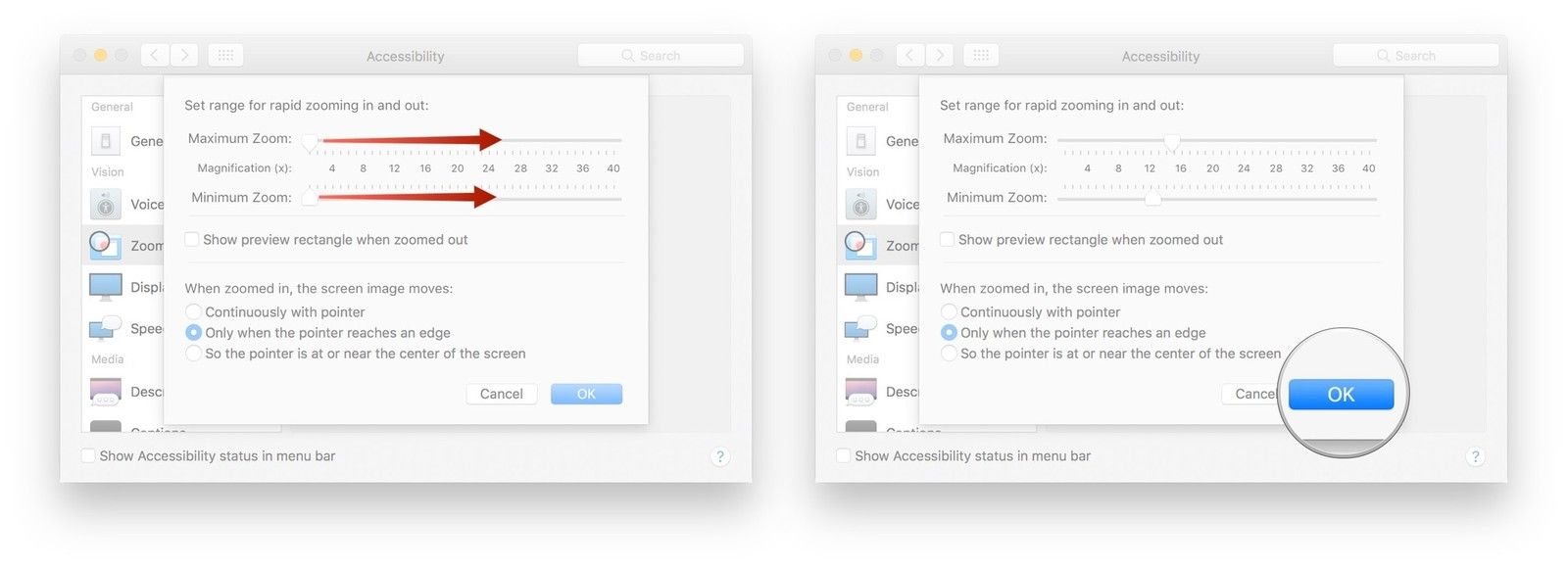
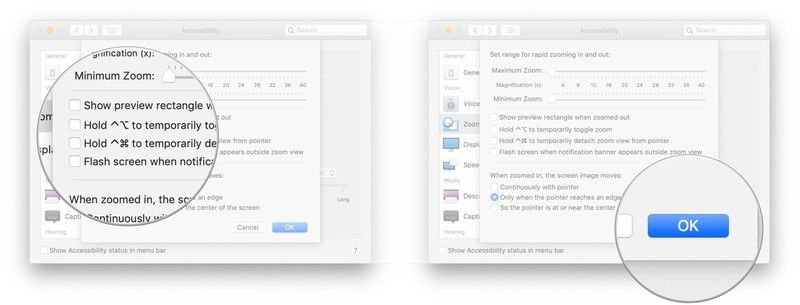
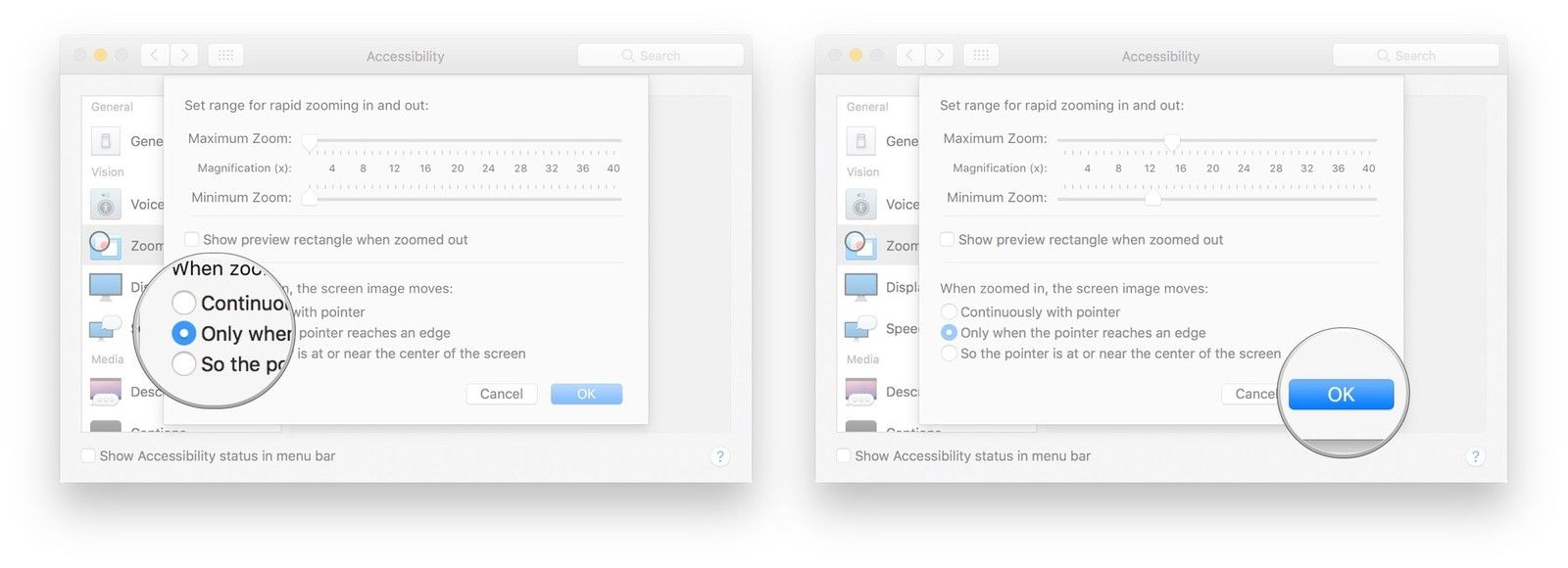
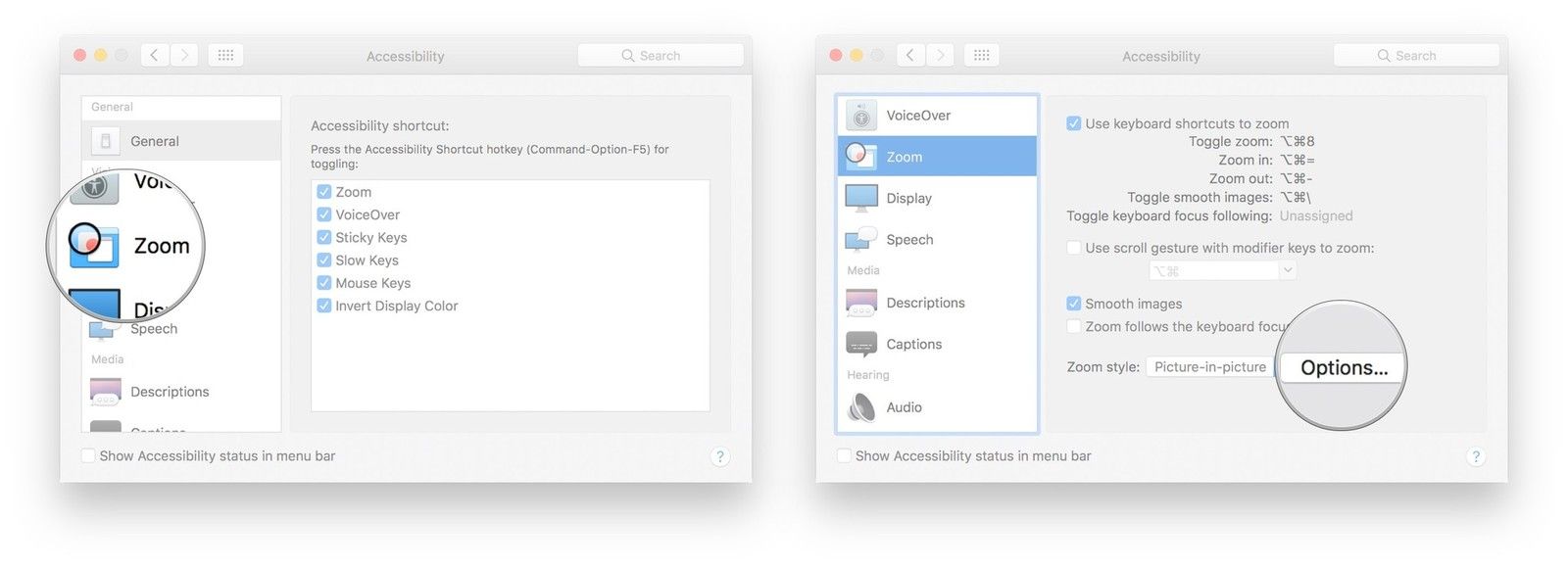
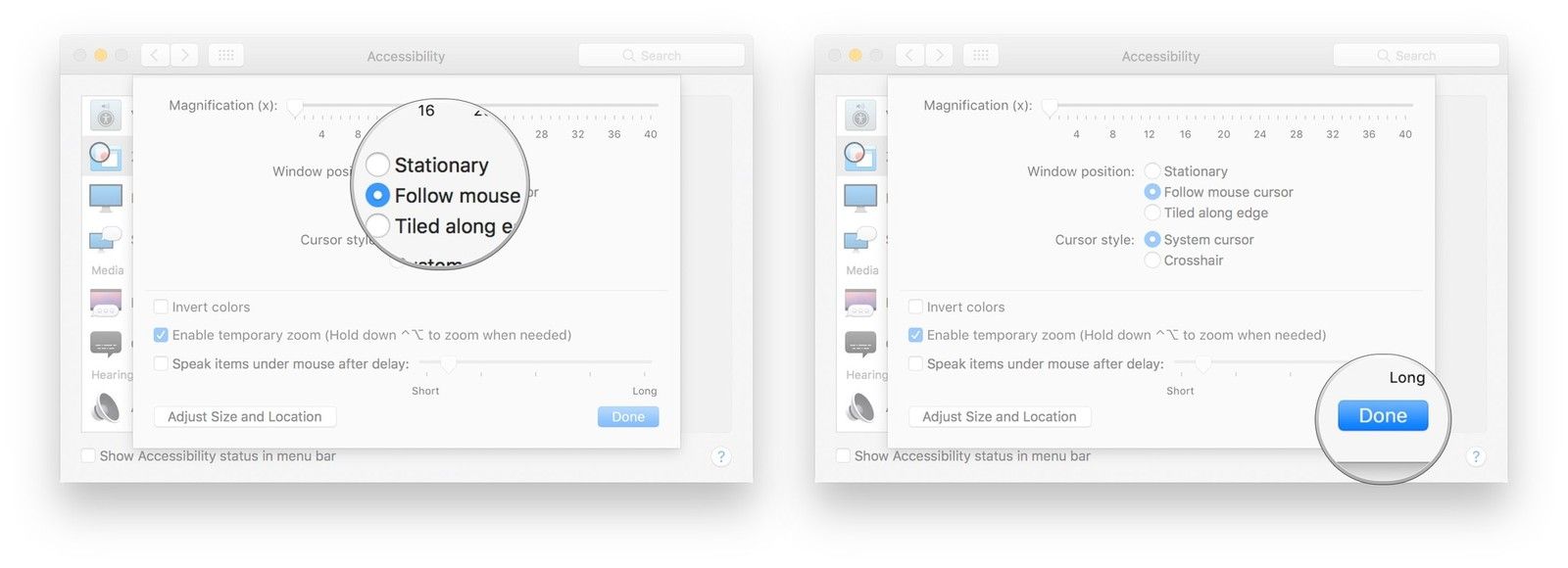
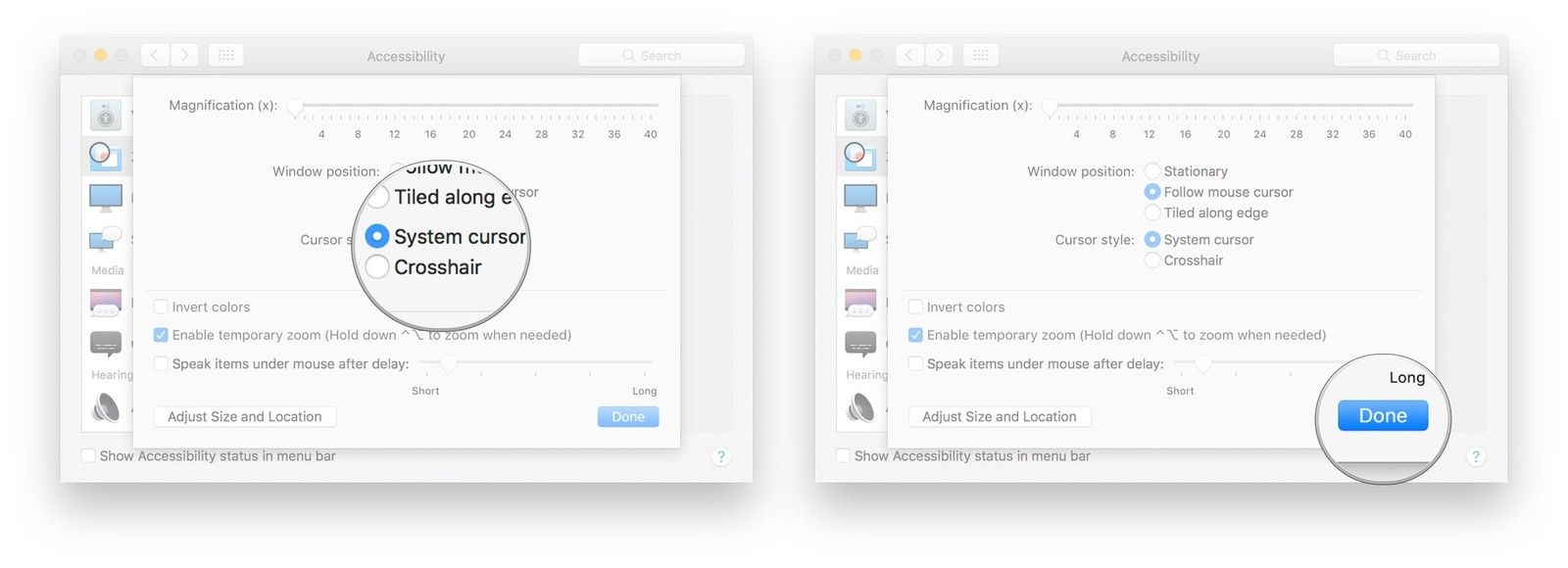
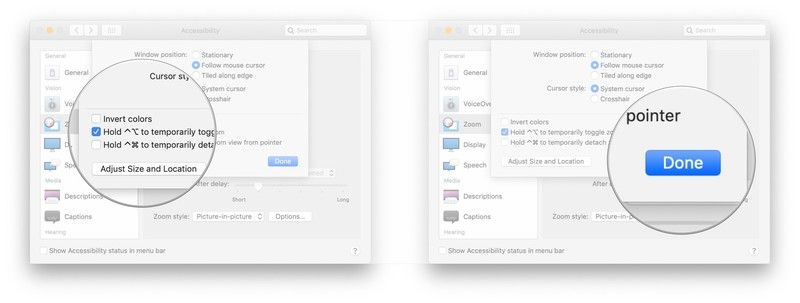
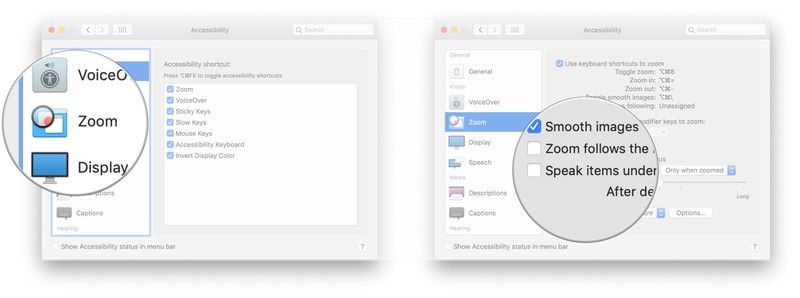
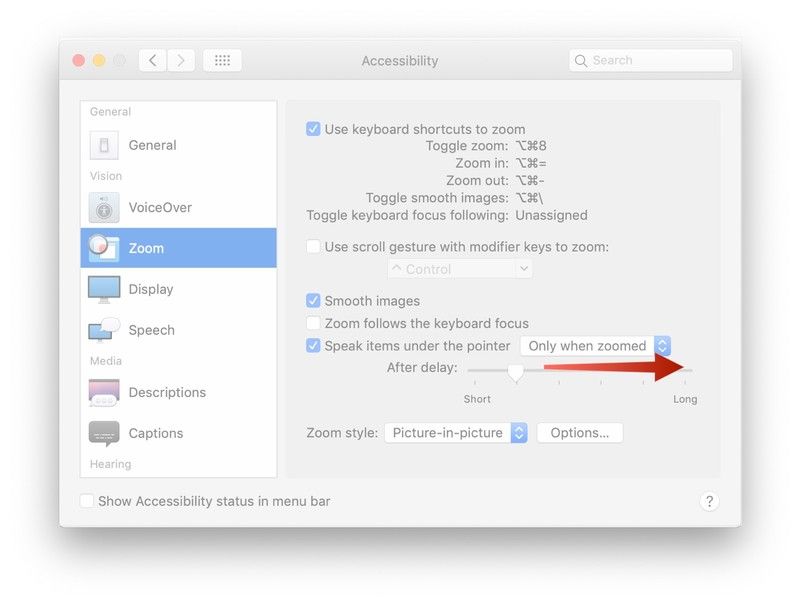
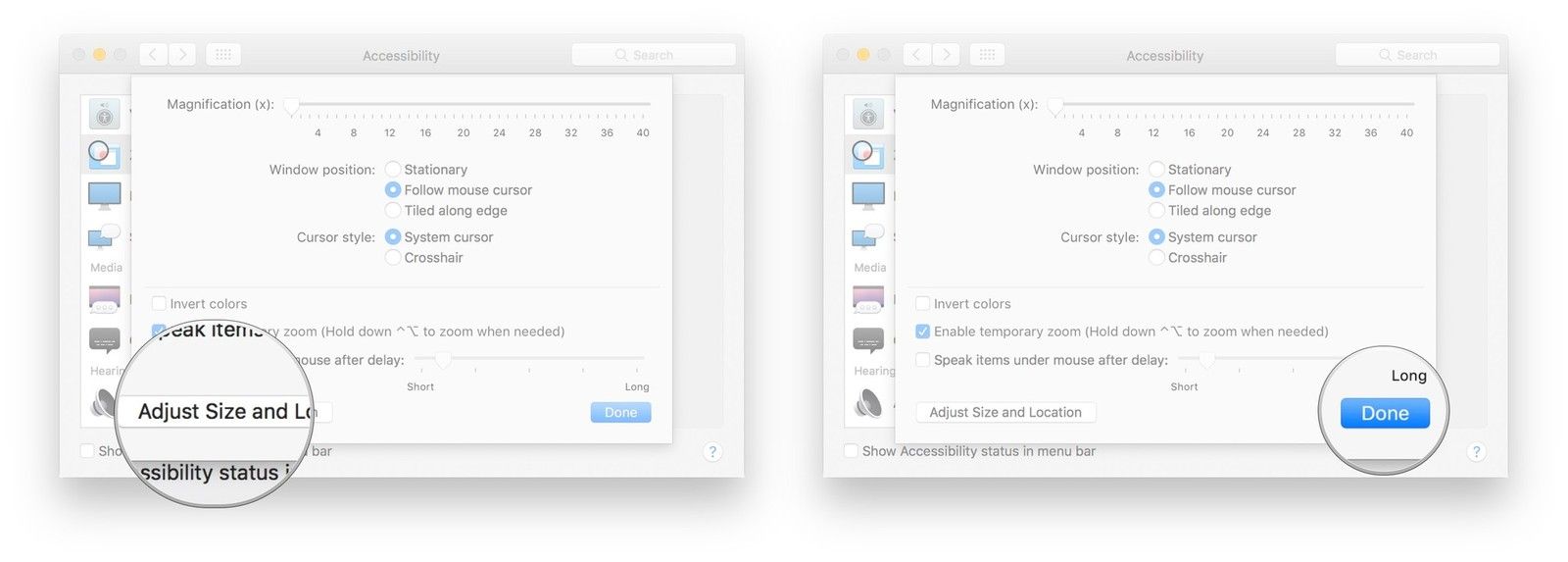
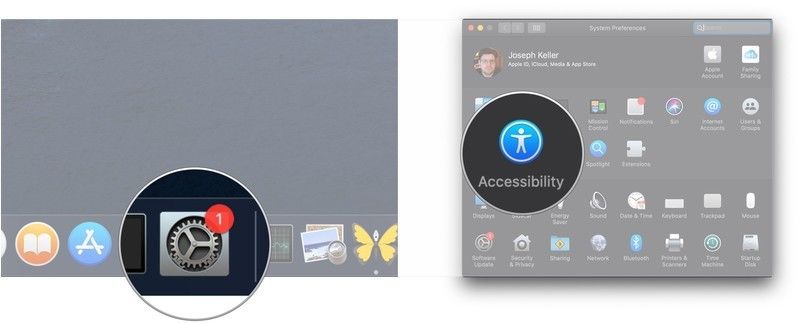
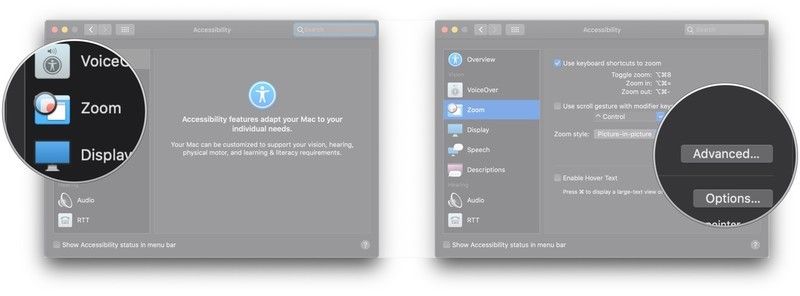
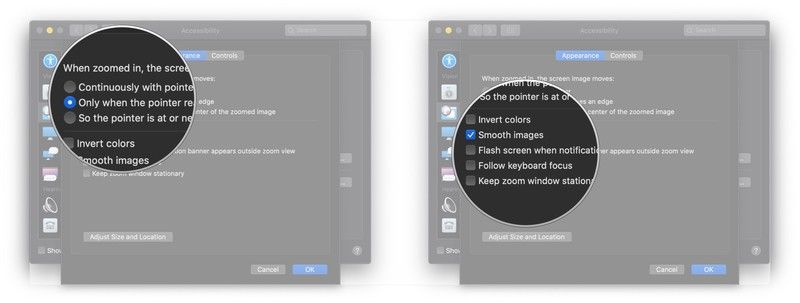
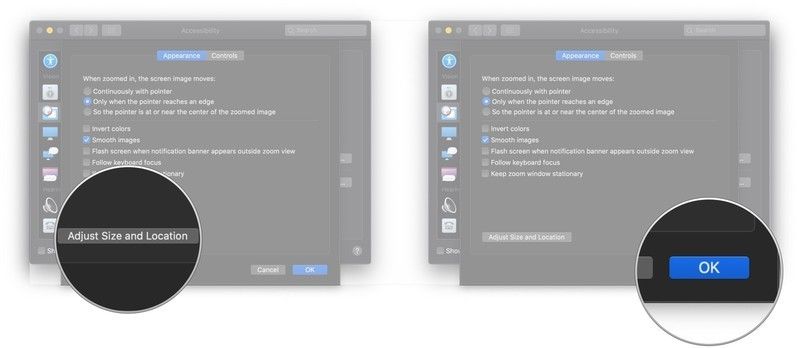
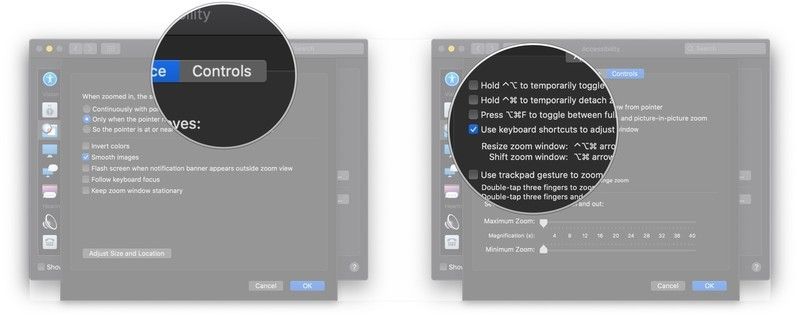
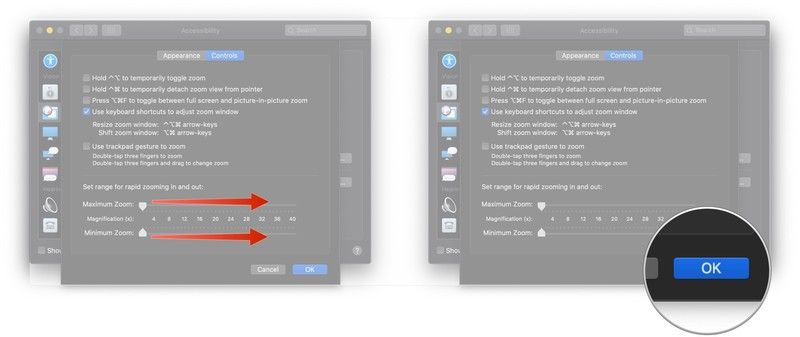

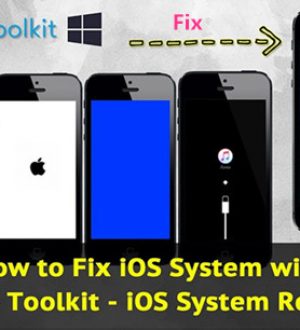

Отправляя сообщение, Вы разрешаете сбор и обработку персональных данных. Политика конфиденциальности.