![Как исправить Apple iPad Air 2019, который не подключается к Wi-Fi [Руководство по устранению неполадок] 1 Как исправить Apple iPad Air 2019, который не подключается к Wi-Fi [Руководство по устранению неполадок] 1](/wp-content/uploads/2018/11/kak-ispravit-apple-ipad-air-2019-kotoryj-ne_1.jpg)
В этом посте вы узнаете, как устранить неполадки в вашем новом Apple iPad Air 2019, которые не будут подключаться к Wi-Fi, и узнаете причину возникновения такой проблемы.
Проблемы с Wi-Fi — одни из самых распространенных проблем, которые мучают многих владельцев устройств Apple с момента выпуска первого устройства iOS. И такие проблемы все еще возникают среди других широко распространенных проблем, с которыми сталкиваются владельцы новых устройств Apple, включая новые iPhone и iPad. Если вы попали в этот пост, то, скорее всего, вы попали в число затронутых пользователей и ищете какие-то сведения о том, как решить проблему. Если это так, то этот пост для вас. Читайте дальше, чтобы узнать, что делать, если ваш iPad Air (2019) по какой-то причине не подключится к Wi-Fi.
Почему ваш iPad Air не может подключиться к Wi-Fi?
Проблема может быть связана с временными отключениями, поврежденной сетью, неверными или неправильными настройками, плохими обновлениями, а также сбоями прошивки как на маршрутизаторе, так и на самом iPad Air. В худшем случае проблема может быть связана с повреждением оборудования, например с заводскими дефектами iPad Air или с поврежденным модемом или маршрутизатором. Проблемы, связанные с аппаратным обеспечением, требуют окончательного решения, а неисправный iPad Air подлежит гарантии. Лучше поговорите с вашим оператором по этому вопросу.
Но если вы уверены, что аппаратное повреждение не является основной причиной проблемы, у вас будет больше шансов на то, чтобы ваш iPad Air снова заработал должным образом. Все, что вам нужно сделать, это попробовать некоторые методы, чтобы исключить проблемы, связанные с программным обеспечением, которые могли бы помешать вашему новому iPad Air 2019 подключиться к Wi-Fi. И ниже, среди применимых методов, которые вы можете примерить.
Первое решение: перезагрузите беспроводной маршрутизатор / модем.
Сбои микропрограммы на используемом беспроводном маршрутизаторе или модеме обычно являются основной причиной различных проблем с подключением к Интернету на беспроводных устройствах, включая устройства Apple от iOS. Таким образом, вы должны исключить это из первых рук. Простое, но очень эффективное решение таких сбоев прошивки — это так называемый цикл питания беспроводного маршрутизатора / модема. Вот как это делается:
- Выключите беспроводной маршрутизатор / модем, нажав кнопку питания.
- Пока он выключен, отсоедините его от источника питания.
- Через 30 секунд — 1 минуту снова подключите его к источнику питания.
- Затем нажмите кнопку питания, чтобы снова включить его.
- Подождите, пока индикатор / индикатор маршрутизатора / модема не стабилизируется.
Если на вашем iPhone установлено автоматическое подключение, через несколько секунд он автоматически восстановит соединение Wi-Fi. Попробуйте и убедитесь, что он уже может подключиться.
Второе решение: программный сброс / перезагрузка вашего iPad Air.
Описанный выше метод должен быть достаточно хорош для устранения незначительных проблем с Интернетом, связанных со случайными сбоями прошивки на маршрутизаторе или модеме. Но если это не помогло решить проблему, и ваш iPad все еще не может подключиться к Wi-Fi, то вам нужно будет устранить небольшие проблемы с программным обеспечением на iPad Air. А вот как устранить эти глюки:
- Нажмите и удерживайте верхнюю или боковую кнопку, пока не появится слайдер выключения питания.
- Перетащите ползунок, чтобы полностью отключить iPad.
- Примерно через 30 секунд снова нажмите и удерживайте верхнюю или боковую кнопку, пока не появится логотип Apple.
Вышеуказанные шаги фактически демонстрируют стандартный процесс перезапуска / перезагрузки на вашем iPad Air. Это эффективное решение для различных типов программных ошибок, которые вызвали незначительные симптомы проблемы с Wi-Fi. Это не влияет на внутренние папки и сохраненные файлы, которые сохраняются в памяти телефона. Таким образом, резервное копирование не будет необходимым.
Третье решение: включить и выключить режим полета.
Этот старый трюк по-прежнему очень полезен для решения проблем с беспроводными соединениями на устройствах iOS даже до настоящего времени. Процесс действительно очень прост, поскольку он включает в себя всего несколько переключателей режима полета. Вот как это делается:
- Нажмите «Настройки» на главном экране.
- Выберите Режим полета.
- Переключите переключатель, чтобы включить режим полета. В этом состоянии беспроводные радиостанции автоматически отключаются.
- Когда режим полета включен, перезагрузите / перезапустите iPad. Это очищает его кэш-память и удаляет любые поврежденные временные данные сети.
- После перезагрузки iPad вернитесь в меню «Настройки» -> «Режим полета».
- Затем снова включите переключатель, чтобы отключить режим полета.
Беспроводные радиостанции теперь снова включены. Затем попробуйте подключиться к сети Wi-Fi и посмотреть, исчезла ли проблема. Если ваш iPad Air по-прежнему не может подключиться к Wi-Fi, попробуйте следующие применимые решения.
Четвертое решение: забудьте о сетях Wi-Fi на вашем iPad Air.
Если беспроводная сеть, к которой вы пытаетесь подключиться, повреждена, вы не сможете ее использовать. Если это именно то, что происходит в вашей сети Wi-Fi, необходимо забыть и заново добавить эту сеть. Вот как вы это делаете:
- На главном экране нажмите «Настройки».
- Выберите Wi-Fi.
- При необходимости переключите переключатель Wi-Fi, чтобы включить эту функцию, и просмотрите список доступных сетей Wi-Fi в радиусе действия.
- Выберите сеть Wi-Fi, которую вы используете, затем нажмите на маленькую букву «i» или информационный значок рядом с ней.
- Нажмите на опцию, чтобы забыть эту сеть.
- При появлении запроса нажмите «Забыть сеть» и подтвердите, что вы хотите удалить выбранную сеть Wi-Fi.
- Также подумайте о том, чтобы забыть или удалить все другие беспроводные сети, сохраненные на вашем устройстве, чтобы ни одна из них не вызывала конфликта или не мешала выбранной сети Wi-Fi.
- После удаления всех сетей Wi-Fi перезагрузите iPad Air, чтобы обновить его систему.
- Затем перейдите в меню «Настройки» -> «Wi-Fi», чтобы активировать Wi-Fi и снова подключиться к сети.
Посмотрите, может ли ваш iPad Air теперь подключаться к Wi-Fi. Если это не так, то вам, возможно, придется попробовать другие способы, чтобы исключить другие причинные факторы.
Пятое решение: обновите iPad Air до последней версии iOS.
Чтобы обновить iPad Air, который не будет подключаться к Wi-Fi, вам нужно будет использовать iTunes на компьютере. Вы можете использовать компьютер Mac или Windows, который работает под управлением более поздней операционной системы, в котором установлено новейшее программное обеспечение iTunes и имеет стабильное подключение к Интернету. Когда у вас все будет готово, выполните следующие шаги, чтобы начать.
- Подключите iPad Air к компьютеру с помощью прилагаемого USB-кабеля или кабеля синхронизации, который входит в комплект поставки.
- После подключения откройте iTunes.
- Подождите, пока iTunes распознает ваш iPad, и как только он появится на экране iTunes, нажмите на его значок, чтобы выбрать его.
- Затем перейдите в раздел «Сводка».
- Нажмите кнопку Восстановить [iPad], чтобы начать, чтобы продолжить сброс.
- При появлении запроса прочитайте и просмотрите предупреждающее сообщение, затем снова нажмите «Восстановить» для подтверждения.
После завершения сброса настроек устройство перезагружается. Дайте ему завершить перезагрузку, а затем следуйте указаниям мастера запуска, чтобы выполнить первоначальную настройку и установить iPad Air как новый.
Установка нового обновления настроек оператора на ваш iPad также может помочь решить проблемы, связанные с сетью. Попробуйте зайти в свой iPad Air Settings-> General-> About menu. Если доступно новое обновление оператора, вы должны увидеть уведомление в разделе «Операторы». Если их нет, вы можете обратиться к своему поставщику услуг или оператору связи, чтобы проверить актуальность настроек оператора.
Шестое решение: сброс настроек сети.
Возможно, вам придется прибегнуть к перезагрузке системы, если проблема не устранена до этого момента. Проблема, с которой вы сталкиваетесь, может быть связана с некоторыми испорченными настройками, такими как неправильные или неправильные конфигурации сети на iPad. Это когда сброс настроек сети на iPad рекомендуется. Если вы хотите попробовать, вот как это делается:
- На главном экране нажмите «Настройки».
- Выберите General.
- Прокрутите вниз и затем нажмите на Сброс.
- Выберите опцию Сброс настроек сети.
- Введите ваш пароль, когда вас попросят продолжить.
- Затем нажмите на опцию, чтобы подтвердить сброс настроек сети.
IPad будет инициировать сброс настроек сети, стирая текущую конфигурацию сети и настроенные параметры сети. Беспроводные сети и Bluetooth-соединения, настройки сервера и APN также удаляются. После завершения сброса iPad перезагружается. Подождите, пока он полностью загрузится, затем включите Wi-Fi. Подождите, пока ваш iPad покажет список доступных сетей Wi-Fi в диапазоне. Выберите правильную сеть Wi-Fi для подключения и повторите попытку подключения. Обязательно введите правильный пароль Wi-Fi, чтобы присоединиться к выбранной сети.
Ваш iPad Air (2019) по-прежнему не может подключиться к Wi-Fi?
Обычно ваше устройство должно иметь возможность подключаться к Wi-Fi до тех пор, пока сеть Wi-Fi настроена правильно и введены все необходимые учетные данные. Поскольку ваш iPad Air по-прежнему не может подключиться к Wi-Fi даже после исчерпания всех предыдущих процедур, вероятно, необходимы более продвинутые решения. Возможно, произошла сложная системная ошибка, из-за которой ваше устройство не может подключиться к Wi-Fi. Если это происходит из-за серьезного недостатка системы, одним из последних вариантов можно считать полный сброс системы или восстановление заводских настроек iPad Air по умолчанию. Но прежде чем делать это, обязательно сделайте резервную копию всех ваших файлов с iPad на накопитель iCloud или в iTunes, потому что они также будут удалены в процессе. После обеспечения резервного копирования вы можете выполнить сброс до заводских настроек через меню настроек или iTunes с помощью компьютера.
Кроме того, вы можете сообщить о проблеме вашему оператору связи или в службу поддержки Apple для получения официальных рекомендаций. При необходимости воспользуйтесь гарантией Apple на обслуживание или замену нового устройства.
Я надеюсь, что мы смогли помочь вам решить проблему с вашим устройством. Мы были бы признательны, если бы вы помогли нам распространить информацию, поэтому, пожалуйста, поделитесь этой записью, если вы нашли ее полезной. Большое спасибо за чтение!
Оцените статью!


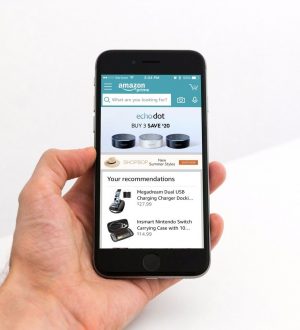
Отправляя сообщение, Вы разрешаете сбор и обработку персональных данных. Политика конфиденциальности.