![Как исправить Apple iPad Pro 2018, который перегревается после обновления до iOS 12.1.4 [Руководство по устранению неполадок] 1 Как исправить Apple iPad Pro 2018, который перегревается после обновления до iOS 12.1.4 [Руководство по устранению неполадок] 1](/wp-content/uploads/2018/3/kak-ispravit-apple-ipad-pro-2018-kotoryj_1.jpeg)
Проблемы с перегревом мобильных устройств часто связаны с такими программными факторами, как системные ошибки, мошеннические приложения и плохие обновления. В некоторых случаях виноват поврежденный компонент. Для решения проблем, связанных с перегревом программного обеспечения, вам необходимо определить причину, а затем избавиться от нее. Если симптом вызван обновлением, поиск триггера будет проблемой.
Чтобы дать вам некоторые входные данные, я перечислил некоторые применимые процедуры и возможные решения аналогичной проблемы на устройстве iPad Pro (2018). Прочтите, чтобы узнать, что делать, если ваш iPad Pro внезапно перегрелся после обновления до iOS 12.1.4. Вы можете попробовать эти решения перед поездкой в бар Apple Genius.
Но прежде всего, если у вас возникла другая проблема с вашим телефоном, загляните на нашу страницу устранения неполадок, поскольку мы уже рассмотрели сотни проблем, о которых сообщили владельцы. Скорее всего, на нашем веб-сайте уже есть решения или, по крайней мере, аналогичные проблемы, которые мы уже исправили. Итак, попробуйте найти те, которые похожи или связаны с вашей проблемой. Однако, если вам нужна дополнительная помощь, свяжитесь с нами, заполнив нашу анкету по проблемам iPad.
Первое решение: закройте все фоновые приложения и перезапустите.
Когда фоновые приложения становятся мошенническими, у них есть шанс заставить процессор работать непрерывно, пока устройство не нагреется. Хотя приостановка приложений в фоновом режиме может принести пользу в плане многозадачности или перезагрузки одного и того же приложения, тем дольше вы держите приложения в этом состоянии, что также увеличивает вероятность их сбоя. Фоновые приложения обычно аварийно завершают работу и работают после внедрения обновления системы. Если это произойдет, начнут появляться неблагоприятные симптомы. Чтобы убедиться, что это не вызывает перегрев вашего iPad Pro, удалите все фоновые приложения на iPad Pro, выполнив следующие действия:
- Проведите пальцем вверх от нижней части главного экрана, а затем сделайте небольшую паузу в середине экрана.
- Затем проведите пальцем вправо или влево, чтобы перемещаться по предварительным просмотрам приложений.
- Проведите пальцем вверх по карте приложения / предварительному просмотру, чтобы закрыть отдельные приложения.
Чтобы очистить кэш из внутренней памяти и обновить приложения и службы iPad, также рекомендуется выполнить программный сброс. И вот как это делается:
- Нажмите и удерживайте кнопку Side / Power и любую из кнопок громкости одновременно в течение нескольких секунд.
- Отпустите кнопки, когда появится команда Slide to Power Off, а затем перетащите ползунок выключения питания вправо.
- Через 30 секунд снова нажмите и удерживайте кнопку питания / сбоку, пока iPad не перезагрузится.
После перезагрузки iPad попробуйте использовать его, как обычно, и определить, сохраняется ли симптом перегрева.
Как исправить Instagram, который не загружается, продолжайте падать на Apple iPad Pro 2018
Второе решение: установите обновления приложений на свой iPad Pro.
Приложения, которые могут выйти из-под контроля, как правило, устарели. Если вы не устанавливали сторонние приложения на автоматическое обновление, есть вероятность, что ваши устаревшие приложения работают неправильно и запускают устройство так быстро, чтобы нагреться. Это когда вам нужно установить ожидающие обновления приложений на вашем iPad Pro. Вот как:
- На главном экране нажмите App Store.
- На главном экране App Store прокрутите вниз и нажмите на вкладку «Обновления». Появится список всех приложений с ожидающими обновлениями.
- Нажмите кнопку «Обновить» рядом с названием приложения, чтобы обновить отдельные приложения.
- Если доступно несколько обновлений приложения, вы можете просто нажать кнопку «Обновить все» в правом верхнем углу экрана, чтобы установить все обновления приложения одновременно.
После обновления приложений перезагрузите iPad, чтобы обновить и применить последние изменения в ваших приложениях. Затем попробуйте использовать свое устройство, чтобы увидеть, повторяется ли симптом перегрева.
Третье решение: сбросьте все настройки на вашем iPad Pro.
Рекомендуется сбросить все настройки после установки новых обновлений. Это поможет устранить неблагоприятное поведение системы, вызванное некоторыми ошибочными настройками в процессе обновления. Выполнение этого сброса в основном очищает все пользовательские параметры и настройки на устройстве, а затем восстанавливает стандартные или исходные параметры и значения. Любое неблагоприятное поведение, вызванное неправильными настройками, поэтому стирается. Вот как это делается:
- На главном экране нажмите «Настройки».
- Выберите General.
- Прокрутите вниз и затем нажмите на Сброс.
- Выберите опцию Сбросить все настройки.
- При появлении запроса введите свой пароль, затем следуйте инструкциям на экране, чтобы подтвердить сброс всех настроек.
Этот сброс не влияет на сохраненные данные во внутренней памяти, поэтому все ваши сохраненные данные в безопасности. Но вам нужно будет снова включить функции, которые по умолчанию отключены, чтобы впоследствии вы могли использовать их снова на своем телефоне.
Как исправить Apple iPad Pro 2018, который не может загружать новые приложения через App Store
Четвертое решение: сотрите и сбросьте заводские настройки по умолчанию на вашем iPad Pro.
Заводской сброс или главный сброс обычно требуется, чтобы избавиться от сложных системных ошибок, включая ошибки обновления после iOS, которые не могли быть исправлены предыдущими обходными путями. Он работает, стирая все данные с вашего устройства iOS, а затем восстанавливает заводские настройки по умолчанию. Тем не менее, резервное копирование содержимого будет необходимо заранее. Вы можете создавать резервные копии своих файлов на диске iCloud или в iTunes. После того, как резервное копирование настроено, вы можете продолжить эти шаги, чтобы выполнить сброс настроек iPad Pro через настройки:
- На главном экране нажмите «Настройки».
- Выберите General.
- Прокрутите вниз и затем нажмите на Сброс.
- Выберите опцию «Удалить все содержимое и настройки».
- При появлении запроса введите свой пароль, затем следуйте инструкциям на экране, чтобы подтвердить сброс к заводским настройкам.
После сброса устройство должно перезагрузиться автоматически, а затем загрузит заводские настройки и параметры по умолчанию. Чтобы использовать ваше устройство, вам нужно сначала все настроить. Просто следуйте инструкциям на экране, чтобы настроить iPad Pro как новый.
Пятое решение: восстановите систему iPad Pro в режиме восстановления.
Восстановление вашего устройства до предыдущей резервной копии iOS может быть рассмотрено среди последних вариантов, если проблема сохраняется даже после выполнения общего сброса. В качестве следующего варианта вы можете перевести устройство в состояние восстановления и выполнить капитальный ремонт системы через iTunes. Для этого защитите компьютер, на котором установлена последняя версия программного обеспечения iTunes. Затем подключите iPad к компьютеру с помощью прилагаемого Apple кабеля синхронизации. После подключения устройства выполните следующие действия, чтобы войти в режим восстановления и восстановить iOS:
- Нажмите и быстро отпустите кнопку увеличения громкости.
- Затем нажмите и быстро отпустите кнопку уменьшения громкости.
- Затем нажмите и удерживайте кнопку Side / Power, пока не появится экран «Подключиться к iTunes». Это означает, что ваш iPhone перешел в режим восстановления.
- Когда вы увидите опцию Обновить или Восстановить, выберите Восстановить.
- Затем следуйте остальным инструкциям на экране, чтобы завершить восстановление iPad Pro в iTunes.
Не отключайте устройство, если восстановление в режиме восстановления еще не завершено. В противном случае у вас будет испорченная система, и вы столкнетесь с худшими симптомами.
Другие опции
Если ваш iPad Pro продолжает перегреваться и вы хотите продолжить устранение неполадок, вы можете прибегнуть к самому глубокому типу восстановления iOS, называемому режимом DFU. В этом состоянии ваше устройство сможет связываться с iTunes даже без активации загрузчика. Вы можете отказаться от системы вашего устройства, если у вас есть надежная резервная копия iOS для восстановления.
Вы также можете использовать альтернативные инструменты управления и ремонта системы iOS. Как и iTunes, вы можете загрузить и установить любой из этих инструментов на совместимый компьютер, а затем подключить iPad через USB-кабель / кабель Lightning, чтобы начать исправление системных ошибок, которые вызвали перегрев устройства.
Если с вашей стороны ничего не работает, то вам следует отнести ваше устройство в ближайший сервисный центр Apple для оценки оборудования. Возможно, ваше устройство получило какое-то повреждение, которое приводит к быстрому нагреву процессора. В этом случае, ремонт оборудования будет необходимо.
Я надеюсь, что мы смогли помочь вам решить проблему с вашим устройством. Мы были бы признательны, если бы вы помогли нам распространить информацию, поэтому, пожалуйста, поделитесь этой записью, если вы нашли ее полезной. Большое спасибо за чтение!
Оцените статью!

![Как исправить случайное зависание и сбой Apple iPhone XS после обновления iOS [Руководство по устранению неполадок]](https://appleb.ru/wp-content/uploads/2020/04/kak-ispravit-sluchajnoe-zavisanie-i-sboj-apple_1-300x330.png)
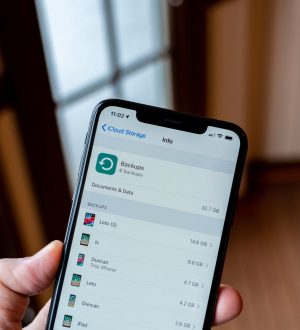
Отправляя сообщение, Вы разрешаете сбор и обработку персональных данных. Политика конфиденциальности.