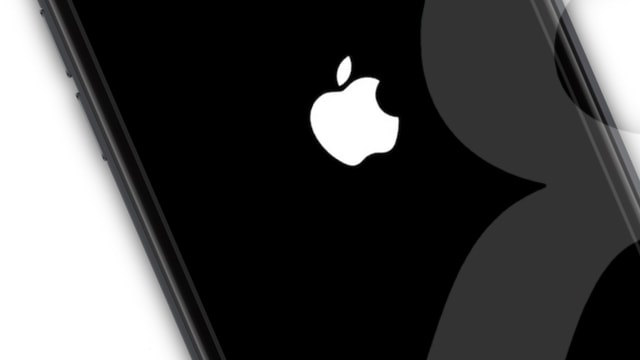
В этом посте рассматриваются возможные решения для устранения проблемы после обновления на iOS 13 iPhone 8, который прикреплен к белому логотипу Apple.
IPhone, который зависает из-за обновления, скорее всего, получил поврежденные системные данные, которые не давали работать системе. Это одна из самых страшных проблем, возникающих после обновления, с которыми могут столкнуться владельцы устройств iOS при реализации основных обновлений iOS. На случай, если ваш iPhone уступит аналогичной проблеме после обновления до новой платформы iOS 13, я перечислил несколько полезных решений, которые вы можете попробовать. Выполнение этих процедур поможет устранить повреждение системных данных, из-за которого iPhone 13 на iOS 13 застрял на белом логотипе Apple. Не стесняйтесь обращаться к этому пошаговому руководству, если вам нужно больше информации для решения той же проблемы.
Прежде чем мы перейдем к устранению неполадок, если вы ищете решение другой проблемы, обязательно перейдите на нашу страницу устранения неполадок, поскольку мы уже решили некоторые из наиболее распространенных проблем, о которых сообщили наши читатели. Найдите проблемы, которые похожи на ваши, и используйте предложенные нами решения. Если после этого вам по-прежнему нужна наша помощь, свяжитесь с нами, заполнив нашу анкету по вопросам iPhone.
Устранение неполадок iPhone 8 iOS 13, который застрял на белом логотипе Apple
Что-то в новом обновлении разрушило последовательность загрузки телефона и лишило ваш iPhone возможности преодолеть белый логотип Apple. Определить первопричину определенно непросто, поэтому было бы необходимо выполнить процедуру проб и ошибок. Пока существует повреждение оборудования, любое из этих последующих решений, скорее всего, сможет это исправить.
Первое решение: принудительно перезагрузите ваш iPhone 8.
Принудительный перезапуск — это одновременная процедура удаления батареи, которая используется для принудительного выключения и перезагрузки зависшего устройства. Он работает аналогично программному сбросу, когда речь заходит об устранении мелких системных ошибок, из-за которых устройство реагировало на обновления. Если проблема на вашем iOS 13 iPhone 8, который застрял на белом логотипе Apple, просто из-за небольшого сбоя прошивки, то принудительного перезапуска будет достаточно. Если вы этого еще не сделали, выполните следующие действия, чтобы принудительно перезагрузить iPhone, который не смог пройти мимо белого логотипа Apple после обновления до iOS 13:
- Нажмите и быстро отпустите кнопку увеличения громкости.
- Затем быстро нажмите и отпустите кнопку уменьшения громкости.
- Наконец, нажмите и удерживайте боковую кнопку, пока ваш телефон не перезагрузится.
Загрузка iPhone может занять более 10 секунд, особенно если он завис из-за сбоя системы.
Если после принудительной перезагрузки ваш телефон смог загрузиться и преодолеть белый логотип Apple, установите все ожидающие обновления приложений, чтобы убрать устаревшие приложения, из-за которых ваш телефон застрял на белом логотипе Apple после того, как они вышли из строя из-за недавнего iOS переход. Чтобы проверить наличие ожидающих обновлений приложений на вашем iPhone 8, просто выполните следующие действия:
- Нажмите App Store на главном экране, чтобы запустить приложение.
- На главном экране App Store прокрутите вниз и нажмите «Обновления». Затем заполняется список приложений с ожидающими обновлениями приложений.
- Нажмите кнопку «Обновить» рядом с названием приложения, чтобы обновить приложения по отдельности.
- Или нажмите кнопку «Обновить все» в правом верхнем углу экрана, чтобы обновить приложения одновременно. Эта кнопка отображается только при наличии нескольких обновлений приложения. Перезагрузите iPhone после обновления, чтобы применить все последние изменения в программном обеспечении и обновить ваши приложения.
Это также может помочь, если вы сбросите все настройки на вашем iPhone 8 после успешного перезапуска. Это позволит устранить любые сложные системные ошибки, из-за которых ваше устройство зависло на белом логотипе Apple во время загрузки. Все ваши текущие настройки будут удалены, а значения и параметры по умолчанию восстановлены. Если вы хотите продолжить, выполните следующие действия, чтобы сбросить все настройки на вашем iPhone 8:
- Откройте приложение «Настройки» на главном экране.
- Нажмите Общие.
- Прокрутите вниз и выберите Сброс.
- Нажмите «Сбросить все настройки».
- Введите пароль вашего устройства, если будет предложено.
- Затем нажмите, чтобы подтвердить сброс всех настроек на вашем телефоне.
После завершения сброса телефон перезагружается самостоятельно и загружает параметры и значения по умолчанию. Чтобы использовать необходимые функции, особенно те, которые по умолчанию отключены, необходимо повторно включить их одну за другой.
как исправить iPhone 8 продолжает терять сигнал Wi-Fi после обновления iOS 13
Второе решение: восстановите свой iPhone 8, который застрял на белом логотипе Apple (восстановление в режиме восстановления).
Серьезные системные проблемы, возникающие во время или после серьезного обновления системы, обычно требуют более сложных решений, включая восстановление или понижение версии системы. Именно здесь iTunes играет значительную роль. Для дальнейшего устранения неполадок с застрявшим iPhone вам понадобится компьютер под управлением Windows или Mac с последней версией программного обеспечения iTunes. Затем переходите к этим шагам, когда у вас все настроено для восстановления iPhone 8 в режиме восстановления:
- Выключите свой iPhone, чтобы начать.
- Когда телефон выключен, подключите его к компьютеру с помощью прилагаемого Apple кабеля USB / Lightning. Убедитесь, что на вашем компьютере не запущены никакие другие приложения, кроме iTunes.
- Когда ваш iPhone подключен, быстро нажмите и отпустите кнопку увеличения громкости.
- Затем нажмите и отпустите кнопку уменьшения громкости.
- Наконец, нажмите и удерживайте кнопку Side / Power, пока телефон не перезагрузится. Продолжайте удерживать кнопку Side / Power, даже когда вы видите логотип Apple.
- Затем отпустите кнопку Side / Power, когда увидите экран «Подключиться к iTunes». Этот экран показывает, что ваше устройство перешло в режим восстановления.
- Перейдите в iTunes, и вы увидите сообщение о том, что «есть проблема с iPhone, которая требует его обновления или восстановления».
- Выберите параметр «Восстановить», затем следуйте инструкциям на экране, чтобы восстановить iPhone из последней резервной копии iOS.
Держите iPhone подключенным и включенным в течение всего процесса восстановления системы. Любые прерывания могут привести к кирпичному iPhone.
Третье решение: переведите iPhone в режим DFU и восстановите его в iTunes.
Более сложное восстановление iOS — это так называемое восстановление режима DFU или восстановление прошивки устройства. Это позволяет вашему устройству быть восстановленным в другом состоянии. Выполнение восстановления в режиме DFU обычно выполняется техническими специалистами iPhone, но все больше и больше владельцев iPhone теперь включают его в число последних вариантов при решении серьезных системных проблем.
Если вы хотите попробовать, то вот как перевести ваш iPhone 8 в режим DFU и восстановить iOS из предыдущей резервной копии через iTunes:
- Откройте iTunes на вашем компьютере с Windows или Mac.
- Подключите ваш iPhone к компьютеру с помощью USB-кабеля или кабеля Lightning, который прилагается к нему.
- Выключите свой iPhone, если это еще не сделано.
- Затем нажмите и удерживайте кнопку питания около 3 секунд.
- Продолжайте удерживать кнопку питания, затем нажмите и удерживайте кнопку уменьшения громкости.
- Продолжайте удерживать обе кнопки в течение 10 секунд.
- По истечении времени отпустите кнопку питания, но продолжайте удерживать кнопку уменьшения громкости еще 5 секунд.
Затем вы заметите, что экран вашего iPhone становится черным. Если он остается черным, это означает, что вы успешно вошли в режим DFU и ваш iPhone полностью настроен для восстановления в iTunes. Просто следуйте экранным командам, чтобы восстановить ваш iPhone в iTunes, пока он работает в режиме DFU.
Если на экране отображается какой-либо логотип или текст, это означает, что вы не входили в режим DFU, поэтому вам нужно начинать с самого начала.
Не отключайте iPhone, пока восстановление режима DFU не будет завершено. В противном случае, вы можете получить полностью кирпичный или неисправный телефон.
Чтобы выйти из режима DFU, просто перезагрузите iPhone или выполните программный сброс.
Как исправить iPhone 8 Plus без доступа в интернет после обновления iOS 13
Четвертое решение: восстановите ваш iPhone 8 с помощью стороннего программного обеспечения для восстановления / восстановления iOS.
Не все проблемы iOS могут быть решены через iTunes. Видя растущие требования к дополнительным инструментам для восстановления iOS, разработчики программного обеспечения сторонних производителей прилагают все усилия для создания альтернативных инструментов, которые работают аналогично или даже лучше, чем iTunes, когда дело доходит до устранения основных проблем iOS, которые приводили к неисправности устройства iOS. Вы можете прибегнуть к использованию любого из этих инструментов, если все остальные не смогли исправить ваш iPhone 8, который застрял на белом логотипе Apple из обновления iOS 13. Как и iTunes, эти инструменты можно загрузить и установить на совместимом компьютере. Как только у вас будет готов инструмент, вы сможете начать исправлять сложные системные ошибки из недавнего обновления iOS. Среди наиболее надежных инструментов, предназначенных для аналогичной цели, можно назвать «Любое восстановление системы iOS», «iMyFone Fixxpo», «Восстановление системы FoneDog iOS», «Восстановление системы iOS», «Tenorshare ReiBoot» и «PhoneRescue for iOS». Большинство из этих инструментов доступны для покупки, но большинство из них поставляются с бесплатной пробной версией.
Прочитав отзывы предыдущих пользователей, вы сможете лучше понять, какое программное обеспечение лучше и эффективнее другого. Просто выберите тот, который не только совместим с вашим устройством, но и наилучшим образом соответствует вашим потребностям.
Как исправить iPhone 5, который застрял на белом логотипе Apple
Ваш iPhone 8 iOS 13 все еще застрял на белом логотипе Apple?
Проблема может быть связана с полностью поврежденной операционной системой на вашем устройстве. Поскольку ни один из предыдущих методов не может исправить это, скорее всего, необходим специальный патч для исправления. На данный момент лучшее, что вы можете сделать, — это передать проблему в службу поддержки Apple для дальнейших рекомендаций. Перенос вашего iPhone к ближайшей панели Apple Genius также является опцией, чтобы вы могли обратиться за помощью к авторизованному техническому специалисту для ремонта программного обеспечения вашего зависшего iPhone.
связаться с нами
Мы стремимся помочь нашим читателям решить проблемы с их телефонами, а также научиться правильно использовать их устройства. Так что, если у вас есть другие проблемы, вы можете посетить нашу страницу устранения неполадок, чтобы вы могли самостоятельно проверить статьи, которые мы уже опубликовали, и которые содержат решения общих проблем. Кроме того, мы создаем видео, чтобы продемонстрировать, как все делается на вашем телефоне. Посетите наш канал Youtube и подпишитесь на него. Благодарю.
Оцените статью!



Отправляя сообщение, Вы разрешаете сбор и обработку персональных данных. Политика конфиденциальности.