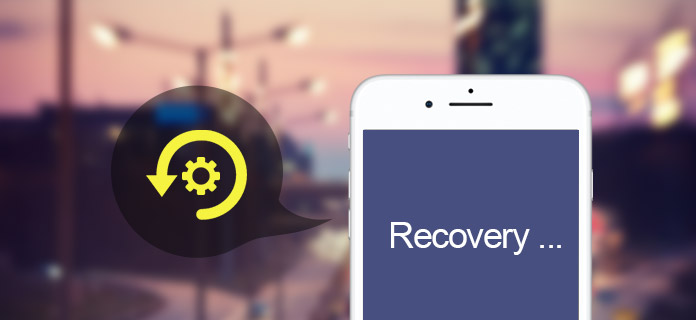
В этом посте я расскажу вам, как устранить неполадки вашего Apple iPad Air 3, который застрял на логотипе Apple и не загружается успешно.
Редко вы услышите о новом мощном планшете, который может столкнуться с проблемами производительности, особенно на ранней стадии. Тем не менее, есть много факторов, которые могут сделать это. Следовательно, это означает, что возможность вашего нового iPad Air 3 внезапно перестает работать и застревает на логотипе Apple или черном экране.
К счастью, большинство этих проблем связано с ошибками программного обеспечения и, следовательно, их можно исправить с вашей стороны. Все, что вам нужно сделать, это попробовать применить подходящие решения, чтобы заставить ваш неотзывчивый iPad снова работать должным образом. Чтобы дать вам некоторые входные данные, я наметил несколько потенциальных решений для вас, чтобы попробовать. Не стесняйтесь обращаться к этим пошаговым инструкциям всякий раз, когда вам нужна помощь в исправлении вашего iPad Air 3, который застревает на логотипе Apple.
Прежде чем идти дальше, если вы нашли это сообщение, потому что пытались найти решение своей проблемы, попробуйте посетить нашу страницу устранения неполадок, так как мы уже рассмотрели большинство часто встречающихся проблем с телефоном. Мы уже предоставили решения некоторых проблем, о которых сообщили наши читатели, поэтому постарайтесь найти проблемы, схожие с вашими, и использовать предложенные нами решения. Если они не работают для вас, и если вам нужна дополнительная помощь, заполните нашу анкету по проблемам iPad и нажмите «Отправить».
Первое решение: принудительный перезапуск.
Случайные зависания в мобильных устройствах, вызванные незначительными сбоями прошивки и мошенническими приложениями, часто устраняются принудительным перезапуском. Это альтернативный способ перезагрузить замороженный iPhone или iPad. Подобно программному сбросу, принудительный перезапуск освежает память и устраняет мелкие недостатки системы, которые вызывают случайные симптомы. Чтобы принудительно перезагрузить новый iPad Air 3, просто выполните следующие действия:
- Одновременно нажмите и удерживайте кнопку питания и кнопку «Домой» в течение нескольких секунд.
- Отпустите обе кнопки, когда появится логотип Apple.
Если ваш iPad пропустил логотип Apple и загрузился на домашний экран, выполните следующие обходные пути, чтобы устранить возможные триггеры и предотвратить его застревание.
- Установите ожидающие обновления приложения.
Мошеннические приложения являются одними из распространенных преступников, которые могут привести к зависанию устройства и зависанию. Приложения, которые подвержены действию, обычно не обновляются. Приложения, которые не обновлены, подвержены ошибкам и вредоносным программам, поэтому они часто дают сбой. Когда это происходит, вся система может пострадать. В качестве разрешения рекомендуется установить все ожидающие обновления приложений на iPad Air 3. Просто убедитесь, что у iPad есть стабильный доступ в Интернет и достаточно места для размещения файлов обновлений. Выполните следующие действия, чтобы вручную установить ожидающие обновления приложений на iPad Air 3:
- Нажмите, чтобы открыть App Store.
- Прокрутите вниз до нижней части экрана App Store и нажмите «Обновления».
- Чтобы обновить отдельные приложения, нажмите кнопку «Обновить» рядом с названием приложения.
- Чтобы обновить все приложения одновременно, нажмите кнопку «Обновить все» в правом верхнем углу экрана.
Подождите, пока ваши приложения завершат обновление, затем перезагрузите iPad Air, чтобы применить последние изменения в программном обеспечении и обновить ваши приложения.
Как починить iPad Air 3, который не будет сопрягаться или подключаться к аксессуару Bluetooth
- Сбросить все настройки.
Пользовательские настройки не настроены должным образом, так как ошибочные переопределения автообновления также могут привести к тому, что устройство перестанет работать и перестанет отвечать на запросы. Таким образом, если проблема началась после изменения некоторых настроек или установки обновлений программного обеспечения на iPad Air, сброс всех настроек, скорее всего, сможет ее устранить. В отличие от сброса к заводским настройкам, этот сброс не приводит к постоянной потере данных, так как он не влияет на сохраненные данные во внутреннем хранилище. Сказав это, создание резервных копий до сброса не будет необходимости. Чтобы сбросить все настройки на iPad Air 3, просто выполните следующие действия:
- На главном экране нажмите «Настройки».
- Нажмите Общие.
- Прокрутите вниз и нажмите Сброс.
- Нажмите Сбросить все настройки. Это сбросит все ваши индивидуальные настройки, а затем восстановит значения и параметры по умолчанию.
- При появлении запроса нажмите «Сброс», чтобы подтвердить, что вы хотите сбросить все настройки на iPad Air.
Подождите, пока ваш iPad завершит сброс, а затем перезагрузится, когда закончите. Не забудьте включить необходимые функции, чтобы вы могли снова использовать их на своем телефоне.
Второе решение: Восстановление режима восстановления.
Если ваш iPhone остается застрявшим на логотипе Apple после принудительной перезагрузки, следующим вариантом будет восстановление системы. На этот раз вы можете использовать iTunes для восстановления вашего iPhone в режиме восстановления. Это переводит ваше устройство в состояние восстановления и, тем самым, позволяет iTunes исправлять серьезные ошибки, которые могли привести к сбою системы и прекращению работы. Если возможно, постарайтесь заранее создать резервные копии всех важных файлов, чтобы потом можно было их восстановить и использовать позже. Для начала подготовьте компьютер под управлением Windows или Mac, затем перейдите к восстановлению в режиме восстановления, выполнив следующие действия:
- Если ваш iPad включен, сначала выключите его.
- На вашем компьютере запустите или откройте iTunes. Обязательно используйте последнюю версию приложения iTunes, чтобы избежать системных конфликтов.
- Затем подключите iPad к компьютеру, одновременно нажимая и удерживая кнопку «Домой».
- Отпустите кнопку «Домой», когда появится экран «Подключиться к iTunes».
- В этот момент iTunes предложит вам сообщение о том, что он обнаружил ваш iPad в режиме восстановления, и позволит вам восстановить ваше устройство. Просто нажмите кнопку «Восстановить iPad», чтобы запустить восстановление режима восстановления через iTunes.
Затем начнется процесс восстановления. Подождите, пока iTunes завершит загрузку последней версии программного обеспечения для вашего iPad. Весь процесс восстановления обычно занимает около 15 минут. Просто терпеливо подождите, и iTunes предложит вам, когда восстановление iOS будет завершено.
Третье решение: восстановление режима DFU.
Самый глубокий тип восстановления системы, который вы можете попробовать, если восстановление в режиме восстановления не решило проблему, — это восстановление режима DFU. Это переводит ваше устройство в состояние, позволяющее iTunes общаться и синхронизироваться с вашим iPad без активации загрузчика или операционной системы. Таким образом, все еще будет возможно восстановить и восстановить застрявший iPad Air, даже если операционная система полностью разрушена. Как и iTunes, компьютер с Windows или Mac будет использоваться для восстановления режима DFU на iPad Air. На компьютере также должна быть установлена последняя версия приложения iTunes. Как только все настроено, продолжайте с этими шагами:
- Выключите iPad, если он все еще включен.
- Подключите iPad к компьютеру с помощью USB-кабеля, поставляемого Apple.
- Когда устройство подключено, одновременно нажмите и удерживайте кнопку «Домой» и кнопку «Питание / Верх» в течение примерно 8 секунд.
- По истечении указанного времени отпустите кнопку «Питание / Верх», но продолжайте удерживать нажатой кнопку «Домой», пока экран не станет полностью черным.
Примечание:
- Если логотип Apple появляется после отпускания кнопки «Питание / Верх», это означает, что вы удерживали кнопку слишком долго, и вам придется начинать все сначала с шага 1.
- Если на экране ничего не отображается, это означает, что устройство успешно перешло в режим DFU.
Следуйте инструкциям на экране, чтобы продолжить и восстановить поврежденную iOS через iTunes. После завершения восстановления системы вы можете выйти из режима DFU, выполнив принудительный перезапуск на iPad Air.
Как исправить неработающее iMessage для Apple iPad Air 3
Другие опции
Вышеприведенных решений обычно будет достаточно, если проблема связана с ошибками программного обеспечения. Но если вы уже исчерпали все возможные способы сохранить свой iPad, но безрезультатно, рассмотрите следующие варианты.
- Переустановите SIM-карту. Если вы используете версию iPad Air 3 для Wi-Fi + Cellular и решаете эту проблему, попробуйте извлечь и снова вставить SIM-карту. Некоторые люди, которые занимались этой проблемой позже, обнаружили, что сорванная или поврежденная SIM-карта как-то связана с этим. Чтобы исключить это, выключите iPad, затем извлеките SIM-карту из лотка SIM-карты. Затем поместите SIM-карту обратно в лоток в той же ориентации, прежде чем вынимать ее, и убедитесь, что она установлена правильно. Вставьте лоток для карт обратно в устройство и зафиксируйте его. Снова включите iPad и посмотрите, решит ли это проблему.
- Используйте альтернативы iTunes. Если iTunes не удалось решить проблему, попробуйте использовать другие инструменты восстановления iOS для вашего iPad Air. На самом деле существует большое количество сторонних программ, которые служат этой цели. Как и в случае с iTunes, вы можете загрузить и установить любой из этих инструментов на компьютер и, получив его там, использовать его для восстановления и ремонта застрявшего iPad Air.
- Доступно для гарантии. Учитывая, что iPad Air 3 только что занял глобальные мобильные полки, весьма вероятно, что на ваше устройство все еще распространяется гарантия AppleCare. В этом случае лучше воспользоваться гарантией, если проблема не исчезнет после исчерпания предыдущих решений. Свяжитесь с вашим поставщиком услуг / оператором для получения дополнительной информации о том, как воспользоваться гарантией.
- Услуги по ремонту. Если ваш iPad Air 3 остается застрявшим на логотипе Apple и больше не имеет права на гарантию, то поездка в ближайший сервисный центр Apple может рассматриваться как следующий вариант, чтобы сохранить ваш iPad и вернуть его в нормальное состояние. Вы можете попросить уполномоченного специалиста осмотреть ваше устройство на наличие видимых признаков повреждения оборудования.
связаться с нами
Мы стремимся помочь нашим читателям решить проблемы с их телефонами, а также научиться правильно использовать их устройства. Так что, если у вас есть другие проблемы, вы можете посетить нашу страницу устранения неполадок, чтобы вы могли самостоятельно проверить статьи, которые мы уже опубликовали, и которые содержат решения общих проблем. Кроме того, мы создаем видео, чтобы продемонстрировать, как все делается на вашем телефоне. Посетите наш канал Youtube и подпишитесь на него. Благодарю.
СООТВЕТСТВУЮЩИЕ ПОСТЫ:
- Как исправить Apple iPad Air 3, который не будет подключаться к WiFi
- Как исправить приложение iPad Air 3 Gmail, которое продолжает падать
- Как починить Apple iPad Air 3, который продолжает терять сигнал
Оцените статью!


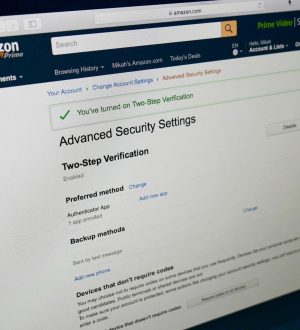
Отправляя сообщение, Вы разрешаете сбор и обработку персональных данных. Политика конфиденциальности.