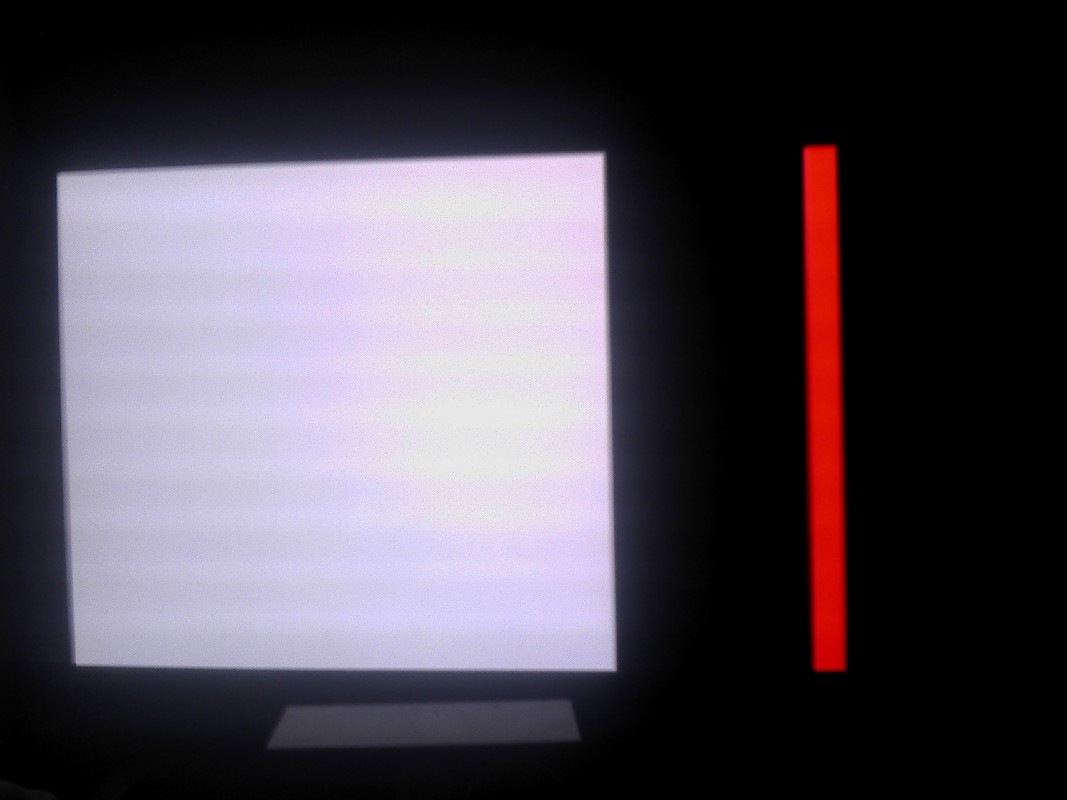
В этой статье я расскажу вам, как устранить неполадки вашего Apple iPad Pro, который продолжает перезапускаться самостоятельно или застрял в bootloop.
Редко вы услышите о том, что iPhone или iPad приводят к проблемам с производительностью, таким как симптомы случайного перезапуска или бесконечные циклы загрузки. Тем не менее, эти проблемы неизбежны и, следовательно, возможны. Ниже выделено несколько полезных обходных путей и потенциальных решений аналогичной проблемы на планшете iPad Pro (2018), который перезапускается самостоятельно. Читайте дальше и получите помощь.
Случайные перезапуски или бесконечная загрузка в мобильных устройствах часто обнаруживаются среди других симптомов проблем с производительностью, обычно из-за износа и поврежденных компонентов. В ранних устройствах случайные перезапуски также объясняются проблемами с памятью, например, когда память устройства заканчивается. Поврежденные системные файлы, ошибки в программном обеспечении и вредоносные программы также входят в число возможных триггеров, особенно, когда симптом возникает на недавно обновленных и новых устройствах. Учитывая тот факт, что основные причины связаны с программными и аппаратными компонентами, необходимо выполнить некоторые базовые действия по устранению неполадок, чтобы исключить связанные с программным обеспечением факторы из возможных триггеров.
Но прежде всего, если у вас возникла другая проблема с вашим телефоном, загляните на нашу страницу устранения неполадок, поскольку мы уже рассмотрели сотни проблем, о которых сообщили владельцы. Скорее всего, на нашем веб-сайте уже есть решения или, по крайней мере, аналогичные проблемы, которые мы уже исправили. Итак, попробуйте найти те, которые похожи или связаны с вашей проблемой. Однако, если вам нужна дополнительная помощь, свяжитесь с нами, заполнив нашу анкету по проблемам iPad.
Устранение неполадок iPad Pro, который продолжает перезапускаться самостоятельно
Перед устранением неполадок проверьте текущее состояние памяти вашего iPad Pro. Это необходимо сделать, если вы любите скачивать огромные приложения и файлы.
- Чтобы проверить доступную память вашего iPad Pro, перейдите в меню «Настройки» -> «Основные» -> «Хранилище iPad», а затем просмотрите более подробную информацию о доступном объеме памяти.
Если он меньше 1 ГБ, вам нужно освободить место, потому что памяти мало. Когда памяти мало, обычно следуют проблемы с производительностью, такие как медлительность, случайные сбои и неотзывчивость.
Если внутренняя память не является проблемой, выполните следующие действия, чтобы продолжить.
Первое решение: принудительно перезагрузите ваш iPad Pro.
Застрявшие проблемы на устройствах iOS, вызванные незначительными сбоями приложений и системными ошибками, обычно устраняются путем принудительного перезапуска. Этот метод работает так же, как программный сброс, когда дело доходит до разрешения случайной системы, вызванной незначительными сбоями и повреждением данных. Это процесс имитации батареи, который выполняется, когда устройство внезапно перестает отвечать на запросы. Это не приводит к постоянной потере данных, поскольку не влияет на сохраненную информацию во внутреннем хранилище. Вот как принудительно перезагрузить ваш iPad Pro:
- Быстро нажмите и отпустите кнопку увеличения громкости.
- Быстро нажмите и отпустите кнопку уменьшения громкости.
- Затем нажмите и удерживайте кнопку питания, пока не появится логотип Apple.
Позвольте вашему iPad завершить загрузку, а затем попробуйте использовать его, как обычно, чтобы убедиться, что проблема устранена.
исправьте iPad Pro 2018, который не будет загружать новые приложения из App Store
Второе решение: обновите все приложения на iPad Pro.
Если ваш iPad может загрузиться после принудительной перезагрузки, попробуйте проверить наличие ожидающих обновлений для загрузки и установки на iPad Pro. Это поможет устранить мошеннические приложения от возможных триггеров. Приложения, которые являются склонными к мошенничеству, обычно не обновляются. Итак, вот что вы должны сделать дальше.
- Нажмите App Store на главном экране, чтобы открыть приложение App Store.
- Затем прокрутите вниз до нижней части экрана App Store и нажмите «Обновления». Список приложений с ожидающими обновлениями появится на следующем экране.
- Нажмите кнопку «Обновить» рядом с названием приложения, чтобы обновить отдельные приложения.
- Нажмите кнопку «Обновить все» в правом верхнем углу экрана, чтобы обновить все приложения одновременно.
Вышеуказанный процесс требует, чтобы ваше устройство имело стабильное подключение к Интернету, достаточно места для хранения и около 50 процентов времени автономной работы.
После обновления всех приложений перезагрузите iPad, чтобы обновить его систему и очистить ненужные файлы из кеша памяти.
Третье решение: сбросьте все настройки на вашем iPad Pro.
Неблагоприятные действия, вызываемые обновлением iOS, обычно исправляются путем сброса всех настроек на вашем устройстве. Этот сброс удаляет все пользовательские настройки, включая переопределения обновлений, которые вызвали конфликты с системными функциями или службами. Вам не нужно заранее создавать резервные копии, потому что этот сброс не повлияет на сохраненную информацию во внутренней памяти. Вы можете попробовать этот метод, если ваш iPad Pro загрузился после принудительного перезапуска. Вы можете начать всякий раз, когда у вас все настроено для сброса всех настроек на вашем iPad Pro:
- Нажмите «Настройки» на главном экране.
- Нажмите Общие.
- Прокрутите вниз и нажмите Сброс.
- Выберите Сбросить все настройки из указанных параметров.
- Введите ваш пароль, когда вас попросят продолжить.
- Наконец, нажмите на опцию, чтобы подтвердить сброс всех настроек.
После завершения сброса iPad автоматически перезагружается, а затем загружает исходные значения и параметры. Это означает, что вам необходимо повторно включить функции, которые по умолчанию отключены, чтобы вы могли снова использовать их на своем устройстве.
Как починить iPad Pro без звука или звука
Четвертое решение: обновить iOS в iTunes.
Помимо обновлений приложения, рекомендуется установить последнюю версию iOS, доступную для вашего iPad Pro. Помимо предоставления новых функций, обновления iOS также включают исправления исправлений или коды, которые запрограммированы для устранения существующих системных ошибок, которые вызывали такие упрямые симптомы, как повторяющиеся циклы загрузки или случайные перезапуски. Лучший способ обновить устройство iOS в этом состоянии — через iTunes. Вам понадобится компьютер Mac или Windows, чтобы выполнить этот процесс обновления. После того, как все настроено, выполните следующие действия, чтобы начать проверку и обновление iPad Pro:
- Подключите iPad к компьютеру с помощью USB-кабеля, поставляемого Apple.
- Откройте iTunes на компьютере, затем выберите свой iPad, когда он появится.
- Затем щелкните раздел «Сводка» в левой части главного экрана iTunes.
- Нажмите кнопку, чтобы проверить наличие обновлений.
- Если доступно обновление iOS, щелкните команду «Загрузить и обновить».
- Введите ваш пароль, когда вас попросят продолжить.
- Затем выполните остальные экранные команды, чтобы завершить обновление.
Когда установка обновления iOS будет завершена, вы можете отключить iPad от компьютера. Затем перезагрузите iPad, чтобы сохранить последние изменения системы, а также обновить приложения и службы.
Пятое решение: восстановите свой iPad Pro в режиме восстановления.
Основные системные ошибки, в том числе ошибки, возникшие после обновления, и связанные с ними симптомы, которые невозможно было исправить при сбросе настроек, обычно устраняются путем восстановления в режиме восстановления. Однако этот процесс может привести к постоянной потере данных, поэтому настоятельно рекомендуется создавать резервные копии важных файлов в iTunes. Когда все будет готово, выполните следующие действия, чтобы перевести iPad Pro в режим восстановления и восстановить iOS в iTunes:
- Подключите iPad Pro к компьютеру с помощью кабеля USB / Lightning.
- Когда ваш iPad подключен, откройте iTunes на вашем компьютере.
- Затем на iPad Pro быстро нажмите и отпустите кнопку увеличения громкости.
- Теперь быстро нажмите и отпустите кнопку увеличения громкости.
- Наконец, нажмите и удерживайте кнопку питания, пока не появится экран режима восстановления (экран «Подключиться к iTunes»).
После этого вы увидите сообщение iTunes о том, что оно нашло ваше устройство в режиме восстановления. Просто следуйте экранным командам и элементам управления, чтобы восстановить iPad Pro. Процесс восстановления может занять больше времени в зависимости от файла iOS, из которого вы собираетесь восстановить данные, и других факторов, таких как продолжительность загрузки системного файла. Просто подождите, пока процесс не завершится, и затем вы можете выйти из режима восстановления, выполнив принудительный перезапуск на вашем iPad Pro. К тому времени это безопасно, чтобы отключить ваш iPad от компьютера.
В крайнем случае: восстановить ваш iPad в режиме DFU.
Если восстановление в режиме восстановления по-прежнему не помогло исправить ошибку, и iPad Pro продолжает перезапускаться самостоятельно, выполнение восстановления в режиме DFU может рассматриваться как один из последних вариантов. Это самый глубокий тип восстановления iOS, который вы можете сделать, чтобы исправить и исправить основные системные ошибки, включая полностью поврежденную iOS. Опять же, вы будете использовать iTunes на компьютере, чтобы выполнить восстановление, поэтому обязательно подготовьте свое оборудование. Затем переходите к этим шагам, когда будете готовы перевести iPad Pro в режим DFU, затем выполните полное восстановление системы и восстановление через iTunes:
- Подключите iPad к компьютеру с помощью оригинального USB-кабеля.
- Откройте iTunes на вашем компьютере.
- Быстро нажмите и отпустите кнопку увеличения громкости.
- Затем быстро нажмите и отпустите кнопку уменьшения громкости.
- Теперь нажмите и удерживайте кнопку питания, пока экран iPad не станет черным.
- Через 10 секунд нажмите и удерживайте кнопку уменьшения громкости, продолжая удерживать кнопку питания в течение еще 5 секунд.
- Через 5 секунд отпустите кнопку питания, но удерживайте кнопку уменьшения громкости еще 10 секунд.
В этот момент iTunes отобразит предупреждающее сообщение о том, что он обнаружил iPad в режиме восстановления и что вы должны восстановить этот iPad, прежде чем его можно будет использовать с iTunes. Это сообщение должно служить подсказкой, что ваш iPad уже перешел в режим DFU и готов к восстановлению iOS и восстановлению системы через iTunes.
Ваш iPad Pro продолжает перезагружаться самостоятельно?
Вероятно, это свидетельствует о серьезной системной проблеме на устройстве, если нет, о поврежденном компоненте. Выполнения вышеуказанных процедур обычно достаточно для исправления мелких и серьезных системных ошибок, а также для устранения других связанных с программным обеспечением факторов, которые приводили iPad в действие. На этом этапе вы можете рассмотреть возможность использования альтернативного программного обеспечения для восстановления и восстановления iOS. На самом деле существует множество приложений, которые запрограммированы на выполнение тех же или даже более функций с помощью iTunes. Эти инструменты создаются сторонними разработчиками для решения распространенных проблем iOS, связанных с фатальными системными ошибками. Как и iTunes, сторонние инструменты для восстановления iOS можно загружать на совместимый компьютер — Windows или Mac — при условии соблюдения минимальных системных требований. Просто найдите и выберите предпочтительный инструмент для использования и установите его на свой компьютер. И когда программное обеспечение будет готово, подключите ваш iPad Pro к компьютеру так же, как вы это делали при использовании iTunes, а затем запустите программное обеспечение. Подождите, пока ваше устройство синхронизируется с вашим программным обеспечением для восстановления iOS, затем следуйте инструкциям на экране, чтобы запустить процесс восстановления и восстановления системы.
Другие владельцы устройств iOS, которые столкнулись с той же проблемой, смогли найти окончательное решение, удалив и переустановив SIM-карту на соответствующих устройствах. Оказалось, что сорванная или незакрепленная SIM-карта также может вызвать срабатывание устройства.
Поездка в сервисный центр также возможна, если вы подозреваете, что проблема связана с повреждением оборудования. Возможно, ваше устройство получило некоторое физическое или жидкостное повреждение в результате предыдущих падений или воздействия жидкости.
связаться с нами
Мы стремимся помочь нашим читателям решить проблемы с их телефонами, а также научиться правильно использовать их устройства. Так что, если у вас есть другие проблемы, вы можете посетить нашу страницу устранения неполадок, чтобы вы могли самостоятельно проверить статьи, которые мы уже опубликовали, и которые содержат решения общих проблем. Кроме того, мы создаем видео, чтобы продемонстрировать, как все делается на вашем телефоне. Посетите наш канал Youtube и подпишитесь на него. Благодарю.
Оцените статью!
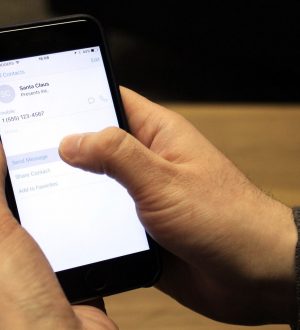


Отправляя сообщение, Вы разрешаете сбор и обработку персональных данных. Политика конфиденциальности.