
Этот пост демонстрирует потенциальные решения проблемы на iPhone 5, который продолжает терять сигнал Wi-Fi. Узнайте, что вызывает падение сигнала Wi-Fi и исправить это
Не получаете стабильный сигнал Wi-Fi на своей трубке iPhone 5? Если это так, то подумайте о прочтении всего этого контекста, чтобы узнать, что заставляет ваш iPhone продолжать терять сигнал Wi-Fi и как это исправить.
IPhone входит в число самых ранних смартфонов, и его надежность является основной причиной его существования до сегодняшнего дня. Выпуск более новых iPhone сделал более ранние варианты, такие как iPhone 5, еще более доступными, таким образом, все больше и больше людей предпочитают приобретать его, в то время как другие, которые уже имеют его, решили оставить устройство. Помимо предоставления базовых функций вызова и текстовых сообщений, iPhone 5 также является отличным инструментом для беспроводных интернет-услуг и приложений. Тем не менее, он также не свободен от проблем с подключением к Интернету. В этом посте рассматривается одна из самых распространенных проблем с Wi-Fi на устройстве Apple iPhone 5, особенно при сбое Wi-Fi или прерывистом сигнале Wi-Fi. Не стесняйтесь обращаться к изложенным ниже решениям, когда вы сталкиваетесь с той же проблемой на вашем iPhone 5, которая постоянно теряет сигнал Wi-Fi.
Прежде чем мы продолжим, если вы ищете решение проблемы с вашим телефоном, попробуйте просмотреть наши страницы устранения неполадок, чтобы узнать, поддерживаем ли мы ваше устройство. Если ваш телефон находится в списке поддерживаемых нами устройств, перейдите на страницу устранения неполадок и найдите похожие проблемы. Не стесняйтесь использовать наши решения и обходные пути. Не волнуйся, это бесплатно. Но если вам все еще нужна наша помощь, заполните нашу анкету по проблемам iOS и нажмите «Отправить», чтобы связаться с нами.
Устранение неполадок iPhone 5, который продолжает терять сигнал Wi-Fi
Проблемы с сигналом Wi-Fi в мобильных устройствах вызваны различными факторами, начиная от среды и заканчивая ошибками программного обеспечения и, в худшем случае, повреждением оборудования. Решения, которые я выложил ниже, используются для устранения программных факторов, которые заставляли ваш iPhone 5 постоянно терять сигнал Wi-Fi.
Первое решение: перезагрузите беспроводной маршрутизатор / модем.
Работа с основным источником интернет-соединения — это стандартный подход к решению проблем с беспроводными соединениями между смартфонами и другими устройствами с поддержкой Wi-Fi. Основным источником подключения к Интернету обычно является модем или беспроводной маршрутизатор, в зависимости от настроек сети. Если что-то пойдет не так с сетевым оборудованием, все подключенные устройства в той же сети также будут иметь дефекты. И капли Wi-Fi являются лишь одним из симптомов. Рекомендуемое решение для небольших сбоев прошивки на модеме или маршрутизаторе, которые приводят к проблемам с подключением Wi-Fi, в том числе к отключению сигнала Wi-Fi на вашем iPhone 4, — это так называемый цикл питания. Это означает, что модем / маршрутизатор выключается на несколько секунд, а затем снова включается. Если вы можете получить доступ к вашему сетевому оборудованию в данный момент, то вы можете обратиться к этим шагам, чтобы включить и выключить его:
- Выключите модем / беспроводной маршрутизатор, как обычно.
- Когда он выключен, отсоедините его адаптер переменного тока от источника питания и держите его отключенным от 30 секунд до 1 минуты.
- По истечении указанного времени снова включите его и включите.
Подождите несколько секунд, пока все световые индикаторы модема / маршрутизатора не станут стабильными и сигнал Wi-Fi не станет устойчивым.
Незначительные проблемы с подключением к Интернету, связанные со случайными сбоями встроенного ПО на сетевом оборудовании, обычно устраняются с помощью этой процедуры.
Как исправить Apple iPhone 6, который не может подключиться к Wi-Fi после последнего обновления iOS [Потенциальные решения]
Второе решение: мягкий сброс / принудительный перезапуск, чтобы исправить ваш iPhone 5, который продолжает терять сигнал Wi-Fi.
Если вы не нашли успеха в первой процедуре, попробуйте выполнить программный сброс или принудительный перезапуск на вашем iPhone 5. Это не только удаляет ненужные файлы, которые хранятся в виде кэша во внутренней памяти телефона, но также исправляет случайные ошибки и глюки, в том числе и те, что влияют на систему беспроводной сети телефона. Чтобы выполнить программный сброс iPhone 5, просто выполните следующие действия:
- Нажмите и удерживайте кнопку питания (режим сна / пробуждение) в верхней части телефона в течение нескольких секунд.
- Отпустите кнопку, когда появится слайдер Power Off. IPhone будет выключен.
- Через несколько секунд нажмите и удерживайте кнопку питания (режима сна / пробуждения), пока не появится логотип Apple, а затем отпустите кнопку.
Подождите, пока ваш iPhone завершит перезагрузку и посмотрите, решает ли это проблему сброса сигнала Wi-Fi.
Вы также можете выполнить принудительный перезапуск, чтобы завершить все фоновые приложения и службы, которые могли вызвать конфликты с беспроводными функциями вашего iPhone. Вот как это делается:
- Нажмите и удерживайте кнопки питания (режима сна / пробуждения) и кнопку «Домой» одновременно, пока не появится логотип Apple.
- Отпустите обе кнопки, когда увидите логотип Apple, и подождите, пока он завершит последовательность загрузки.
Посмотрите, улучшит ли это состояние сигнала Wi-Fi на вашем iPhone 5. Если он по-прежнему теряет сигнал Wi-Fi, вам нужно продолжить устранение неполадок.
Третье решение: отключите и снова подключитесь к Wi-Fi.
Другое простое решение для случайных проблем с Wi-Fi, таких как частое отключение сигнала Wi-Fi, заключается в обновлении функций Wi-Fi на вашем iPhone с помощью переключателя Wi-Fi. Вот как это делается:
- Нажмите «Настройки» на главном экране.
- Выберите Wi-Fi.
- Переключите переключатель Wi-Fi, чтобы отключить Wi-Fi. Это отключит ваш iPhone от сети Wi-Fi.
- Через несколько секунд снова включите переключатель Wi-Fi, чтобы снова включить его.
Позвольте вашему телефону установить соединение с беспроводной сетью, а затем посмотрите, устранена ли проблема. Если ваш iPhone 5 по-прежнему теряет сигнал Wi-Fi, попробуйте выполнить следующие процедуры, чтобы устранить другие факторы, связанные с программным обеспечением.
Как исправить Apple iPhone 6 No Service и другие сетевые ошибки после обновления iOS 9.3 [Руководство по устранению неполадок]
Четвертое решение: включить / отключить режим полета.
Выполнение трюка в режиме полета также является еще одним потенциальным решением, которое необходимо учитывать, когда речь идет о решении проблем с беспроводным подключением, включая потери сигнала Wi-Fi на вашем iPhone 5. Он работает, одновременно перезагружая и обновляя беспроводные радиомодули и функции телефона. Случайные симптомы, влияющие на беспроводные услуги, также устраняются в процессе. Вот как это делается:
- На главном экране нажмите «Настройки».
- Выберите Режим полета.
- Затем переключите переключатель, чтобы включить режим полета. Это отключает беспроводные радиостанции iPhone, и соответствующие функции отключаются.
- Когда режим полета включен, перезагрузите / перезапустите iPhone 5.
- После перезагрузки вернитесь в меню «Настройки» -> «Режим полета».
- Затем переключите переключатель режима полета, чтобы снова отключить режим полета.
Повторно подключитесь к вашей сети Wi-Fi и посмотрите, устранена ли проблема.
Пятое решение: забудьте сеть Wi-Fi, затем снова подключитесь.
Проблема также может быть связана с использованием поврежденной сети Wi-Fi. Если из-за этого ваш iPhone 5 продолжает терять сигнал Wi-Fi, необходимо удалить поврежденную сеть Wi-Fi. Чтобы удалить сеть Wi-Fi с вашего iPhone, должна быть включена функция Wi-Fi. Просто обратитесь к этим шагам, когда будете готовы:
- На главном экране нажмите «Настройки».
- Выберите Wi-Fi и убедитесь, что переключатель включен.
- Прокрутите вниз до списка доступных сетей, затем найдите сеть Wi-Fi, к которой подключен ваш iPhone.
- Нажмите на имя сети Wi-Fi, затем нажмите «Забыть эту сеть». При этом удаляется выбранная сеть Wi-Fi с вашего устройства.
Если вы видите какие-либо другие сохраненные сети Wi-Fi, удалите их все, выполнив те же действия, чтобы ни одна из них не вызывала конфликтов с вашей сетью Wi-Fi. Есть случаи, когда ваш iPhone будет автоматически подключаться к открытой сети Wi-Fi в радиусе действия. Если это произойдет, есть вероятность, что сигнал, который он получает, слабый, и поэтому он продолжает отключаться. Поэтому рекомендуется удалить все неиспользуемые сети Wi-Fi.
Шестое решение: обновление до последней доступной версии iOS.
Установка последнего обновления iOS для iPhone также может решить различные типы проблем, включая нестабильный сигнал Wi-Fi. Если вы не настроили автоматическое обновление iPhone, то вы можете проверить наличие новых обновлений в настройках. Просто следуйте этим шагам:
- Нажмите «Настройки» на главном экране, чтобы начать.
- Выберите General.
- Нажмите «Обновление программ».
Если для вашего iPhone доступна новая версия iOS, вы увидите уведомление, содержащее сведения о новом обновлении и требования к системе. Если у вас все готово для обновления устройства, выберите опцию, чтобы загрузить и установить обновление iOS.
В случае, когда обновление через настройки невозможно из-за нестабильного подключения к Интернету через Wi-Fi, вы можете использовать iTunes для обновления iPhone 5 на компьютере. Просто подготовьте компьютер Mac или Windows, а затем выполните следующие действия, чтобы обновить iPhone через iTunes.
НОТА:
Убедитесь, что ваш компьютер имеет стабильное подключение к Интернету, чтобы он мог общаться или синхронизироваться с сервером обновлений Apple. Если он еще не подключен, включите Wi-Fi на своем компьютере, а затем подключитесь к сети Wi-Fi. Как только компьютер получит доступ к Интернету, выполните следующие действия, чтобы запустить полный сброс системы в iTunes:
- Подключите iPhone к компьютеру с помощью оригинального USB-кабеля / кабеля Lightning.
- Откройте iTunes на компьютере. Обязательно используйте последнюю версию приложения iTunes для своего iPhone.
- Подождите, пока ваш iPhone появится в iTunes, затем выберите его.
- После выбора iPhone перейдите в раздел «Сводка» с левой стороны.
- Затем нажмите кнопку «Проверить наличие обновлений».
- Если доступно обновление, нажмите «Загрузить и обновить», чтобы продолжить.
- Введите ваш пароль, когда вас попросят продолжить.
- Следуйте инструкциям на экране, чтобы завершить обновление iPhone 5 в iTunes.
После завершения обновления перезагрузите iPhone, чтобы применить последние системные изменения и обновить внутреннюю память.
Тогда посмотрите, исправляет ли это ваш iPhone 5, который продолжает терять сигнал Wi-Fi. Если этого не произойдет, вы можете продолжить устранение неполадок и попытаться выполнить сброс уже.
В крайнем случае: сотрите свой iPhone 5 и установите его как новый (возврат к заводским настройкам).
Проблема, вероятно, связана с некоторыми сложными ошибками, которые не могут быть исправлены первоначальными решениями. На этом этапе ваш следующий вариант будет сброс к заводским настройкам или общий сброс на iPhone. Он стирает ваш iPhone и восстанавливает его заводские настройки по умолчанию. Упрямые ошибки и вредоносные программы, вызывающие постоянные проблемы, также стираются в процессе, таким образом давая вашему iPhone новый старт после этого. Прежде чем начать, создайте резервную копию всех важных файлов в iCloud или iTunes, чтобы вы могли восстановить их и использовать позже. Просто следуйте этим шагам, когда у вас все настроено на сброс настроек iPhone 5:
- Откройте iTunes на вашем компьютере.
- Подключите ваш iPhone к компьютеру с помощью оригинального USB-кабеля / кабеля Lightning.
- Подождите, пока ваш iPhone появится в iTunes, и когда это произойдет, выберите его, нажав на его значок.
- Перейдите в раздел «Сводка», затем нажмите кнопку «Восстановить».
- Нажмите Восстановить еще раз, чтобы подтвердить. Это заставит iTunes спровоцировать стирание вашего iPhone, а затем установит последнюю доступную версию iOS.
Когда сброс будет завершен, ваш iPhone автоматически перезагрузится, а затем восстановятся заводские настройки. К тому времени вы сможете настроить свой iPhone как новый и настроить параметры Wi-Fi с помощью мастера запуска.
Как исправить случайную перезагрузку iPhone 6, загрузку, проблемы с зависанием
Ваш iPhone 5 все еще теряет сигнал Wi-Fi?
Сообщите о проблеме своему интернет-провайдеру / оператору, если ваш iPhone 5 все еще сталкивается с той же проблемой, а его сигнал Wi-Fi по-прежнему нестабилен. Возможно, у вас возникли технические проблемы или произошли временные сбои, что могло повлиять на беспроводные услуги. Если это так, то с вашей стороны мало что можно сделать, кроме как дождаться решения проблемы сетевыми инженерами. Если вообще нет перебоев, возможно, это связано с беспроводным маршрутизатором или модемной системой, которая работает. В этом случае вы можете попросить вашего интернет-провайдера сбросить сетевое оборудование удаленно. Это должно устранить любые проблемы с транспортом, в том числе пропадание Wi-Fi, которые связаны с проблемами встроенного ПО сетевого оборудования.
связаться с нами
Мы стремимся помочь нашим читателям решить проблемы с их телефонами, а также научиться правильно использовать их устройства. Так что, если у вас есть другие проблемы, вы можете посетить нашу страницу устранения неполадок, чтобы вы могли самостоятельно проверить статьи, которые мы уже опубликовали, и которые содержат решения общих проблем. Кроме того, мы создаем видео, чтобы продемонстрировать, как все делается на вашем телефоне. Посетите наш канал Youtube и подпишитесь на него. Благодарю.
Оцените статью!
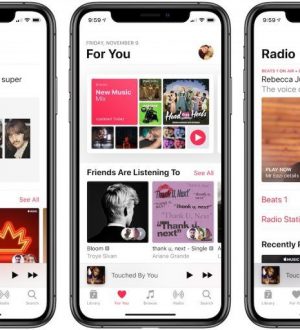
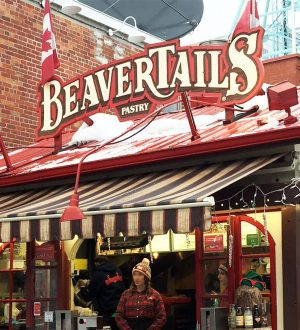

Отправляя сообщение, Вы разрешаете сбор и обработку персональных данных. Политика конфиденциальности.