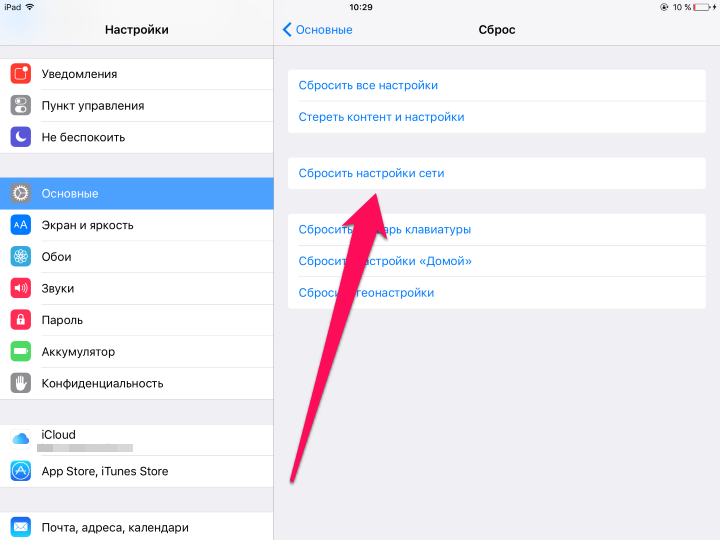
Возможны два варианта установки новых обновлений программного обеспечения на вашем устройстве. Если вам повезет, у вас будет лучшее и плавное устройство. В противном случае вы будете среди других, кто имеет дело с различными типами ошибок и сбоев программного обеспечения. Одна из распространенных проблем, возникающих после обновления, связана с ошибкой подключения к Wi-Fi, например, с некоторыми владельцами iPhone 7, возникшими после обновления до iOS 11.3.1. Если вы столкнулись с той же проблемой после внедрения нового обновления для iOS, то этот пост также для вас. Чтобы дать вам некоторые входные данные, я наметил следующие обходные пути и потенциальные решения, которые вы можете попробовать. Не стесняйтесь обращаться к этому пошаговому руководству всякий раз, когда вы хотите решить ту же проблему после обновления.
Но прежде всего, если у вас есть другие проблемы с вашим iPhone 7 Plus, не забудьте зайти на нашу страницу устранения неполадок, поскольку мы уже рассмотрели некоторые из наиболее часто сообщаемых проблем с этим новым iPhone. Если вам нужна дополнительная помощь или вы не можете найти то, что ищете на этой странице, заполните нашу анкету для вопросов о iPhone и нажмите «Отправить». Не волнуйтесь, это бесплатная консультация, поэтому вам не нужно ни о чем беспокоиться. Просто дайте нам больше информации о проблеме, и мы сделаем все возможное, чтобы помочь вам решить ее.
Первое решение: перезагрузите беспроводной маршрутизатор / модем.
Самым источником вашего интернет-соединения дома является ваше сетевое оборудование (беспроводной маршрутизатор или модем), в зависимости от настроек вашей сети. Сетевое оборудование также подвержено сбоям встроенного программного обеспечения, и когда это происходит, любые подключенные устройства, такие как ваш iPhone, могут испытывать проблемы с беспроводным подключением, включая медленный просмотр, прерывистое сетевое подключение (обрыв соединения) или, что еще хуже, отсутствие подключения к Интернету. Рекомендуемое решение этой проблемы — перезагрузка маршрутизатора или модема, также известная как цикл питания. Он устраняет ошибки и обновляет прошивку маршрутизатора / модема для лучшей и более плавной работы. И вот как это делается:
- На беспроводном маршрутизаторе или модеме найдите кнопку питания или переключатель, чтобы включить и выключить его.
- Отключите адаптер переменного тока от источника питания / настенной розетки.
- Оставьте его отключенным от 30 секунд до 2 минут. Это должно быть достаточно времени для отдыха маршрутизатора / модема.
- По истечении указанного времени снова подключите его к источнику питания.
- Затем нажмите кнопку питания, чтобы снова включить его.
Подождите, пока все световые индикаторы не станут стабильными. Если вы видите какой-либо красный индикатор на маршрутизаторе или модеме, подождите, пока он не станет синим или зеленым. Красный свет обычно обозначает проблему на сетевом оборудовании или сетевом сервере, которая должна быть решена в первую очередь, чтобы ваш iPhone подключился к Wi-Fi.
Второе решение: перезагрузите ваш iPhone (программный сброс).
Настоятельно рекомендуется выполнять программный сброс или перезагрузку устройства всякий раз, когда устанавливается новое обновление прошивки, чтобы применить или применить новые изменения должным образом. Он также удаляет мелкие сбои и исправляет сетевые сбои, вызванные недавними изменениями платформы. Если вы еще этого не сделали, перезагрузите iPhone сейчас или выполните программный сброс, выполнив следующие действия:
- Нажмите и удерживайте кнопку питания до тех пор, пока не появится приглашение «Слайд в выключенное состояние».
- Перетащите ползунок, чтобы полностью отключить устройство.
- Через 30 секунд снова нажмите и удерживайте кнопку питания, пока не появится логотип Apple.
Это не повлияет на ваши данные, хранящиеся во внутренней памяти, поэтому создание резервной копии не потребуется.
Третье решение: выключите и снова включите Wi-Fi.
Этот простой трюк уже сотворил чудеса со многими людьми, которые сталкивались с проблемами беспроводного соединения на своих соответствующих устройствах iOS. Выключение и повторное включение Wi-Fi устраняет любые незначительные сбои, возникающие в сетевой системе телефона, а также обновляет сетевое соединение.
- Для этого просто перейдите в меню «Настройки» -> «Wi-Fi», затем нажмите на переключатель, чтобы отключить Wi-Fi на несколько секунд, а затем снова включите его.
- Либо проведите пальцем вверх от нижней части главного экрана, чтобы запустить Центр управления, затем отключите и снова включите значок Wi-Fi.
Любой из способов дает одинаковый положительный результат.
Четвертое решение: удалить или забыть беспроводные сети на вашем iPhone.
Некоторые обновления могут вызвать конфликты с сетевыми функциями вашего телефона, в результате чего ваша сеть Wi-Fi будет повреждена. Если это произошло с вашим iPhone после установки нового обновления iOS, вы можете исправить это, удалив беспроводную сеть. Вот как:
- Нажмите Настройки.
- Нажмите Wi-Fi.
- Коснитесь синего значка i или информации рядом с сетью Wi-Fi, которую вы хотите удалить или забыть.
- Нажмите Забыть эту сеть.
После удаления беспроводной сети перезагрузите iPhone, затем отсканируйте и снова подключитесь к сети, выполнив следующие действия:
- Нажмите Настройки.
- Нажмите Wi-Fi.
- Нажмите на переключатель Wi-Fi, чтобы включить Wi-Fi.
- Подождите, пока ваше устройство начнет поиск доступных беспроводных сетей.
- Прокрутите и коснитесь своей сети Wi-Fi, чтобы подключиться к ней.
- Введите сетевой пароль, если будет предложено.
- Нажмите Присоединиться, чтобы подтвердить.
Подождите, пока ваш статус Wi-Fi не покажет «Подключен», а затем попробуйте выполнить тестовый просмотр, чтобы проверить, можно ли уже подключиться к Интернету Wi-Fi.
Пятое решение: сброс настроек сети.
Сетевые настройки могут быть автоматически переопределены обновлением, особенно на основных платформах. Если это именно то, что произошло, возможно, что новые настройки вызвали конфликт с вашей текущей конфигурацией сети и, следовательно, могут привести к этой проблеме. Чтобы исключить это, вы можете сбросить настройки сети на вашем iPhone 7, чтобы восстановить значения по умолчанию и настроить индивидуальные параметры соответствующим образом. Вот как:
- Нажмите «Настройки» на главном экране.
- Нажмите Общие.
- Прокрутите и нажмите Сброс.
- Выберите опцию Сброс настроек сети. Это удалит все ваши текущие настройки сети, включая сети Wi-Fi, Bluetooth, и восстановит параметры сети по умолчанию на вашем iPhone.
- При появлении запроса введите код доступа к устройству, чтобы продолжить.
- Затем нажмите на опцию, чтобы подтвердить сброс настроек сети.
Ваш iPhone автоматически перезагрузится после завершения сброса. После перезапуска вам потребуется настроить сеть Wi-Fi для повторного подключения.
Другие опции
- Восстановите ваш iPhone к заводским настройкам. Новое обновление могло полностью испортить настройки вашего устройства и привести к сложному повреждению данных. В этом случае вы, скорее всего, сможете починить свой iPhone, стерев все данные и восстановив заводские настройки по умолчанию. Просто не забудьте заранее сделать резервную копию ваших важных данных.
- Восстановить из предыдущей резервной копии. Если восстановление заводских настроек не помогло, вы можете прибегнуть к восстановлению iOS, в частности восстановлению в режиме DFU в iTunes. Это позволит вам восстановить ваш iPhone до предыдущей резервной копии iOS, поскольку новая платформа не работает. Более подробное пошаговое руководство по восстановлению режима DFU на iPhone 7 размещено в разделе «Учебники». Если вам нужна дополнительная помощь по шагам, просто посетите нашу страницу устранения неполадок.
- Сообщить о проблеме для рекомендаций. Вы можете сообщить о проблеме своему оператору связи или в службу поддержки Apple, чтобы они могли провести дальнейшие оценки и, при необходимости, создать исправление.
связаться с нами
Если вам нужна дополнительная помощь по использованию определенных функций и возможностей нового смартфона Apple iPhone 8, посетите нашу страницу учебных пособий. Там вы можете найти список с практическими рекомендациями, пошаговые руководства, а также ответы на часто задаваемые вопросы относительно iPhone 8. Если у вас есть другие проблемы или возникли проблемы при использовании телефона, вы можете связаться с нами через эту форму , Обязательно сообщите нам более подробную информацию о проблеме или проблемах, которые могут возникнуть у вас, и мы будем рады помочь вам в дальнейшем.
Оцените статью!
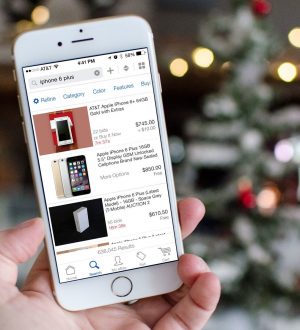

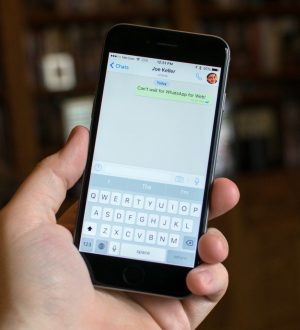
Отправляя сообщение, Вы разрешаете сбор и обработку персональных данных. Политика конфиденциальности.