
В этом посте рассказывается о возможных решениях проблемы на iPhone 8, которая теряет сигнал Wi-Fi после обновления iOS 13.
Проблемы с беспроводным подключением, возникающие при обновлении, обычно связаны с некоторыми незначительными сбоями в работе системы, которые легко устранить дома. Хотя обновления программного обеспечения предназначены для достижения хороших целей, не все фактические результаты являются положительными. Следовательно, различные типы проблем после обновления проявляются. В этом контексте решается одна из распространенных проблем, возникающих после обновления на iPhone 8 после реализации обновления iOS 13. Читайте дальше, чтобы узнать, что делать, если ваш iPhone вдруг теряет сигнал Wi-Fi после установки iOS 13.
Прежде чем мы перейдем к устранению неполадок, если вы ищете решение другой проблемы, обязательно перейдите на нашу страницу устранения неполадок, поскольку мы уже решили некоторые из наиболее распространенных проблем, о которых сообщили наши читатели. Найдите проблемы, которые похожи на ваши, и используйте предложенные нами решения. Если после этого вам по-прежнему нужна наша помощь, свяжитесь с нами, заполнив нашу анкету по вопросам iPhone.
Устранение неполадок iPhone 8, который продолжает терять сигнал Wi-Fi после обновления до iOS 13
Принимая во внимание, что нет проблем с сетевым оборудованием и аппаратные компоненты вашего iPhone не имеют каких-либо повреждений, любое из этих последующих решений, вероятно, сможет решить эту проблему. Если основной причиной является сложная ошибка Wi-Fi в iOS 13, требующая специального исправления.
Первое решение: перезагрузите ваш iPhone (программный сброс).
Любое устройство может стать мошенническим после серьезного перехода системы. Обычно это происходит, поскольку некоторые приложения не могут сразу адаптироваться к последним изменениям платформы. В обычных случаях возникающие симптомы незначительны, поэтому их легко можно исправить с помощью базовых настроек. Самое простое, но очень эффективное решение для незначительных недостатков после обновления, таких как ошибки Wi-Fi в iOS 13, из-за которых iPhone 8 продолжал терять сигнал Wi-Fi, — это перезагрузка устройства или программный сброс. Если вы этого еще не сделали, просто выполните следующие действия, чтобы выполнить программный сброс вашего iPhone 8:
- Нажмите и удерживайте верхнюю или боковую кнопку, пока не появится слайдер выключения питания.
- Перетащите ползунок вправо, чтобы выключить телефон.
- Через 30 секунд снова нажмите и удерживайте верхнюю или боковую кнопку, пока не появится логотип Apple.
Помимо исправления мелких системных ошибок, выполнение мягкого сброса на устройстве iOS также очищает временные данные, которые хранятся в кэш-памяти. В результате ваше устройство сможет работать быстрее и плавнее при следующей загрузке.
Как починить iPad Pro (2018), который не будет подключаться к сети Wi-Fi
Второе решение: выполнить трюк режима полета.
Другое простое, но очень эффективное решение для случайных ошибок, включая глюки Wi-Fi в iOS 13, — трюк в режиме полета. Он работает путем одновременного перезапуска беспроводной системы телефона и, таким образом, исключает случайные ошибки. Вот как это делается:
- Нажмите, чтобы открыть приложение «Настройки» на главном экране.
- Прокрутите и коснитесь в меню режима полета.
- Нажмите переключатель режима полета, чтобы включить его. Это отключит беспроводное радио вашего iPhone, а также его функции Wi-Fi.
- Пока включен режим полета, выполните программный сброс на телефоне.
- После завершения загрузки телефона вернитесь в Настройки-> Режим полета, затем переключите переключатель, чтобы отключить эту функцию.
Включите Wi-Fi и затем снова подключитесь к сети Wi-Fi и посмотрите, устранена ли проблема.
Третье решение: обновите настройки оператора, чтобы исправить ваш iPhone 8, который продолжает терять сигнал Wi-Fi.
Настройки оператора очень важны для поддержания стабильности сети вашего телефона. Любые изменения настроек сети из-за недавнего обновления iOS, которые приводят к некоторым сбоям, будут устранены путем обновления настроек оператора телефона. Чтобы проверить наличие новых обновлений оператора, ваш телефон должен иметь стабильный доступ в Интернет. Но поскольку он продолжает терять сигнал Wi-Fi после обновления iOS 13, вы не сможете проверять обновления прямо в настройках телефона. Это когда iTunes играет жизненно важную роль. Если у вас есть компьютер, на котором установлена последняя версия iTunes и который подключен к Интернету, вы можете перейти к этим шагам, чтобы вручную проверить и обновить настройки оператора iPhone.
- Подключите ваш iPhone к компьютеру с помощью оригинального USB-кабеля / кабеля Lightning, который прилагается к нему.
- Откройте iTunes на компьютере.
- Подождите, пока процесс синхронизации завершится.
- Затем щелкните значок iPad Pro в левой части экрана.
- Перейдите в раздел «Сводка», затем удерживайте клавишу «Shift» на клавиатуре.
- Затем нажмите Проверить наличие обновлений. После этого вам будет предложено установить образ iOS (* .psw).
- Измените тип файла на iPhone / iPad Файл конфигурации носителя (* .ipcc).
- Выберите нужную папку / каталог, в который вы хотите сохранить файл.
- По завершении выключите устройство, а затем снова включите его.
После перезагрузки снова подключитесь к Wi-Fi и посмотрите, стабилен ли сигнал. В противном случае продолжайте устранять неполадки и исключать других виновников.
Как исправить Нет ошибки сервиса на вашем iPhone 5s, сигнал сети недоступен
Четвертое решение: забудьте о сети Wi-Fi и добавьте ее обратно.
Сети Wi-Fi также могут быть повреждены из-за обновления системы. Чтобы убедиться, что это не вызывает случайных отключений Wi-Fi на вашем iPhone 8, забудьте о сети Wi-Fi и добавьте ее обратно. Это позволит вашему устройству подключаться к вашей сети Wi-Fi, как в первый раз. Просто следуйте этим шагам, когда будете готовы:
- На главном экране перейдите в меню «Настройки» -> «Wi-Fi».
- Убедитесь, что переключатель Wi-Fi включен.
- Прокрутите вниз и выберите свою сеть Wi-Fi.
- Нажмите значок информации (i) рядом с названием вашей сети Wi-Fi (SSID).
- Затем выберите опцию Забыть эту сеть.
- Если потребуется, введите свой пароль для продолжения.
- А затем нажмите на опцию, чтобы подтвердить, что вы хотите забыть о сети Wi-Fi. Сеть Wi-Fi будет удалена с вашего устройства.
Если вы видите другие ненужные сети Wi-Fi, сохраненные в вашем сетевом каталоге, забудьте обо всех них, используя описанные выше шаги, чтобы ни одна из них не могла вызвать конфликт с выбранной вами сетью Wi-Fi. Перезагрузите iPhone после удаления всех сохраненных сетей Wi-Fi, затем вернитесь в меню «Настройки» -> «Wi-Fi». Настройте сеть Wi-Fi, затем введите правильный сетевой пароль для повторного подключения.
Пятое решение: сброс настроек сети.
Ошибки сетевых настроек, вызванные обновлением iOS 13, также могут разрушить все сетевые функции и могли привести к тому, что ваш iPhone 8 продолжал терять сигнал Wi-Fi после обновления. Если это так, то потребуется сброс настроек сети на вашем iPhone. Это удалит все ваши текущие конфигурации сети вместе с любыми ошибками, связанными с ошибочными переопределениями сети. Просто следуйте этим шагам, если хотите продолжить:
- На главном экране нажмите «Настройки».
- Прокрутите и нажмите Общие.
- Нажмите на Сброс.
- Выберите опцию Сброс настроек сети.
- Введите ваш пароль, если будет предложено.
- Нажмите, чтобы подтвердить, что вы хотите сбросить настройки сети на вашем iPhone.
Выполнение сброса настроек сети также сбрасывает сети Wi-Fi и пароли, настройки сотовой связи, настройки APN и VPN, сохраненные на вашем телефоне.
После завершения сброса телефон перезагрузится самостоятельно, а затем загрузит сетевые настройки по умолчанию. После этого проверьте свой телефон и посмотрите, устранена ли проблема.
Шестое решение: выключите и включите модем / маршрутизатор.
Проблемы с беспроводным подключением, возникающие после обновления iOS, не всегда вызываются ошибкой программного обеспечения. Вместо этого основной источник Интернета (беспроводной маршрутизатор / модем), который в настоящее время нестабилен, может быть основной причиной, и симптомы только что произошли после установки обновления iOS 13 на iPhone 8. В этом случае, выполнение так называемого питания Цикл на модеме или беспроводном маршрутизаторе, вероятно, сможет решить проблему. Вот как это делается:
- Выключите модем / беспроводной маршрутизатор, как обычно.
- Когда он выключен, отсоедините его адаптер переменного тока от источника питания и держите его отключенным от 30 секунд до 1 минуты.
- По истечении указанного времени снова включите его и включите.
Подождите несколько секунд, пока все световые индикаторы модема / маршрутизатора не станут стабильными и сигнал Wi-Fi не станет устойчивым.
В крайнем случае: восстановите ваш iPhone 8 в iTunes.
Ошибки обновления, которые не могли быть устранены с помощью первоначальных процедур, достаточно сложны и, следовательно, требуют более сложных решений. Если вы достигли этой точки, столкнувшись с той же проблемой на вашем iPhone 8, которая продолжает терять сигнал Wi-Fi после обновления до iOS 13, то вы можете выбрать вариант восстановления iOS. Это может быть расценено как понижение, но пока может быть единственным способом исправить проблему при случайном отключении сигнала Wi-Fi. У вас есть два варианта восстановления на выбор. Один из них — режим восстановления, а другой — режим DFU. Вы можете начать выполнять режим восстановления и посмотреть, как он работает.
Для начала подключите iPhone 8 к компьютеру Mac или Windows с помощью оригинального кабеля Lightning. Обязательно удалите любые другие внешние атрибуты с USB-порта вашего компьютера, чтобы предотвратить их конфликты. Также закройте все запущенные приложения или программы на вашем компьютере, чтобы ни одна из них не прервала работу iTunes во время процесса восстановления. Затем выполните следующие действия, чтобы перевести iPhone в режим восстановления, а затем восстановить его в iTunes.
- Когда ваш iPhone подключен, быстро нажмите и отпустите кнопку увеличения громкости.
- Затем нажмите и отпустите кнопку уменьшения громкости.
- Наконец, нажмите и удерживайте кнопку Side / Power, пока телефон не перезагрузится. Продолжайте удерживать кнопку Side / Power, даже когда вы видите логотип Apple.
- Затем отпустите кнопку Side / Power, когда увидите экран «Подключиться к iTunes». Этот экран показывает, что ваше устройство перешло в режим восстановления.
- Перейдите в iTunes, и вы увидите сообщение о том, что «есть проблема с iPhone, которая требует его обновления или восстановления».
- Выберите параметр «Восстановить», затем следуйте инструкциям на экране, чтобы восстановить iPhone из последней резервной копии iOS.
Хотя восстановление iOS можно рассматривать как переход на более раннюю версию, это может быть единственным способом, чтобы ваш iPhone 8 снова работал стабильно. Помимо восстановления в режиме восстановления, вы также можете прибегнуть к самому глубокому типу восстановления системы, которое называется восстановлением в режиме DFU или обновления прошивки устройства. Как правило, это последний вариант и потенциальное решение, применяемое при восстановлении и восстановлении поврежденной iOS после сбоя обновления и / или атаки вредоносного ПО. Однако основным недостатком является то, что вы потеряете все важные данные из хранилища iPhone, так как они также будут удалены в процессе.
как исправить ваш iPhone 8, который застрял в режиме восстановления, не может восстановить iOS в режиме восстановления [Руководство по устранению неполадок]
Все еще продолжает терять сигнал Wi-Fi на вашем iPhone 8 iOS 13?
Альтернативные инструменты также могут пригодиться во времена, когда iTunes ничего не может сделать, чтобы исправить неисправный iPhone после серьезного перехода iOS. Как и iTunes, эти инструменты могут быть загружены и установлены на вашем компьютере Mac или Windows, если они совместимы. После установки программного обеспечения все, что вам нужно сделать, это подключить iPhone к компьютеру через USB-кабель / кабель Lightning, запустить программное обеспечение и начать восстановление iOS. Среди наиболее надежных программ для восстановления и восстановления iOS для iPhone 8 на сегодняшний день можно назвать PhoneRescue for iOS, Dr. Fone, iMyFone — Fixppo и Tenorshare ReiBoot. Использование любого из этих инструментов может стать вашим последним средством восстановления вашего iPhone 8, который продолжает терять сигнал Wi-Fi после обновления iOS. В противном случае, обратитесь за помощью в службу поддержки Apple для получения дополнительной помощи и получения официальных рекомендаций.
Для получения более сложных решений и устранения неполадок с Wi-Fi вы также можете обратиться за дополнительной помощью к своему интернет-провайдеру или оператору связи.
связаться с нами
Если вам нужна дополнительная помощь по использованию определенных функций и функций смартфона Apple iPhone 8, посетите нашу страницу учебных пособий. Там вы можете найти список с практическими рекомендациями, пошаговые руководства, а также ответы на часто задаваемые вопросы относительно iPhone 8. Если у вас есть другие проблемы или возникли проблемы при использовании телефона, вы можете связаться с нами через эту форму , Обязательно сообщите нам более подробную информацию о проблеме или проблемах, которые могут возникнуть у вас, и мы будем рады помочь вам в дальнейшем.
Оцените статью!

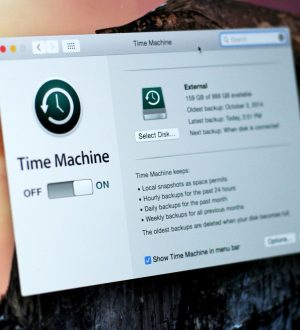
![Как исправить приложение Gmail, которое продолжает падать на iPhone 7 Plus? [Руководство по устранению неполадок]](https://appleb.ru/wp-content/uploads/2020/04/kak-ispravit-prilozhenie-gmail-kotoroe-prodolzhaet-3_1-300x330.jpg)
Отправляя сообщение, Вы разрешаете сбор и обработку персональных данных. Политика конфиденциальности.