В этом посте рассказывается о возможных решениях проблемы на iPhone X iOS 13, которая не распознается в iTunes. Устранение ошибок синхронизации iTunes.
У Apple есть собственный инструмент управления устройствами iOS, iTunes играет важную роль в просмотре, передаче и управлении файлами iOS. Тот факт, что он разработан и поддерживается самой Apple, заставляет больше людей покровительствовать iTunes до настоящего времени. Но, несмотря на регулярные обновления и обслуживание программного обеспечения, iTunes по-прежнему подвержен случайным проблемам из-за нескольких факторов. В этом контексте решается проблема пост-обновления iTunes, которая не синхронизируется с iPhone X, работающим на последней платформе iOS. Читайте дальше, чтобы узнать, что делать, если ваш iPhone X iOS 13 не распознается в iTunes.
Прежде чем двигаться дальше, не стесняйтесь просматривать наши страницы устранения неполадок, чтобы найти возможные решения других проблем с другими устройствами Apple. Если ваша телефонная трубка iOS находится в списке поддерживаемых нами устройств, вы можете посетить ее эксклюзивную страницу устранения неполадок и найти проблему, с которой вам нужна помощь в решении проблемы. Вы можете обратиться или использовать наши предоставленные решения и обходные пути, если это необходимо. В случае, если вы предпочитаете получать от нас прямую помощь, просто заполните нашу анкету по проблемам iOS и нажмите «Отправить», чтобы связаться с нами.
Устранение проблемы на вашем iPhone X iOS 13, которая не распознается в iTunes
Прежде чем вы начнете исключать факторы, связанные с программным обеспечением, проверьте и убедитесь, что используемый вами USB-кабель не поврежден. Также убедитесь, что USB-порт, к которому подключен кабель, исправен. Удалите с компьютера любые другие USB-устройства, кроме клавиатуры и мыши (если используются проводные аксессуары).
Первое решение: завершите iTunes и другие запущенные программы на вашем компьютере.
Компьютерные программы, особенно те, которые работают в фоновом режиме в течение длительного периода времени, более подвержены мошенничеству и могут влиять на другие системные функции. Когда это происходит, они не могут выполнять определенные задачи или могут вообще не работать. И программное обеспечение iTunes не является исключением. Это когда требуется принудительное закрытие или завершение программы.
- Чтобы закрыть все запущенные программы на компьютере с Windows 10, откройте экран «Alt + Tab», затем с помощью клавиш со стрелками или клавиши «Tab» выберите программу, которую вы хотите закрыть. В данном случае это iTunes. Затем нажмите клавишу Delete, чтобы подтвердить действие. Не отпускайте клавишу Alt, чтобы продолжить использовать экран Alt + Tab, и закройте все остальные программы, которые остаются запущенными в фоновом режиме.
- На компьютере Mac вы можете принудительно завершить работу приложения / программы, одновременно нажав клавиши Option, Command и Esc (Escape). Затем выберите приложение в окне «Принудительный выход» и нажмите «Принудительный выход».
После запуска всех программ на вашем компьютере, попробуйте снова запустить iTunes и посмотреть, сможет ли он уже распознать и синхронизировать с вашим iPhone X.
как исправить iPhone iOS 13, который не будет подключаться к App Store
Второе решение: перезагрузите ваш iPhone и компьютер.
Выключение iPhone и компьютера на несколько секунд и повторное включение может также помочь избавиться от случайных системных ошибок, которые могут помешать им синхронизироваться. Перед перезагрузкой отключите ваш iPhone от компьютера. Затем на вашем iPhone X выполните программный сброс, чтобы очистить и обновить кэш памяти, выполнив следующие действия:
- Нажмите и удерживайте боковую кнопку и любую кнопку громкости в течение нескольких секунд, пока не появится надпись Slide to Power Off.
- Отпустите обе кнопки, когда появится слайдер выключения питания.
- Перетащите ползунок вправо и подождите несколько секунд, пока телефон отключится.
- Примерно через 30 секунд снова нажмите и удерживайте боковую кнопку, пока не появится логотип Apple.
На вашем компьютере используйте стандартные процедуры для перезагрузки системы, как вы это обычно делаете.
Третье решение: отключите ограничения на вашем iPhone.
Ваш iPhone имеет функцию конфиденциальности под названием ограничения. Когда эта функция включена, велика вероятность того, что некоторым приложениям, включая iTunes, будет закрыт доступ к вашей системе iPhone. Чтобы убедиться, что это не останавливает iTunes от распознавания и синхронизации с вашим устройством iOS, отключите или отключите контент ограничения конфиденциальности с этими шагами:
- Нажмите «Настройки» на главном экране.
- Затем нажмите на время экрана.
- Выберите контент Ограничения конфиденциальности.
- Нажмите Ограничения содержимого.
- Введите свой пароль, если будет предложено.
- Нажмите iTunes Покупки в App Store.
- Выберите настройку и установите «Разрешить».
После внесения необходимых изменений в ограничения iPhone, перезагрузите компьютер и iPhone для обновления обеих операционных систем. Затем снова подключите iPhone к компьютеру и повторите синхронизацию с iTunes. Если iTunes по-прежнему не распознает ваш iPhone X, возможно, вам придется выполнить сброс некоторых настроек, чтобы устранить недопустимые настройки и неправильные переопределения системы. Просто обратитесь к следующему решению.
Четвертое решение: сбросьте все настройки, чтобы исправить ваш iPhone X iOS 13, который не распознается в iTunes.
Как упоминалось ранее, неправильные настройки, включая неправильные изменения обновлений, также могут вызвать некоторые конфликты и могут помешать или остановить процесс синхронизации между вашим iPhone и iTunes. Чтобы очистить это, сброс всех настроек на вашем iPhone X может помочь. При этом все пользовательские настройки будут удалены, а затем восстановлены исходные значения и параметры без удаления сохраненной информации из внутреннего хранилища. Просто выполните следующие шаги, если вы хотите продолжить:
- На главном экране нажмите «Настройки».
- Выберите General.
- Прокрутите вниз и нажмите Сброс.
- Выберите Сбросить все настройки из указанных параметров.
- Введите пароль вашего устройства, если будет предложено продолжить.
- Затем нажмите Сбросить все настройки еще раз, чтобы подтвердить, что вы хотите сбросить все настройки на вашем устройстве.
Позвольте вашему устройству завершить сброс и затем перезагрузится самостоятельно, когда закончите. Как только загрузка завершится, вы сможете включить необходимые функции, чтобы снова использовать их на своем iPhone. Затем повторите попытку подключения iPhone к компьютеру и посмотрите, сможет ли iTunes уже распознать его.
как исправить iPhone X iOS 13 Нет ошибки службы, не могу отправлять / получать текстовые сообщения
Пятое решение: обновите iTunes на вашем компьютере.
Одна из возможных причин того, что iTunes не распознает ваш iPhone X и не синхронизируется с ним, даже если они уже подключены, заключается в том, что используемая вами программа iTunes устарела. Таким образом, обновление iTunes до последней доступной версии также является обязательным условием. Если вы используете iTunes на компьютере Mac, вы можете обновить программное обеспечение, выполнив следующие действия:
- Откройте iTunes на вашем компьютере Mac.
- В iTunes щелкните меню iTunes, затем выберите параметр «Проверить наличие обновлений». Появится всплывающий экран.
- На этом всплывающем экране выберите параметр «Загрузить iTunes».
- Затем нажмите кнопку «Обновить» рядом с обновлением iTunes.
Подождите, пока программа App Store начнет загружать и устанавливать новую версию iTunes на ваш компьютер.
Чтобы обновить iTunes на компьютере с Windows, выполните следующие действия:
- Запустите программу обновления программного обеспечения Apple. Эта программа была автоматически установлена в тот момент, когда вы установили iTunes на свой компьютер. Эта программа используется для управления обновлениями iTunes.
- Когда откроется программа Apple Software Update, она проверит наличие доступных обновлений.
- Установите флажок, чтобы выбрать обновления для программы Apple Software Update, затем нажмите «Установить».
- Подождите, пока обновление будет загружено и полностью установлено на вашем устройстве. Когда это произойдет, Apple Software Update снова запустится и предоставит вам новый список программ, доступных для обновления. Если iTunes появляется в списке, установите флажок рядом с ним и нажмите «Установить».
В этом случае утилита предложит обновить iTunes и любое другое программное обеспечение Apple, которое вы выбрали.
Шестое решение: отключите брандмауэр и другое программное обеспечение безопасности, установленное на вашем компьютере.
Брандмауэры на вашем компьютере также могут блокировать доступ вашего компьютера к компьютерной системе. Если это произойдет, ваше устройство не будет ни распознано, ни синхронизировано с iTunes. Чтобы исключить это, выполните следующие действия, чтобы временно отключить брандмауэр на компьютере Windows:
- Откройте панель управления.
- Нажмите, чтобы выбрать ссылку Система и безопасность.
- Нажмите на Брандмауэр Защитника Windows или Брандмауэр Windows.
- На следующем экране выберите параметр, чтобы включить или отключить брандмауэр Защитника Windows.
- Установите переключатель перед параметром «Отключить брандмауэр Windows» (не рекомендуется).
- Затем нажмите кнопку ОК, чтобы сохранить изменения.
Чтобы отключить брандмауэр на компьютере Mac, выполните следующие действия:
- Нажмите на логотип / меню Apple в верхнем левом углу главного экрана, чтобы начать.
- Выберите Системные настройки.
- Затем нажмите Безопасность Конфиденциальность.
- Выберите вкладку Брандмауэр, чтобы просмотреть настройки брандмауэра.
- Нажмите на значок блокировки и введите действительные учетные данные разблокировки.
- Нажмите переключатель «Брандмауэр выключен», затем «Параметры брандмауэра».
Вы также можете использовать расширенные параметры брандмауэра, чтобы настроить параметры брандмауэра, не отключая его полностью.
- Чтобы предотвратить дальнейшие изменения настроек брандмауэра без вашего разрешения, просто нажмите на значок замка.
Не забудьте повторно включить брандмауэр на своем компьютере, когда вы покончили с использованием iTunes, чтобы обеспечить конфиденциальность и безопасность системы.
В крайнем случае: управляйте драйверами USB на вашем компьютере.
Если у вас возникли проблемы с синхронизацией iPhone с iTunes на компьютере с Windows, проверьте и убедитесь, что необходимые драйверы USB установлены правильно. Одна из возможных причин, по которой iTunes не сможет обнаружить iPhone, заключается в том, что его драйверы USB либо отсутствуют, либо повреждены. Чтобы исключить это, проверьте и управляйте диспетчером устройств на вашем компьютере. Вы можете открыть его напрямую, запустив Бегать подскажите на вашем компьютере Windows. Просто нажмите оба Windows а также Клавиши R на клавиатуре. Затем введите команду devmgmt.msc, затем нажмите Хорошо кнопка. Это откроет диспетчер устройств.
Если вы используете компьютер Mac, то вы можете проверить эту информацию, перейдя в меню «Информация о системе» и развернув список «Оборудование». Чтобы увидеть, есть ли iPhone в списке, нажмите на опцию USB. Если вы не видите свой iPhone в списке, вам необходимо установить драйверы. Обычно они хранятся в папке «Драйверы» на вашем компьютере. Просто зайдите в Program Files-> Common Files-> Apple-> Mobile Device Support-> Drivers menu и найдите файл с именем usbaapl64.inf или usbaapl.inf. Нажмите, чтобы выбрать файл, а затем установить его.
Следуйте остальным командам на экране, чтобы завершить установку драйверов, затем перезагрузите компьютер, чтобы обновить и применить последние изменения в программном обеспечении.
Как исправить приложения iPhone 8, которые не будут обновляться в iOS 13, ожидающие обновления приложений не будут установлены
Ваш iPhone X iOS 13 все еще не распознан в iTunes
Вы можете обратиться в службу поддержки Apple Mac для получения дополнительной помощи в настройке драйверов на вашем компьютере Mac, чтобы iTunes работала и синхронизировалась с вашим iPhone X в iOS 13. Если вы используете компьютер с Windows, вы можете обратиться в службу поддержки Microsoft, чтобы провести вас через пошаговый процесс настройки драйверов USB на вашем компьютере в соответствии с системными требованиями iOS 13.
Если ничего не помогло, вы можете попробовать использовать альтернативные инструменты управления iOS, чтобы выполнить то, что вы хотели, чтобы iTunes делал с вашими файлами iPhone. Среди лидеров — Dr. Fone — Transfer iOS, iMazing, SynciOS Manager, iSkysoft TunesOVer, iStonsoft Transfer и Wondershare Tunesgo. Вы можете использовать любой из этих инструментов, ожидая, пока Apple и / или Microsoft выпустят необходимое постоянное решение проблемы.
связаться с нами
Мы стремимся помочь нашим читателям решить проблемы с их телефонами, а также научиться правильно использовать их устройства. Так что, если у вас есть другие проблемы, вы можете посетить нашу страницу устранения неполадок, чтобы вы могли самостоятельно проверить статьи, которые мы уже опубликовали, и которые содержат решения общих проблем. Кроме того, мы создаем видео, чтобы продемонстрировать, как все делается на вашем телефоне. Посетите наш канал Youtube и подпишитесь на него. Благодарю.
Оцените статью!
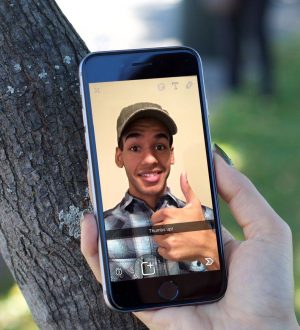
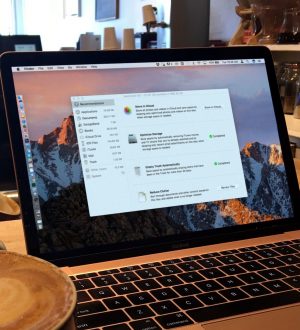

Отправляя сообщение, Вы разрешаете сбор и обработку персональных данных. Политика конфиденциальности.