Mac WiFi Проблемы являются одной из распространенных проблем для пользователей Mac. Многие из них жаловались, что их Mac не будут подключаться к WiFi, в то время как у Mac их друзей такой проблемы нет. Проблемы с WiFi могут быть вызваны многими факторами, такими как схема сети WiFi, настройки маршрутизатора и т. Д. Если вы столкнулись с этой проблемой, у нас есть некоторые решения, которые могут помочь вам легко решить ее самостоятельно.
Решения для Mac WiFi проблем

Решение № 1: перезагрузите ваш Mac
Перезагрузите ваш Mac. Это самый быстрый и простой шаг, прежде чем вы попробуете другие решения. Перезагрузите Mac, чтобы убедиться, что проблема не связана с программным обеспечением. Рекомендуется снять флажок «Повторно открывать Windows при повторном входе». При этом Mac не откроет последнее приложение, которое использовалось до перезагрузки.

Решение № 2: Удалить приложения входа
Если после перезагрузки Mac проблемы с WiFi по-прежнему появляются, попробуйте удалить элементы входа и перезагрузить компьютер. Элементы входа в систему — это приложение, которое открывается автоматически после входа в систему. Удаляя его, элементы входа не будут открываться сами по себе, и это может решить ваши проблемы с WiFi в Mac.
- Открыть системные настройки >> Пользователи группы
- Нажмите вкладку Вход в систему
- Проверьте все приложения
- Нажмите на знак (-)
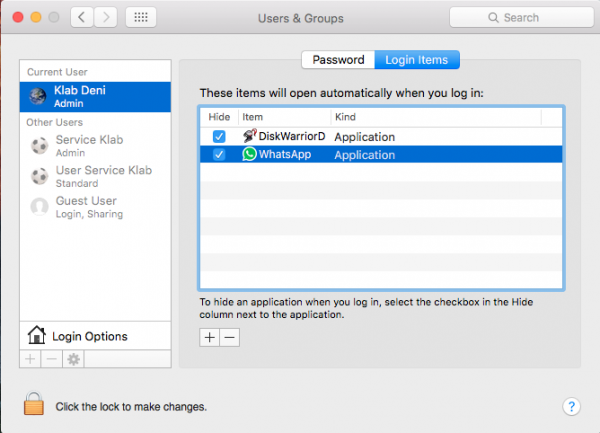
Решение № 3: Обновление OS X
Ошибки в OS X могут вызвать проблемы Mac WiFi. Чтобы избежать этого, обязательно обновите OS X до последней версии. Мы рекомендуем вам сделать резервную копию ваших данных, прежде чем обновлять их.
- Нажмите на логотип Apple в верхнем левом углу.
- Нажмите App Store
- Выберите вкладку «Обновление» и нажмите кнопку «Обновить» или «Обновить все».

Решение № 4: удалить зарегистрированный WiFi
Если вы пытаетесь подключиться к заблокированному WiFi, но он не работает, попробуйте сначала удалить его. После этого вы можете попытаться восстановить соединение, введя пароль WiFi.
- Перейдите в Системные настройки >> Сеть
- В левой колонке выберите WiFi
- Выберите Advanced
- Выберите имя WiFi, затем нажмите знак (-)
- Попробуйте восстановить соединение
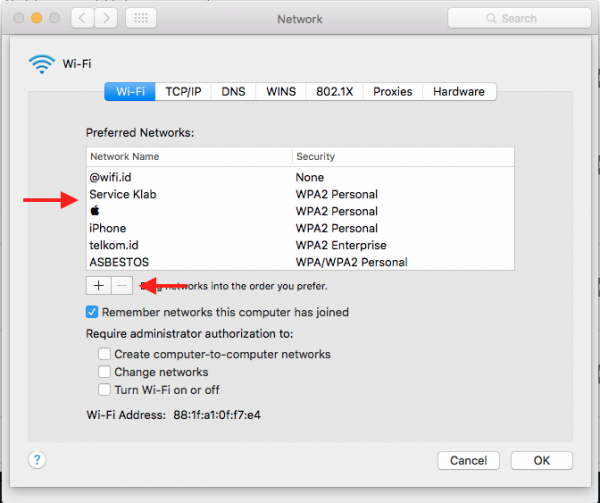
Решение № 5: Изменить местоположение на автоматическое и обновить DHCD
Если вы часто меняете сеть WiFi и делаете специальное местоположение, убедитесь, что вы сбросили его до автоматических настроек. Это позволит вашему Mac подключиться к новой сети WiFi.
- Перейдите в Системные настройки >> Сеть
- Выберите место
- Нажмите Автоматически

- Затем перейдите на вкладку «Дополнительно» >> «TCP / IP»
- Нажмите на продление аренды DHCP

Решение № 6: Убедитесь, что адрес DNS-сервера правильный
Адрес DNS-сервера должен быть заполнен правильным адресом, по крайней мере, тем, который вы найдете на маршрутизаторе. Вы можете добавить другой адрес, предоставленный другим Интернет-провайдером или DNS, например openDNS или Google DNS. Чтобы убедиться, что вы указали правильный адрес DNS-сервера:
- Перейдите в Системные настройки >> Сеть
- В левой колонке выберите WiFi
- Выберите Дополнительно >> вкладка TCP / IP

- Запишите адрес маршрутизатора на бумаге
- Перейти на вкладку DNS
- Убедитесь, что DNS-сервер заполнен правильным адресом, включая адрес маршрутизатора.
- Вы можете добавить адрес DNS-сервера, нажав на знак (-)
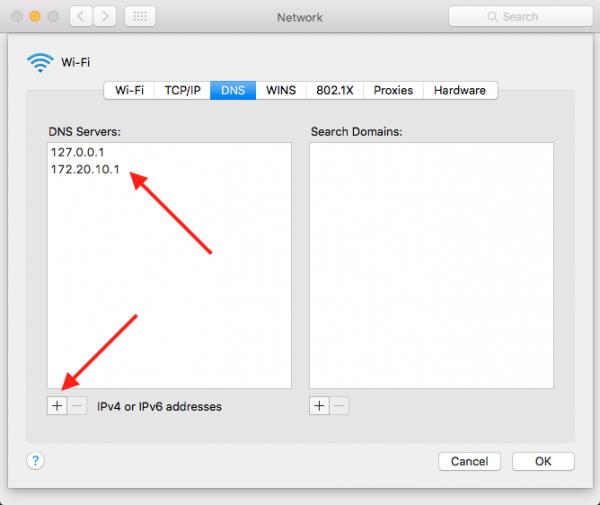
Решение № 7: Проверьте настройки прокси
Убедитесь, что вы сняли все настройки прокси, открыв Системные настройки >> Сеть. В левой колонке выберите WiFi. Затем выберите опцию Дополнительно >> вкладка Прокси. Вы также должны убедиться, что не выбран протокол.

Решение № 8: Удалить конфигурацию системы
При удалении конфигурации системы все настройки исчезнут. Но это может решить проблемы Mac WiFi быстрее.
- Приложение Open Finder
- Нажмите Перейти >> Перейти в папку
- Скопируйте и вставьте этот адрес: / Library / Preferences / SystemConfiguration /
- Скопируйте весь контент в новую папку для резервного копирования

- Если все было скопировано, вы можете удалить все
- Введите свой пароль администратора
- Перезагрузите ваш Mac
- Попробуйте заново подключиться к WiFi
Решение № 9: WiFi не обнаружен (WiFi Не установлено оборудование)
Обычно это связано с аппаратным обеспечением, и вам необходимо связаться с Applecare или ближайшим поставщиком услуг Apple.

howtogeek
Решение № 10: Создайте новое сетевое расположение с настраиваемым DNS
Это решение для тех, у кого проблемы Mac WiFi на OS X El Capitan. Некоторые пользователи Mac сообщили об этой проблеме после установки обновления для OS X. Создание новой сети с пользовательскими настройками DNS может помочь вам избавиться от проблемы:
- Прежде всего, закройте все приложения на вашем Mac, которые работают по WiFi, такие как Safari, Mail, Chrome и т. Д.
- Нажмите на меню Apple в правом верхнем углу вашего Mac
- Хит Системные настройки.
- Найдите и нажмите «Сеть»
- В списке слева выберите WiFi
- Нажмите на столбец «Местоположение» >> выберите «Изменить местоположение» >> нажмите знак (+), чтобы создать новое местоположение >> введите имя для новой сети, затем нажмите «Готово».
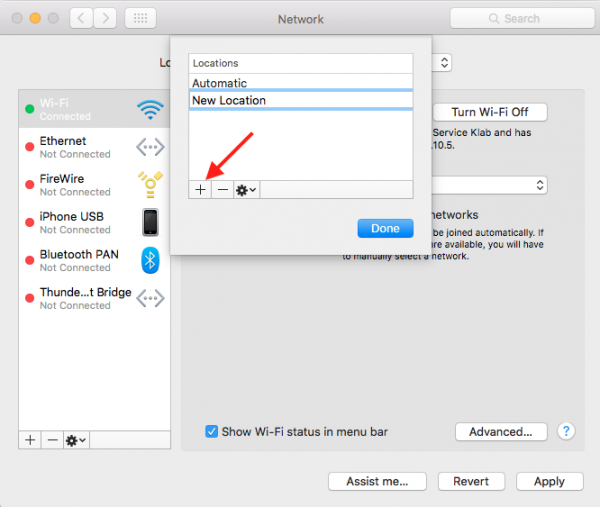
- Пришло время присоединиться к сети WiFi, которую вы можете найти рядом с «Сетевым именем»
- Вам нужно ввести пароль вашего роутера
- Нажмите кнопку «Дополнительно» >> Нажмите на вкладку TCP / IP >> найдите и нажмите кнопку Обновить аренду DHCP. Выберите Применить во всплывающем сообщении.

- Нажмите вкладку «DNS».
- Нажмите на знак (+) на вкладке «DNS-серверы», чтобы добавить новый DNS-сервер.
- Теперь введите 8.8.8.8 и 8.8.4.4 — это DNS для Google.

- Нажмите на вкладку «Оборудование» >> нажмите вкладку рядом с меню «Настройка», и вы найдете раскрывающееся меню
- Выберите вручную
- Выберите Custom в раскрывающемся меню рядом с «MTU». Затем введите 1453 на вкладке под «MTU» и нажмите «ОК»
- Последний, завершивший процесс, нажал кнопку «Применить».

Решение № 11: Удалить настройки .plist
Вы также можете попробовать удалить одно из предпочтений (.plist), которое связано с проблемами подключения. Этот файл существует в папке «Библиотека» в вашей домашней папке. Следуйте инструкциям ниже:
- Приложение Open Finder
- В меню панели выберите «Перейти» >> «Перейти к папке» или вы также можете использовать ярлык, нажав Ctrl + Shift + G
- В раскрывающемся диалоговом окне введите: ~ / Library / Preferences

- Найдите файлы настроек:
com.apple.internetconfig.plist
com.apple.internetconfigpriv.plist

- Скопируйте / вставьте этот файл настроек в папку или на рабочий стол в качестве меры предосторожности, затем удалите их из папки «Библиотека».
- Перезапустить компьютер.
Эти проблемы / решения найдены и эффективны на всех моделях Mac: MacBook Pro, MacBook Air, MacBook, iMac, Mac mini и Mac Pro с Mac OS X Lion, Mountain Lion, Maverick, Yosemite, El Capitan.
Если вы перепробовали все вышеперечисленные решения, но у вас все еще есть проблемы с Mac WiFi, вам пора обратиться в Genius Bar или посетить ближайшего авторизованного поставщика услуг Apple.
Оцените статью!

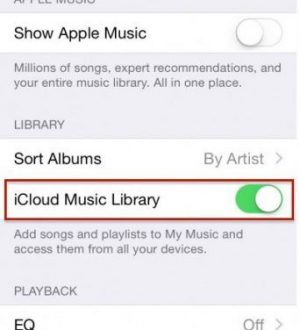

Отправляя сообщение, Вы разрешаете сбор и обработку персональных данных. Политика конфиденциальности.