![Как исправить Apple iPad Air 2019, который не подключается к Wi-Fi [Руководство по устранению неполадок] 1 Как исправить Apple iPad Air 2019, который не подключается к Wi-Fi [Руководство по устранению неполадок] 1](/wp-content/uploads/2019/2/kak-ispravit-medlennoe-internet-soedinenie-na_1.jpeg)
В этой статье вы узнаете, как исправить Apple iPad Air 3, который имеет очень медленное интернет-соединение или имеет некоторые проблемы с сетью.
Проблема медленного просмотра — одна из самых раздражающих проблем Интернета, с которыми кто-либо мог столкнуться в какой-то момент. Это когда ваше устройство подключено к Интернету, но скорость загрузки не соответствует скорости передачи данных, которую вы должны получить. В результате веб-сайты и страницы загружаются очень медленно.
Другие онлайн-сервисы также работают вяло или периодически из-за плохого интернет-соединения. Следовательно, вам нужно решить проблему с Интернетом. Ниже приведены некоторые эффективные решения и обходные пути, которые используются для решения проблемы медленного просмотра интернет-страниц на новом iPad Air 3. Не стесняйтесь обращаться к этому пошаговому руководству, если вы когда-нибудь столкнетесь с той же проблемой на том же планшете iOS.
Но прежде всего, если у вас возникла другая проблема с вашим телефоном, загляните на нашу страницу устранения неполадок, поскольку мы уже рассмотрели сотни проблем, о которых сообщили владельцы. Скорее всего, на нашем веб-сайте уже есть решения или, по крайней мере, аналогичные проблемы, которые мы уже исправили. Итак, попробуйте найти те, которые похожи или связаны с вашей проблемой. Однако, если вам нужна дополнительная помощь, свяжитесь с нами, заполнив нашу анкету по проблемам iPad.
Что делать, если ваш iPad Air 3 имеет медленное интернет-соединение
Прежде чем перейти к этим последующим процедурам устранения неполадок, проверьте скорость своего интернета. Для этого откройте приложение браузера, затем перейдите на speedtest.net и следуйте инструкциям на экране, чтобы узнать текущую скорость интернета. Если скорость загрузки слишком низкая, чем фактическая скорость передачи данных в подписке вашей учетной записи, вы можете попробовать эти потенциальные решения.
Первое решение: очистить кеш из вашего браузера.
В вашем браузере есть папка, в которой при каждом использовании хранится временная информация, такая как история посещений, логины веб-сайтов и другие интернет-файлы. Эта папка называется кеш. Хотя кэшированные файлы выигрывают с точки зрения повторной загрузки аналогичной информации, как ранее посещенный веб-сайт или страница, проблемы также могут возникать по мере накопления временных данных. Таким образом, также рекомендуется время от времени очищать кэш и данные вашего браузера. Если вы используете Safari для работы в Интернете на iPad Air, то вы можете использовать внутренние команды браузера для очистки кэша браузера и данных. Доступ к нему можно получить через настройки вашего iPad Air. Вот как:
- На главном экране нажмите «Настройки».
- Далее нажмите Safari.
- Чтобы очистить историю посещений и файлы cookie, нажмите «Очистить историю и данные веб-сайта».
- Чтобы удалить все данные Safari, прокрутите вниз до нижней части экрана и нажмите «Дополнительно».
- Нажмите, чтобы выбрать параметр «Данные веб-сайта».
- Затем нажмите «Удалить все данные веб-сайта».
После очистки кэша Safari и просмотра данных закройте приложение и снова запустите его. Затем вы должны заметить улучшение скорости просмотра. Если интернет-соединение на вашем iPad Air 3 все еще медленное, попробуйте следующее решение.
Как исправить приложения iPad Air 3, которые не будут обновляться через App Store
Второе решение: выключите и включите маршрутизатор / модем.
Другим эффективным решением различных типов проблем с подключением к Интернету на устройствах iOS является так называемый цикл питания на используемом беспроводном маршрутизаторе или модеме. Основным источником вашего интернет-соединения является беспроводной маршрутизатор или модем, в зависимости от настроек вашей сети. Если что-то пойдет не так с интернет-источником, ожидается, что затронуты все подключенные устройства. Это происходит, когда возникают случайные проблемы с Интернетом, такие как медленное подключение к Интернету, прерывистое подключение или отсутствие Интернета вообще. Итак, вот что вы должны сделать, чтобы сначала решить проблему:
- Переверните или нажмите выключатель питания на беспроводном маршрутизаторе / модеме, чтобы выключить его.
- Когда он выключен, отсоедините адаптер переменного тока от источника питания и сохраняйте его примерно от 30 секунд до 1 минуты.
- По истечении указанного времени снова подключите адаптер переменного тока к источнику питания, а затем снова включите модем / маршрутизатор.
Дождитесь стабилизации сигнала Wi-Fi и дайте iPad снова подключиться к сети Wi-Fi. Если вы не настроили его на автоматическое подключение, вам нужно вместо этого подключить iPad вручную.
Сбои микропрограммы на модеме или системе маршрутизатора также могут быть устранены с помощью цикла питания.
Третье решение: перезагрузите iPad Air (программный сброс).
Незначительные программные ошибки, возникающие в операционной системе iPad Air или в приложении браузера, также могут быть основной причиной проблемы. Чтобы устранить эти ошибки, также может помочь программный сброс или перезагрузка устройства. Для программного сброса iPad Air 3 просто выполните следующие действия:
- Нажмите и удерживайте кнопку питания / верха в течение нескольких секунд, пока не появится слайдер выключения питания.
- Перетащите ползунок, чтобы выключить устройство.
- Через несколько секунд нажмите и удерживайте кнопку питания / сверху, пока не появится логотип Apple.
Разрешите устройству завершить последовательность загрузки, а после завершения запустите приложение браузера Safari, а затем попробуйте просмотреть различные веб-сайты, чтобы выяснить, устранена ли проблема. Если интернет-соединение все еще медленное, возможно, поможет следующее решение.
Как исправить iPad Air 3 приложение Facebook, которое продолжает падать, не работает
Четвертое решение: включить и выключить режим полета.
Выполнение трюка в режиме полета также является еще одним эффективным решением для случайных проблем iOS, влияющих на беспроводные функции. Он работает путем одновременного перезапуска беспроводной системы вашего устройства и, таким образом, устраняет незначительные недостатки. Вот как это делается:
- На главном экране нажмите «Настройки».
- Выберите Режим полета.
- Переключите переключатель, чтобы включить режим полета. Это отключает беспроводные радиостанции вашего iPad Air, а также соединения Wi-Fi и Bluetooth.
- Когда включен режим полета, перезагрузите / перезапустите iPad Air, чтобы очистить и обновить память.
- После перезагрузки iPad вернитесь в меню «Настройки» -> «Режим полета».
- Затем переключите переключатель, чтобы снова отключить режим полета.
Беспроводные функции теперь повторно активированы. Повторно подключите iPad Air к сети Wi-Fi, а затем проведите тестовый просмотр, чтобы убедиться, что скорость соединения с Интернетом уже установлена.
Пятое решение: забудьте сеть Wi-Fi, затем снова подключитесь.
Иногда проблема может продолжаться, потому что виновата сама сеть Wi-Fi. Обычно это происходит, если сеть Wi-Fi повреждена и больше не работает, как предполагалось. Чтобы решить проблему, вам нужно будет забыть / удалить неисправную сеть Wi-Fi, а затем снова настроить ее как новую. Вот как это делается:
- Перейдите в меню «Настройки» -> «Wi-Fi» и убедитесь, что переключатель Wi-Fi включен.
- Найдите и выберите имя вашей сети Wi-Fi (SSID) из списка доступных сетей.
- Нажмите значок информации (i) рядом с ним.
- Нажмите на опцию, чтобы забыть эту сеть.
- Подтвердите, что вы хотите забыть сеть Wi-Fi.
Также подумайте о том, чтобы забыть о любых других сохраненных сетях Wi-Fi, чтобы ни одна из них не могла вызвать конфликт в вашей сети. Просто выполните те же действия, чтобы забыть другие сети. После того как вы забудете или удалите все сети Wi-Fi, перезагрузите iPad, чтобы очистить его сетевые кэши. Затем вернитесь в меню Настройки-> Wi-Fi. Выключите и снова включите Wi-Fi. Выберите сеть Wi-Fi, затем снова подключитесь.
Как только ваш iPad подключен, откройте приложение браузера, затем попробуйте загрузить некоторые веб-сайты и страницы, чтобы увидеть, повысилась ли скорость работы в Интернете.
Шестое решение: сброс настроек сети на вашем iPad Air.
Другими факторами, которые могут вызвать проблемы с Интернетом, такими как медленный просмотр, являются неправильные / недействительные сетевые настройки на устройстве. Если вам доводилось настраивать сетевые настройки вашего iPad Air до того, как провоцирует медленный просмотр, то виновниками могут быть недействительные настройки или настройки. Чтобы очистить это, рекомендуется сброс настроек сети. Этот сброс стирает все ваши последние конфигурации сети, включая настроенные сети, а затем восстанавливает исходные параметры и значения сети. Любые связанные ошибки также будут устранены в процессе. Вот как это делается:
- Нажмите «Настройки» на главном экране.
- Нажмите Общие.
- Прокрутите вниз и нажмите Сброс.
- Выберите Сброс настроек сети из указанных опций.
- Введите ваш пароль, когда вас попросят продолжить.
- Наконец, нажмите на опцию, чтобы подтвердить сброс настроек сети.
После завершения сброса iPad должен перезагрузиться автоматически. Как только он загрузится, настройте сеть Wi-Fi, затем снова подключитесь. Обязательно введите правильный пароль Wi-Fi, чтобы присоединиться к сети.
что делать, если у вашего iPad Air 3 есть проблема с разрядкой аккумулятора
В крайнем случае: сброс настроек вашего iPad Air.
Последнее возможное решение, к которому вы можете прибегнуть, это сброс к заводским настройкам или общий сброс. Это часто необходимо для решения проблем с программным обеспечением, которые возникают из-за сложных ошибок и системных ошибок. Этот метод часто решает основные системные проблемы, но единственным недостатком является тот факт, что он приводит к постоянной потере данных. Если вы хотите продолжить, не забудьте создать резервную копию важных файлов iOS с iPad Air на iCloud или iTunes, как вы предпочитаете. Как только резервное копирование защищено, вы можете перейти к этим шагам, чтобы выполнить сброс настроек к заводским настройкам iPad:
- На главном экране нажмите «Настройки».
- Нажмите Общие.
- Нажмите Сброс.
- Выберите опцию «Удалить все содержимое и настройки».
- Введите пароль для продолжения.
- Нажмите на опцию, чтобы подтвердить полный сброс системы или сброс настроек к заводским.
Еще один способ сброса настроек устройства iOS — через iTunes. Если вы хотите использовать эту опцию, вам необходимо защитить компьютер с установленной последней версией приложения iTunes и иметь стабильное подключение к Интернету.
Все еще медленное интернет-соединение на вашем iPad Air 3?
Сетевое оборудование может быть проблемой. Если все ваши устройства испытывают одну и ту же проблему при медленном просмотре и все они подключены к одной и той же сети Wi-Fi, есть вероятность, что сетевое оборудование неисправно. Или также возможно, что ваши интернет-сервисы страдают из-за постоянного отключения из-за планового обслуживания сети или неожиданных технических трудностей, влияющих на сетевые сервисы у вас. Чтобы проверить это, вы можете связаться с вашим интернет-провайдером, чтобы проверить его плату / систему отключения. Если нет перебоев, вы можете попросить их сбросить настройки маршрутизатора / модема удаленно. Интернет-провайдеры обычно имеют удаленную систему для сброса и обновления сетевого оборудования при необходимости. Возможно, у вашего оператора есть специальное программное обеспечение, которое также служит той же цели.
Если медленный просмотр происходит только на вашем iPad Air 3 и все другие устройства в той же сети набирают правильную скорость интернета, обратитесь в службу поддержки Apple, чтобы сообщить о проблеме для получения дополнительной помощи и рекомендаций. В противном случае вы можете отправиться в ближайший к вам Apple Genius бар и проверить аппаратное обеспечение iPad у уполномоченного специалиста. Это поможет вам исключить проблемы с оборудованием, которые могли вызвать проблемы с медленным просмотром на вашем iPad Air 3.
связаться с нами
Мы стремимся помочь нашим читателям решить проблемы с их телефонами, а также научиться правильно использовать их устройства. Так что, если у вас есть другие проблемы, вы можете посетить нашу страницу устранения неполадок, чтобы вы могли самостоятельно проверить статьи, которые мы уже опубликовали, и которые содержат решения общих проблем. Кроме того, мы создаем видео, чтобы продемонстрировать, как все делается на вашем телефоне. Посетите наш канал Youtube и подпишитесь на него. Благодарю.
Оцените статью!
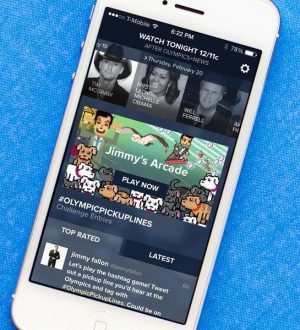

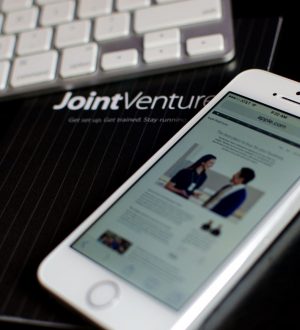
Отправляя сообщение, Вы разрешаете сбор и обработку персональных данных. Политика конфиденциальности.