Обновление вашего iPhone по беспроводной сети должно быть таким же простым, как навигация по меню настроек и касание нескольких опций. Но опять же, есть некоторые факторы, которые могут усложнить простое обновление OTA. И это когда ошибки происходят.
В этом посте рассматривается актуальная проблема нового телефона iPhone XS. Читайте дальше, чтобы узнать, что делать, если вы когда-нибудь столкнетесь с ошибкой, которая гласит: «Невозможно проверить наличие обновлений» при попытке проверить, загрузить и установить новое обновление iOS через беспроводную сеть.
Но прежде чем мы перейдем к устранению неполадок, если у вас есть другие проблемы с вашим телефоном, посетите нашу страницу устранения неполадок, поскольку мы уже рассмотрели некоторые из наиболее распространенных проблем с этим устройством. Если вам нужна дополнительная помощь в решении вашей проблемы, заполните нашу анкету по проблемам iPhone и нажмите «Отправить», чтобы связаться с нами.
Как устранить неполадки iPhone XS, который не может проверить наличие обновлений
Перед устранением неполадок проверьте подключение к Интернету. Быстрое и стабильное интернет-соединение является одним из ключевых требований для установки обновлений iOS через беспроводную сеть. Еще одна вещь, чтобы проверить это состояние сервера Apple. Для проверки вы можете посетить веб-сайт поддержки Apple, а затем перейти на страницу состояния системы Apple. Если рядом с элементом отображается желтый значок (предупреждение), это означает, что существует проблема с сервером Apple, и службы в настоящее время недоступны. К сожалению, вы ничего не можете сделать, кроме как ждать, пока инженеры Apple исправят проблему с их стороны. Если значок службы отображается зеленым цветом, значит, проблема, скорее всего, на вашей стороне, и, следовательно, вам необходимо устранить неполадки в вашем iPhone.
Первое решение: выключите и снова включите Wi-Fi.
Для беспроводного обновления iPhone требуется быстрый и стабильный доступ к Wi-Fi. Если ваше устройство испытывает проблемы с подключением Wi-Fi от медленного просмотра до прерывистого или вообще не подключается к Интернету, то вам сначала нужно решить проблемы с сетью. Если это случайная ошибка, связанная с сетью, то перезапуск Wi-Fi вашего iPhone на iPhone, скорее всего, решит проблему. В качестве первого обходного пути попробуйте выключить Wi-Fi, а затем снова включить.
- Для этого перейдите в меню «Настройки» -> «Wi-Fi», а затем переключите переключатель Wi-Fi, чтобы отключить Wi-Fi. Через несколько секунд снова нажмите переключатель, чтобы снова включить Wi-Fi.
Еще один способ перезапустить и обновить интернет-соединение Wi-Fi на вашем iPhone — включить и выключить режим полета.
- Для этого перейдите в меню «Настройки» -> «Режим полета», а затем нажмите на переключатель, чтобы включить режим полета на несколько секунд. Это отключит или отключит беспроводные радиостанции, включая соединение Wi-Fi на телефоне. Через несколько секунд переключите переключатель, чтобы снова отключить режим полета, чтобы снова включить беспроводные радиостанции на телефоне.
Дождитесь, пока ваш iPhone снова подключится к вашей сети Wi-Fi, а затем повторите попытку проверки обновлений OTA.
Выполнение трюка в режиме полета похоже на быструю перезагрузку функций беспроводной сети телефона. Это также простой альтернативный метод для устранения случайных проблем и ошибок, влияющих на беспроводные функции телефона.
Второе решение: перезагрузите iPhone XS (программный сброс / принудительный перезапуск).
Если на предыдущих обходных путях не было предложено каких-либо мер и ошибка не исчезла, попробуйте перезагрузить iPhone XS. Перезапуск устройства или программный сброс эффективно устраняют незначительные программные ошибки и сбои, в том числе те, которые влияют на функции Wi-Fi телефона. Для начала, на iPhone XS сделан программный сброс:
- Нажмите и удерживайте кнопку Side / Power и любую из кнопок громкости одновременно в течение нескольких секунд.
- Отпустите кнопки, когда появится команда Slide to Power Off, а затем перетащите ползунок выключения питания вправо.
- Через 30 секунд снова нажмите и удерживайте кнопку питания / сбоку, пока телефон не перезагрузится.
Вы также можете попробовать принудительный перезапуск, если мягкий сброс не помогает. Для этого просто обратитесь к этим шагам:
- Нажмите и быстро отпустите кнопку увеличения громкости.
- Нажмите и быстро отпустите кнопку уменьшения громкости.
- Затем нажмите и удерживайте кнопку питания на боковой панели телефона, а затем отпустите, когда телефон перезагрузится.
Выполнение мягкого сброса и принудительного перезапуска также помогает очистить кэшированные файлы и временные данные из внутренней памяти. Недостаточно места в памяти также является одним из возможных препятствий для загрузки и установки обновлений iOS. Хотя это, скорее всего, не так, как вы, поскольку у вас есть новое устройство с огромным объемом памяти, вам не помешает проверить текущее состояние памяти только для того, чтобы устранить проблемы с памятью из основных причин.
Третье решение: удалить / забыть сеть Wi-Fi, а затем снова подключиться.
Другой способ устранения ошибок подключения Wi-Fi — забыть или отключиться от сети Wi-Fi, а затем снова настроить его для повторного подключения. Это часто требуется, когда используемая беспроводная сеть повреждена и перестает работать. Если вы хотите попробовать, вот как можно забыть о сети Wi-Fi на iPhone XS:
- Нажмите «Настройки» на главном экране.
- Выберите Wi-Fi.
- Перейдите в свою сеть Wi-Fi и затем нажмите значок информации «i» рядом с ней.
- Выберите опцию, чтобы забыть эту сеть.
- Нажмите, чтобы забыть, чтобы подтвердить действие.
- Забыв о сети Wi-Fi, перезагрузите iPhone, чтобы обновить память и iOS, а затем вернитесь в меню «Настройки» -> «Wi-Fi», чтобы настроить сеть Wi-Fi, а затем снова подключитесь.
Если на вашем устройстве настроена другая сеть Wi-Fi, вы можете попробовать переключиться на другую сеть, а затем попытаться выполнить обновление через эту сеть.
Четвертое решение: сброс настроек сети на вашем iPhone XS.
Выполнение сброса настроек сети обычно помогает при решении проблем сети, связанных с неверными настройками сети и ошибками сервера. Это также удалит все ваши сохраненные сети, APN и настройки сервера, а затем восстановит сетевые значения и конфигурацию по умолчанию. Прежде чем сделать это, запишите свои пароли Wi-Fi, так как вам нужно будет ввести их позже при настройке сети Wi-Fi. Затем следуйте этим шагам, когда у вас все готово:
- Нажмите «Настройки» на главном экране.
- Выберите General.
- Прокрутите вниз и нажмите Сброс.
- Выберите Сброс настроек сети из указанных опций.
- При появлении запроса введите код доступа к устройству, чтобы продолжить.
- Затем нажмите на опцию для подтверждения.
После сброса настроек сети ваш iPhone перезагрузится, а затем перезагрузит сетевые значения и параметры по умолчанию. Подождите, пока телефон загрузится, затем настройте и снова подключитесь к сети Wi-Fi.
Если вы оказались бета-тестером, удалите свой бета-профиль, а затем повторите проверку и загрузите новое обновление iOS на iPhone XS, выполнив следующие действия:
- Нажмите «Настройки» на главном экране.
- Выберите General.
- Нажмите Профили.
- Затем выберите профиль бета-версии iOS, который вы хотите удалить.
- Нажмите на опцию Удалить профиль.
После удаления бета-профиля перезагрузите / программно перезагрузите iPhone XS и повторите попытку обновления.
Также попробуйте найти и удалить частичные обновления с вашего iPhone XS. Также возможно, что частичное обновление было загружено и сохранено на телефоне. В этом случае вам необходимо удалить это обновление. Вот как проверить частичные обновления на вашем iPhone XS:
- Нажмите «Настройки» на главном экране.
- Выберите General.
- Коснитесь iPhone Storage.
- Найдите файл обновления iOS в списке.
- Как только вы найдете его, нажмите, чтобы выбрать обновление iOS.
- Затем нажмите на опцию Удалить обновление.
- После удаления обновления перезагрузите iPhone XS и вернитесь в меню «Настройки» -> «Основные» -> «Обновление программ».
Если вам все еще предлагается сообщение об ошибке «Невозможно проверить наличие обновлений», используйте iTunes, чтобы вручную проверить и загрузить новое обновление iOS на свой iPhone XS на компьютер.
Пятое решение: используйте iTunes, чтобы проверить наличие нового обновления iOS для загрузки и установки на iPhone XS.
Если ни одно из указанных решений не может исправить ошибку, а iPhone по-прежнему не удается проверить и загрузить новое обновление iOS по беспроводной сети, попробуйте сделать это вручную через iTunes на компьютере. Вы можете использовать компьютер под управлением Windows или Mac, если он работает в более поздней или последней операционной системе и имеет последнюю установленную версию iTunes. Ваш компьютер также должен быть подключен к Интернету, чтобы иметь возможность доступа к серверу Apple. Как только все настроено, выполните следующие действия:
- Подключите iPhone XS к компьютеру с помощью прилагаемого USB-кабеля / кабеля Lightning.
- Откройте iTunes на вашем компьютере.
- Выберите свой iPhone XS, когда он появится в iTunes.
- Нажмите «Сводка», а затем нажмите кнопку «Проверить наличие обновлений».
- Если доступно обновление, выберите параметр «Загрузить и обновить».
- Введите пароль вашего устройства, если будет предложено продолжить.
Затем следуйте остальным инструкциям на экране для завершения установки обновления iOS. Не отключайте iPhone от компьютера, пока iTunes не закончит установку нового обновления iOS.
Обратиться за помощью
Чтобы узнать о других возможностях и получить дополнительную помощь, позвоните своему оператору или в службу поддержки Apple и передайте все важные сведения о проблеме, с которой вы столкнулись. Сообщите им точно о том, как вы в конечном итоге столкнулись с ошибкой и что вы сделали, чтобы устранить проблему с вашей стороны до сих пор.
Я надеюсь, что это руководство помогло вам так или иначе. Пожалуйста, помогите нам распространить информацию, поделившись этим постом с друзьями или людьми, у которых также могут быть подобные проблемы. Спасибо за чтение!
Оцените статью!
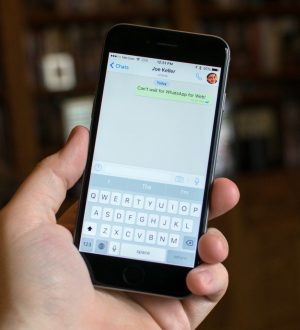
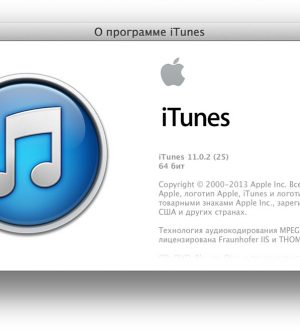

Отправляя сообщение, Вы разрешаете сбор и обработку персональных данных. Политика конфиденциальности.