
В этом руководстве по устранению неполадок я расскажу вам, как исправить ошибку Apple iPad Air 3 с ошибками сопряжения Bluetooth и другие проблемы с Bluetooth.
Многие люди используют устройства Bluetooth со своими смартфонами и планшетами. Благодаря новейшей технологии Bluetooth, встроенной в новые мобильные устройства, функции и файлы с одного устройства могут использоваться совместно или передаваться на другие устройства, поддерживающие ту же технологию Bluetooth. Но, несмотря на последние усовершенствования системы Bluetooth, случайные недостатки, такие как ошибки сопряжения Bluetooth, все же удалось преодолеть.
Таким образом, проблемы с Bluetooth и ошибки сопряжения по-прежнему существуют даже для самых современных и мощных интеллектуальных устройств. В этом сообщении рассматривается актуальная проблема нового устройства iPad Air 3, которое не может быть сопряжено с аксессуаром Bluetooth. Читайте дальше, чтобы узнать, как бороться с этой ошибкой сопряжения Bluetooth на вашем новом планшете iOS.
Теперь, прежде всего, если у вас есть другие проблемы с вашим телефоном, не забудьте зайти на нашу страницу устранения неполадок, поскольку мы уже предоставили решения сотен проблем, о которых сообщили наши читатели. Скорее всего, мы, возможно, уже предоставили решение проблемы, с которой вы столкнулись в настоящее время, поэтому постарайтесь найти проблемы, похожие на ваши, на этой странице и не стесняйтесь использовать предложенные нами решения. Если они не работают или вам нужна дополнительная помощь, заполните нашу анкету по проблемам с iPad и нажмите «Отправить», чтобы связаться с нами.
Устранение неполадок iPad Air 3 с ошибками сопряжения Bluetooth
Перед устранением неполадок убедитесь, что ваши устройства соответствуют беспроводному стандарту ближнего радиуса действия или находятся близко друг к другу. Близость является одним из условий успешного сопряжения Bluetooth, поэтому ваши устройства должны находиться в пределах 100-метрового диапазона без каких-либо препятствий или препятствий. Также убедитесь, что ваши устройства включены и находятся в режиме обнаружения. Если какое-либо из устройств работает с низким энергопотреблением, дайте ему зарядиться, а затем повторите попытку сопряжения.
Если проблема не исчезнет, даже если все реквизиты будут выполнены, вы можете продолжить и устранить неполадки, чтобы определить факторы, связанные с программным обеспечением, которые мешают вашему iPad Air 3 соединяться с вашим аксессуаром Bluetooth.
Первое решение: перезагрузите iPad и устройство Bluetooth.
Простой перезапуск на телефоне или устройстве Bluetooth может привести в порядок вещи и быстро выполнить простое соединение Bluetooth. Скорее всего, это все, что вам нужно, если возникшая ошибка сопряжения Bluetooth была вызвана незначительными программными сбоями на соответствующем устройстве iOS или устройстве Bluetooth. Таким образом, выполнение мягкого сброса должно рассматриваться как одно из первых возможных решений. Вот как можно выполнить сброс настроек iPad Air 3:
- Нажмите и удерживайте кнопку питания / верха в течение нескольких секунд, пока не появится слайдер выключения питания.
- Перетащите ползунок, чтобы выключить устройство.
- Через несколько секунд нажмите и удерживайте кнопку питания / сверху, пока не появится логотип Apple.
На аксессуаре Bluetooth найдите кнопку питания, затем нажмите и удерживайте ее, пока устройство не выключится. Через несколько секунд снова нажмите кнопку питания, чтобы снова включить устройство.
После того, как ваши устройства запущены и работают, попробуйте подключить их снова и посмотреть, если сопряжение уже успешно. Если вы все еще получаете ту же ошибку, то вам нужно идти дальше и пробовать другие методы, чтобы устранить другие вызывающие факторы.
Как исправить Netflix, который продолжает падать, не работая на вашем iPad Air 3
Второе решение: выключите и снова включите Bluetooth.
Другое простое решение, которое устраняет незначительные недостатки, влияющие на функцию Bluetooth в iPad, — это так называемая перезагрузка Bluetooth. Это можно сделать, отключив функцию Bluetooth на несколько секунд, а затем снова включив ее. Вот как обычно выполняется трюк:
- На главном экране нажмите «Настройки».
- Выберите Bluetooth.
- Затем переключите переключатель, чтобы выключить Bluetooth.
- Через несколько секунд снова переключите переключатель, чтобы снова включить Bluetooth.
Вы также можете переключать значок Bluetooth прямо из Центра управления вашего iPad Air 3. Просто запустите Центр управления, чтобы получить доступ к ярлыкам и элементам управления для включения и выключения.
Третье решение: включить и выключить режим полета.
Старый прием, который до сих пор используется для решения незначительных проблем, влияющих на беспроводные сервисы iOS, — это так называемый прием в режиме полета. Это работает путем одновременного отключения беспроводных функций и последующего их повторного включения. Так что это похоже на одновременную перезагрузку беспроводных функций вашего устройства iOS. Многие люди нашли чудеса от этой уловки, поэтому не мешало бы попробовать ее на своем конце и посмотреть, что произойдет. Вот как это делается:
- На главном экране нажмите «Настройки».
- Выберите Режим полета.
- Затем переключите переключатель, чтобы включить режим полета. Беспроводные радиостанции теперь отключены.
- Пока включен режим полета, перезагрузите / перезапустите iPad.
- После перезагрузки iPad вернитесь в меню «Настройки» -> «Режим полета».
- Затем переключите переключатель, чтобы снова отключить режим полета.
Подключите iPad к сети Wi-Fi, чтобы вернуться в интернет и включить Bluetooth, чтобы вернуть iPad в режим обнаружения. Выберите аксессуар Bluetooth, когда он появится в каталоге Bluetooth вашего iPad, и повторите попытку сопряжения.
Как починить iPad Air 3, который постоянно зависает или выключается случайно
Четвертое решение: забудьте устройства Bluetooth с вашего iPad Air.
Поврежденные соединения Bluetooth также могут быть основной причиной проблемы. Если у вас есть несколько Bluetooth-соединений, сохраненных на вашем iPad, то одним из них может быть виновник. Чтобы это исправить, забудьте обо всех устройствах Bluetooth на iPad Air 3, выполнив следующие действия:
- На главном экране нажмите «Настройки».
- Выберите Bluetooth. Убедитесь, что переключатель Bluetooth включен или включен, чтобы вы могли видеть список устройств Bluetooth.
- Перейдите к списку устройств, затем нажмите значок информации (i) рядом с названием устройства / аксессуара Bluetooth, которое вы хотите забыть.
- Затем нажмите «Забыть это устройство».
- При появлении запроса введите свой пароль, затем коснитесь параметра, чтобы подтвердить, что вы хотите удалить устройство Bluetooth.
- Выполните те же процедуры, чтобы удалить любые другие сохраненные устройства Bluetooth с вашего iPad, чтобы убедиться, что ни одно из них не вызывает конфликтов при повторной попытке сопряжения устройств.
После того, как вы забыли или удалили все сохраненные устройства Bluetooth, включая аксессуар, который вы пытаетесь подключить к iPad Air, перезагрузите компьютер или выполните программную перезагрузку iPad, чтобы очистить кэш и обновить его память. Затем вернитесь в настройки вашего iPad-> Bluetooth. Переключите переключатель, чтобы выключить и включить Bluetooth, затем дождитесь заполнения списка устройств Bluetooth. Выберите аксессуар Bluetooth, когда он появится в списке, и попробуйте снова подключить его к iPad. Если сопряжение по-прежнему не удается, вам необходимо устранить неполадки и попробовать другие варианты.
Как исправить Запрещенную ошибку 403 в приложении iPad Air 3 Safari
Пятое решение: сброс настроек сети на вашем iPad Air.
Проблемы, связанные с сетью, в том числе ошибки сопряжения Bluetooth, которые не могут быть устранены в ходе первоначальных процедур, обычно требуют сброса в качестве исправления. Вероятно, именно это необходимо для исправления ошибок сопряжения Bluetooth, вызванных неверными конфигурациями сети на вашем устройстве iOS. Однако при выполнении этого сброса удаляются текущие настройки Bluetooth, а также другая информация о сети и соединения Wi-Fi. Это означает, что вам необходимо повторно включить беспроводные функции, чтобы вы могли использовать их позже. Если вы хотите продолжить, просто выполните следующие действия:
- Нажмите «Настройки» на главном экране.
- Выберите General.
- Прокрутите вниз и нажмите Сброс.
- Выберите опцию Сброс настроек сети. Сохраненные сети Wi-Fi и пароли, соединения Bluetooth, APN и другая соответствующая информация будут удалены.
- При появлении запроса введите код доступа к устройству, чтобы продолжить.
- Затем нажмите на опцию, чтобы подтвердить, что вы хотите сбросить настройки сети на вашем iPad Air 3.
Позвольте вашему iPad завершить сброс, а затем автоматически перезагрузится после завершения. Как только он загрузится, снова включите Wi-Fi и Bluetooth, а затем попробуйте подключить Bluetooth еще раз.
Последнее средство: обновите программное обеспечение iPad до последней доступной версии.
Установка последнего обновления iOS также может решить проблему, если виноваты системные ошибки и вредоносные программы. Обновления, выпускаемые Apple для устройств iOS, часто содержат коды исправлений, которые запрограммированы для устранения ошибок, которые вызывают различные симптомы и проблемы. Если у вашего iPad есть стабильный доступ в Интернет, достаточно энергии и места в памяти, выполните следующие действия, чтобы проверить, загрузить и установить обновление для iOS по беспроводной сети (по беспроводной сети):
- На главном экране нажмите «Настройки».
- Выберите General.
- Нажмите «Обновление программ».
- Если доступно новое обновление, просмотрите информацию и требования к обновлению, и, когда вы будете готовы, коснитесь параметра «Загрузить и установить».
Перезагрузите iPad после обновления, чтобы применить последние системные изменения и исправить исправления из обновления. Затем попробуйте подключить iPad Air 3 к аксессуару Bluetooth и посмотреть, не исчезла ли ошибка.
Выполнение заводского сброса на вашем iPad Air 3 также можно считать одним из последних вариантов, если вы по-прежнему сталкивались с той же ошибкой сопряжения Bluetooth после исчерпания всех предыдущих методов. Тем не менее, это может не стоить попытки, особенно если проблема связана с аксессуаром Bluetooth, который вы пытаетесь подключить к iPad Air 3.
По-прежнему возникает та же ошибка сопряжения Bluetooth на iPad Air 3?
Если ваш iPad Air 3 по-прежнему не может выполнить сопряжение или подключиться к аксессуару Bluetooth, возможно, они несовместимы или устройство Bluetooth не поддерживается вашим iPad Air 3 (или наоборот). Чтобы исключить это, попробуйте подключить iPad Air 3 к другому устройству с поддержкой Bluetooth. Если сопряжение прошло успешно, проблемы с iPad Air не возникнут, а с другим аксессуаром Bluetooth, который вы пытаетесь подключить к нему. Вы можете сообщить о проблеме производителю устройства для получения дополнительной помощи и рекомендаций. Или еще лучше, используйте другое альтернативное устройство, которое служит той же цели и отлично работает с вашим iPad Air 3.
связаться с нами
Мы стремимся помочь нашим читателям решить проблемы с их телефонами, а также научиться правильно использовать их устройства. Так что, если у вас есть другие проблемы, вы можете посетить нашу страницу устранения неполадок, чтобы вы могли самостоятельно проверить статьи, которые мы уже опубликовали, и которые содержат решения общих проблем. Кроме того, мы создаем видео, чтобы продемонстрировать, как все делается на вашем телефоне. Посетите наш канал Youtube и подпишитесь на него. Благодарю.
Оцените статью!
![Как исправить iPhone 8 Plus, который не удалось восстановить и застрял в режиме восстановления [Руководство по устранению неполадок]](https://appleb.ru/wp-content/uploads/2020/04/kak-ispravit-iphone-8-plus-kotoryj-ne-udalos_1.jpeg-300x330.jpg)
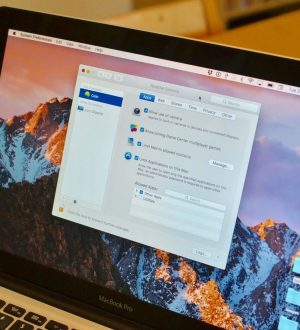

Отправляя сообщение, Вы разрешаете сбор и обработку персональных данных. Политика конфиденциальности.