В этом руководстве по устранению неполадок я расскажу вам, как починить Apple iPad Air 3 с приложением Gmail, которое продолжает падать после обновления iOS.
Работает ли приложение Gmail на iPad Air 3 после обновления до последней версии iOS? Если это так, то этот пост для вас. Продолжайте читать, чтобы узнать, что делать, если приложение iPad Air 3 Gmail не загружается, продолжает падать или работает неправильно после установки обновления программного обеспечения.
Многие люди предпочитают использовать Gmail над другими платформами электронной почты. Тот факт, что Gmail поддерживается интернет-гигантом, делает его более надежным и стабильным, чем другие приложения. Приложение Gmail поставляется в двух вариантах — Gmail для Android и Gmail для iOS. Но, несмотря на доверие к платформе, все еще есть случаи, когда приложение Gmail портится из-за незначительных сбоев. Распространенная проблема в приложении Gmail для iPhone и iPad — случайные или частые сбои приложения. Обычно это происходит, когда что-то портит приложение Gmail.
Теперь, прежде всего, если у вас есть другие проблемы с вашим телефоном, не забудьте зайти на нашу страницу устранения неполадок, поскольку мы уже предоставили решения сотен проблем, о которых сообщили наши читатели. Скорее всего, мы, возможно, уже предоставили решение проблемы, с которой вы столкнулись в настоящее время, поэтому постарайтесь найти проблемы, похожие на ваши, на этой странице и не стесняйтесь использовать предложенные нами решения. Если они не работают или вам нужна дополнительная помощь, заполните нашу анкету по проблемам с iPad и нажмите «Отправить», чтобы связаться с нами.
Исправление iPad Air 3 с приложением Gmail, которое продолжает падать
К числу обычных триггеров относятся ошибки в приложении, неверные / неправильные настройки, ошибки обновления и вредоносные программы. Приложение также может не работать, если на сервере Gmail Google возникли технические проблемы и произошли простои. То же самое происходит, если устройство испытывает проблемы с сетевым подключением. Как правило, основные причины и триггеры связаны с программным обеспечением. Таким образом, это означает возможность решения проблемы путем выполнения некоторых настроек. Ниже выделены предлагаемые обходные пути и возможные решения аналогичной проблемы в приложении Gmail, которое продолжает падать на iPad Air 3 после обновления до последней версии iOS. Читайте дальше и получите помощь.
Первое решение: обновить интернет-соединение.
Стабильное подключение к Интернету является одним из основных требований для правильной работы онлайн-приложений, таких как Gmail. Таким образом, если ваш iPad Air испытывает проблемы с подключением к Wi-Fi, ожидайте, что онлайн-приложения и службы, включая Gmail, заработают. Чтобы устранить проблему, попробуйте выполнить следующие процедуры, чтобы обновить интернет-соединение вашего iPad Air 3.
Вы можете начать работать с основным источником подключения к Интернету — беспроводным маршрутизатором или модемом. Как и любые другие электронные устройства, модемы и маршрутизаторы также сталкиваются с незначительными сбоями прошивки. И это может вызвать различные типы сетевых проблем для соответствующих приложений. И первый обходной путь, который нужно попробовать — это выключить и включить беспроводной маршрутизатор / модем. Вот как это делается:
- Нажмите кнопку питания, чтобы выключить устройство.
- Когда он выключен, отсоедините его адаптер переменного тока от источника питания. Держите это так от 30 секунд до 1 минуты.
- По истечении указанного времени снова включите его и включите снова.
- Подождите, пока индикатор сигнала не станет стабильным.
Вы также можете использовать переключатель Wi-Fi на iPad Air 3, чтобы отключиться от Wi-Fi на несколько секунд, а затем снова подключиться.
- Для этого перейдите в меню «Настройки» -> «Wi-Fi», затем переключите переключатель, чтобы отключить Wi-Fi. Через несколько секунд снова переключите переключатель, чтобы снова включить Wi-Fi.
Еще один способ обновить интернет-соединение на вашем iPad Air 3 — переключить режим «В самолете». Вот как это работает:
- Зайдите в Настройки-> Меню режима полета.
- Переключите переключатель, чтобы включить режим полета. Это отключает все беспроводные функции одновременно.
- Через несколько секунд снова переключите переключатель, чтобы отключить режим полета.
Подождите, пока ваше устройство восстановит сетевое соединение. Подключитесь к сети Wi-Fi и запустите приложение Gmail, чтобы проверить, устранена ли проблема.
Как исправить FaceTime, который не работает на вашем iPad Air 3
Второе решение: выйдите из Gmail и перезапустите приложение.
Глюки внутри приложения, обнаруживающиеся на Gmail, также входят в число возможных триггеров. Хотя Gmail помечен среди других хорошо поддерживаемых приложений, они не освобождаются от сбоев. В устройствах iOS сбойное приложение обычно исправляется принудительным закрытием и последующим его перезапуском. Если вы использовали или открыли приложение Gmail, то оно, вероятно, все еще остается приостановленным или работает в фоновом режиме и в конечном итоге зависло. Таким образом, вам необходимо принудительно закрыть или закрыть приложение Gmail, выполнив следующие действия:
- Перейдите на главный экран и дважды нажмите клавишу «Домой», чтобы просмотреть последние приложения.
- Проведите пальцем вверх по предварительному просмотру приложения Gmail, чтобы закрыть или закрыть приложение.
- Выполните те же действия, чтобы завершить работу других фоновых приложений, чтобы они не вызывали конфликтов с Gmail.
- После очистки всех фоновых приложений коснитесь Начального экрана или нажмите клавишу Домой, чтобы вернуться на Начальный экран.
Попробуйте запустить приложение Gmail и посмотреть, как оно работает после его перезапуска. Если он продолжает падать, вам нужно попробовать другие варианты.
Третье решение: перезагрузите iPad Air (программный сброс).
Приложения и службы также будут работать неправильно, если само устройство испытывает случайные системные ошибки. Часто симптомы выпадения незначительны и поэтому легко устраняются путем мягкого сброса или перезапуска устройства. Таким образом, если вы еще этого не сделали, рассмотрите возможность мягкого сброса в качестве следующего потенциального решения. Вот как это делается:
- Нажмите и удерживайте кнопку питания / верха в течение нескольких секунд, пока не появится слайдер выключения питания.
- Перетащите ползунок, чтобы выключить устройство.
- Через несколько секунд нажмите и удерживайте кнопку питания / сверху, пока не появится логотип Apple.
Позвольте вашему iPad завершить последовательность загрузки, а затем откройте приложение Gmail, когда устройство завершит загрузку.
Четвертое решение: обновите приложение Gmail до последней версии.
Обновления приложений также можно рассматривать среди других окончательных решений симптомов, вызванных ошибками. Как и Apple, разработчики приложений также выдвигали регулярные обновления, чтобы гарантировать, что их приложения не содержат ошибок и оптимизированы. Если вы не настроили сторонние приложения, такие как Gmail, на автоматическое обновление, вам нужно будет вручную установить ожидающие обновления приложений из App Store. Просто следуйте этим шагам, когда у вас все готово:
- На главном экране нажмите App Store, чтобы открыть приложение Apple Store.
- Прокрутите до нижней части экрана App Store и нажмите «Обновления». Появится список приложений с ожидающими обновлениями.
- Найдите Gmail и нажмите кнопку «Обновить» рядом с ним.
- Если доступно несколько обновлений приложения, нажмите кнопку «Обновить все» в правом верхнем углу экрана.
После установки всех обновлений приложения перезагрузите или выполните мягкую перезагрузку iPad Air, чтобы сохранить и применить последние изменения программного обеспечения. Затем снова запустите приложение Gmail и посмотрите, исчезла ли проблема.
Как исправить iPad Air 3, который застрял на логотипе Apple [руководство по устранению неполадок]
Пятое решение: удалите и переустановите приложение Gmail на iPad Air.
Когда приложения повреждены, единственный шанс для них снова работать правильно, это переустановить их. Прежде чем сделать это, вам нужно будет удалить или удалить проблемную версию приложения с вашего устройства. Существуют различные способы удаления / удаления приложения с вашего iPad Air. Вы можете сделать обычным способом, который с домашнего экрана. Просто следуйте этим шагам:
- Перейдите на главный экран, чтобы начать.
- Нажмите и удерживайте значок приложения, пока значки не начнут покачиваться.
- Нажмите X в верхнем левом углу значка приложения Gmail.
- Нажмите «Удалить», если будет предложено подтвердить удаление приложения.
- Коснитесь экрана «Домой» или нажмите клавишу «Домой», чтобы приложения не шевелились.
Еще один способ удаления сторонних приложений с iPad Air 3 — через меню хранилища. Просто обратитесь к этим шагам:
- На главном экране нажмите «Настройки».
- Выберите General.
- Коснитесь iPad Storage.
- Прокрутите список приложений и выберите Gmail.
- Нажмите на опцию Удалить приложение, затем подтвердите.
Перезагрузите iPad после удаления приложения, а затем загрузите и установите последнюю версию приложения Gmail из App Store. Просто обратитесь к этим шагам, чтобы продолжить:
- Нажмите App Store на главном экране.
- Найдите приложение Gmail или приложение Gmail для iOS.
- Затем нажмите облачный значок или кнопку GET, чтобы загрузить приложение.
- Нажмите «Установить», чтобы начать установку приложения Gmail.
- При появлении запроса введите правильный пароль Apple ID и нажмите «ОК» для продолжения.
- Дождитесь завершения загрузки, затем нажмите ОТКРЫТЬ.
Чаще всего приложение должно работать правильно после установки, поскольку ничего не изменилось или все еще работает с конфигурациями по умолчанию. Но если проблема не исчезнет, тогда вам нужно исключить другие факторы из возможных причин.
Шестое решение: отключите ограничения приложений на iPad Air.
Когда Apple выдвинула платформу iOS 11, была представлена новая функция конфиденциальности под названием «Ограничения». Когда эта функция включена, она может ограничивать или блокировать запуск некоторых приложений на вашем устройстве. Чтобы убедиться, что это не запрещает приложение Gmail, проверьте настройки iPad и убедитесь, что ограничения для приложения Gmail отключены. Вот как получить доступ и управлять этой функцией:
- Нажмите «Настройки» на главном экране.
- Выберите время экрана.
- Нажмите Содержание Ограничения конфиденциальности.
- Перейдите в раздел «Разрешенные приложения» и убедитесь, что Gmail указан в списке.
Кроме того, вы можете отключить переключатель рядом с содержанием Конфиденциальность снять ограничения для всех приложений. Полностью отключать ограничения не рекомендуется, но вы все равно можете сделать это, чтобы исключить это из основных причин. Пока ограничения отключены, попробуйте запустить приложение Gmail и посмотреть, решит ли это проблему. Если симптомы больше не повторяются с момента снятия ограничений, вы можете повторно включить ограничения для других приложений, кроме Gmail.
Как исправить iPad Air 3 Skype приложение, которое продолжает падать после входа в систему
Седьмое решение: удалите свою учетную запись Gmail и добавьте ее обратно.
Проблема также может быть связана с вашей учетной записью, которая либо повреждена, либо неправильно настроена. Чтобы это исправить, может помочь удаление вашей учетной записи Gmail с iPad и повторная настройка. Вот как:
- На главном экране нажмите «Настройки».
- Нажмите Аккаунты Пароль.
- Выберите учетную запись Gmail, которую вы хотите удалить.
- Нажмите «Удалить учетную запись», чтобы продолжить.
- При появлении запроса нажмите «Удалить учетную запись» или «Удалить с моего iPad», чтобы подтвердить, что вы хотите удалить учетную запись со своего устройства.
После удаления учетной записи электронной почты перезагрузите iPad, а затем снова настройте или добавьте свою учетную запись Gmail с помощью автоматической настройки.
В крайнем случае: сброс настроек сети на вашем iPad Air.
Проблемы с сетевым подключением, затрагивающие веб-приложения и службы, такие как Gmail, обычно решаются путем сброса сети. Этот сброс очистит все ваши текущие настройки сети, включая сохраненные соединения Wi-Fi и Bluetooth, APN и другую соответствующую информацию. Любые связанные ошибки также устраняются в процессе. Но в отличие от сброса к заводским настройкам этот сброс не влияет на сохраненную информацию во внутреннем хранилище и, следовательно, не приводит к постоянной потере данных. Если вы хотите попробовать это, то вот шаги для сброса настроек сети на вашем iPad Air 3:
- Перейдите на главный экран, затем нажмите «Настройки».
- Далее нажмите «Общие».
- Прокрутите вниз и нажмите Сброс.
- Выберите Сброс настроек сети из указанных опций.
- Введите пароль вашего устройства, когда вас попросят продолжить.
- Подтвердите, когда вас спросят, хотите ли вы сбросить настройки сети на вашем iPad.
После завершения сброса iPad автоматически перезагружается, а затем загружает сетевые значения по умолчанию. Для повторного подключения к Интернету вам необходимо включить Wi-Fi, настроить сеть Wi-Fi и выполнить повторное подключение. Когда ваш iPad подключен, попробуйте загрузить приложение Gmail и посмотреть, устранена ли проблема.
Все еще не удается заставить приложение Gmail нормально работать на iPad Air 3?
Выполнения вышеуказанных процедур обычно достаточно для устранения связанных с программным обеспечением факторов, которые могли вызвать проблемы в приложении Gmail. Однако, если приложение Gmail продолжает падать после исчерпания всех возможных решений, это, вероятно, связано с некоторыми сложными глюками в приложении. Для дальнейшего устранения неполадок и более сложных решений вы можете сообщить о проблеме в службу поддержки Gmail. Просто дайте им точно знать, как закончилось ваше приложение Gmail и что вы сделали до сих пор, чтобы решить проблему с вашей стороны.
В противном случае сообщите о проблеме в службу поддержки Apple, особенно если она обнаружилась среди других проблем, возникших после обновления, которые не удалось устранить стандартными процедурами устранения неполадок после обновления. Как правило, требуется специальное исправление, если эта проблема вызвана ошибкой iOS.
связаться с нами
Мы стремимся помочь нашим читателям решить проблемы с их телефонами, а также научиться правильно использовать их устройства. Так что, если у вас есть другие проблемы, вы можете посетить нашу страницу устранения неполадок, чтобы вы могли самостоятельно проверить статьи, которые мы уже опубликовали, и которые содержат решения общих проблем. Кроме того, мы создаем видео, чтобы продемонстрировать, как все делается на вашем телефоне. Посетите наш канал Youtube и подпишитесь на него. Благодарю.
Оцените статью!
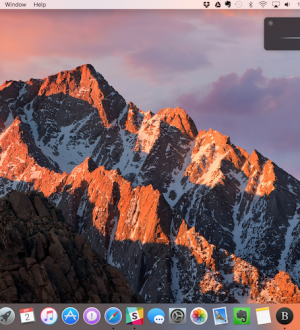
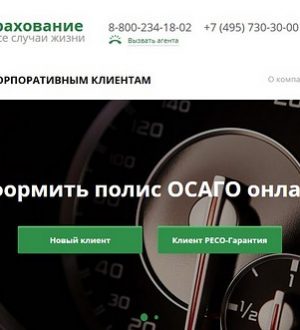

Отправляя сообщение, Вы разрешаете сбор и обработку персональных данных. Политика конфиденциальности.