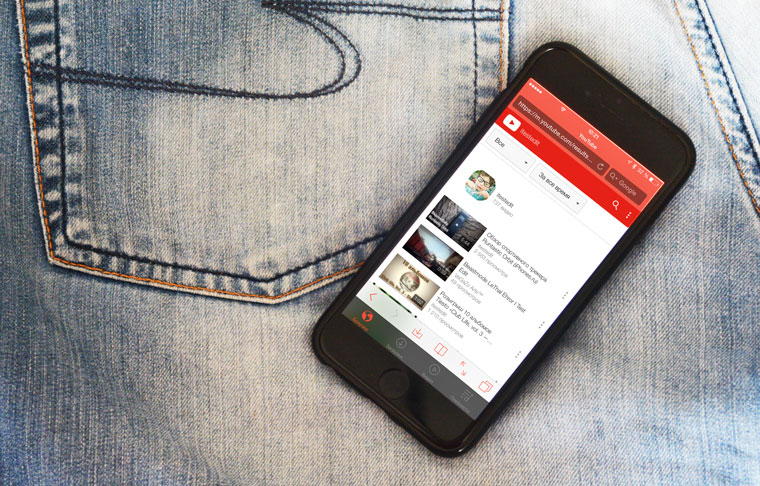
В этом посте рассказывается о некоторых полезных настройках и возможных решениях проблемы в приложении YouTube для iPhone 11, которое не может воспроизводить видео.
Когда дело доходит до бесплатных развлечений, YouTube становится одной из самых популярных и широко используемых платформ. С помощью приложения YouTube на вашем устройстве вы можете просматривать различные типы видео в соответствии с вашими предпочтениями. Все, что вам нужно, — это быстрое и стабильное подключение к Интернету, чтобы получать выгоду от просмотра онлайн-контента через приложение YouTube, установленное на вашем телефоне. YouTube поддерживается и контролируется интернет-гигантом Google Inc. Сказав это, можно с уверенностью сказать, что это надежная платформа. Но, несмотря на то, что YouTube был помечен как надежное приложение, он все же может допускать случайные недостатки из-за неизбежных факторов, таких как проблемы подключения к Интернету, тайм-ауты сервера, канал YouTube или ошибки контента. В этом посте рассматривается распространенная проблема, с которой сталкиваются многие владельцы iPhone при использовании приложения YouTube на своих устройствах. Читайте дальше, чтобы узнать, что делать, если что-то идет не так, и ваше приложение iPhone 11 на YouTube просто не может воспроизводить видео.
Прежде чем двигаться дальше, не стесняйтесь просматривать наши страницы устранения неполадок, чтобы найти возможные решения других проблем с другими устройствами Apple. Если ваш iPad находится в списке поддерживаемых нами устройств, вы можете посетить его эксклюзивную страницу устранения неполадок и найти проблему, с которой вам нужна помощь в решении проблемы. Вы можете обратиться или использовать наши предоставленные решения и обходные пути, если это необходимо. В случае, если вы предпочитаете получать от нас прямую помощь, просто заполните нашу анкету по проблемам iOS и нажмите «Отправить», чтобы связаться с нами.
Устранение неполадок в приложении iPhone 11 для YouTube, которое не может воспроизводить видео
Как упоминалось ранее, проблемы с интернетом обычно являются основными виновниками. Таким образом, проверьте и убедитесь, что ваш iPhone не имеет проблем с подключением к Интернету и что соединение стабильно. В противном случае вам придется сначала решить проблемы с интернетом, чтобы онлайн-сервисы и приложения, такие как YouTube, снова работали на вашем iPhone.
Следующие решения используются для устранения распространенных факторов, связанных с программным обеспечением, которые могли помешать вашему приложению iPhone 11 YouTube воспроизводить видео. Попробуйте выполнить каждый из этих методов, а затем посмотрите, какой из них может решить проблему.
Первое решение: выйдите из приложения и перезапустите его.
Несмотря на свою репутацию надежного приложения, приложение YouTube может по-прежнему поддаваться случайным ошибкам, и в этом случае приложение отображает некоторые недостатки. Для незначительных проблем приложения, вызванных случайными ошибками программного обеспечения, выход и перезапуск приложения обычно исправляют это. Таким образом, вы можете считать это одним из первых потенциальных решений, которые можно примерить. Вот что вы должны сделать тогда:
- Проведите пальцем вверх от нижней части экрана, затем остановитесь, когда ваш палец достигнет середины, и сделайте паузу, пока не отобразятся карты приложения / превью.
- В переключателе приложений проведите пальцем в сторону, чтобы найти карту приложения YouTube / предварительный просмотр.
- Проведите пальцем вверх по предварительному просмотру карты, чтобы закрыть приложение.
Повторите те же шаги, чтобы очистить все другие фоновые приложения, чтобы предотвратить возникновение конфликтов между любым из них при следующем запуске приложения YouTube и воспроизведении видео на вашем устройстве.
После выхода из YouTube и других фоновых приложений перезагрузите или выполните программную перезагрузку iPhone 11, чтобы очистить кэш и обновить его системные функции. Вот как это делается:
- Одновременно нажмите и удерживайте кнопки Side и Volume Up в течение нескольких секунд.
- Отпустите обе кнопки, когда появится панель выключения питания.
- Проведите или перетащите панель, чтобы выключить устройство.
- Примерно через 30 секунд нажмите и удерживайте боковую кнопку, а затем отпустите, когда появится логотип Apple.
Позвольте вашему устройству завершить свою последовательность загрузки и загрузите домашний экран. Затем повторите попытку запуска приложения YouTube, когда на вашем iPhone будет восстановлено подключение к Интернету. Попробуйте воспроизвести случайные видео, чтобы увидеть, если проблема решена.
как исправить приложение iPhone X Netflix, которое не работает в iOS 13
Второе решение: обновить интернет-соединение.
Прерывистое соединение или пропадание Wi-Fi, медленный интернет или отсутствие интернет-соединения также могут быть основной причиной проблемы. Если какой-либо из этих симптомов обнаруживается на вашем iPhone, онлайн-приложения и службы также станут недоступными. Это когда требуется обновление вашего интернет-соединения. Есть много способов сделать это. И они таковы:
- Перезагрузите или выключите и снова включите сетевое оборудование. Сетевое оборудование, о котором я говорю, является беспроводным маршрутизатором или модемом (в зависимости от настроек вашей сети). Если сетевое оборудование находится рядом или доступно в данный момент, попробуйте включить его, выполнив следующие действия:
- Нажмите кнопку питания / переключатель, чтобы полностью отключить сетевое оборудование.
- Когда оборудование выключено, отсоедините его адаптер переменного тока от источника питания и держите его отключенным от 30 секунд до 1 минуты.
- По истечении указанного времени снова подключите его к источнику питания и включите его снова.
- Подождите, пока все световые индикаторы не станут стабильными. После стабилизации сигнала Wi-Fi ваш iPhone должен повторно подключиться к сети Wi-Fi (если вы настроили автоматическое подключение). Если этого не произойдет, вам придется вручную подключить его к нужной сети.
- Включение и выключение Wi-Fi. Включение переключателя Wi-Fi на вашем iPhone также может помочь в устранении незначительных проблем, влияющих на беспроводные функции и онлайн-приложения. Это позволяет быстро обновить систему Wi-Fi вашего телефона и, таким образом, устранить любые ошибки подключения. Вот как это делается ».
- Нажмите «Настройки» на главном экране.
- Выберите Wi-Fi.
- Нажмите переключатель Wi-Fi в положение ВЫКЛ.
- Примерно через 30 секунд снова нажмите переключатель, чтобы снова включить Wi-Fi.
- Выполните трюк режима полета. Еще один простой старый трюк, который использовался для устранения различных проблем с беспроводным подключением на iPhone, — это так называемый трюк в режиме полета. Он работает путем одновременного перезапуска беспроводных функций телефона. Вот как это точно делается:
- Нажмите «Настройки» на главном экране.
- Выберите Режим полета.
- Нажмите на переключатель, чтобы включить режим полета. Это одновременно отключает беспроводное радио вашего iPhone.
- Когда режим полета включен, перезагрузите / перезапустите iPhone.
- Затем вернитесь в меню «Настройки» -> «Режим полета».
- Переключите переключатель, чтобы снова отключить режим полета.
- Подождите, пока ваш iPhone восстановит беспроводные сигналы.
После отключения режима «В самолете» вам нужно будет снова включить Wi-Fi, чтобы снова подключиться к сети Wi-Fi и вернуться в онлайн. Как только ваше интернет-соединение восстановлено, вы можете повторить загрузку YouTube и воспроизводить видео, как обычно.
Третье решение: отключите ограничения, чтобы исправить приложение iPhone 11 YouTube, которое не может воспроизводить видео.
При включении ограничения также могут препятствовать загрузке или правильной работе определенных приложений на вашем устройстве. Чтобы убедиться, что это не запрещает вашему приложению iPhone 11 YouTube воспроизводить видео, выполните следующие действия, чтобы проверить и управлять настройками ограничений на вашем iPhone 11:
- Нажмите «Настройки» на главном экране.
- Затем нажмите на время экрана.
- Выберите контент Ограничения конфиденциальности затем переключите переключатель, чтобы отключить функцию.
Вы также можете оставить ограничения включенными, но обязательно включите приложение YouTube в разделе «Разрешенные приложения».
Четвертое решение: установите ожидающие обновления для приложения YouTube.
Обновления приложений также могут содержать требуемое решение. Подобно периодическим обновлениям iOS, выпускаемым Apple, обновления приложений также содержат необходимые исправления для исправления существующих ошибок приложения, вызванных упрямыми системными ошибками и ошибками. Если вы не настроили автообновление сторонних приложений, есть большой шанс, что вы пропустили установку некоторых критических обновлений для YouTube, что в итоге привело к нестабильной работе приложения. Если у вас хорошее интернет-соединение и у вас достаточно времени автономной работы, выполните следующие действия, чтобы вручную проверить и установить ожидающие обновления приложений для YouTube:
- На главном экране нажмите на значок App Store, чтобы открыть приложение.
- Нажмите на вкладку «Сегодня» внизу.
- Затем нажмите на значок профиля пользователя (заголовок Apple ID) в правом верхнем углу экрана. Вы должны увидеть детали учетной записи.
- Прокрутите вниз до раздела Доступные обновления.
- Нажмите «Обновить» рядом с приложением YouTube, чтобы установить ожидающее обновление для приложения.
- Если доступно несколько обновлений приложений, нажмите «Обновить все», чтобы обновить все приложения одновременно.
Установка последней версии iOS, доступной для вашего iPhone, также может помочь решить проблему, если ее вызывают системные ошибки.
- Чтобы проверить доступные обновления прошивки, просто зайдите в «Настройки» -> «Основные» -> «Обновление ПО» на вашем iPhone 11, затем следуйте инструкциям на экране для загрузки и установки последней доступной прошивки.
Перезагрузите iPhone после установки обновлений, чтобы применить последние изменения в программном обеспечении, а также внедрить любые встроенные исправления. Затем попробуйте запустить приложение YouTube и воспроизвести случайные видео, чтобы убедиться, что ошибка исчезла.
как исправить iPhone XS Приложение Facebook не открывается / загружается после обновления iOS 13
Пятое решение: удалите и переустановите приложение YouTube на вашем iPhone 11.
Приложение могло быть полностью повреждено и поэтому не работает, если его не переустановить. Это также означает удаление поврежденной версии приложения из первых рук. Просто обратитесь к этим шагам, если вы хотите продолжить:
- На главном экране проведите пальцем до значка приложения YouTube.
- Затем нажмите и удерживайте значок приложения YouTube.
- Подождите несколько секунд, пока не появится всплывающее меню, а затем в левом верхнем углу значка приложения появится красный крестик, а значки покачиваются. Это признак того, что вы уже вошли в режим редактирования.
- Нажмите «Удалить» во всплывающем сообщении, чтобы подтвердить удаление выбранного приложения.
- Затем нажмите «Готово», чтобы выйти из режима редактирования.
Перезагрузите ваш iPhone после удаления приложения и после его перезагрузки, выполните следующие действия, чтобы повторно загрузить и установить приложение YouTube на ваш iPhone 11:
- Нажмите значок App Store на главном экране.
- Нажмите Поиск в правом нижнем углу.
- Коснитесь поля Игры, Приложения, Истории и Больше.
- Введите YouTube в поле поиска, затем нажмите кнопку поиска на экранной клавиатуре.
- Нажмите кнопку GET, чтобы начать загрузку приложения.
- После завершения загрузки нажмите кнопку «Установить», чтобы установить приложение. Вы также можете использовать Face ID или пароль Apple ID, если будет предложено авторизовать загрузку.
- Нажмите «Войти», чтобы войти в свою учетную запись App Store, если это необходимо.
- Нажмите кнопку ОТКРЫТЬ, когда загрузка завершится.
Это должно подтолкнуть к запуску недавно установленное приложение. Дождитесь окончания загрузки и попробуйте воспроизвести несколько случайных видео, чтобы убедиться, что они уже работают.
как исправить приложение Snapchat для вашего iPhone, которое не работает в iOS 13
Все еще сталкиваетесь с той же проблемой с вашим приложением iPhone 11 YouTube, которое не может воспроизводить видео?
Если проблема возникает только при попытке воспроизвести определенное видео YouTube, то это может быть изолированной проблемой с видео / контентом, если не с каналом YouTube, на котором опубликовано видео. URL для этого видео мог быть поврежден и поэтому больше не работает. Также возможно, что видео, которое вы пытаетесь воспроизвести, является ограниченным контентом и поэтому воспроизводится только для авторизованных пользователей. Если проблема обнаруживается во всех видеороликах приложения YouTube, то в настоящий момент может возникнуть временная проблема с приложением или сервером YouTube. Вы также можете обратиться за дополнительной помощью в выполнении более продвинутых решений в приложении от службы поддержки YouTube интернет-гиганта. Просто сообщите им точно о проблеме, с которой вы имеете дело, и об обходных путях, которые вы уже пытались сделать, пытаясь решить проблему с вашей стороны. Обязательно передавайте любые сообщения об ошибках и предупреждения, которые вы получаете, поскольку это может дать больше подсказок о том, что, возможно, пошло не так и что нужно сделать, чтобы иметь возможность воспроизводить видео в приложении iPhone 11 YouTube, как и должно. Вы также можете попробовать загрузить желаемое видео и попробовать офлайн-просмотр, чтобы увидеть, работает ли он.
Связаться с нами
Мы стремимся помочь нашим читателям решить проблемы с их телефонами, а также научиться правильно использовать их устройства. Так что, если у вас есть другие проблемы, вы можете посетить нашу страницу устранения неполадок, чтобы вы могли самостоятельно проверить статьи, которые мы уже опубликовали, и которые содержат решения общих проблем. Кроме того, мы создаем видео, чтобы продемонстрировать, как все делается на вашем телефоне. Посетите наш канал Youtube и подпишитесь на него. Благодарю.
Оцените статью!
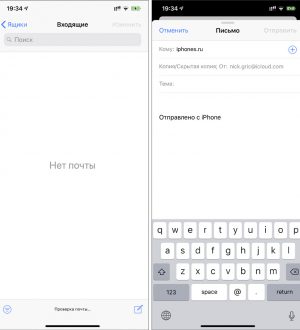


Отправляя сообщение, Вы разрешаете сбор и обработку персональных данных. Политика конфиденциальности.