
В этой статье вы узнаете, как устранить неполадки на вашем Apple iPad 3 с помощью приложений, которые продолжают зависать и закрываться, и понять, почему это происходит.
Когда ваши приложения произвольно зависают или закрываются самостоятельно, это может быть связано с некоторыми проблемами с памятью на вашем устройстве. Эти проблемы с производительностью часто обнаруживаются на ранних устройствах и тех, у которых не хватает памяти. В некоторых случаях симптом возникает только в определенных приложениях, обычно среди поврежденных приложений, и те, которые испорчены некоторыми вредоносными программами и ошибками.
Как правило, эти симптомы связаны с недостатками программного обеспечения и поэтому могут быть устранены в домашних условиях. Ниже приведены несколько предлагаемых методов и потенциальных решений для аналогичной проблемы в приложениях для iPad Air 3, которые произвольно зависают и неожиданно закрываются. Вы можете попробовать любую из этих процедур, когда вам нужно справиться с этими симптомами.
Прежде чем мы перейдем к устранению неполадок, если вы ищете решение другой проблемы, обязательно перейдите на нашу страницу устранения неполадок, поскольку мы уже решили некоторые из наиболее распространенных проблем, о которых сообщили наши читатели. Найдите проблемы, схожие с вашими, и используйте предложенные нами решения. Если после этого вам по-прежнему нужна наша помощь, свяжитесь с нами, заполнив нашу анкету по проблемам iPad.
Исправление iPad Air 3 с приложениями, которые продолжают зависать или закрываться
Перед устранением неполадок попытайтесь определить, какие приложения показывают симптомы. Если проблема возникает только с онлайн-приложениями, проверьте подключение к Интернету. Интернет-приложения обычно ведут себя так, когда интернет-соединение прерывистое или нестабильное. Если это так, то сначала вы должны решить проблемы с Интернетом. Если симптомы наблюдаются в случайных (онлайн и офлайн) приложениях, отключите ограничения на iPad Air 3. В противном случае примените следующие решения, чтобы исключить другие факторы, связанные с программным обеспечением.
Первое решение: очистить все фоновые приложения.
Фоновые приложения — это приложения, которые вы недавно открыли и оставили запущенными или приостановленными в фоновом режиме. Поддержание приложений в этом состоянии может быть полезно, когда вы загружаете их чаще. Однако есть вероятность, что любое из этих фоновых приложений в какой-то момент вылетит и перестанет работать. Когда это происходит, это может повлиять на некоторые приложения или системные функции. Таким образом, рекомендуется очистить все фоновые приложения. Вот как это делается:
- Начните с перехода на главный экран, а затем дважды нажмите клавишу «Домой» для просмотра последних приложений.
- Проведите вверх по предварительному просмотру приложения, чтобы закрыть отдельные приложения.
- После очистки всех фоновых приложений коснитесь Начального экрана или нажмите клавишу Домой, чтобы вернуться на Начальный экран.
Если все фоновые приложения не очищены, попробуйте загрузить приложение и посмотреть, исчезла ли проблема. Если некоторые приложения все еще зависают или закрываются, попробуйте следующую процедуру.
Как починить iPad Air 3, который не имеет доступа в Интернет, но подключен к сети WiFi
Второе решение: перезагрузите iPad Air.
Еще одно потенциальное решение для случайного зависания и сбоя приложения — так называемый мягкий сброс или перезагрузка устройства. Он очищает кеш и обновляет внутреннюю память для более плавной и лучшей производительности приложений и системных служб. Случайные симптомы, вызванные незначительными сбоями прошивки, также устраняются в процессе. Вот как это делается:
- Нажмите и удерживайте кнопку питания / верха в течение нескольких секунд, пока не появится слайдер выключения питания.
- Перетащите ползунок, чтобы выключить устройство.
- Через несколько секунд нажмите и удерживайте кнопку питания / сверху, пока не появится логотип Apple.
Этот метод не требует создания резервных копий файлов, поскольку он не влияет на сохраненную информацию в хранилище iPad. Тем не менее, все, что вы храните на своем устройстве, впоследствии останется нетронутым. Попробуйте открыть приложения, с которыми у вас возникли проблемы, и посмотрите, продолжают ли они зависать или закрываться.
Третье решение: обновить ошибочные приложения.
Если проблема возникает только в определенных приложениях, то эти приложения, вероятно, устарели. Эти симптомы обычно видны в приложениях, которые не обновляются, поскольку они не оптимизированы. Чтобы исключить это, проверьте наличие обновлений приложений на iPad Air и обновите свои приложения. Вот как:
- На главном экране нажмите App Store. Это откроет приложение Apple Store.
- Прокрутите вниз до главного экрана App Store и нажмите «Обновления». Список приложений с ожидающими обновлениями появится на экране.
- Прокрутите список приложений, затем нажмите кнопку «Обновить» рядом с названием приложения, чтобы установить ожидающее обновление отдельно.
- Если доступно несколько обновлений приложения, вы можете просто нажать кнопку «Обновить все» в правом верхнем углу экрана. При этом будут установлены все ожидающие обновления приложения одновременно.
Если симптомы обнаруживаются в предварительно установленных / встроенных приложениях, то потенциальным решением может быть установка последнего обновления iOS для вашего iPad Air. Обновления для встроенных приложений iOS обычно интегрируются в обновление iOS, выпускаемое Apple периодически.
- Чтобы проверить наличие обновлений для iOS, перейдите в меню «Настройки» -> «Основные» -> «Обновление программ» на iPad Air.
Ваш iPad должен иметь стабильный доступ в Интернет, достаточно времени автономной работы и места для хранения, чтобы реализовать новое обновление iOS. Если доступно обновление, следуйте инструкциям на экране для загрузки и установки. После успешного обновления перезагрузите iPad, чтобы применить последние системные изменения и обновить ваши приложения. Если ваши приложения продолжают зависать, попробуйте следующее решение.
Как исправить ошибку настройки электронной почты на вашем Apple iPad Air 3
Четвертое решение: переустановите ошибочные приложения.
Если проблемные приложения уже обновлены, возможно, они были повреждены и больше не работают должным образом. В этом случае вам необходимо удалить приложения, а затем переустановить их на вашем устройстве. Вот как можно удалить приложения с вашего iPad Air 3:
- Перейдите на главный экран, чтобы начать.
- Нажмите и удерживайте значок приложения, пока значки не начнут покачиваться.
- Нажмите X в верхнем левом углу приложения, которое вы хотите удалить.
- Нажмите «Удалить», если будет предложено подтвердить удаление приложения.
- Выполните те же действия, чтобы удалить другие мошеннические приложения с вашего iPad.
- После того, как вы закончили удаление плохих приложений, коснитесь Начального экрана или нажмите клавишу Домой, чтобы остановить движение приложений.
Перезагрузите iPad, чтобы очистить и освежить его память. Как только он загрузится, откройте App Store, чтобы переустановить ранее удаленное приложение, которое вы хотите снова использовать на своем iPad. Просто следуйте этим шагам:
- Затем нажмите App Store на главном экране.
- В строке поиска введите название приложения, которое хотите найти и скачать.
- Затем нажмите облачный значок или кнопку GET, чтобы загрузить приложение.
- Нажмите УСТАНОВИТЬ, чтобы начать установку приложения.
- При появлении запроса введите правильный пароль Apple ID и нажмите «ОК» для продолжения.
- Дождитесь завершения загрузки, затем нажмите ОТКРЫТЬ, чтобы запустить приложение и посмотреть, работает ли оно.
Если это не решит проблему, то следующим вариантом будет выполнение перезагрузки системы. После этого приложения по-прежнему будут зависать или закрываться, а затем попробуйте следующее решение.
Пятое решение: сброс всех настроек.
Чтобы устранить неправильные системные настройки, которые привели к конфликтам в ваших приложениях, сбросьте все настройки на iPad Air 3. Этот сброс удаляет все пользовательские настройки, а затем восстанавливает исходные значения и параметры, не затрагивая сохраненные данные во внутреннем хранилище. Вот как это делается:
- Нажмите «Настройки» на главном экране.
- Выберите General.
- Прокрутите вниз и нажмите Сброс.
- Выберите опцию Сбросить все настройки.
- Введите ваш пароль, когда вас попросят продолжить.
- Нажмите на опцию, чтобы подтвердить сброс всех настроек.
После сброса ваш телефон должен перезагрузиться. К тому времени вы сможете снова включить отдельные функции, которые хотите использовать на своем iPad, включая Wi-Fi и Bluetooth.
В крайнем случае: сброс к заводским настройкам / общий сброс.
В крайнем случае вы вернетесь к заводским настройкам. Проблема, с которой вы сталкиваетесь, может быть сложной, и поэтому она требует более сложного решения. Если ваше устройство отвечает, вы можете выполнить сброс настроек с помощью следующих шагов:
- На главном экране нажмите «Настройки».
- Выберите General.
- Прокрутите вниз и нажмите Сброс.
- Выберите опцию «Удалить все содержимое и настройки».
- При появлении запроса введите код доступа к устройству, чтобы продолжить.
- Затем подтвердите, что вы хотите стереть свой iPad и восстановить его заводские настройки по умолчанию.
Если ваше устройство не отвечает, вам нужно будет использовать iTunes, чтобы вручную стереть iPad, а затем восстановить заводские настройки по умолчанию, чтобы вы могли установить его как новый. Чтобы сделать это, вам нужно защитить компьютер Mac или Windows, на котором установлена последняя версия iTunes. Затем подключите iPad к компьютеру с помощью оригинального USB-кабеля или кабеля Apple и подождите, пока iTunes синхронизируется с вашим устройством iOS. Следуйте инструкциям на экране, чтобы стереть и восстановить iPad Air 3 в iTunes.
Как исправить приложения iPad Air 3, которые не будут обновляться через App Store
Приложения все еще неожиданно зависают или закрываются на iPad Air 3?
Освободите место для хранения памяти. Как упомянуто ранее, проблемы с памятью, например, когда устройство не хватает памяти, являются одними из возможных триггеров этих признаков. Чтобы исключить это, перейдите в меню «Настройки» -> «Общие» -> «Хранилище iPad» и проверьте доступное хранилище. Если оставшееся место на диске меньше 1 ГБ, вам следует освободить некоторое пространство, потому что на вашем устройстве уже не хватает памяти и, возможно, причина, по которой приложения начинают работать.
Если с памятью нет проблем, вы можете попытаться исключить другие факторы, такие как сложные системные ошибки. На этом этапе вы можете прибегнуть к выполнению восстановления iOS либо в режиме восстановления, либо в режиме DFU. Оба метода требуют использования компьютера под управлением Windows или Mac с последней версией программного обеспечения iTunes. Восстановление из предыдущей резервной копии iOS также можно рассматривать как вариант, если проблема началась после установки обновления iOS и симптомы не исчезли.
За дополнительными предложениями и более продвинутыми или конкретными решениями обращайтесь к разработчику проблемных приложений, чтобы они могли сделать необходимые оценки и устранить основные триггеры.
связаться с нами
Мы стремимся помочь нашим читателям решить проблемы с их телефонами, а также научиться правильно использовать их устройства. Так что, если у вас есть другие проблемы, вы можете посетить нашу страницу устранения неполадок, чтобы вы могли самостоятельно проверить статьи, которые мы уже опубликовали, и которые содержат решения общих проблем. Кроме того, мы создаем видео, чтобы продемонстрировать, как все делается на вашем телефоне. Посетите наш канал Youtube и подпишитесь на него. Благодарю.
Оцените статью!
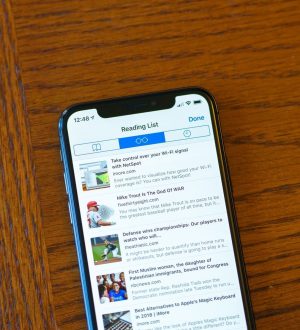
![Как исправить приложение Apple iPhone XR Skype, которое вылетает при входе в систему или запуске [Руководство по устранению неполадок]](https://appleb.ru/wp-content/uploads/2020/04/kak-ispravit-prilozhenie-apple-iphone-xr-skype_1-300x330.png)
![Как исправить ваш iPhone 7, который продолжает зависать, не отвечая после установки последней версии iOS [Руководство по устранению неполадок]](https://appleb.ru/wp-content/uploads/2020/04/kak-ispravit-vash-iphone-7-kotoryj-prodolzhaet_1-300x330.jpg)
Отправляя сообщение, Вы разрешаете сбор и обработку персональных данных. Политика конфиденциальности.