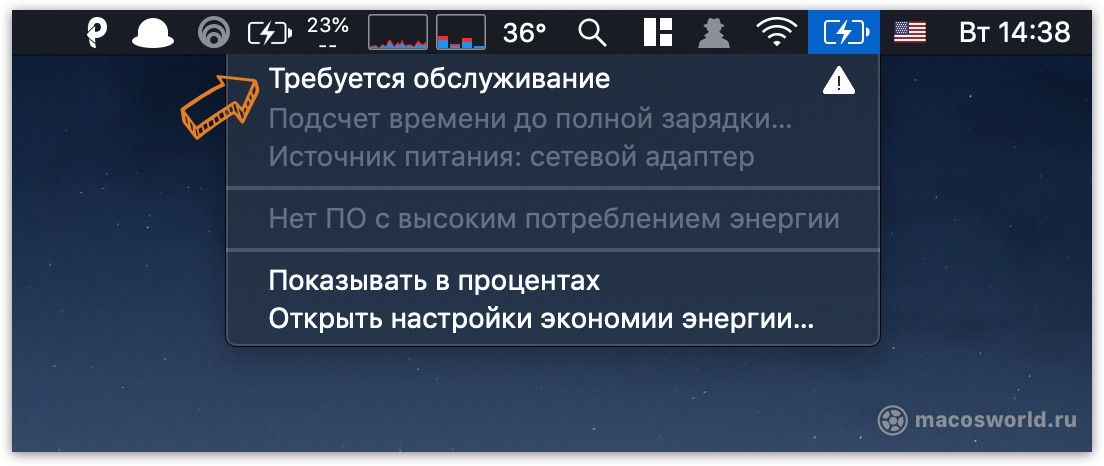
В этом руководстве по устранению неполадок вы узнаете, как устранить проблему быстрого разряда батареи на вашем Apple Mac, которая работает на MacOS Mojave.
Проблемы с разрядкой аккумулятора не только влияют на мобильные устройства, но и обнаруживаются среди переносных компьютеров, а основная причина заключается в программном или аппаратном обеспечении. В ранних устройствах разряд батареи обычно происходит из-за снижения производительности батареи, в то время как в новых устройствах, программные факторы обычно являются основными виновниками. Ниже приведены рекомендуемые процедуры для устранения связанных с программным обеспечением факторов, которые могли вызвать проблему быстрого разряда батареи на вашем Mac. Читайте дальше, чтобы узнать, как сохранить заряд батареи вашего Mac.
Для владельцев смартфонов, которые нашли наш сайт, пытаясь найти решение, попробуйте узнать, является ли ваш телефон одним из поддерживаемых нами устройств. Если это так, посетите страницу устранения неполадок для этого устройства, просмотрите его, чтобы найти проблемы, которые похожи на ваши, и не стесняйтесь использовать наши решения и обходные пути. Тем не менее, если после этого вам по-прежнему нужна наша помощь, заполните нашу анкету Apple по проблемам и нажмите «Отправить», чтобы связаться с нами.
Устранить проблемы с разрядкой аккумулятора в MacOS Mojave
Выполнение следующих процедур исключит связанные с программным обеспечением факторы, которые могли вызвать проблему быстрого разряда батареи на вашем Mac. Рассмотрите эти методы, прежде чем выбирать замену новой батареи или поспешить в сервисный центр.
Первое решение: принудительная перезагрузка / перезагрузка вашего Mac.
Если вы впервые заметили, что батарея разряжается быстрее, это может быть вызвано случайными сбоями, которые испортили аккумуляторную систему. Чтобы избавиться от этих случайных симптомов, может помочь принудительная перезагрузка или перезагрузка вашего Mac. Итак, вот что вы должны сделать в первую очередь:
- Нажмите и удерживайте клавиши «Command» и «Control» вместе с кнопкой «Power», пока экран не станет пустым и устройство не перезагрузится.
Или выполните эти шаги для перезагрузки системы:
- Зайдите в меню Apple.
- Выберите Перезагрузка.
- Нажмите «Перезагрузить» во всплывающем меню для подтверждения.
Позвольте вашему устройству завершить загрузку, а затем используйте свое устройство, как вы обычно делаете, чтобы определить, как долго может работать батарея. Если батарея все еще разряжается так быстро, перейдите к следующему подходящему решению.
Второе решение: обновить macOS и приложения.
Обновления также содержат исправления, которые помогут избавиться от проблем, связанных с ошибками, включая разрядку аккумулятора. Если вы не настроили автоматическое обновление Mac, то вы можете обратиться к этим шагам, чтобы вручную проверить и установить ожидающие обновления.
- В меню Apple выберите «Системные настройки».
- Нажмите Обновление программного обеспечения.
- Нажмите кнопку Обновить сейчас, чтобы установить любое обновление.
- Чтобы просмотреть подробную информацию об обновлении, нажмите «Подробнее» и выберите конкретные обновления для установки.
Перед обновлением не забудьте подключить ваш Mac к зарядному устройству или сети переменного тока, так как загрузка и установка обновлений macOS может занять некоторое время. Также убедитесь, что ваше интернет-соединение стабильно.
Помимо macOS, обновление приложений также может помочь, если мошеннические приложения являются основной причиной проблемы. Обновления приложений также содержат исправления для исправления приложений, которые плохо работают на вашем устройстве и в конечном итоге приводят к отключению питания.
- Чтобы просмотреть и установить ожидающие обновления приложений на вашем Mac, просто перейдите в App Store и нажмите «Обновления».
Перезагрузите компьютер Mac после завершения установки обновлений, чтобы убедиться, что все новые системные изменения внедрены правильно. Это также обновляет приложения и предотвращает их активацию после недавних системных изменений.
Третье решение: удалить плохие приложения.
Многие случаи разрядки батареи связаны с плохими приложениями. Эти приложения потребляют большую часть мощности вашего Mac. В этом случае решение проблемы осуществляется путем удаления приложений. Чтобы проверить, какое приложение использует большую часть батареи вашего Mac, выполните следующие действия:
- Откройте Finder.
- Нажмите Приложения.
- Выберите Утилиты.
- Затем нажмите «Монитор активности».
- Перейдите к верхней панели экрана, затем нажмите «Энергия».
Кроме того, вы можете использовать Spotlight и искать монитор активности, чтобы просмотреть весь список всех приложений вместе с их потреблением батареи. Просмотрите и проанализируйте список и выясните, какое приложение потребляет больше всего энергии. Вы можете удалить или переустановить плохие приложения.
Четвертое решение: сброс контроллера управления системой SMC.
Еще одно потенциальное решение проблемы энергопотребления программного обеспечения в компьютерах Mac — так называемый сброс SMC. Сброс контроллера SMS или системного управления выполняется с помощью следующих шагов:
- Зайдите в меню Apple.
- Выберите опцию Завершение работы. Это выключит Mac.
- Через несколько секунд нажмите и удерживайте кнопку питания около 10 секунд, а затем отпустите ее.
- Подождите еще несколько секунд, а затем снова нажмите кнопку питания, чтобы включить Mac.
Позвольте вашему устройству завершить загрузку, а затем попробуйте использовать его как обычно, и посмотрите, решит ли это проблему.
Советы по экономии заряда аккумулятора для вашего Mac
На вашем Mac есть функции, которые можно отключить, чтобы снизить энергопотребление и сохранить или продлить срок службы батареи. Если они не используются, вы можете отключить эти функции, чтобы сохранить и увеличить заряд батареи вашего Mac.
1. Отключите автоматическое обновление
Хотя автоматическое обновление устройства выгодно, активация этой функции также способствует более быстрому разряду аккумулятора Mac. Это происходит потому, что ваше устройство будет автоматически искать новые обновления, когда оно подключается к Интернету. Чтобы сохранить и увеличить время автономной работы Mac, выполните следующие действия, чтобы отключить автоматическое обновление.
- Нажмите значок, чтобы открыть меню Apple.
- Нажмите Системные настройки.
- Нажмите App Store.
- Прокрутите вниз до нижней части экрана, затем щелкните значок блокировки.
- Введите ваш Apple ID и пароль, когда вас попросят продолжить.
Отключите опцию установки обновлений macOS, загрузки новых доступных обновлений в фоновом режиме, установки файлов системных данных и обновлений безопасности.
2. Отключите службы определения местоположения.
Включение служб определения местоположения дает преимущества с точки зрения определения местоположения для определенных приложений, но сохранение этой функции также может потреблять заряд батареи вашего устройства. Вы можете временно отключить эту функцию, если необходимо увеличить заряд аккумулятора Mac. Вот как:
- Нажмите значок, чтобы открыть меню Apple.
- Нажмите Системные настройки.
- Нажмите Безопасность Конфиденциальность.
- Прокрутите вниз до нижней части экрана, затем щелкните значок блокировки, чтобы внести некоторые изменения в настройку.
- Введите ваш Apple ID и пароль, когда вас попросят продолжить.
- Нажмите Конфиденциальность.
- Затем нажмите Услуги определения местоположения.
- Отключите службы определения местоположения и подтвердите.
- Нажмите на значок блокировки еще раз, чтобы снова включить безопасность на вашем Mac.
3. Отключите iCloud Photo Sharing и соответствующие функции.
С этими функциями вы сможете обмениваться всеми своими альбомами и фотографиями на всех устройствах Apple. My Photo Stream позволяет собирать все последние фотографии с вашего устройства iOS и обмениваться новыми фотографиями с My Photo Stream на другие совместимые устройства. Но есть и недостаток, потому что он постепенно расходует заряд батареи вашего Mac.
- Нажмите значок, чтобы открыть меню Apple.
- Выберите Системные настройки.
- Нажмите iCloud.
- Затем нажмите «Параметры» рядом с «Фото».
- Отключите iCloud Photo Library, iCloud Photo Sharing и Мой фотопоток.
- Нажмите Готово.
4. Отключите эффекты прозрачности и движения
Эффекты движения и прозрачность действительно полезная функция, но когда они также способствуют значительному снижению энергопотребления, когда они включены. Поэтому рекомендуется отключать эту функцию, когда она не используется. Вот что вы должны сделать дальше:
- Нажмите значок, чтобы открыть меню Apple.
- Нажмите на Системные настройки.
- Открытая доступность.
- Нажмите Показать на левой панели.
- Снимите флажок «Уменьшить движения и уменьшить прозрачность».
5. Включите режим энергосбережения.
Как и устройства iOS, ваш Mac также имеет режим энергосбережения, который можно включить всякий раз, когда вам нужно разряжать аккумулятор, когда ваше устройство разряжается. Чтобы включить эту функцию, просто выполните следующие действия:
- Нажмите на значок меню Apple в верхней части экрана.
- Выберите Системные настройки.
- Нажмите «Экономия энергии», чтобы включить эту функцию.
Закрытие любых неиспользуемых вкладок также может помочь. Если открыть несколько вкладок, это увеличит нагрузку на процессор и, следовательно, приведет к увеличению энергопотребления.
Обратиться за помощью
Если ни одно из вышеперечисленных решений не может решить проблему, тогда вам следует подумать о выборе сервиса. Вы можете доставить ваше устройство в ближайший сервисный центр Apple-Mac и попросить уполномоченного специалиста осмотреть ваше устройство и при необходимости отремонтировать любой поврежденный компонент. Если на ваш Mac все еще распространяется гарантия, то вам лучше воспользоваться гарантией либо на обслуживание, либо на замену нового устройства.
связаться с нами
Мы стремимся помочь нашим читателям решить проблемы с их телефонами, а также научиться правильно использовать их устройства. Так что, если у вас есть другие проблемы, вы можете посетить нашу страницу устранения неполадок, чтобы вы могли самостоятельно проверить статьи, которые мы уже опубликовали, и которые содержат решения общих проблем. Кроме того, мы создаем видео, чтобы продемонстрировать, как все делается на вашем телефоне. Посетите наш канал Youtube и подпишитесь на него. Благодарю.
Оцените статью!
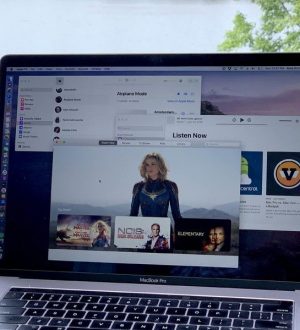


Отправляя сообщение, Вы разрешаете сбор и обработку персональных данных. Политика конфиденциальности.