![Как исправить Apple iPad Pro 2018, который не воспроизводит видео YouTube, приложение YouTube внезапно зависает [Руководство по устранению неполадок] 1 Как исправить Apple iPad Pro 2018, который не воспроизводит видео YouTube, приложение YouTube внезапно зависает [Руководство по устранению неполадок] 1](/wp-content/uploads/2019/3/kak-ispravit-safari-kotoryj-prodolzhaet-vydavat_1.jpg)
Запрещенная ошибка 403 обычно возникает, когда URL-адрес или адрес веб-сайта, который вы пытаетесь загрузить, недоступны. Это может быть проблема с вашей стороны, например, ограничения браузера или когда ваш IP-адрес ограничен или помещен в черный список. В других случаях это может быть изолированной проблемой на веб-сайте или сервере. Короче говоря, доступ к сайту или ресурсу ограничен. В этом контексте выделены несколько предлагаемых обходных путей и возможные решения той же самой Запрещенной ошибки 403 на устройстве iPad Pro 2018. Читайте дальше, чтобы узнать, что делать, когда вы сталкиваетесь с той же ошибкой при попытке доступа к веб-сайту или URL-адресу в браузере Safari.
Перед устранением неполадок, убедитесь, что ваш iPad имеет стабильное подключение к Интернету. Прерывистый или ограниченный доступ Wi-Fi также может вызывать определенные ошибки, особенно при попытке выполнить действия, требующие более быстрого подключения к Интернету.
Первое решение: выйдите и перезапустите Safari и ваш iPad Pro.
Для первых случаев, это может быть только среди других случайных сбоев, которые легко исправить путем перезапуска приложения. Поэтому, если вы впервые сталкиваетесь с ошибкой 403 Forbidden при просмотре в Safari, закройте приложение и перезапустите его. Вот как:
- На главном экране проведите пальцем вверх, а затем сделайте паузу.
- Проведите пальцем вправо или влево, чтобы перемещаться по предварительному просмотру приложений.
- Затем проведите вверх по предварительному просмотру приложения Safari, чтобы завершить его. Сделайте то же самое с остальными превью приложений, которые вы видите.
Очистка всех фоновых приложений также может помочь решить проблему, если это связано с низкой производительностью. Если очистка Safari и других фоновых приложений не помогает, попробуйте выполнить программный сброс на iPad, выполнив следующие действия:
- Нажмите и удерживайте кнопку Side / Power и любую из кнопок громкости одновременно в течение нескольких секунд.
- Отпустите кнопки, когда появится команда Slide to Power Off, а затем перетащите ползунок выключения питания вправо.
- Через 30 секунд снова нажмите и удерживайте кнопку питания / сбоку, пока телефон не перезагрузится.
Дождитесь завершения перезагрузки устройства, затем запустите приложение Safari и попробуйте просмотреть URL-адрес или веб-сайт. Если ошибка исчезла, то это определенно был случайный сбой, который нужно исправить. Но если вы все еще видите тот же запрос «Запрещенная ошибка», то, вероятно, он вызван другими факторами, и это то, что вам нужно выяснить.
Второе решение: очистить кеш и историю просмотров в Safari.
Временные файлы, история просмотров и другое содержимое веб-сайта, которые хранятся в виде кэша в приложении Safari, также должны учитываться среди возможных триггеров. Хотя эти файлы играют жизненно важную роль в перезагрузке тех же самых данных или информации о просмотре, кэши браузера также могут вызывать неблагоприятные симптомы, когда они становятся поврежденными. По этой причине рекомендуется регулярно очищать кеш браузера и историю просмотров. Чтобы очистить кэш приложения Safari и историю просмотров, выполните следующие действия.
- Зайдите в меню настроек.
- Нажмите на Safari.
- Нажмите на опцию Очистить историю и данные веб-сайта в разделе «Конфиденциальность и безопасность» Это не повлияет на информацию автозаполнения браузера.
Чтобы удалить файлы cookie и сохранить историю просмотров в приложении Safari, выполните следующие действия.
- Перейти к настройкам.
- Выберите Safari.
- Нажмите «Дополнительно».
- Нажмите на Данные веб-сайта, затем выберите опцию Удалить все данные веб-сайта.
Подождите, пока весь кэш и данные не будут очищены. Процесс может занять немного больше времени в зависимости от объема кэшированных файлов, которые приложение Safari накопило с момента последней очистки. После этого выйдите из приложения Safari и перезагрузите его.
Третье решение: обновите приложение Safari на iPad Pro.
Ошибки и вредоносные программы также могут быть основными виновниками. Как и любые другие браузеры, Safari может поддаваться вредоносным программам и ошибкам, встроенным в онлайн-сайты и файлы. Когда это происходит, приложение может внезапно стать нестабильным. В этом случае Safari требуется обновление. Обновления обычно содержат исправления для исправления проблем с просмотром, вызванных вредоносными программами и ошибками. Поскольку Safari является встроенным приложением, его обновления встроены в обновление для iOS, выпущенное Apple. Если ваше интернет-соединение Wi-Fi работает нормально, за исключением ошибки Safari, вы можете проверить наличие новой версии iOS, выпущенной через эфир (OTA). Вот как:
- Нажмите «Настройки» на главном экране.
- Выберите General.
- Нажмите «Обновление программ».
- Нажмите, чтобы включить функцию автоматического обновления.
Если доступно новое обновление, вы должны увидеть уведомление с информацией об обновлении, новых функциях, исправлениях ошибок и другой соответствующей информации. Прочитайте уведомление и следуйте инструкциям на экране, чтобы загрузить и установить обновление на iPad Pro по беспроводной сети. Чтобы избежать возможных сбоев, заряжайте iPad во время обновления.
Кроме того, вы можете использовать iTunes для обновления iPad вручную через компьютер Mac или Windows.
Четвертое решение: удалить / забыть сеть Wi-Fi, а затем снова подключиться.
Проблемы с используемой сетью Wi-Fi также могут привести к конфликту. Это обычно тот случай, когда сеть Wi-Fi нестабильна или повреждена. Чтобы это исправить, попробуйте удалить сеть Wi-Fi, а затем настроить ее как новую. Это позволит вашему устройству подключаться к сети, как в первый раз, без ошибок и ошибок. Вот как можно удалить / забыть сеть Wi-Fi на iPad Pro третьего поколения:
- На главном экране нажмите «Настройки».
- Выберите Wi-Fi. Убедитесь, что переключатель Wi-Fi включен. В противном случае, включите его и просмотрите список доступных сетей Wi-Fi.
- Выберите свою сеть Wi-Fi, затем коснитесь синего «i» или информационного значка рядом с ним.
- Затем нажмите на опцию Забыть эту сеть.
Выбранная сеть Wi-Fi будет удалена. Если вы видите другие неиспользуемые сети Wi-Fi, забудьте и удалите их, чтобы ни одна из них не могла вызвать конфликт с вашей сетью Wi-Fi.
Перезагрузите iPhone после удаления сетей Wi-Fi, затем выполните следующие действия для сканирования и подключения к сети Wi-Fi снова.
- Нажмите «Настройки» на главном экране.
- Выберите Wi-Fi. Затем нажмите, чтобы включить переключатель Wi-Fi.
- Нажмите, чтобы выбрать сеть Wi-Fi для подключения.
- При появлении запроса введите пароль Wi-Fi, чтобы продолжить, затем нажмите «Присоединиться».
Подождите, пока ваше устройство не подключится. После подключения откройте приложение Safari и попробуйте перейти по URL-адресу или адресу веб-сайта.
Пятое решение: сброс настроек сети на вашем iPad Pro.
Неправильно настроенные параметры сети также могут вызывать различные ошибки сетевых служб, включая приложение Safari. Такие проблемы обычно решаются путем сброса сети на устройстве. Выполнение настроек сети сотрет все ваши текущие конфигурации сети, включая соединения Bluetooth и Wi-Fi, APN, настройки сервера и другую соответствующую информацию, а затем загрузит обратно значения по умолчанию или исходные сетевые значения. Любые ошибочные настройки также будут удалены. Вот как это делается:
- Нажмите «Настройки» на главном экране.
- Выберите General.
- Прокрутите вниз и затем нажмите на Сброс.
- Выберите опцию Сброс настроек сети.
- Если потребуется, введите свой пароль для продолжения.
- Затем снова сбросьте настройки сети, когда вас попросят подтвердить.
Ваш iPad должен перезагрузиться автоматически после завершения сброса. Чтобы вернуться в Интернет и использовать интернет-услуги, возможно, вам придется настроить и повторно подключиться к вашей сети Wi-Fi.
Другие опции
- Сброс к заводским настройкам. Вы можете продолжить устранение неполадок и прибегнуть к сбросу к заводским настройкам, если ошибка не устранена. Проблема, с которой вы сталкиваетесь, может быть связана с серьезными системными ошибками, которые обычно требуют полного сброса системы. Просто не забудьте заранее сделать резервные копии всех важных файлов, чтобы не потерять их навсегда. Вы можете сбросить настройки iPad Pro через настройки или с помощью iTunes на компьютере.
- Восстановление системы. Если при сбросе настроек к заводским настройкам на iPad Pro не удается исправить ошибку Forbidden 403, и вы хотите устранить неполадки в дальнейшем, оставшимися опциями будут восстановление режима восстановления или режим DFU. Это переведет ваше устройство в особое состояние, позволяющее восстановить полностью поврежденную или поврежденную систему через iTunes. Также обратите внимание, что iOS восстанавливает результаты до постоянной потери данных, поэтому рекомендуется создавать резервные копии.
За более сложными процедурами устранения неполадок и решениями основных проблем с Safari на iOS обратитесь в службу поддержки Apple. Сообщите им о том, как вы получите ошибку 403 Forbidden на вашем iPad Pro. Сообщите им, возникает ли ошибка только при загрузке определенного веб-сайта или страницы или она возникает на случайных сайтах неожиданно. Таким образом, они могут изолировать и решить проблему быстрее.
Я надеюсь, что мы смогли помочь вам решить проблему с вашим устройством. Мы были бы признательны, если бы вы помогли нам распространить информацию, поэтому, пожалуйста, поделитесь этой записью, если вы нашли ее полезной. Большое спасибо за чтение!
Оцените статью!
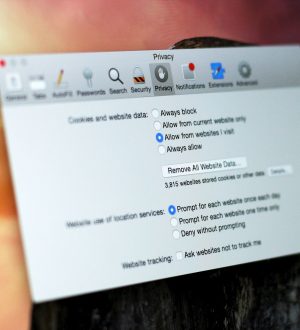

![Как исправить ваш Mac, который зависает при установке обновления Mojave 10.14 [Руководство по устранению неполадок]](https://appleb.ru/wp-content/uploads/2020/04/kak-ispravit-vash-mac-kotoryj-zavisaet-pri_1-300x330.jpg)
Отправляя сообщение, Вы разрешаете сбор и обработку персональных данных. Политика конфиденциальности.