
В этом посте рассказывается о возможном решении проблемы с iPhone Wi-Fi, которая постоянно падает в iOS 13. Узнайте, как справиться с проблемами iOS 13 WiFi.
Возникли проблемы с сигналом Wi-Fi вашего iPhone, который внезапно продолжает падать в iOS 13? Если это так, то этот пост для вас. Читайте дальше, чтобы узнать, как бороться с этой проблемой Wi-Fi после обновления на вашем iPhone.
Отключение Wi-Fi часто приводит к прерывистой связи. Это когда ваш интернет случайно отключается. Это одна из досадных проблем с Wi-Fi, с которыми может столкнуться любой пользователь смартфона. Помимо ошибки обновления, есть много других факторов, которые могут вызвать такую же проблему на вашем iPhone. Сбои в работе сети, проблемы с модемом / маршрутизатором, помехи Wi-Fi, неправильные настройки сети на телефоне и другие программные факторы обычно являются основными причинами. В этом посте рассматривается аналогичная проблема с сигналом iPhone Wi-Fi, который постоянно падает в iOS 13. Узнайте, что делать, если это произойдет и с вашим iPhone после обновления до платформы iOS 13.
Прежде чем двигаться дальше, не стесняйтесь просматривать наши страницы устранения неполадок, чтобы найти возможные решения других проблем с другими устройствами Apple. Если ваш iPad находится в списке поддерживаемых нами устройств, вы можете посетить его эксклюзивную страницу устранения неполадок и найти проблему, с которой вам нужна помощь в решении проблемы. Вы можете обратиться или использовать наши предоставленные решения и обходные пути, если это необходимо. В случае, если вы предпочитаете получать от нас прямую помощь, просто заполните нашу анкету по проблемам iOS и нажмите «Отправить», чтобы связаться с нами.
Устранение неполадок сигнала iPhone Wi-Fi, который продолжает падать в iOS 13
Близость имеет значение при использовании Wi-Fi. Это означает, что чем дальше ваше устройство от сетевого оборудования, тем слабее сигнал Wi-Fi, который он получает. И если ваш сигнал Wi-Fi слабый, ваше устройство подвержено случайным отключениям Wi-Fi. Прежде чем приступить к устранению неполадок, попробуйте подойти ближе к своему беспроводному маршрутизатору или модему и посмотреть, вносит ли это какие-либо положительные изменения в беспроводное интернет-соединение телефона. Если этого не произойдет, то вам придется попробовать другие способы, чтобы ваш Wi-Fi-сигнал снова стал стабильным в iOS 13.
Первое решение: выключите и включите модем / беспроводной маршрутизатор.
Основным источником вашего интернет-соединения является беспроводной маршрутизатор или модем. Хотя симптом возник из-за обновления iOS, по-прежнему необходимо работать с сетевым оборудованием. Как и любые другие электронные устройства, модемы и маршрутизаторы также подвержены случайным сбоям прошивки. И когда это произойдет, все подключенные к ним устройства будут испытывать различные проблемы с интернетом. Это когда вам нужно выключить и снова включить ваше сетевое устройство. Если вы можете получить доступ к своему модему / маршрутизатору прямо сейчас, выполните следующие шаги, чтобы включить его очень быстро:
- Выключите модем / беспроводной маршрутизатор, как обычно.
- Когда он выключен, отсоедините его адаптер переменного тока от источника питания и держите его отключенным от 30 секунд до 1 минуты.
- По истечении указанного времени снова включите его и включите.
Это должно помочь решить мелкие проблемы с интернетом, связанные со случайными сбоями прошивки и ошибками сетевого оборудования.
Как исправить интернет iPhone XS очень медленно после iOS 13
Второе решение: программно перезагрузите ваш iPhone, чтобы исправить сигнал Wi-Fi, который постоянно падает в iOS 13.
Еще одно простое решение, которое вы не должны пропустить, — это программный сброс на вашем iPhone. Простое выключение и включение может сделать много чудесных сбоев устройства. И это может быть то, что нужно вашему iPhone после недавней установки обновления iOS. Таким образом, если вы еще этого не сделали, выполните следующие действия, чтобы выполнить программный сброс вашего iPhone.
- Нажмите и удерживайте верхнюю или боковую кнопку, пока не появится слайдер выключения питания.
- Перетащите ползунок вправо, чтобы выключить телефон.
- Через 30 секунд снова нажмите и удерживайте верхнюю или боковую кнопку, пока не появится логотип Apple.
Вышеуказанные шаги применимы только к iPhone X и более поздним сериям X. Если вы используете iPhone 8 или более раннюю модель, программный сброс выполняется с помощью следующих шагов:
- Нажмите и удерживайте верхнюю кнопку и любую кнопку громкости в течение нескольких секунд.
- Отпустите обе кнопки, когда появится ярлык Slide to Power Off.
- Перетащите ползунок, чтобы полностью отключить устройство.
- Через 30 секунд снова нажмите и удерживайте верхнюю кнопку, пока не появится логотип Apple.
Подождите, пока ваш iPhone завершит свою последовательность загрузки, а затем подождите, пока он восстановит сигнал Wi-Fi.
Третье решение: включить и выключить режим полета.
Существует старая хитрость, которая, как было доказано многими, творила чудеса для них всякий раз, когда они сталкивались со случайными проблемами с беспроводным интернет-соединением своего телефона. Это так называемый трюк в режиме полета. Он работает путем одновременного перезапуска беспроводных функций телефона и, таким образом, исключает случайные ошибки Wi-Fi. Если вы хотите попробовать, вот как это делается:
- Нажмите, чтобы открыть приложение «Настройки» на главном экране.
- Прокрутите и коснитесь в меню режима полета.
- Нажмите переключатель режима полета, чтобы включить его. Это отключит беспроводное радио вашего iPhone, а также его функции Wi-Fi.
- Пока включен режим полета, выполните программный сброс на телефоне.
- После завершения загрузки телефона вернитесь в Настройки-> Режим полета, затем переключите переключатель, чтобы отключить эту функцию.
После отключения режима «В самолете» разрешите устройству восстановить сигнал из сети Wi-Fi, а затем снова подключите iPhone к Wi-Fi, когда все будет установлено.
Как исправить iOS 13 без проблем с интернетом на iPad Air 3, без доступа к интернету при подключении к сети Wi-Fi
Четвертое решение: забудьте свою сеть Wi-Fi и добавьте ее обратно.
Предыдущие методы могут не решить проблему, если основной причиной является поврежденная сеть Wi-Fi. Сигнал Wi-Fi, который получает ваш iPhone, также будет зависеть от того, насколько надежна ваша сеть Wi-Fi. Если по каким-либо причинам недавнее обновление iOS вызвало сбой в работе вашей сети, его необходимо исправить. И для этого вам нужно будет удалить поврежденную сеть, а затем настроить ее как новую. Вот как это делается:
- На главном экране перейдите в меню «Настройки» -> «Wi-Fi».
- Убедитесь, что переключатель Wi-Fi включен.
- Прокрутите вниз и выберите свою сеть Wi-Fi.
- Нажмите значок информации (i) рядом с названием вашей сети Wi-Fi (SSID).
- Затем выберите опцию Забыть эту сеть.
- Если потребуется, введите свой пароль для продолжения.
- А затем нажмите на опцию, чтобы подтвердить, что вы хотите забыть о сети Wi-Fi. Сеть Wi-Fi будет удалена с вашего устройства.
После удаления поврежденной сети Wi-Fi с устройства выполните программный сброс или перезапустите компьютер, чтобы сбросить ненужные файлы, включая поврежденные сетевые кэши. Затем подождите, пока ваш телефон восстановит стабильный сигнал Wi-Fi.
Пятое решение: сброс настроек сети на вашем iPhone.
Связанные с сетью проблемы в целом также могут быть устранены путем сброса сети. Это обычно требуется, если недавнее обновление разрушило сетевые конфигурации вашего телефона и тем самым привело к некоторым конфликтам. Вы будете отключены от сети Wi-Fi, поскольку ваша сеть будет удалена из этого сброса. Таким образом, запишите свой пароль Wi-Fi, так как вам понадобится использовать его позже для повторного подключения. Просто следуйте этим шагам, когда будете готовы:
- На главном экране нажмите «Настройки».
- Прокрутите и нажмите Общие.
- Нажмите на Сброс.
- Выберите опцию Сброс настроек сети.
- Введите ваш пароль, если будет предложено.
- Нажмите, чтобы подтвердить, что вы хотите сбросить настройки сети на вашем iPhone.
Ваш телефон перезагрузится самостоятельно после завершения сброса, а затем загрузит сетевые значения по умолчанию. Чтобы вернуться в Интернет и использовать онлайн-сервисы, вам нужно настроить сеть Wi-Fi, как в первый раз, а затем присоединиться или подключиться.
В крайнем случае: сотрите свой iPhone и восстановите его заводские настройки (возврат к заводским настройкам).
Вышеуказанные решения обычно достаточно хороши, чтобы избавиться от мелких системных ошибок, которые вызывали более частое падение сигнала Wi-Fi на вашем iPhone. Но если проблема не исчезнет, вероятно, потребуются более продвинутые решения. На этом этапе вы можете выполнить сброс к заводским настройкам, чтобы стереть все с вашего устройства, включая сложные системные ошибки, которые могли испортить беспроводные функции вашего iPhone. Просто обязательно сделайте резервную копию файлов заранее, так как этот сброс приведет к постоянной потере данных. Затем вы можете перейти к этим шагам, когда у вас все настроено, чтобы стереть iPhone:
- Нажмите «Настройки» на главном экране.
- Выберите General.
- Прокрутите вниз и нажмите Сброс.
- Выберите опцию «Удалить все содержимое и настройки».
- Если потребуется, введите свой пароль для продолжения.
- Подтвердите, что вы хотите восстановить заводские настройки вашего iPhone.
Кроме того, вы можете использовать iTunes, чтобы вручную стереть и восстановить заводские настройки по умолчанию на вашем iPhone через компьютер. На самом деле это лучший вариант, если учесть, что интернет-соединение вашего iPhone не стабильно. Просто убедитесь, что ваш компьютер имеет стабильное подключение к Интернету. Затем обращайтесь к этим шагам, когда будете готовы стереть и восстановить iPhone вручную через iTunes:
- Откройте iTunes на вашем компьютере. Закройте все другие компьютерные программы и удалите все другие внешние (USB) устройства с вашего компьютера.
- Подключите ваш iPhone к компьютеру с помощью оригинального USB / Lightning кабеля, который поставляется с ним.
- Подождите, пока ваш iPhone появится в iTunes, затем выберите его. Просто нажмите на его значок, когда он появится в iTunes.
- Затем перейдите в раздел «Сводка».
- Нажмите командную кнопку, чтобы восстановить [iPhone].
- Нажмите «Восстановить» еще раз, чтобы подтвердить, что вы хотите, чтобы iTunes удалила ваше устройство.
После этого система уничтожит систему, и после ее завершения iTunes установит последнюю версию iOS для вашего телефона. Подождите, пока ваш iPhone завершит восстановление заводских настроек, а затем перезагрузится. К тому времени вы можете продолжать настраивать ваш iPhone как новый.
Как исправить неработающие сотовые данные iPhone XS Max iOS 13, которые не работают
Сигнал Wi-Fi вашего iPhone все еще падает в iOS 13?
Проблема может быть очень сложной, так как предыдущие решения не могут ее исправить. Если вы хотите продолжить устранение неполадок, оставшимся вариантом будет восстановление iOS. Есть два способа сделать это, либо в режиме восстановления, либо в режиме DFU. Оба эти метода восстановления требуют использования iTunes на компьютере под управлением Windows или Mac, поэтому убедитесь, что у вас все готово. Вы можете посетить раздел учебных пособий этого сайта и ознакомиться с более подробным пошаговым руководством по восстановлению iPhone в режиме восстановления или режиме DFU.
Использование альтернативных инструментов восстановления и восстановления iOS также является одним из последних вариантов, который следует учитывать, если iTunes не сможет обеспечить постоянное решение проблемы. Эти инструменты могут быть загружены бесплатно или через одноразовую покупку. Просто выберите самый надежный инструмент, совместимый с вашим iPhone и iOS 13. Загрузите и установите его на свой компьютер. Затем вы можете начать использовать его для исправления серьезных повреждений системы на вашем устройстве, в том числе тех, которые были вызваны некоторыми ошибками Wi-Fi в iOS 13.
Если вы считаете, что проблема связана с сетевым оборудованием, таким как поврежденный модем или маршрутизатор, обратитесь за помощью к вашему поставщику услуг Интернета. Вы можете попросить их предоставить модем / маршрутизатор снова, если это необходимо. Также попробуйте попросить своего оператора помочь вам обновить настройки вашего iPhone. Обновления оператора обычно включают в себя сетевые исправления для решения существующих проблем с сетевым подключением, включая симптомы после обновления.
Если все остальное не помогло решить проблему, вы можете обратиться в службу поддержки Apple за официальными рекомендациями.
связаться с нами
Мы стремимся помочь нашим читателям решить проблемы с их телефонами, а также научиться правильно использовать их устройства. Так что, если у вас есть другие проблемы, вы можете посетить нашу страницу устранения неполадок, чтобы вы могли самостоятельно проверить статьи, которые мы уже опубликовали, и которые содержат решения общих проблем. Кроме того, мы создаем видео, чтобы продемонстрировать, как все делается на вашем телефоне. Посетите наш канал Youtube и подпишитесь на него. Благодарю.
Оцените статью!
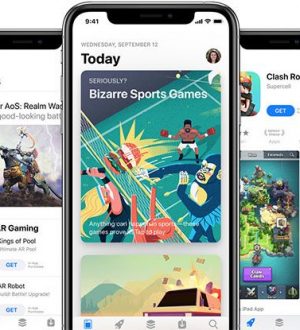


Отправляя сообщение, Вы разрешаете сбор и обработку персональных данных. Политика конфиденциальности.