![Как исправить Apple iPhone XR, который не отвечает после установки обновления [Руководство по устранению неполадок] 1 Как исправить Apple iPhone XR, который не отвечает после установки обновления [Руководство по устранению неполадок] 1](/wp-content/uploads/2018/11/kak-ispravit-to-chto-iphone-8-zastrjavshij-na_1.jpg)
Когда iPhone застревает на логотипе Apple, это означает, что что-то мешает ему завершить последовательность загрузки. Это может означать незначительную или серьезную системную ошибку на телефоне. Многие пользователи iPhone, которые сталкивались с этой проблемой, обнаружили, что проблема связана с повреждением системных данных, как правило, из-за вредоносных программ или плохих обновлений. Есть и другие случаи, когда проблемы с памятью виноваты, в том числе недостаточно или мало места на устройстве. Но для iPhone 8, который сталкивается с аналогичной проблемой застревания на логотипе Apple, вряд ли виновата низкая память.
Помимо того, что это новое устройство, оно также имеет высокую емкость. Это оставляет повреждение данных и повреждение оборудования среди возможных триггеров. Прежде чем выбрать обслуживание, я выделил некоторые полезные обходные пути и потенциальные решения, которые вы можете попробовать. Это на самом деле общие решения для устранения незначительных и серьезных повреждений данных в системе iPhone, которые, возможно, не позволили ему завершить свою обычную процедуру загрузки. Читайте дальше для получения дополнительной информации.
Прежде чем идти дальше, если вы нашли это сообщение, потому что пытались найти решение своей проблемы, попробуйте посетить нашу страницу устранения неполадок, так как мы уже рассмотрели большинство часто встречающихся проблем с телефоном. Мы уже предоставили решения некоторых проблем, о которых сообщили наши читатели, поэтому постарайтесь найти проблемы, схожие с вашими, и использовать предложенные нами решения. Если они не работают на вас и вам нужна дополнительная помощь, заполните нашу анкету по проблемам iOS и нажмите «Отправить».
Первое решение: принудительно перезагрузите ваш iPhone 8.
Выполнение принудительного перезапуска может быть достаточно для устранения незначительных системных проблем, которые испортили последовательность загрузки. Это удаляет любые ошибочные приложения и поврежденный кеш из телефонной системы. Вот как это делается:
- Быстро нажмите и отпустите кнопку увеличения громкости.
- Быстро нажмите и отпустите кнопку уменьшения громкости.
- Затем нажмите и удерживайте кнопку питания / сбоку, пока не появится экран режима восстановления
Если ваш iPhone может загрузиться после принудительного перезапуска, сбросьте все его системные настройки, чтобы устранить любые ошибки, которые могли вызвать конфликт, и прервать обычную последовательность загрузки телефона.
- Чтобы сбросить все настройки на вашем iPhone 8, выберите «Настройки» -> «Основные» -> «Сбросить», затем выберите «Сбросить все настройки» из указанных параметров. Введите пароль вашего устройства, когда будет предложено продолжить, а затем подтвердите сброс настроек.
Все текущие настройки системы затем удаляются, а исходные значения или значения по умолчанию восстанавливаются. Внутренние данные и сохраненное содержимое не будут затронуты, поэтому вам не нужно создавать резервные копии. Когда сброс будет завершен, ваш iPhone должен перезагрузиться. Просто дайте ему завершить загрузку, а затем начните настройку необходимых параметров и включите только те функции, которые вам нужны на вашем устройстве, включая Wi-Fi и Bluetooth.
Второе решение: сброс настроек iPhone до заводских настроек через iTunes.
Общий сброс может быть необходим для решения более сложных системных проблем, особенно тех, которые связаны с фатальными ошибками приложений и повреждением системных данных. Этот сброс, однако, стирает все с вашего iPhone, включая сохраненные данные и личную информацию. Короче говоря, вы потеряете важные данные в процессе. Если вы хотите продолжить, вы можете попытаться сделать резервную копию файлов через iTunes заранее. Сброс к заводским настройкам обычно выполняется с помощью настроек, но поскольку ваш iPhone завис, это невозможно. В качестве альтернативного решения вы можете восстановить заводские настройки iPhone 8 с помощью iTunes на компьютере. Вы можете использовать ПК с Windows или Mac OS, если на нем установлена последняя версия программного обеспечения iTunes. После того, как все готово, выполните следующие действия:
- Откройте iTunes на вашем компьютере, чтобы начать.
- Подключите iPhone к компьютеру с помощью прилагаемого кабеля Lightning или USB-кабеля. Удалите все другие USB-устройства с вашего компьютера, чтобы предотвратить возможное прерывание процесса синхронизации между вашим iPhone и компьютерной системой.
- Если будет предложено ввести код доступа устройства или «Доверять этому компьютеру», нажмите «OK» для подтверждения, а затем следуйте инструкциям на экране.
- Как только ваш iPhone 8 появится в iTunes, нажмите на значок, чтобы выбрать его.
- Перейдите в раздел «Сводка» и нажмите кнопку «Восстановить iPhone».
- Нажмите «Восстановить» для подтверждения.
iTunes начнет стирать ваше устройство и восстанавливать его заводские настройки. Следуйте остальным инструкциям, чтобы завершить сброс системы, пока на устройстве не будут восстановлены настройки и параметры по умолчанию.
Если сброс к заводским настройкам выполнен успешно, вы можете продолжить процесс начальной настройки после перезагрузки iPhone. В противном случае продолжайте устранение неполадок с помощью следующего метода.
Третье решение: восстановите ваш iPhone 8 в режиме восстановления через iTunes.
Следующим вариантом, если сброс настроек не помог решить проблему, будет восстановление режима восстановления. Это переведет ваше устройство в состояние восстановления и позволит восстановить его через iTunes. Опять же, вы потеряете важную информацию в процессе, поэтому, если возможно, сделайте резервную копию файлов заранее. Когда вы будете готовы, выполните следующие действия, чтобы восстановить iPhone 8 из предыдущей резервной копии iOS или настроить его как новый:
- Подключите iPhone 8 к компьютеру Mac или Windows, используя оригинальный кабель Lightning.
- Когда ваш iPhone подключен, быстро нажмите и отпустите кнопку увеличения громкости, затем нажмите и отпустите кнопку уменьшения громкости и, наконец, нажмите и удерживайте кнопку Side / Power, пока телефон не перезагрузится. Продолжайте удерживать кнопку Side / Power, даже когда вы видите логотип Apple.
- Отпустите кнопку Side / Power, когда увидите экран «Подключиться к iTunes».
- Перейдите в iTunes, и вы увидите сообщение о том, что «есть проблема с iPhone, которая требует его обновления или восстановления».
- Выберите опцию Восстановить, затем следуйте инструкциям на экране, чтобы завершить весь процесс восстановления iOS в режиме восстановления.
Сложные ошибки, затрагивающие основные функции iPhone, обычно устраняются восстановлением в режиме восстановления. Но если это не помогло, вам, возможно, придется подумать о выборе самого глубокого типа восстановления iOS.
Четвертое решение: восстановите свой iPhone 8 в режиме DFU.
Режим обновления микропрограммы устройства или DFU считается наиболее подробным способом восстановления системы, выполняемым на iPhone. Это состояние, когда вы можете поместить свой iPhone в место, где он может общаться с iTunes, не загружая iOS или загрузчик. Режим DFU обычно предназначен только для продвинутых целей. Но он в основном используется для обновления или изменения прошивки и iOS на iPhone, либо для устранения неполадок, либо для личных предпочтений. Его также можно использовать для восстановления кирпичного iPhone после неудачного обновления iOS или для перехода на предыдущую версию прошивки и iOS. В этом случае вам потребуется использовать режим DFU для восстановления и восстановления неисправного iPhone. Для этого вам нужно будет использовать iTunes. Вот как это делается:
Прежде чем подключить iPhone к компьютеру, закройте или завершите работу всех запущенных программ или приложений на компьютере, а затем удалите любые другие устройства USB из портов USB. Существует тенденция, что любой из них может испортить процесс синхронизации или прервать работу iTunes. Вы могли бы закончить иметь кирпичный iPhone, если восстановление режима DFU прерывается.
- Затем запустите приложение iTunes на вашем компьютере.
- Подключите iPhone к компьютеру с помощью прилагаемого USB-кабеля или кабеля Lightning.
- Нажмите и удерживайте кнопку Side / Power в течение 3 секунд.
- Через 3 секунды нажмите и удерживайте кнопку уменьшения громкости. Держите обе кнопки в течение 10 секунд. Если вы видите логотип Apple на экране, это означает, что вы удерживали кнопки слишком долго и вам нужно начинать все сначала. Если вы не видите логотипа, перейдите к следующему шагу.
- Отпустите кнопку Side / Power, но продолжайте удерживать кнопку уменьшения громкости еще 5 секунд. Если экран вашего iPhone остается черным, это означает, что вы успешно вошли в режим DFU.
Если вы видите экран «Подключить к iTunes», это означает, что вы вошли в режим восстановления вместо режима DFU и, следовательно, вам нужно начать заново с самого начала, пока экран вашего iPhone не станет черным.
Вскоре после успешного входа в режим DFU iTunes предложит вам восстановить устройство. Следуйте приведенным инструкциям для восстановления режима DFU с помощью iTunes.
Другие опции
Если все остальное не помогло решить проблему, и ваш iPhone 8 остался на логотипе Apple, то вы, скорее всего, столкнулись с проблемой аппаратного обеспечения и, следовательно, ваш iPhone нуждается в обслуживании. Вы можете доставить ваше устройство в ближайший авторизованный сервисный центр Apple, чтобы его можно было тщательно изучить специалистом по iPhone. Или вы можете обратиться к своему оператору связи или в службу поддержки Apple для получения официальных рекомендаций или более совершенных решений.
связаться с нами
Если вам нужна дополнительная помощь по использованию определенных функций и функций смартфона Apple iPhone 8, посетите нашу страницу учебных пособий. Там вы можете найти список с практическими рекомендациями, пошаговые руководства, а также ответы на часто задаваемые вопросы относительно iPhone 8. Если у вас есть другие проблемы или возникли проблемы при использовании телефона, вы можете связаться с нами через эту форму , Обязательно сообщите нам более подробную информацию о проблеме или проблемах, которые могут возникнуть у вас, и мы будем рады помочь вам в дальнейшем.
Оцените статью!

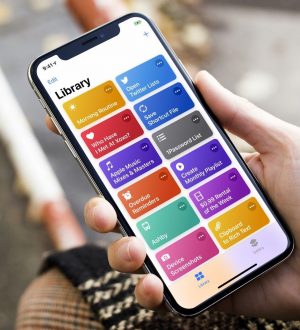

Отправляя сообщение, Вы разрешаете сбор и обработку персональных данных. Политика конфиденциальности.