Завершение того, что iPhone 7 застрял на черном экране из-за обновления, действительно очень расстраивает. Вы, вероятно, решили обновить iOS, потому что вы хотите, чтобы ваш iPhone стал стабильным, если даже не работал лучше, а только чтобы узнать, что этого не произошло. Тем не менее, вы не можете отменить то, что сделано, так что у вас нет выбора, кроме как решить проблему и попробовать любые доступные вам средства, чтобы решить проблему или выбрать обслуживание. И просто на случай, если вам понадобятся дополнительные сведения о том, что делать и с чего начать при устранении неполадок, я наметил некоторые применимые обходные пути и возможные решения, к которым вы можете обратиться. Читайте дальше, чтобы узнать больше.
При решении проблем с приложениями важнее всего решить проблему с вашей стороны. Таким образом, вам не понадобятся здоровенные поездки в сервисный центр.
Здесь, в этом посте, я обрисовал некоторые полезные обходные пути и возможные решения для соответствующей проблемы, возникающей на телефоне iPhone 7. Читайте дальше и узнайте, как исправить приложение Facebook, которое часто вылетает на этом устройстве iOS.
Прежде чем идти дальше, если у вас есть другие проблемы с вашим новым iPhone, не забудьте зайти на нашу страницу устранения неполадок iPhone 7, поскольку мы уже начали поддерживать устройство. Кроме того, если вам нужна дополнительная помощь, вы всегда можете связаться с нами, заполнив нашу анкету по вопросам iPhone и предоставив нам достаточную информацию о проблеме.
Первое решение: принудительный перезапуск.
Новое обновление, вероятно, вызвало сбой определенного приложения или самой системы iPhone, следовательно, оно перестало работать, а затем закрывается. И из-за этого определенного приложения или системы, которая дает сбой, ваше устройство не может завершить процедуру загрузки, и поэтому оно застревает на черном экране. Чтобы исправить ошибку и заставить ваш iPhone снова нормально загрузиться, может помочь принудительная перезагрузка. Он работает так же, как программный сброс, но выполняется с помощью аппаратных клавиш, поскольку ваше устройство не может реагировать на сенсорный ввод. Вот как это делается:
- Нажмите и удерживайте кнопки «Режим сна / Пробуждение (Питание)» и «Уменьшение громкости» в течение примерно 20 секунд или до появления логотипа Apple.
Принудительный перезапуск не влияет на ваши данные, поэтому не приведет к потере данных.
Второе решение: принудительный перезапуск во время зарядки.
Другая возможность того, почему у вас появился черный экран после установки нового обновления iOS, заключается в том, что ваши настройки iPhone могли быть автоматически изменены или отменены. Такие изменения могут привести к быстрому разряду батареи. В этом случае ваш iPhone мог полностью разряжаться и не мог включиться, если он не достаточно заряжен. Сказав это, подключите ваш iPhone к оригинальному зарядному устройству и дайте ему заряжаться в течение 30 минут. Это должно быть достаточно времени, чтобы ваше устройство накапливало энергию, чтобы снова загрузиться. По истечении указанного времени перезапустите iPhone, пока он заряжается. Может потребоваться принудительный перезапуск, чтобы исправить любые сбои, которые могут остановить процесс загрузки до завершения. Для принудительной перезагрузки iPhone 7 во время зарядки обратитесь к описанным выше шагам.
Возможно, вам придется нажимать на кнопки немного дольше, чтобы любые ошибки были полностью исправлены.
Третье решение: восстановить iOS в iTunes.
Следующим вариантом, который следует рассмотреть, если прежний способ все еще не вернул ваш iPhone к жизни, является iTunes. В этот момент вы можете попытаться получить доступ к вашей системе iPhone и восстановить iOS, если это возможно. Чтобы это произошло, вам необходимо защитить компьютер с ОС Windows или Mac с последней установленной версией программного обеспечения iTunes. После того, как вы подготовили компьютер, выполните следующие действия, чтобы получить доступ к вашему iPhone в iTunes и восстановить iOS до предыдущей резервной копии или восстановить заводские настройки устройства по умолчанию и установить его как новый.
- Откройте iTunes на вашем компьютере, чтобы начать.
- Подключите iPhone к компьютеру с помощью прилагаемого USB-кабеля для передачи данных или кабеля Lightning.
- Выберите свой iPhone, когда он появится в iTunes. Если вы не видите свой iPhone в iTunes, отключите USB-аксессуары от компьютера, затем перезагрузите компьютер и снова подключите iPhone. Или, если у вас есть дополнительные кабели Lightning, попробуйте заменить тот, который вы используете.
- Выберите опцию Восстановить резервную копию в iTunes.
- Найдите файл резервной копии для восстановления.
- Нажмите «Восстановить» и дождитесь окончания.
Не отсоединяйте iPhone от компьютера, пока не завершите синхронизацию.
Четвертое решение: восстановите свой iPhone 7 в режиме восстановления.
Как видно из названия, восстановление режима восстановления требует, чтобы вы активировали режим восстановления на вашем iPhone, а затем восстановили iOS через iTunes. Это часто делается для исправления сложных системных ошибок, которые не могут быть исправлены обычными обходными путями. Опять же, вам нужно будет использовать iTunes, чтобы выполнить этот процесс восстановления. Вот как это делается:
- Подключите iPhone к компьютеру с помощью прилагаемого USB-разъема или кабеля Lightning.
- Откройте iTunes на вашем компьютере. Убедитесь, что вы используете последнюю версию программного обеспечения iTunes.
Пока ваш iPhone подключен, выполните принудительный перезапуск с помощью этих шагов:
- Нажмите и удерживайте кнопку питания и кнопку уменьшения громкости одновременно, пока не появится экран подключения к iTunes. Не отпускайте кнопки, когда увидите логотип Apple, потому что сначала вам нужно будет войти в режим восстановления.
- Затем вам будет предложено с опцией Восстановить или Обновить. Чтобы обновить iPhone до последней доступной версии iOS, нажмите «Обновить». В противном случае выберите опцию Восстановить.
- Подождите, пока iTunes попытается переустановить iOS, не стирая ваши данные, а затем загрузите программное обеспечение для вашего устройства. Если загрузка занимает более 15 минут, ваш телефон выйдет из режима восстановления. Если это произойдет, дайте загрузке завершиться, а затем снова переведите телефон в режим восстановления, используя ту же процедуру.
- После завершения обновления или восстановления настройте свой iPhone.
Пятое решение: восстановите свой iPhone 7 в режиме DFU.
Режим DFU или режим обновления прошивки устройства — это состояние iOS, в котором вы можете выполнить понижение или обновление системы, восстановление резервных копий iOS, сброс настроек к заводским настройкам или джейлбрейк iOS. Последнее, однако, не рекомендуется Apple, тем не менее вы можете сделать это на свой страх и риск. Но я бы не рекомендовал это делать слишком просто, чтобы быть в безопасности. Вместо этого попробуйте восстановить iOS в режиме DFU, выполнив следующие шаги:
- Подключите iPhone к компьютеру с помощью прилагаемого кабеля Lightning или разъема USB.
- Нажмите и удерживайте кнопку питания и кнопку уменьшения громкости одновременно в течение примерно 10 секунд.
- Отпустите кнопку питания, но удерживайте кнопку уменьшения громкости еще 10 секунд.
- Если ваш экран остается черным после этого, это означает, что вы уже вошли в режим DFU. Но если вы видите какой-либо логотип на дисплее, это означает, что вы не вошли в режим DFU и вам придется начинать все сначала.
- В режиме DFU вы должны увидеть сообщение о том, что iTunes обнаружил iPhone в режиме восстановления … На этом этапе вы можете продолжить восстановление в режиме DFU через iTunes. Вы можете восстановить свой iPhone до предыдущей версии iOS (понизить версию), если это возможно. В противном случае восстановите настройки по умолчанию и установите свой iPhone как новый.
Если вы предпочитаете не переходить в режим DFU, вы всегда можете обратиться за дополнительной помощью в службу технической поддержки вашего оператора.
Обратиться за помощью
Если ни один из этих способов не может получить ваш iPhone 7 или он остается застрявшим на черном экране после исчерпания всех возможных средств для устранения проблемы, обратитесь к своему оператору связи или в службу поддержки Apple, чтобы получить другие варианты и предложения. Или же вы можете доставить ваше устройство в авторизованный сервисный центр поблизости, чтобы вы могли проверить его у специалиста Apple.
связаться с нами
Если вам нужна дополнительная помощь по использованию определенных функций и возможностей нового смартфона Apple iPhone 7, посетите нашу страницу учебных пособий. Там вы можете найти список с практическими рекомендациями, пошаговые руководства, а также ответы на часто задаваемые вопросы относительно iPhone 7. Если у вас есть другие проблемы или возникли проблемы при использовании телефона, вы можете связаться с нами через эту форму , Обязательно сообщите нам более подробную информацию о проблеме или проблемах, которые могут возникнуть у вас, и мы будем рады помочь вам в дальнейшем.
Сообщения, которые вы также можете прочитать:
- Проблема перегрева Apple iPhone 7: Почему мой iPhone 7 сильно нагревается? [Руководство по устранению неполадок]
- Как исправить не отвечающий iPhone 7 (черный экран, нет питания, нет загрузки) [руководство по устранению неполадок]
- Что делать, когда iPhone 7 показывает температуру: iPhone нужно остыть, другие проблемы
- Что делать, если после установки iOS 11 возникла проблема с разрядкой аккумулятора iPhone 7, другие проблемы
- iPhone 7 не включается, экран остается черным, перегревается после ремонта, другие проблемы
Оцените статью!

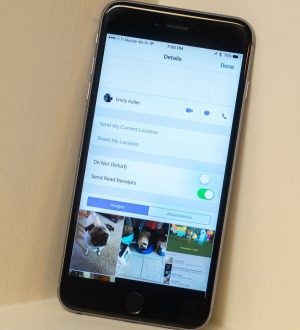

Отправляя сообщение, Вы разрешаете сбор и обработку персональных данных. Политика конфиденциальности.