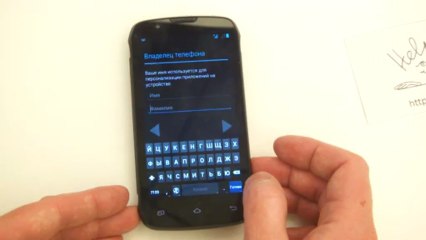
Хотя это может случиться не со всеми, другие владельцы iPhone 7 Plus, которые недавно обновились до iOS 11.3, к сожалению, столкнулись с проблемами, поскольку их iPhone зависли в бесконечных циклах загрузки и не смогли завершить процесс загрузки. По-видимому, это проблема программного обеспечения, которая могла быть вызвана определенной ошибкой, которая возникла, если она не содержится в новом обновлении. Если вы случайно столкнулись с подобной проблемой после установки нового обновления iOS на том же iPhone, то я выделил несколько общих решений, которые вы можете попробовать. Попробуйте выполнить эти обходные пути, прежде чем выбрать сервис или другие варианты ремонта.
Прежде чем идти дальше, если у вас есть другие проблемы с вашим новым iPhone, не забудьте зайти на нашу страницу устранения неполадок iPhone 7, поскольку мы уже начали поддерживать устройство. Кроме того, если вам нужна дополнительная помощь, вы всегда можете связаться с нами, заполнив нашу анкету по вопросам iPhone и предоставив нам достаточную информацию о проблеме.
Первое решение: принудительный перезапуск.
Самый первый обходной путь, который вы не должны пропустить, это принудительный перезапуск. Это поможет устранить проблемы с программным обеспечением, вызванные обновлением, и в конечном итоге приведет к неправильной работе вашего телефона. Это не удаляет ваши данные, поэтому вы не потеряете ни одно из сохраненного содержимого в процессе. Вот как это делается:
- Нажмите и удерживайте кнопки «Режим сна / Пробуждение (Питание)» и «Уменьшение громкости» в течение примерно 20 секунд или до появления логотипа Apple.
Возможно, вам придется нажимать кнопки немного дольше, так как ваше устройство, вероятно, не сможет загружаться быстро, как обычно. Если это не сработает, попробуйте следующий обходной путь.
Второе решение: зарядите, а затем перезапустите.
Новое обновление могло содержать определенные ошибки, которые приводили к значительному снижению энергопотребления на вашем устройстве и в то же время мешали завершению процесса загрузки. В этом случае может помочь перезагрузка iPhone во время зарядки. Итак, вот что вы должны сделать:
- Подключите ваш iPhone к источнику питания, используя оригинальное зарядное устройство (входит в комплект поставки Apple), затем подождите около 20 минут. Это должно быть достаточно времени, чтобы ваше устройство накапливало энергию.
- По истечении указанного времени принудительно перезагрузите iPhone 7 Plus, нажав и удерживая кнопки «Режим сна / Пробуждение» («Питание») и «Уменьшение громкости» в течение примерно 20 секунд или до появления логотипа Apple.
Если это тоже не работает, попробуйте следующий метод.
Третье решение: доступ к вашему iPhone через iTunes на компьютере.
Ваш последний вариант будет использовать iTunes. Чтобы сделать это, вам нужно защитить компьютер с Windows или Mac с последней установленной версией программного обеспечения iTunes. И когда все настроено, подключите телефон к компьютеру с помощью кабеля Lightning.
Если вы можете получить доступ к своему устройству через iTunes, создайте резервную копию данных и восстановите iOS. Вы можете использовать предыдущий доступный файл резервной копии iOS или восстановить систему iPhone до заводских настроек по умолчанию, а затем настроить устройство как новое. Вы можете выполнить восстановление iOS через режим восстановления или режим DFU. Оба эти метода могут быть выполнены через iTunes.
Чтобы восстановить iPhone 7 Plus в режиме восстановления, выполните следующие действия.
- Подключите iPhone к компьютеру с помощью прилагаемого USB-разъема или кабеля Lightning.
- Откройте iTunes на вашем компьютере. Убедитесь, что вы используете последнюю версию программного обеспечения iTunes.
Пока ваш iPhone подключен, выполните принудительный перезапуск с помощью этих шагов:
- Нажмите и удерживайте кнопку питания и кнопку уменьшения громкости одновременно, пока не появится экран подключения к iTunes. Не отпускайте кнопки, когда увидите логотип Apple, потому что сначала вам нужно будет войти в режим восстановления.
- Затем вам будет предложено с опцией Восстановить или Обновить. Чтобы обновить iPhone до последней доступной версии iOS, нажмите «Обновить». В противном случае выберите опцию Восстановить.
- Подождите, пока iTunes попытается переустановить iOS, не стирая ваши данные, а затем загрузите программное обеспечение для вашего устройства. Если загрузка занимает более 15 минут, ваш телефон выйдет из режима восстановления. Если это произойдет, дайте загрузке завершиться, а затем снова переведите телефон в режим восстановления, используя ту же процедуру.
- После завершения обновления или восстановления настройте свой iPhone.
Чтобы восстановить iPhone 7 Plus в режиме DFU, выполните следующие действия.
- Подключите iPhone к компьютеру с помощью прилагаемого кабеля Lightning или разъема USB.
- Нажмите и удерживайте кнопку питания и кнопку уменьшения громкости одновременно в течение примерно 10 секунд.
- Отпустите кнопку питания, но удерживайте кнопку уменьшения громкости еще 10 секунд.
- Если ваш экран остается черным после этого, это означает, что вы уже вошли в режим DFU. Но если вы видите какой-либо логотип на дисплее, это означает, что вы не вошли в режим DFU и вам придется начинать все сначала.
- В режиме DFU вы должны увидеть сообщение о том, что iTunes обнаружила iPhone в режиме восстановления … На этом этапе вы можете продолжить восстановление iOS через iTunes.
Чтобы выполнить обычное восстановление / сброс настроек iTunes, выполните следующие действия.
- Откройте iTunes на вашем компьютере, чтобы начать.
- Подключите iPhone к компьютеру с помощью прилагаемого USB-кабеля для передачи данных или кабеля Lightning.
- Выберите свой iPhone, когда он появится в iTunes. Если вы не видите свой iPhone в iTunes, отключите USB-аксессуары от компьютера, затем перезагрузите компьютер и снова подключите iPhone. Или, если у вас есть дополнительные кабели Lightning, попробуйте заменить тот, который вы используете.
- Выберите опцию Восстановить резервную копию в iTunes.
- Найдите файл резервной копии для восстановления.
- Нажмите «Восстановить» и дождитесь окончания.
После перезагрузки оставьте iPhone подключенным к компьютеру, а затем дождитесь его синхронизации с компьютером. После процесса синхронизации вы можете отключить ваш iPhone.
Обратиться за помощью
Свяжитесь с вашим оператором, чтобы сообщить о проблеме, если ни одна из вышеупомянутых процедур не способна исправить ваш iPhone 7 Plus и что он все еще застрял в бесконечных загрузочных циклах. Или же вы можете передать вопрос напрямую в службу поддержки Apple, чтобы они могли оценить проблему и оперативно решить ее. Apple только что выпустила последнюю версию iOS 11.3.1, так что, если вам так советуют, обновите ваш iPhone iOS, если это возможно.
связаться с нами
Если вам нужна дополнительная помощь по использованию определенных функций и возможностей нового смартфона Apple iPhone 7, посетите нашу страницу учебных пособий. Там вы можете найти список с практическими рекомендациями, пошаговые руководства, а также ответы на часто задаваемые вопросы относительно iPhone 7. Если у вас есть другие проблемы или возникли проблемы при использовании телефона, вы можете связаться с нами через эту форму , Обязательно сообщите нам более подробную информацию о проблеме или проблемах, которые могут возникнуть у вас, и мы будем рады помочь вам в дальнейшем.
Сообщения, которые вы также можете прочитать:
- Проблема перегрева Apple iPhone 7: Почему мой iPhone 7 сильно нагревается? [Руководство по устранению неполадок]
- Как исправить не отвечающий iPhone 7 (черный экран, нет питания, нет загрузки) [руководство по устранению неполадок]
- Что делать, когда iPhone 7 показывает температуру: iPhone нужно остыть, другие проблемы
- Что делать, если после установки iOS 11 возникла проблема с разрядкой аккумулятора iPhone 7, другие проблемы
- iPhone 7 не включается, экран остается черным, перегревается после ремонта, другие проблемы
Оцените статью!



Отправляя сообщение, Вы разрешаете сбор и обработку персональных данных. Политика конфиденциальности.