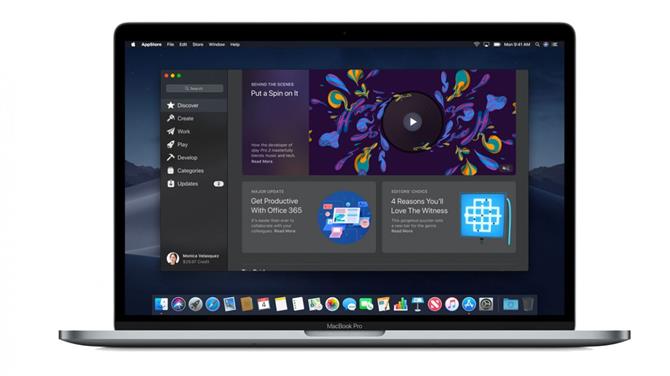
В этом посте вы узнаете, что нужно делать, если ваш Apple Mac зависает при установке обновления Mojave 10.14, и поймете причину, по которой это происходит.
В этом посте рассматриваются возможные решения для обновления MacOS Mojave на компьютере Mac. Не стесняйтесь обращаться к этому руководству по устранению неполадок, если вы в конечном итоге получаете обновление Mojave 10.14, зависание загрузки или ошибка установки на вашем Mac.
Обновлять устройства Apple довольно просто. Пока ваше устройство имеет право на новое обновление и все требования обновления выполнены, все должно быть хорошо. Однако есть некоторые факторы, которые могут сделать такой очень простой процесс намного более сложным, и, таким образом, некоторые люди сталкиваются с различными дилеммами при попытке обновить свои устройства. Точно так же, как некоторые владельцы Mac, у которых были проблемы с обновлением MacOS Mojave 10.14, поскольку обновление застряло и не получилось. Читайте дальше, чтобы узнать, что делать, если вы столкнулись с той же проблемой при попытке установить обновление Mojave 10.14 на ваш Mac.
Что заставляет ваш Mac зависать при обновлении?
Как упоминалось ранее, есть некоторые факторы, которые могут остановить нормальный процесс обновления. К ним относятся ошибки сетевого подключения на компьютере, сбойные приложения, повреждение данных, проблемы с безопасностью, а в некоторых случаях — проблемы с учетными записями, особенно с учетными данными Apple. Также не забудьте рассмотреть возможность проверки на сервере Apple. Некоторые ошибки обновления также могут возникать из-за простоев или недоступности сервера Apple. Тем не менее, вы должны исключить каждый из этих факторов, чтобы исключить их из первопричины.
Требования перед обновлением
Для обеспечения безопасности настоятельно рекомендуется сделать резервную копию вашего Mac перед обновлением. Убедитесь, что емкость внешнего диска такая же или больше, чем у вашего хранилища Mac.
Соблюдение требований к обновлению также необходимо для успешной установки обновления программного обеспечения. Перед обновлением Mac вы должны проверить и проверить следующее:
- Стабильное подключение к интернету. Ваш Mac должен иметь стабильное подключение к Интернету для доступа к серверу Apple и иметь возможность отправлять и получать запросы на обновление.
- Достаточный объем памяти. Обновление файлов требует достаточно места на вашем Mac.
- Достаточная мощность. Ваш Mac должен иметь как минимум 50 процентов времени работы от батареи, поскольку обновление требует больше времени для завершения.
- Действительный Apple ID и пароль. Основным ключом для доступа к службам Apple, включая обновления программного обеспечения, является ваша учетная запись Apple, содержащая зарегистрированный Apple ID и пароль. Обязательно введите правильные данные учетной записи, когда вас попросят подтвердить, в противном случае ваши запросы будут отклонены.
Если на вашем Mac включен антивирус или брандмауэр, попробуйте отключить его при обновлении, чтобы убедиться, что он остановит процесс. Выполнив все вышеперечисленные требования, попробуйте обновить Mac до macOS 10.14. Если обновление по-прежнему застревает или установка не удалась, вы должны исключить другие связанные с программным обеспечением факторы, которые могли помешать вашему Mac перейти на macOS Mojave 10.14.
Устранение неполадок при установке MacOS Mojave 10.14 застряла, ошибка обновления на вашем Mac
Обратите внимание, что первопричину проблемы еще предстоит определить, и поэтому нет определенного решения. Тем не менее, применение нескольких методов, вероятно, необходимо, пока ошибка не будет исправлена.
Первое решение: перезагрузите ваш Mac.
Если это первая попытка обновления, которую вы предприняли при обновлении, она застряла или потерпела неудачу, то это может быть просто незначительный сбой системы, который обычно исправляется перезагрузкой устройства. Таким образом, если вы еще этого не сделали, перезагрузите Mac и повторите попытку обновления. Есть много способов перезагрузить ваш Mac. Чтобы выполнить стандартную процедуру перезапуска, просто сделайте это:
- Нажмите на логотип Apple на панели инструментов, чтобы запустить пункты меню.
- Затем нажмите кнопку «Перезагрузить».
- Нажмите Restart снова, когда вас попросят подтвердить.
Позвольте вашему Mac завершить процесс перезапуска и после завершения загрузки повторите попытку установки обновления для MacOS Mojave 10.14.
После перезагрузки системы загрузите и установите macOS 10.14 на свой Mac, выполнив следующие действия:
- Запустите App Store на своем Mac.
- На главном экране App Store найдите macOS 10.14 или название обновления.
- Нажмите «Загрузить», чтобы продолжить.
- Введите свой Apple ID и пароль. Обязательно введите правильные учетные данные Apple. Если введенные данные учетной записи верны, загрузка обновлений инициируется. Просто следуйте инструкциям на экране, чтобы установить обновление на ваш Mac.
Если вы по-прежнему сталкиваетесь с ошибками, такими как macOS 10.14, ошибка обновления Mojave или зависание или любая другая ошибка установки, продолжайте устранять неполадки и исключать другие факторы.
Второе решение: Закройте все запущенные приложения или программы с вашего Mac.
Приостановленные приложения или приложения, которые остаются открытыми и работают в фоновом режиме во время обновления, также могут прервать процесс обновления, что приведет к зависанию установки. Чтобы убедиться, что это не является причиной вашей проблемы, закройте все запущенные приложения или программы с вашего Mac, а затем повторите попытку загрузки и установки MacOS Mojave. Чтобы принудительно закрыть приложение / программу на вашем Mac, просто выполните следующие действия:
- Одновременно нажмите кнопки Option, Command и Escape (Esc) на клавиатуре. Откроется окно Force Quit.
- Нажмите, чтобы выбрать приложение для закрытия.
- Затем нажмите «Принудительный выход».
Если приложение, которое вы хотите закрыть, не отвечает, вы можете использовать Finder, чтобы принудительно закрыть приложение.
- Для этого выберите Finder в окне «Принудительное завершение», затем выберите параметр «Перезапустить».
Если все приложения не отвечают, вы можете просто перезагрузить Mac.
Как только ваш Mac полностью перезагрузится, попробуйте снова загрузить и установить обновление и посмотреть, не появляется ли ошибка больше. Если это все еще происходит, то вы можете перейти к следующему способу.
Если обновление было успешно загружено, но не будет установлено, попробуйте открыть панель запуска и найти установочный файл MacOS Mojave. Затем перезагрузите компьютер Mac и повторно загрузите файл обновления macOS из Mac App Store.
Третье решение: перезагрузите / обновите подключение к Интернету.
Одна из возможных причин, по которой ваш Mac не сможет загружать или устанавливать новые обновления, связана с ошибкой сетевого подключения. Ваш Mac может иметь нестабильное подключение к Интернету или Wi-Fi падает. В результате сетевые приложения и службы не стабильны или не работают вообще. Чтобы исключить это, обновите ваше интернет-соединение.
Обновление интернет-соединения может быть сделано несколькими способами. Если вы можете получить доступ к своему беспроводному маршрутизатору или модему, перезагрузка, скорее всего, решит проблему. Под перезапуском подразумевается выключение маршрутизатора / модема на несколько секунд, а затем повторное включение. Также называемый «цикл питания», перезапуск модема / маршрутизатора эффективно удаляет случайные ошибки микропрограммы на модеме или маршрутизаторе, которые вызывали проблемы с сетевым подключением среди всех подключенных устройств.
Еще один способ обновить подключение к Интернету — отключить функцию Wi-Fi на Mac на несколько секунд, а затем снова включить.
- Вы можете проверить текущее состояние вашего интернет-соединения, перейдя в «Системные настройки» из меню Apple, затем нажмите «Сеть». Выберите сеть Wi-Fi, затем выключите ее и снова включите. Подождите, пока ваш Mac не подключится, затем повторите попытку обновления.
Если обновление по-прежнему не выполняется, отмените загрузку, а затем повторно загрузите обновление программного обеспечения с веб-сайта поддержки Apple вместо Mac App Store. Просто посетите apple.com и перейдите на страницу обновления программного обеспечения.
Четвертое решение: проверьте и управляйте хранилищем вашего Mac.
Обновления MacOS обычно очень большие и поэтому требуют больше места для хранения. Чтобы убедиться, что на вашем Mac достаточно места для файла обновления, проверьте хранилище вашего Mac, перейдя в меню Apple, затем выберите «Об этом Mac». Зайдя в этот раздел, просмотрите более подробную информацию об используемом и доступном хранилище.
При необходимости вы можете освободить место для хранения, удалив все неиспользуемые приложения и файлы с вашего Mac. Вы также можете перенести некоторые из ваших важных файлов с вашего Mac на другие внешние устройства.
Пятое решение: установите обновление macOS Mojave 10.14 в безопасном режиме.
Если вы все еще не можете обновить Mac, попробуйте загрузиться в безопасном режиме, а затем обновите Mac в безопасном режиме. Вот как это делается:
- Нажмите и удерживайте кнопку питания, пока ваш Mac не выключится.
- Включите Mac, нажав и удерживая клавишу Shift, пока не появится логотип Apple.
Подождите, пока ваше устройство загрузится в безопасном режиме, а затем повторите попытку загрузки обновления.
Загрузка вашего Mac в безопасном режиме автоматически обходит или отключает сторонние приложения, включая программное обеспечение безопасности, которое могло прервать загрузку и установку обновления.
Все еще зависаете при установке или у вас ошибка установки MacOS Mojave 10.14 на вашем Mac?
Если ни одно из вышеупомянутых решений не может исправить застрявшее или сбойное обновление на вашем Mac, вам, возможно, придется подумать о том, чтобы выполнить чистую установку macOS Mojave 10.14 на вашем Mac. Для этого вам необходимо создать загрузочный установщик или создать загрузочный USB-диск MacOS Mojave. На USB-накопителе должно быть не менее 12 ГБ. Когда USB-накопитель будет готов, отформатируйте USB-накопитель в macOS, используя расширенный формат журналов.
Итак, вот что вы должны сделать:
- Загрузите обновление macOS Mojave 10.14 из Mac App Store.
- Подключите USB-накопитель к вашему Mac.
- Перейдите в папку «Приложения», затем выберите утилиту диска.
- Выберите флэш-накопитель и выберите параметр «Форматировать».
- Установите имя / метку USB как Untitled, затем выберите OS X Extended.
- Нажмите «Стереть», чтобы продолжить.
После того, как USB полностью отформатирован, запустите Terminal и повторите попытку загрузки macOS Mojave 10.14.
Для получения дополнительной помощи в форматировании USB-накопителя или создании загрузочного установщика для вашего Mac обратитесь в службу поддержки Apple.
Я надеюсь, что мы смогли помочь вам решить проблему с вашим устройством. Мы были бы признательны, если бы вы помогли нам распространить информацию, поэтому, пожалуйста, поделитесь этой записью, если вы нашли ее полезной. Большое спасибо за чтение!
Оцените статью!
![Как исправить App Store, который продолжает перезагружаться на Apple iPhone 8 после обновления iOS 11.4 [Руководство по устранению неполадок]](https://appleb.ru/wp-content/uploads/2020/04/mimiappleb-300x330.png)
![Как исправить iCloud, который не работает или постоянно показывает ошибку аутентификации, другие ошибки на вашем iPhone 7 [Руководство по устранению неполадок]](https://appleb.ru/wp-content/uploads/2020/04/kak-ispravit-icloud-kotoryj-ne-rabotaet-ili_1-300x330.png)
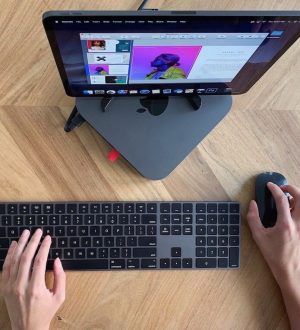
Отправляя сообщение, Вы разрешаете сбор и обработку персональных данных. Политика конфиденциальности.