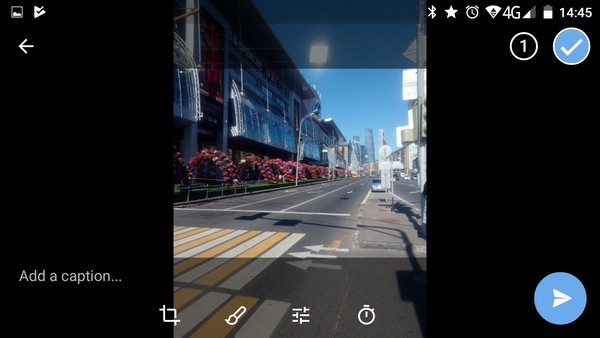
В этом руководстве по устранению неполадок вы узнаете, как исправить ваш Apple iPhone, который WiFi больше не работает после установки обновления iOS 13.
Все, что вы сделали, это обновили свой iPhone до iOS 13, но по какой-то причине Wi-Fi больше не работает на вашем iPhone. Это действительно обидно, учитывая, что большинству функций и приложений вашего iPhone требуется подключение к Интернету через Wi-Fi, чтобы работать по назначению. По всей видимости, это проблема, которая требует оперативного решения. Чтобы дать вам некоторую информацию, я наметил несколько потенциальных решений, к которым вы можете обратиться. Читайте дальше и получите помощь.
Прежде чем мы продолжим, если вы ищете решение проблемы с вашим телефоном, попробуйте просмотреть наши страницы устранения неполадок, чтобы узнать, поддерживаем ли мы ваше устройство. Если ваш телефон находится в списке поддерживаемых нами устройств, перейдите на страницу устранения неполадок и найдите похожие проблемы. Не стесняйтесь использовать наши решения и обходные пути. Не волнуйся, это бесплатно. Но если вам все еще нужна наша помощь, заполните нашу анкету по проблемам iOS и нажмите «Отправить», чтобы связаться с нами.
Устранение неполадок Apple iPhone с проблемами Wi-Fi после iOS 13
Одна из многих проблем, возникающих после обновления на устройствах iOS, связана с подключением к Wi-Fi. Среди распространенных симптомов — пропадание Wi-Fi, отключенный Wi-Fi, медленный просмотр Интернета и отсутствие подключения к Интернету вообще. Подобные проблемы, как правило, должны решаться быстро, поскольку затрагиваются многие функции и приложения. И, как и ожидалось, та же проблема все еще появляется среди симптомов после обновления в недавно выпущенном программном обеспечении iOS 13. Если вы один из тех пользователей iPhone, у которых возникла проблема с Wi-Fi, которая внезапно перестает работать после установки обновления iOS 13, то этот пост для вас. Продолжайте читать, чтобы получить дополнительные сведения о том, как устранить неполадки и решить проблему с Wi-Fi в iOS 13.
Не забудьте выполнить тестовый просмотр после выполнения каждого из следующих решений, чтобы определить, решена ли проблема. Вы можете начать, когда будете готовы.
Первое решение: выключите и снова включите сетевое оборудование.
Самым источником вашего интернет-соединения дома является сетевое оборудование — беспроводной маршрутизатор или модем. С учетом вышесказанного, если что-то не так с сетевым оборудованием, все подключенные к нему устройства также будут испытывать проблемы с Интернетом — от медленного просмотра до прерывистого режима или отсутствия подключения к Интернету вообще. Если все ваши устройства испытывают одну и ту же проблему, вероятно, виновато сетевое оборудование. Часто возникающие симптомы вызваны незначительными сбоями прошивки сетевого оборудования. И самое простое, но очень эффективное решение — так называемый цикл питания модема / маршрутизатора. Если вы можете получить доступ к маршрутизатору / модему в данный момент, то вы можете сначала попробовать эту настройку. Вот как это работает:
- Выключите сетевое оборудование, нажав кнопку питания / выключатель, пока оно не выключится.
- Когда он выключен, отсоедините его адаптер переменного тока от источника питания на время от 30 секунд до 1 минуты. Этого должно быть достаточно передышкой для сетевого оборудования.
- По истечении указанного времени снова подключите адаптер переменного тока к источнику питания.
- Затем нажимайте кнопку питания, пока сетевое оборудование снова не включится.
- Подождите, пока индикатор сигнала Wi-Fi не станет стабильным.
Через несколько секунд вы увидите, что индикатор сигнала Wi-Fi на вашем iPhone восстанавливает сигнальные полосы. Если вы не настроили свой iPhone для автоматического подключения к сети Wi-Fi, вам необходимо будет повторно подключиться к Wi-Fi, как вы это делали раньше.
Подождите и посмотрите, успешно ли ваш iPhone подключается к Wi-Fi, и если это так, откройте приложение браузера, чтобы выполнить некоторые тестовые просмотры. Попробуйте перемещаться по как можно большему количеству веб-сайтов, чтобы определить, правильно ли работает интернет-соединение. Вы также можете попробовать загрузить интернет-приложения для дальнейшего тестирования. Если онлайн-приложения могут загружаться и работать по назначению, это означает, что проблема устранена. В противном случае перейдите к следующему возможному решению.
Как исправить ошибку iOS 13 «Застрял при проверке обновления» на iPhone или iPad
Второе решение: выключите Wi-Fi и перезагрузите iPhone (программный сброс).
Функции Wi-Fi вашего iPhone, вероятно, требуют перезагрузки после обновления. Многие приложения и функции часто выходят из строя или перестают работать после новой реализации обновления. В результате появляются различные виды неблагоприятных симптомов. В случае, когда Wi-Fi показывает аналогичные симптомы, перезапуск функции Wi-Fi iPhone, скорее всего, решит эту проблему. Итак, вот что вы должны попробовать сделать дальше:
- На главном экране нажмите «Настройки».
- Выберите Wi-Fi.
- Затем переключите переключатель Wi-Fi, чтобы отключить функцию.
Пока Wi-Fi выключен, выполните мягкий сброс или перезагрузите ваш iPhone. Это необходимо для очистки ненужных файлов и любых поврежденных временных данных Wi-Fi. Он также обновляет внутреннюю память телефона и операционную систему. Действия по выполнению программного сброса зависят от типа используемого iPhone.
Если вы используете iPhone X или более позднюю версию, программный сброс выполняется с помощью следующих шагов:
- Нажмите и удерживайте боковую кнопку и любую кнопку громкости, пока не появится слайдер выключения питания.
- Перетащите ползунок, чтобы полностью отключить iPhone.
- Затем через 30 секунд снова нажмите боковую кнопку, чтобы снова включить iPhone.
Если вы используете iPhone 8, 8 Plus или более ранние iPhone с кнопкой «Домой», программный сброс выполняется следующим образом:
- Нажмите и удерживайте верхнюю или боковую кнопку, пока не появится слайдер выключения питания.
- Перетащите ползунок, чтобы полностью отключить телефон.
- Примерно через 30 секунд снова нажмите и удерживайте верхнюю или боковую кнопку, чтобы снова включить телефон.
Позвольте вашему iPhone завершить загрузку, а затем вернитесь в меню «Настройки» -> «Wi-Fi». Переключите переключатель Wi-Fi, чтобы снова включить Wi-Fi. Переподключитесь к своей сети Wi-Fi и посмотрите, все ли возвращается к нормальной жизни.
Третье решение: забудьте о сети Wi-Fi и добавьте ее обратно (iOS 13)
Возможно, ваша сеть Wi-Fi была повреждена после установки новой версии iOS. В результате беспроводные функции вашего iPhone внезапно перестали работать, как и соответствующие службы. В этом случае поврежденную сеть Wi-Fi необходимо удалить, чтобы настроить новую. Вот как это делается:
- На главном экране перейдите в меню «Настройки» -> «Wi-Fi».
- Убедитесь, что переключатель Wi-Fi включен, чтобы вы могли видеть список доступных сетей Wi-Fi.
- Нажмите на название вашей сети Wi-Fi (SSID).
- Затем нажмите значок информации (i) рядом с названием вашей сети Wi-Fi.
- Выберите Забыть эту сеть. Это команда для удаления выбранной сети Wi-Fi.
- При появлении запроса введите свой пароль, чтобы подтвердить действие и продолжить.
Вы также можете удалить любые другие сети Wi-Fi, сохраненные на телефоне, чтобы ни одна из них не вызывала конфликта с сетью Wi-Fi, которую вы используете. Как только вы забудете все сохраненные сети Wi-Fi, перезагрузите / переустановите ваш iPhone, чтобы очистить сетевой кэш. Позвольте ему восстановить сигнал Wi-Fi после того, как это загрузится. Затем вернитесь в меню Настройки-> Wi-Fi и выключите и снова включите Wi-Fi. Подождите, пока на экране не появится список сетей Wi-Fi. Затем выберите сеть Wi-Fi, к которой вы хотите подключиться. Обязательно введите правильный пароль Wi-Fi, если будет предложено.
Четвертое решение: включить и выключить режим полета.
Еще один простой старый трюк, который сотворил чудеса со многими владельцами iPhone, которые занимались различными типами проблем с беспроводным подключением, — это так называемый трюк в режиме полета. Он работает путем одновременного перезапуска и обновления беспроводных функций iPhone. Если вы еще этого не сделали, то не повредит, если вы попробуете и посмотрите, как это происходит. Просто обращайтесь к этим шагам всякий раз, когда вы готовы начать выполнять трюк в режиме полета на своем iPhone:
- На главном экране нажмите «Настройки».
- Выберите Режим полета.
- Переключите переключатель режима полета, чтобы включить функцию. Беспроводные радиоприемники вашего iPhone и соответствующие функции будут отключены одновременно.
- Когда режим «В самолете» включен, перезагрузите iPhone (программный сброс), чтобы очистить кэш и обновить внутреннюю память.
- Когда телефон перезагрузится, вернитесь в меню «Настройки» -> «Режим полета».
- Затем переключите переключатель, чтобы снова выключить режим полета.
Это должно активировать беспроводные радиоприемники и функции iPhone. Чтобы вернуться в онлайн, включите Wi-Fi в меню «Настройки», а затем снова подключитесь к сети Wi-Fi. Если ваш iPhone успешно подключился, откройте браузер или интернет-приложения, чтобы проверить, работает ли ваше интернет-соединение снова правильно.
ТАКЖЕ ПРОЧИТАЙТЕ: обновление Apple iPhone iOS 13 застревает при возобновлении загрузки
Пятое решение: сброс настроек сети на iPhone.
Связанные с сетью проблемы, которые не были решены с помощью первоначальных процедур, обычно связаны со сложными ошибками. Вероятно, произошло то, что ваши предыдущие настройки сети были переопределены недавно установленной платформой, что в итоге привело к некоторым конфликтам. Чтобы это исправить, может помочь сброс настроек сети. Этот сброс удаляет последние настройки сети и восстанавливает исходные параметры и значения сети. Поэтому любые проблемы, связанные с ошибками сетевых настроек, будут решены. Это не повлияет на сохраненную информацию во внутренней памяти, поэтому создание резервных копий не потребуется. Вот как это делается:
- Перейдите на главный экран, затем нажмите «Настройки».
- Нажмите Общие.
- Прокрутите вниз и нажмите Сброс.
- Выберите опцию Сброс настроек сети.
- Если потребуется, введите свой пароль для продолжения.
- Затем нажмите на опцию, чтобы подтвердить, что вы хотите сбросить настройки сети на вашем iPhone.
После завершения сброса ваш iPhone должен перезагрузиться самостоятельно, а затем загрузит исходные конфигурации сети. Не забудьте повторно подключиться к вашей сети Wi-Fi, чтобы вернуться в Интернет и использовать онлайн-сервисы.
Шестое решение: сброс всех настроек на iPhone.
Если предыдущий сброс не решил проблему, вы можете попробовать следующий сброс, чтобы устранить симптомы, возникшие после обновления, связанные с неправильными настройками системы. Вот как это работает:
- На главном экране нажмите «Настройки».
- Нажмите Общие.
- Прокрутите вниз и нажмите Сброс.
- Выберите опцию Сбросить все настройки.
- Введите пароль вашего устройства, когда вас попросят продолжить.
- Подтвердите, что вы хотите сбросить все настройки на вашем iPhone.
Все ваши индивидуальные настройки удаляются после сброса, так как настройки по умолчанию и значения настроек восстанавливаются. Это означает, что вам необходимо повторно включить функции, которые по умолчанию отключены (в том числе), чтобы вы могли снова использовать их на своем телефоне. Этот сброс не приводит к постоянной потере данных, поскольку он не влияет на внутренние данные, сохраненные в памяти вашего телефона.
Как исправить разрядку батареи iPhone после обновления iOS 13
Все еще не удается настроить Wi-Fi на iPhone после обновления iOS 13?
Возможно, пришло время сообщить об этой проблеме своему интернет-провайдеру или в службу поддержки Apple. Тот факт, что вы все еще сталкиваетесь с той же дилеммой после выполнения всех вышеупомянутых процедур, свидетельствует о том, что проблема не может быть решена с вашей стороны. Возможно, на вашем месте произошли некоторые временные перебои в работе служб беспроводной сети. При необходимости вы можете попросить вашего интернет-провайдера проверить его на отключение. Если вы подозреваете, что проблема связана с сетевым оборудованием (модем / маршрутизатор), то вы можете попросить поставщика услуг устранить неполадки с модемом / маршрутизатором. При необходимости они могут сбросить сетевое оборудование удаленно.
Или вы можете просто сообщить о проблеме прямо в службу поддержки Apple, чтобы они могли провести дальнейшую оценку, чтобы определить, действительно ли эта проблема вызвана ошибкой iOS 13. Если это подтверждается ошибкой после обновления, то Apple обязана разработать необходимый патч исправления.
связаться с нами
Мы стремимся помочь нашим читателям решить проблемы с их телефонами, а также научиться правильно использовать их устройства. Так что, если у вас есть другие проблемы, вы можете посетить нашу страницу устранения неполадок, чтобы вы могли самостоятельно проверить статьи, которые мы уже опубликовали, и которые содержат решения общих проблем. Кроме того, мы создаем видео, чтобы продемонстрировать, как все делается на вашем телефоне. Посетите наш канал Youtube и подпишитесь на него. Благодарю.
Оцените статью!
![Как исправить типичные проблемы iPhone 6 Plus [Часть 7]](https://appleb.ru/wp-content/uploads/2020/04/kak-ispravit-tipichnye-problemy-iphone-6-plus-7_1.jpeg-300x330.jpg)
![Как исправить загрузочную петлю Apple iPhone 6 (BLoD) и другие проблемы, связанные с питанием [Руководство по устранению неполадок]](https://appleb.ru/wp-content/uploads/2020/04/kak-ispravit-zagruzochnuju-petlju-apple-iphone-6_2-300x330.jpg)

Отправляя сообщение, Вы разрешаете сбор и обработку персональных данных. Политика конфиденциальности.