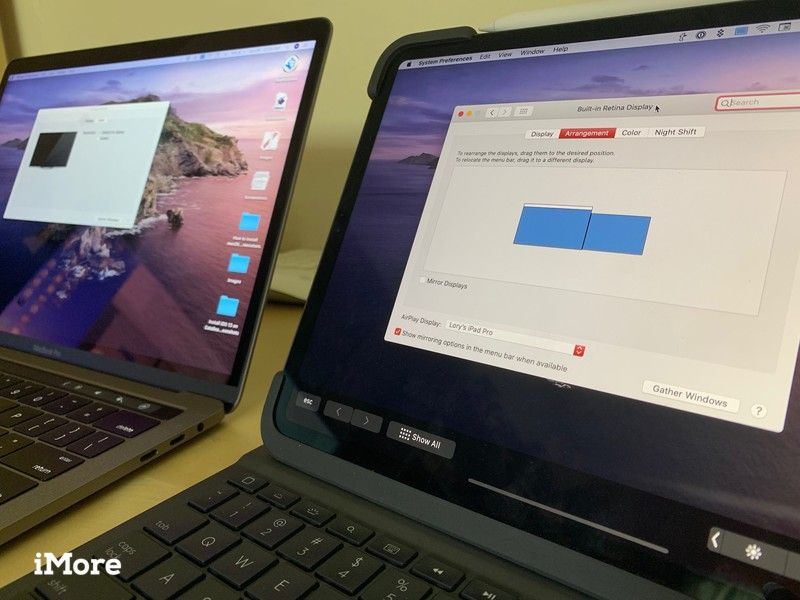
С macOS Catalina и iPadOS 13 Sidecar дает каждому возможность иметь второй экран без отдельного монитора. По умолчанию при подключении вашего Mac к iPad расположение экрана размещает iPad справа от экрана вашего Mac. Однако вы можете изменить расположение и даже настроить, какой экран вы хотите установить в качестве основного экрана по умолчанию, с помощью строки меню и значков на рабочем столе.
Если вы новичок в использовании второго экрана на вашем Mac или вам никогда не требовалось размещать второй экран в другом месте, отличном от стандартного, вы можете не знать о порядке отображения на Mac. Вот как найти и настроить его.
Как изменить то, с какой стороны ваш iPad расположен в Sidecar в iPadOS 13 и macOS Catalina
Прежде чем начать, убедитесь, что ваш iPad подключен к Mac с помощью Sidecar, иначе вы не увидите некоторые из доступных дополнительных опций дисплея.
- Нажми на Значок коляски в строке меню (с уже подключенным Sidecar).
Нажмите на Открыть настройки дисплея.
![Нажмите на значок коляски, затем выберите «Показывает настройки».]()
- Нажми на Расположение Вкладка.
- Выберите экран iPad в окне расположения дисплея.
Перетащите его на нужный позиция.
![Нажмите «Композиции», затем выберите дисплей iPad и перетащите его на новое место.]()
Вы можете поместить его влево или вправо, выше или ниже, и даже слегка наклонить к одному углу. Однако вы планируете использовать свой iPad в качестве второго экрана, вы можете расположить расположение дисплея.
Как только вы внесете изменения, будет выполнено изменение положения.
Как изменить экран, на котором отображаются строка меню и значки рабочего стола в Sidecar в iPadOS 13 и macOS Catalina
Прежде чем начать, убедитесь, что ваш iPad подключен к Mac с помощью Sidecar, иначе вы не увидите некоторые из доступных дополнительных опций дисплея.
- Нажми на Значок коляски в строке меню (с уже подключенным Sidecar).
Нажмите на Открыть настройки дисплея.
![Нажмите на значок коляски, затем выберите «Показывает настройки».]()
- Нажми на Расположение Вкладка.
- Выберите белая полоса в верхней части любого дисплея он в настоящее время обозначен.
Перетащите белая полоса на другой дисплей.
![Нажмите Arrangements, затем выберите белую полосу и перетащите ее на другой экран.]()
Как только вы переключите строку меню, она появится на новом экране.
Как объединить ваши настройки отображения на одном экране для более легкого доступа в Sidecar в iPadOS 13 и macOS Catalina
Если ваш iPad (или Mac) слишком далеко для вас, чтобы достичь в данный момент, но вы хотите внести изменения в него, вы можете перенести все окна дисплея на любой экран, который вы используете, и настроить ваши параметры быстрее.
Прежде чем начать, убедитесь, что ваш iPad подключен к Mac с помощью Sidecar, иначе вы не увидите некоторые из доступных дополнительных опций дисплея.
- Нажми на Значок коляски в строке меню (с уже подключенным Sidecar).
Нажмите на Открыть настройки дисплея.
![Нажмите на значок коляски, затем выберите «Показывает настройки».]()
- Нажми на Расположение Вкладка.
Нажми на Собрать окна кнопка.
![Нажмите на договоренности, затем нажмите на сборку Windows]()
Когда вы нажимаете «Собрать Windows», оба окна дисплея будут объединены на экране, на котором вы в данный момент активны.
Любые вопросы?
У вас есть вопросы об использовании Sidecar в iPadOS 13 и macOS Catalina или о том, как настроить позиционирование второго экрана? Поместите их в комментарии, и мы поможем вам.
Оцените статью!
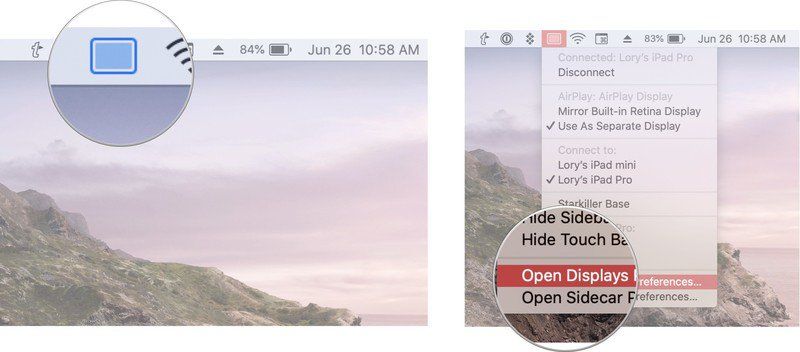
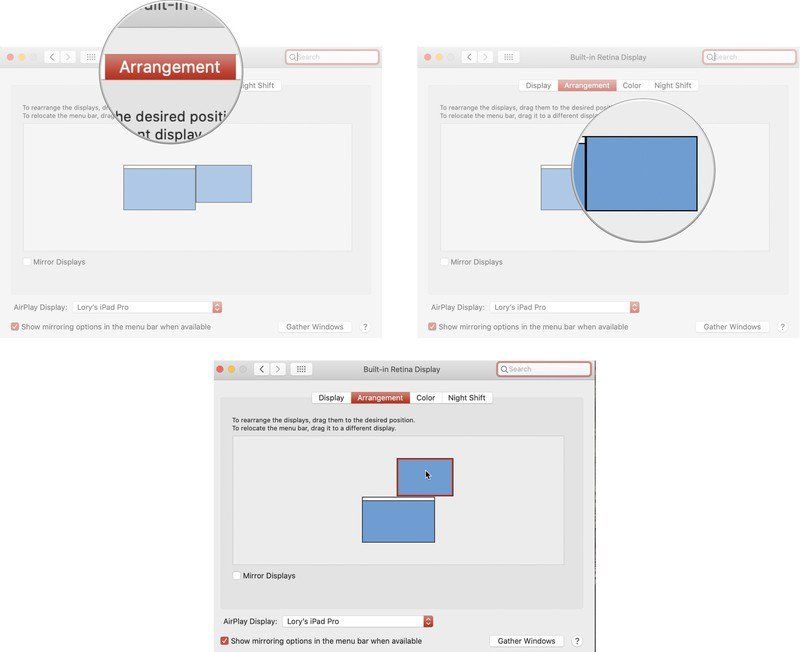
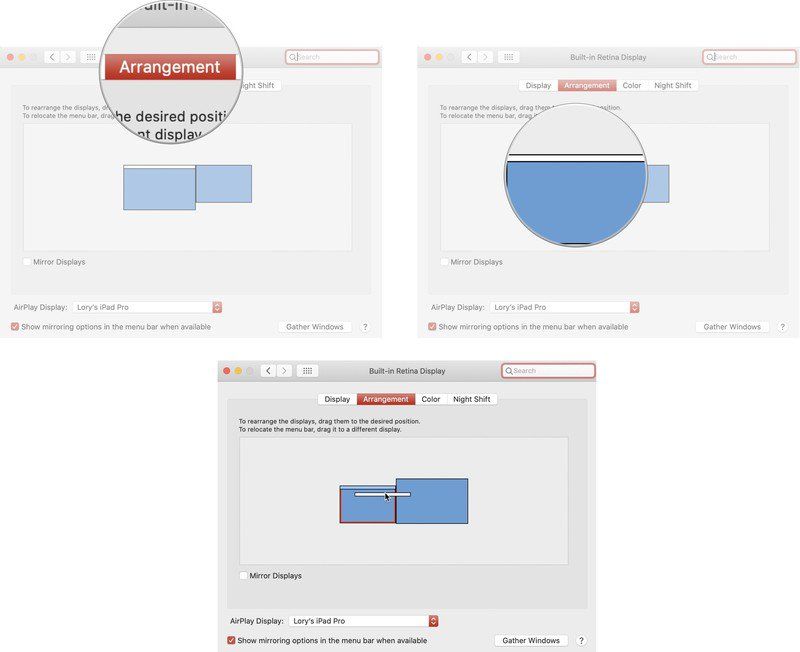
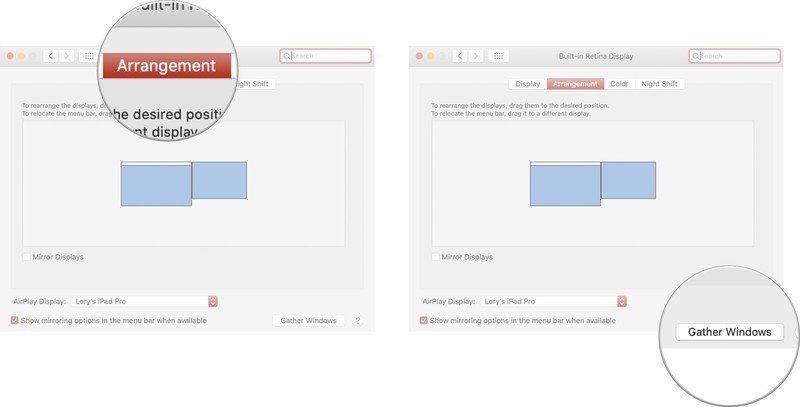

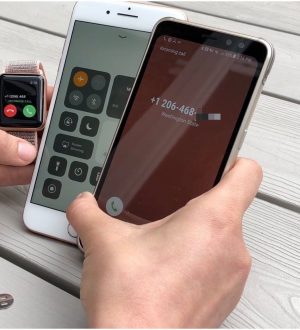
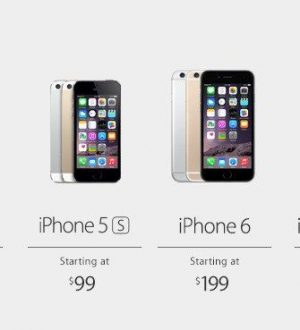
Отправляя сообщение, Вы разрешаете сбор и обработку персональных данных. Политика конфиденциальности.