
Как изменить настройки трекпада? Если трекпад вашего Mac не очень хорошо играет пальцами, вы можете изменить его!
Как добавить функции нажатия на трекпад на Mac
Вы можете включить двойной щелчок, поиск данных и функции касания к трекпаду.
- Нажмите на Значок Apple () в левом верхнем углу экрана.
Выбрать Системные настройки… из выпадающего меню.
![Настройки открытия]()
- Нажмите на Trackpad в окне системных настроек.
Нажмите на точка Нажмите.
![Настройки «укажи и нажми» на Mac]()
- Поставьте галочку Посмотри и детекторы данных включить возможность поиска слов и фраз в Safari, iTunes и других доступных для поиска сервисах на вашем Mac
Поставьте галочку Вторичный клик чтобы включить двойной щелчок одним щелчком мыши.
Вы можете выбрать способ запуска вторичного щелчка, чтобы работать из раскрывающегося меню, чтобы щелкнуть в правом нижнем или левом нижнем углу или щелкнуть двумя пальцами.
![Настройки «укажи и нажми» на Mac]()
Поставьте галочку Нажмите, чтобы нажать чтобы включить возможность легкого нажатия на трекпад, чтобы вызвать щелчок.
Перетащите ползунок влево или вправо, чтобы замедлить или увеличить скорость перемещения указателя по экрану при перемещении пальца по трекпаду.
![Настройки «укажи и нажми» на Mac]()
Как изменить прокрутку и масштабирование на трекпаде на Mac
С помощью трекпада можно увеличивать и уменьшать масштаб окна и поворачивать элементы, если они поддерживаются.
- Нажмите на Значок Apple () в левом верхнем углу экрана.
Выбрать Системные настройки… из выпадающего меню.
![Настройки открытия]()
- Нажмите на Trackpad в окне системных настроек.
Нажмите на манускрипт Увеличить.
![Настройки масштабирования на Mac]()
- Поставьте галочку Направление прокрутки: Естественный чтобы прокрутка трекпада следовала за движением пальца.
Поставьте галочку Увеличить или уменьшить ущипнуть, чтобы увеличить.
![Настройки масштабирования на Mac]()
- Поставьте галочку Smart Zoom включить возможность двойного нажатия двумя пальцами для увеличения.
Поставьте галочку Поворот включить возможность вращения документов, таких как изображения и PDF-файлы, двумя пальцами.
![Настройки масштабирования на Mac]()
Как включить жесты на трекпаде на Mac
Вы можете заставить трекпад работать как сенсорный экран, включив дополнительные жесты смахивания и сжатия.
- Нажмите на Значок Apple () в левом верхнем углу экрана.
Выбрать Системные настройки… из выпадающего меню.
![Настройки открытия]()
- Нажмите на Trackpad в окне системных настроек.
Нажмите на Больше жестов.
![Больше жестов на Mac]()
Поставьте галочку Проведите между страницами включить возможность переключать окна в Safari, iTunes и других поддерживаемых приложениях, проводя слева направо на трекпаде.
Вы можете выбрать, какой жест работает, чтобы переключаться между окнами из выпадающего меню, прокручивать двумя пальцами, проводить тремя пальцами или двумя или тремя пальцами.
Поставьте галочку Проведите между полноэкранным режимом включить возможность смахивания тремя или четырьмя пальцами для переключения на разные полноэкранные окна.
![Больше жестов на Mac]()
- Поставьте галочку Центр уведомлений провести пальцем влево от правого края двумя пальцами.
Поставьте галочку Управление полетом включить жесты для доступа к управлению полетом.
Вы можете выбрать, какой жест активировать доступ к управлению полетом, в раскрывающемся меню, чтобы провести тремя или четырьмя пальцами вверх.
![Больше жестов на Mac]()
Поставьте галочку Приложение Expose чтобы включить жест, чтобы выделить одно приложение и его последние файлы на рабочем столе.
Вы можете выбрать, какой жест включить App Expose, в раскрывающемся меню, чтобы провести тремя или четырьмя пальцами вниз.
Поставьте галочку Launchpad зажать большим пальцем и тремя пальцами, чтобы получить доступ к панели запуска.
Поставьте галочку Показать рабочий стол разведите большой палец и три пальца, чтобы переключиться с Launchpad на рабочий стол.
![Больше жестов на Mac]()
Как изменить двойной щелчок и скорость прокрутки на трекпаде на Mac
Вы можете настроить скорость реакции трекпада на ваши щелчки и прокрутки.
- Нажмите на Значок Apple () в левом верхнем углу экрана.
Выбрать Системные настройки… из выпадающего меню.
![Настройки открытия]()
- Нажмите на доступность.
Прокрутите вниз и выберите мышь Trackpad из списка вариантов.
![Специальные возможности трекпада на Mac]()
- Перетащите Скорость двойного щелчка ползунок влево или вправо, чтобы замедлить или ускорить, как долго вы можете нажать второй раз, чтобы вызвать двойной щелчок.
Нажмите Параметры трекпада и отрегулируйте ползунок, чтобы ускорить или замедлить скорость прокрутки трекпадом вниз по веб-странице или документу.
![Специальные возможности трекпада на Mac]()
Любые вопросы?
У вас есть вопросы об изменении настроек трекпада на вашем Mac? Дайте нам знать в комментариях, и мы поможем вам.
macOS Каталина
Оцените статью!
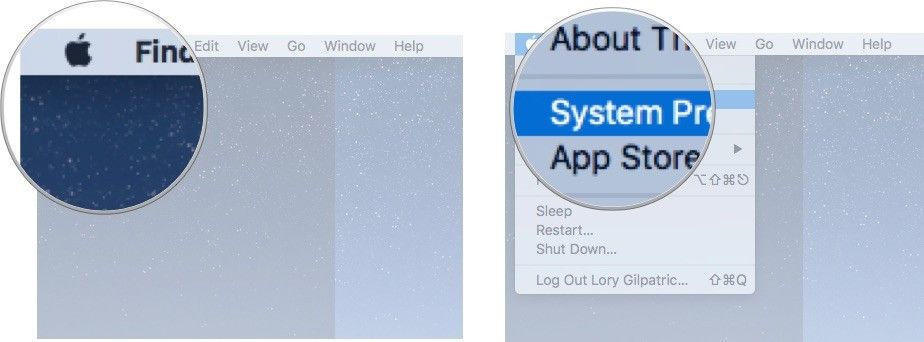
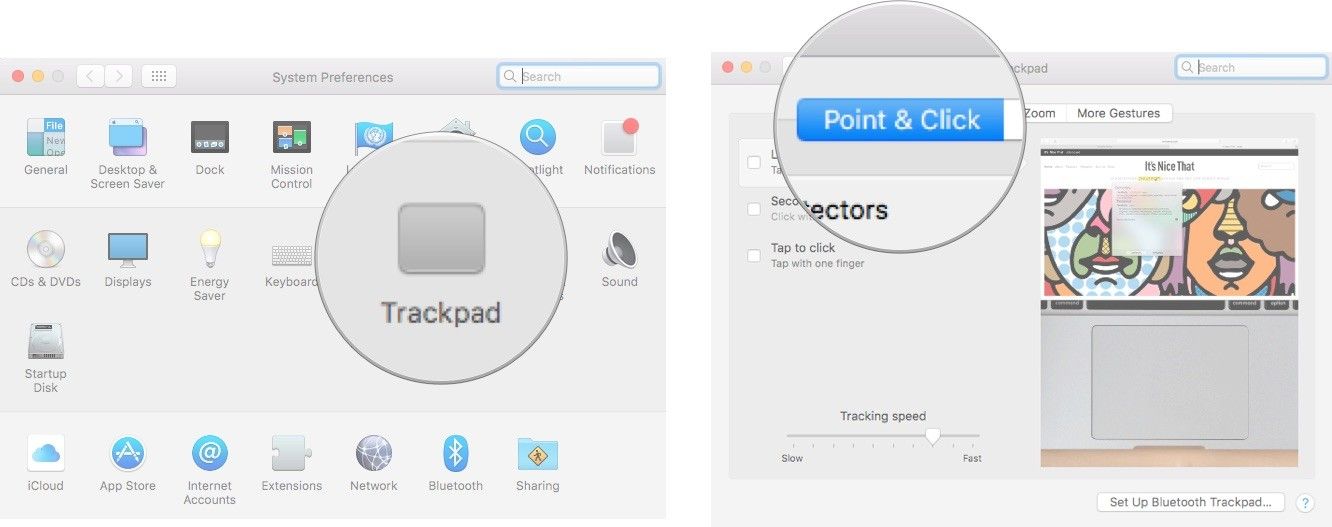
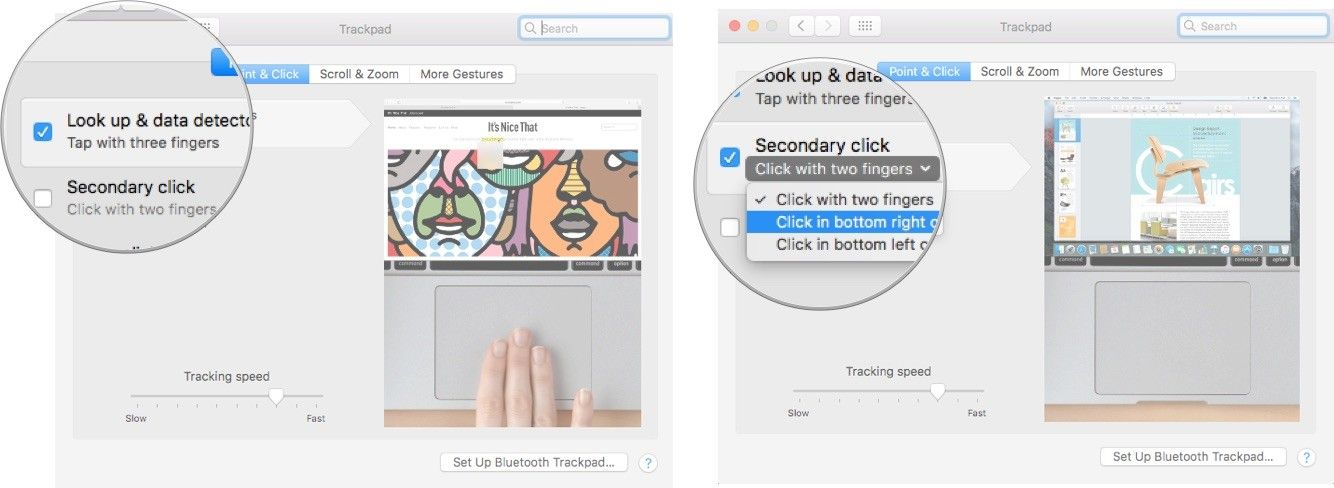
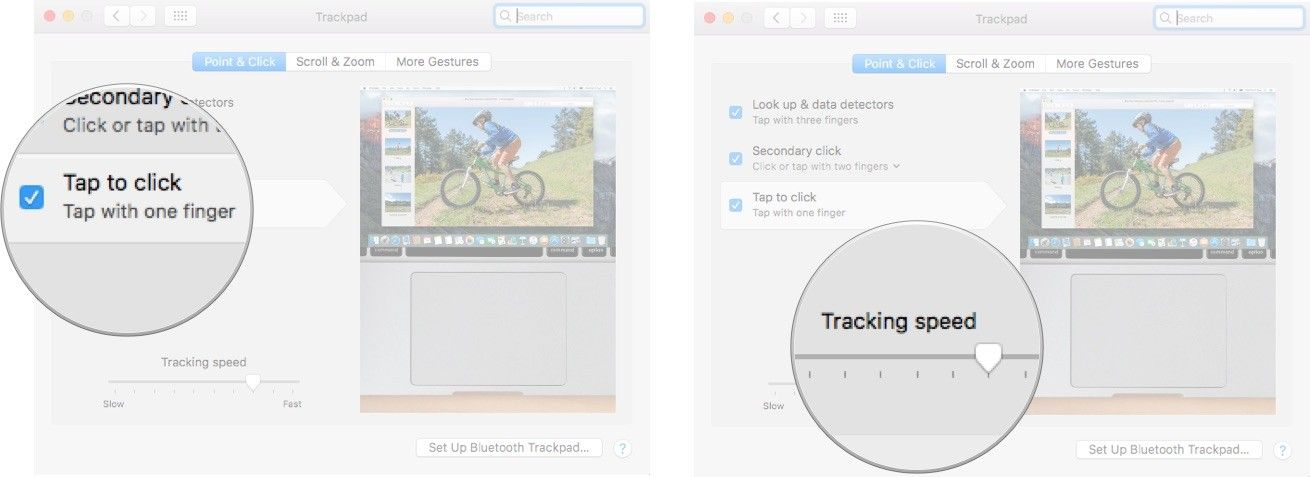
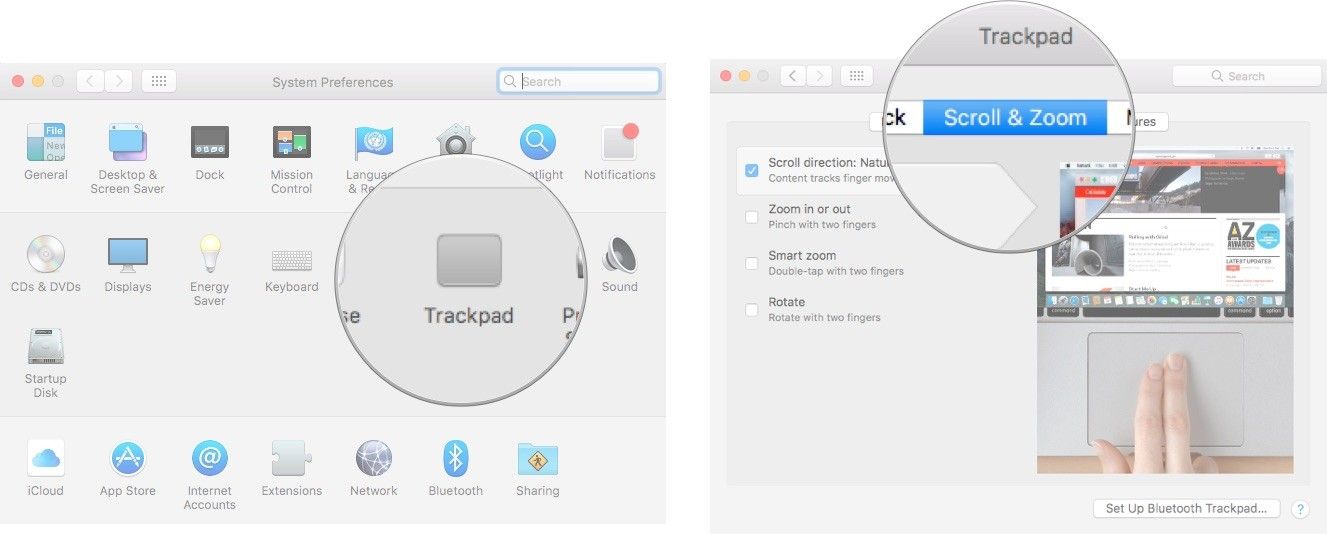
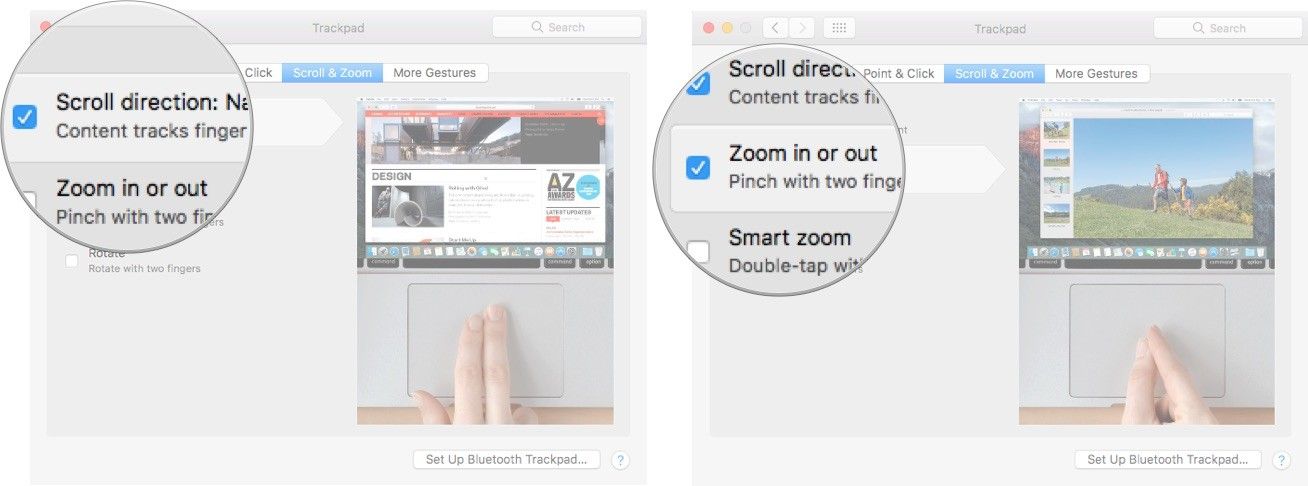
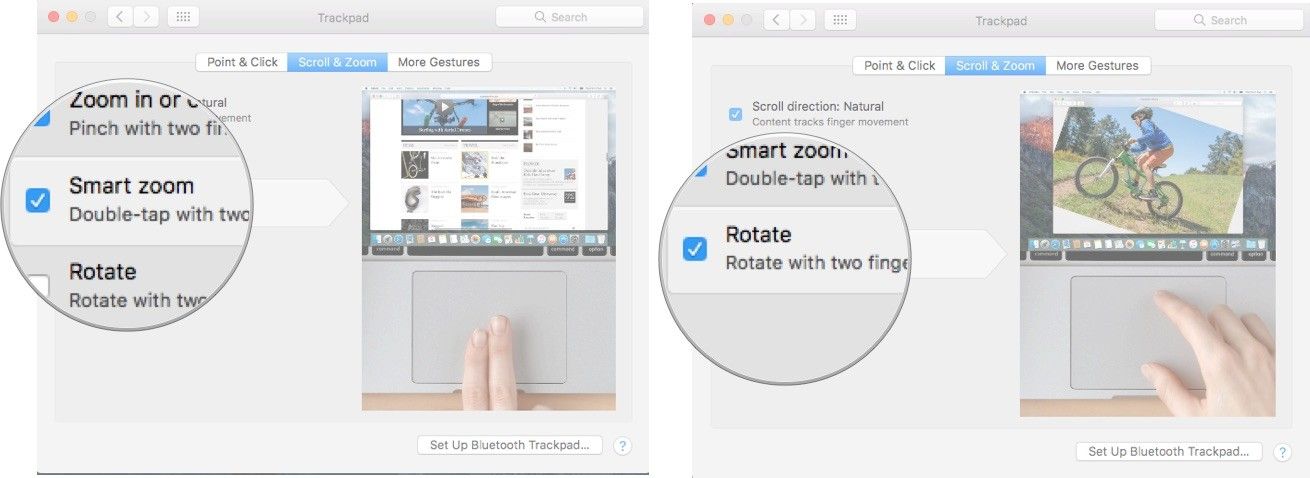
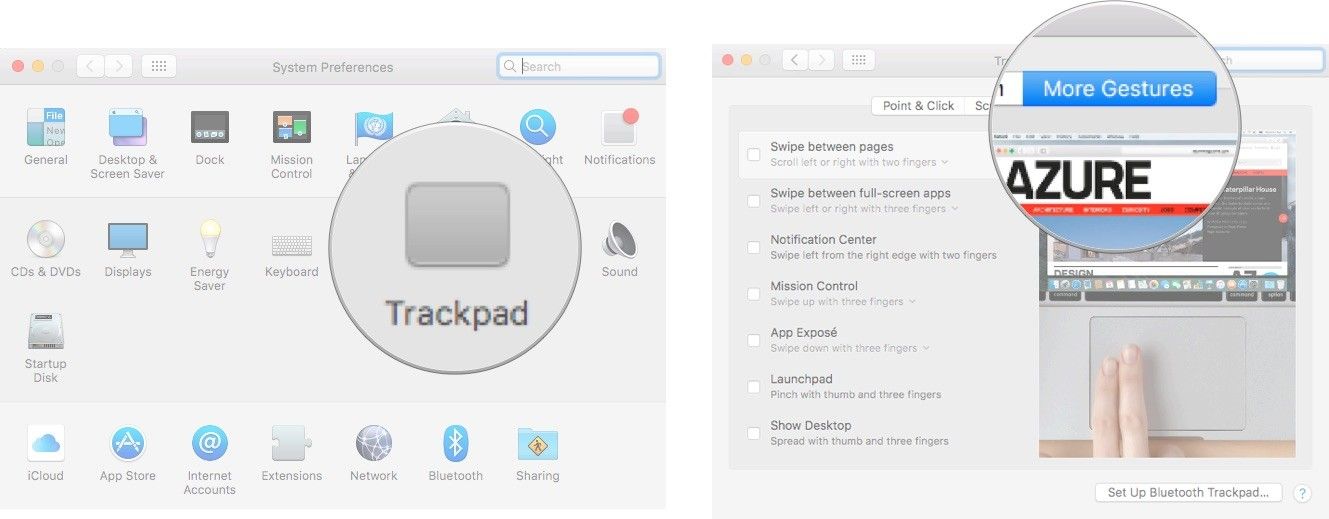
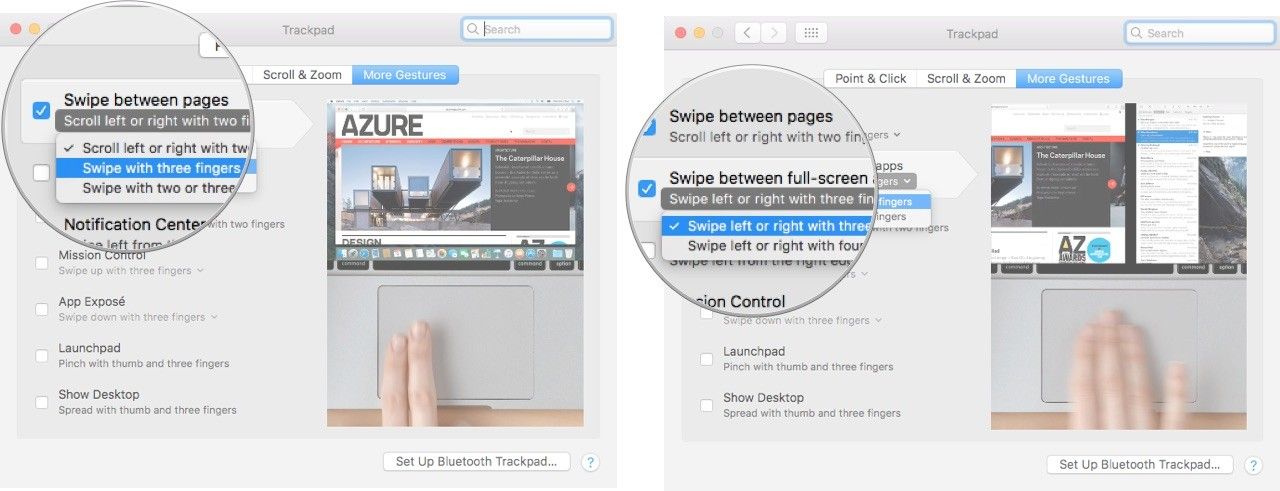
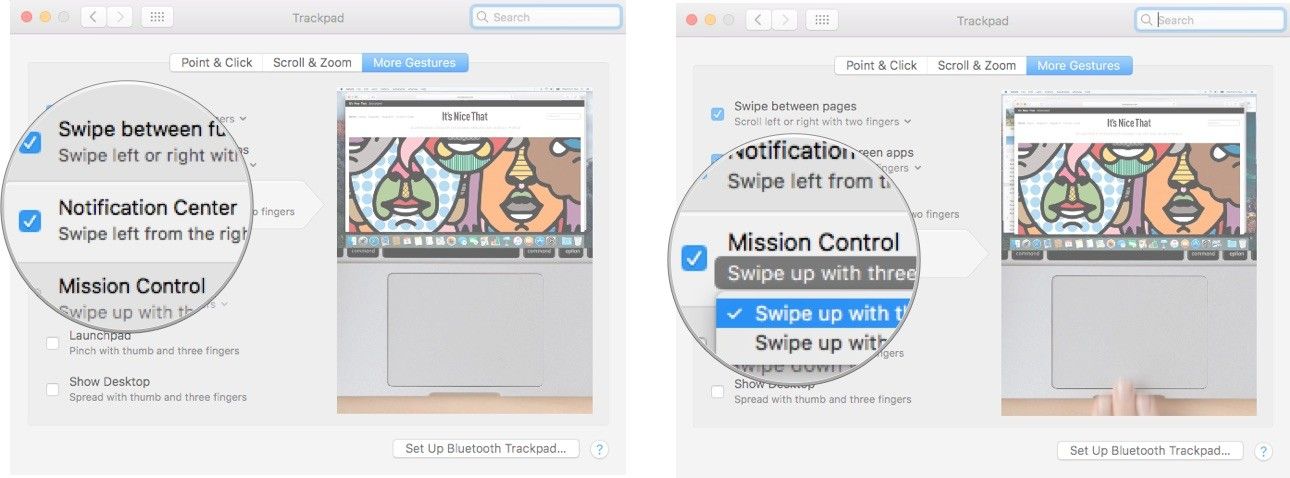
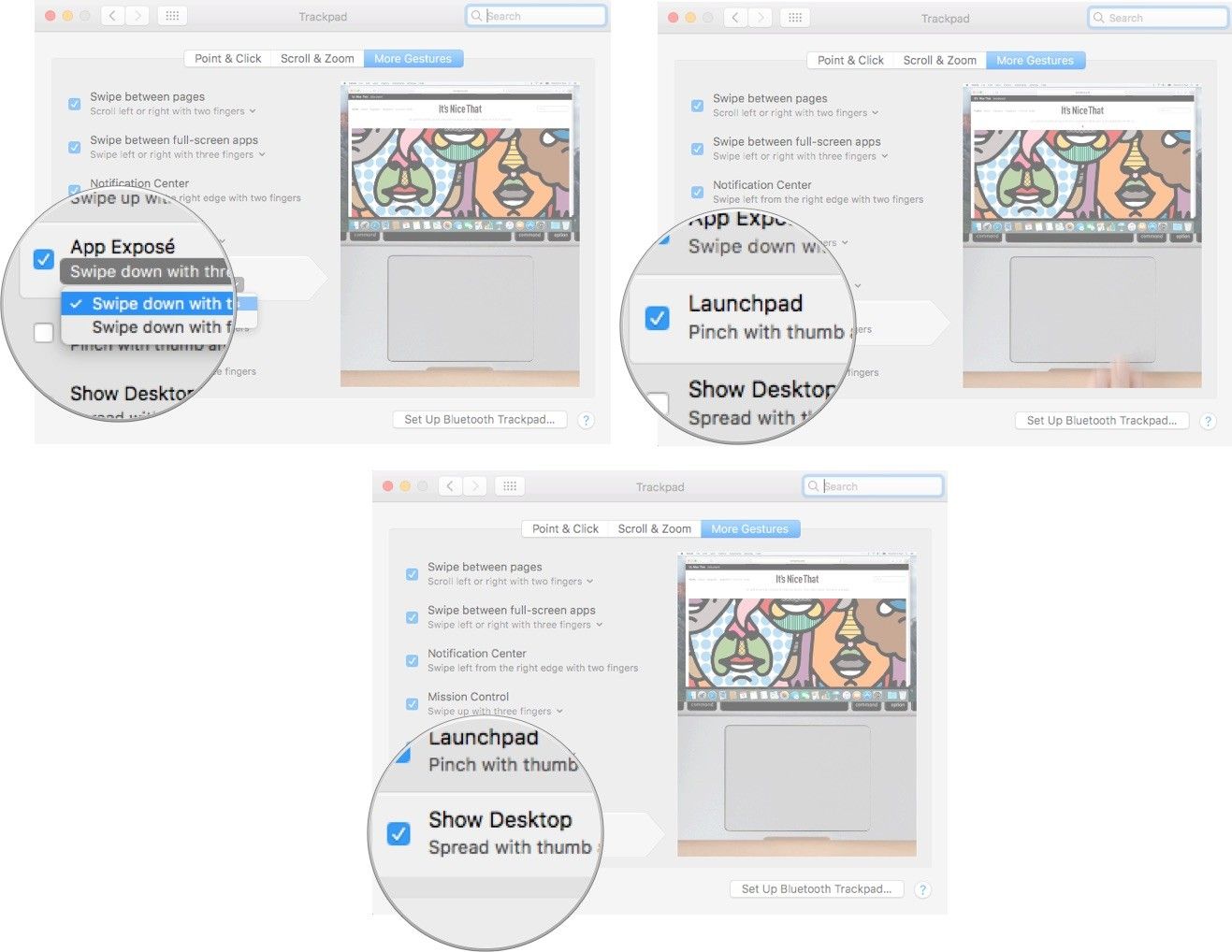
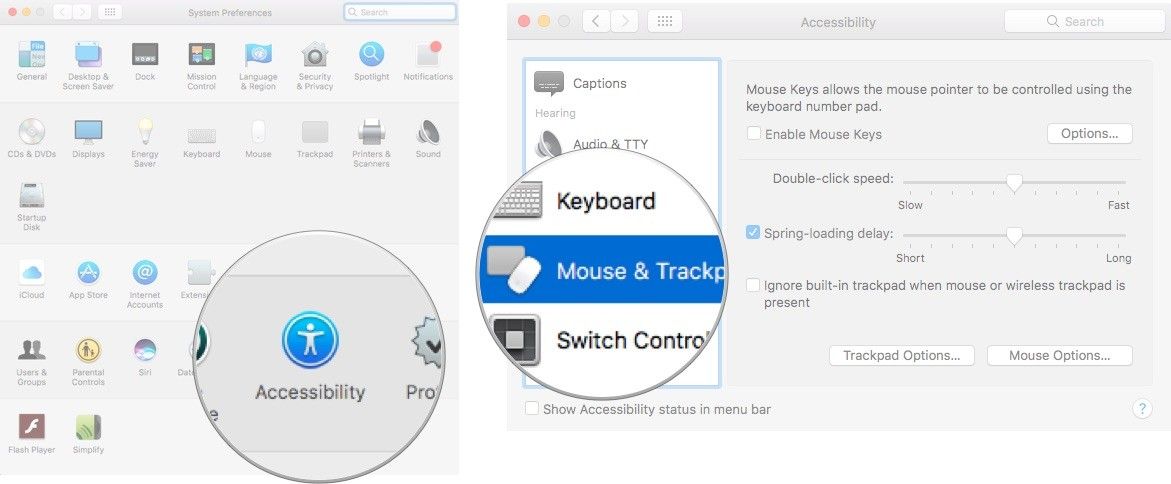
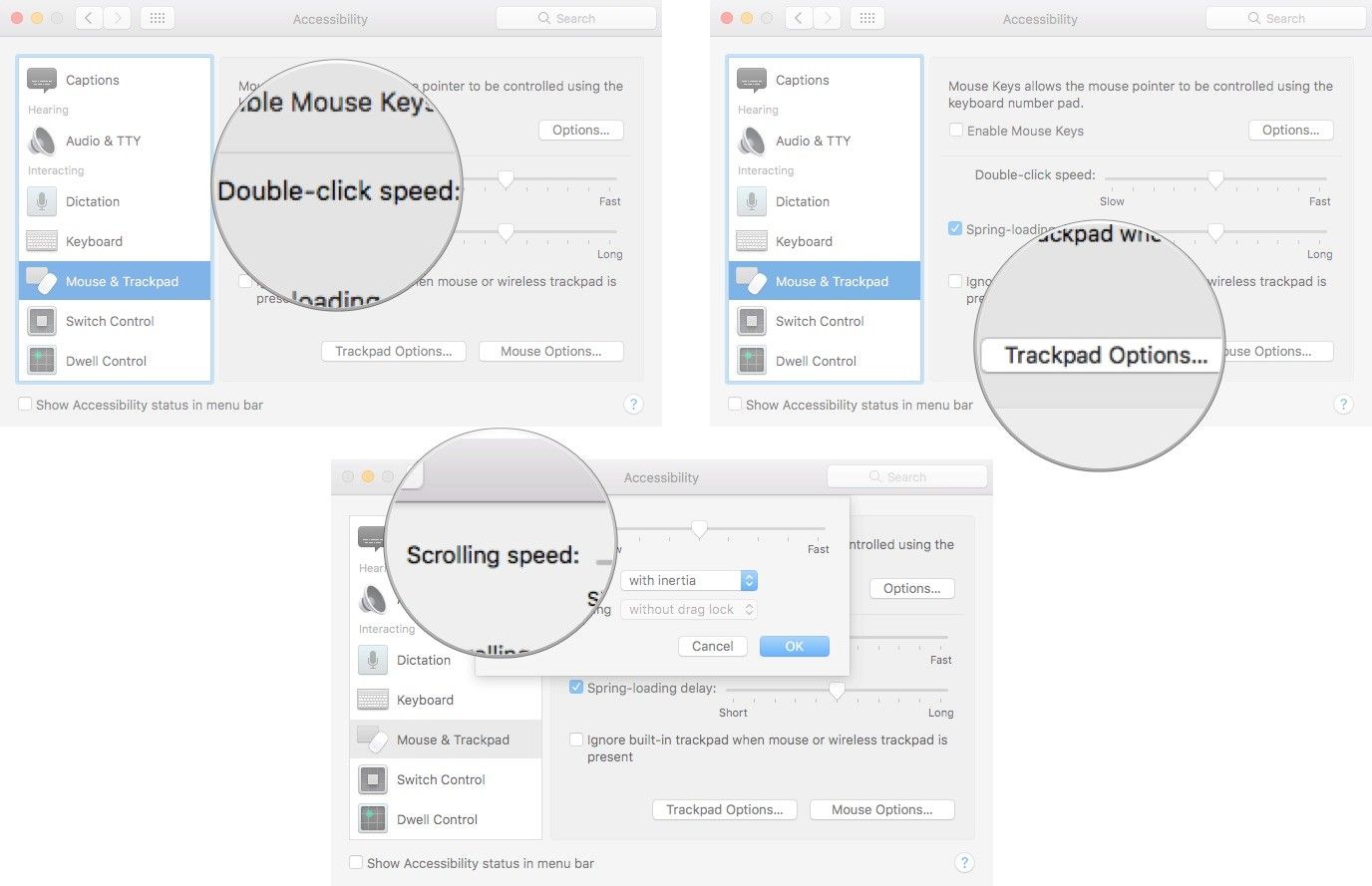
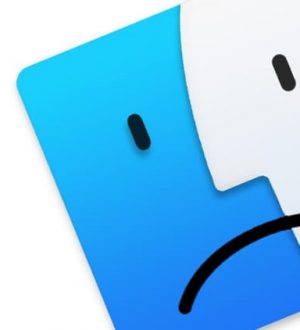
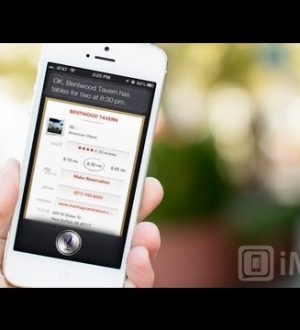

Отправляя сообщение, Вы разрешаете сбор и обработку персональных данных. Политика конфиденциальности.