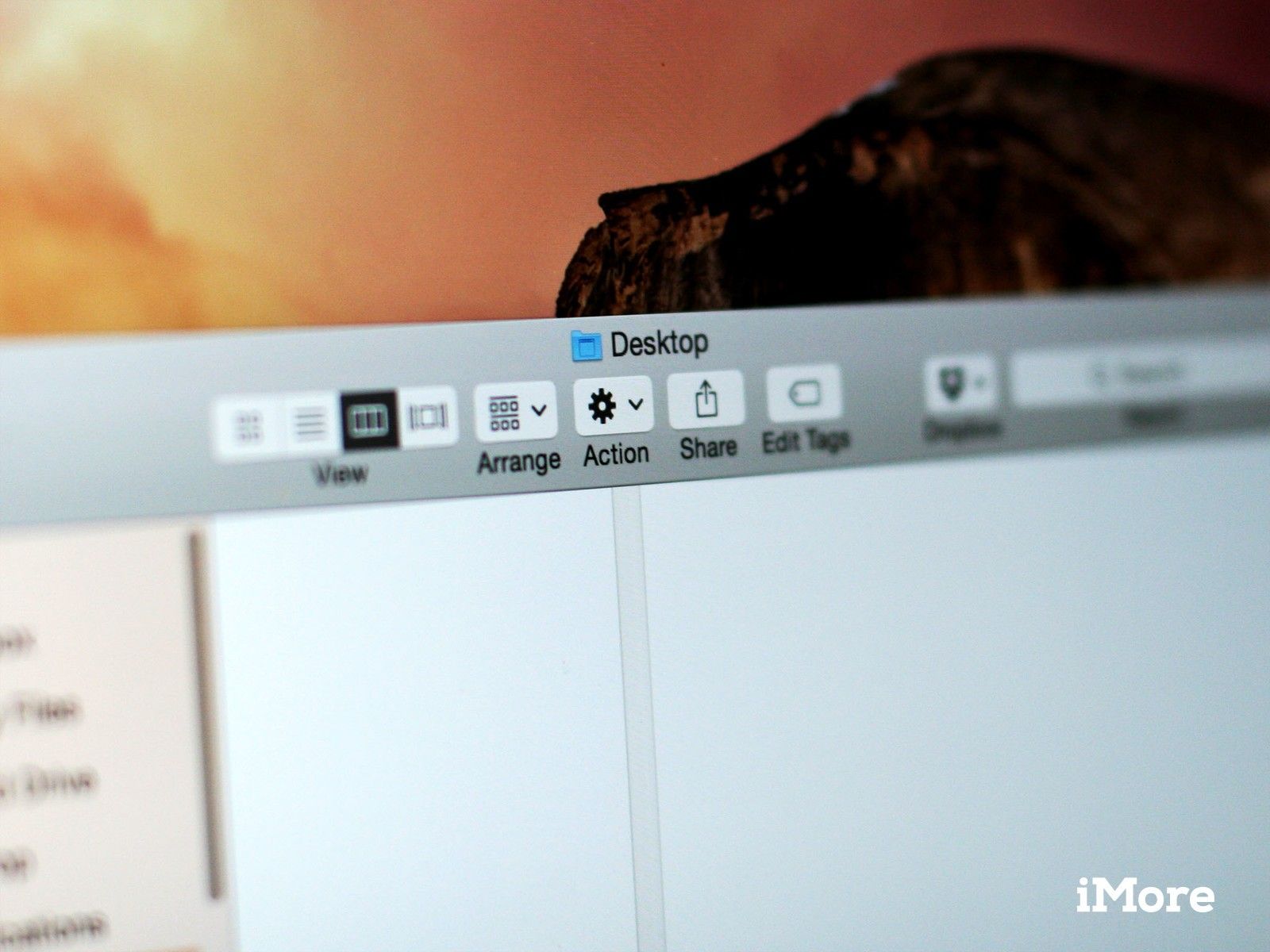
Есть вещи, которые мы все воспринимаем как должное, потому что мы видим их так часто. Одним из них является панель инструментов, которая украшает каждое открытое окно в Finder OS X. Знаете ли вы, что панель инструментов Finder настраивается? Вот как.
Вот панель инструментов OS X Yosemite Finder в ее истинной славе по умолчанию. Четыре кнопки определяют ваш режим просмотра; кнопка Arrange позволяет вам сортировать то, что вы просматриваете; кнопка «Действие», которая позволяет быстро выполнять такие действия, как создание новой папки или получение информации об элементе; кнопка «Поделиться»; кнопка Изменить теги; и поле поиска.
Вы видите это так часто, что можете даже забыть, что это там. Фактически, некоторые пользователи затемняют все это, нажимая на Посмотреть меню и выбор Скрыть панель инструментов (или удерживая команда, вариант а также T ключи).
Но панель инструментов может быть настроена и настроена достаточно широко. Если вы нажмете на Посмотреть меню, вы также можете выбрать Настроить панель инструментов …, и вот где происходит большая часть магии (следите за новостями еще ниже).
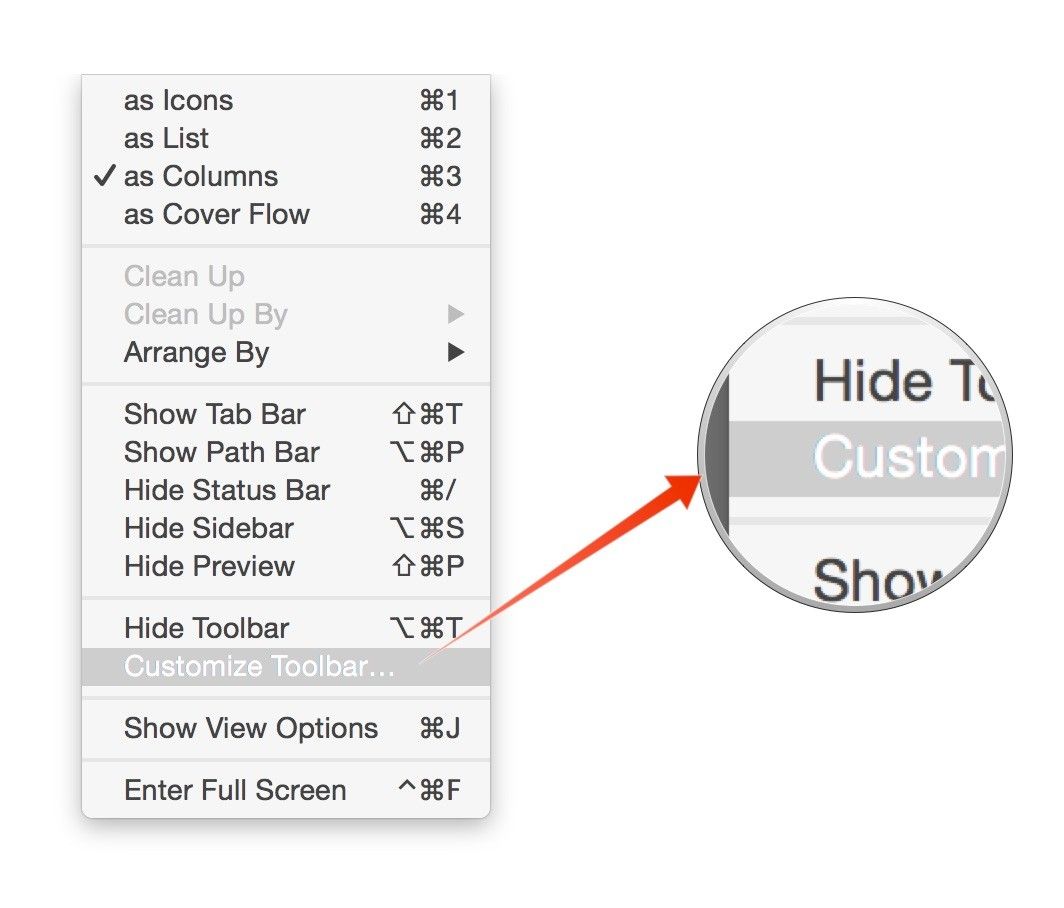
Настроить панель инструментов открывает окно наложения, которое позволит вам изменить то, как выглядит ваша панель инструментов и что она делает. Вы можете изменить расположение кнопок, щелкая и перетаскивая их в новые местоположения, вставляя пробелы, чтобы помочь разнести их по-разному, и новые функции и функции, которые не находятся на панели инструментов по умолчанию, такие как создание новой папки, удаление файлов, используя Quick Посмотрите, чтобы проверить содержимое файла и многое другое. Некоторые сторонние инструменты также предлагают пользовательские кнопки, такие как Dropbox.

Более того, Apple включила панель инструментов по умолчанию в качестве шаблона, поэтому, если вы слишком запутались в своей пользовательской панели инструментов, вы можете просто перетащить шаблон по умолчанию на место, чтобы восстановить исходное состояние. И если вы не можете вспомнить, что означает каждая иконка, или если вы предпочитаете текст графическому, вы можете изменить расположение, нажав на Шоу меню.
Когда вы будете удовлетворены настройкой, просто нажмите на Готово кнопка, чтобы сохранить новое расположение панели инструментов. Каждый раз, когда вы создаете новое окно Finder, будет присутствовать ваша пользовательская панель инструментов.
Это еще не все. Собственные процедуры настройки Finder немного ограничены: доступны только определенные функции и функции. Так что есть еще один способ изменить панель инструментов Finder, которой я хочу поделиться с вами, который очень удобен.
Вы также можете добавить ссылки на любое приложение, папку или файл на панели инструментов. Если у вас открыто окно Finder и вы хотите изменить панель инструментов, указав ссылку на приложение, файл или папку, которую вы хотите использовать, просто нажмите и удерживайте команда ключ, затем нажмите на приложение, файл или папку и перетащите его на панель инструментов. Таким образом, он будет мгновенно доступен для вас, где бы вы ни работали. (Кстати, вы можете сделать то же самое с боковой панелью в левой части окна Finder.)
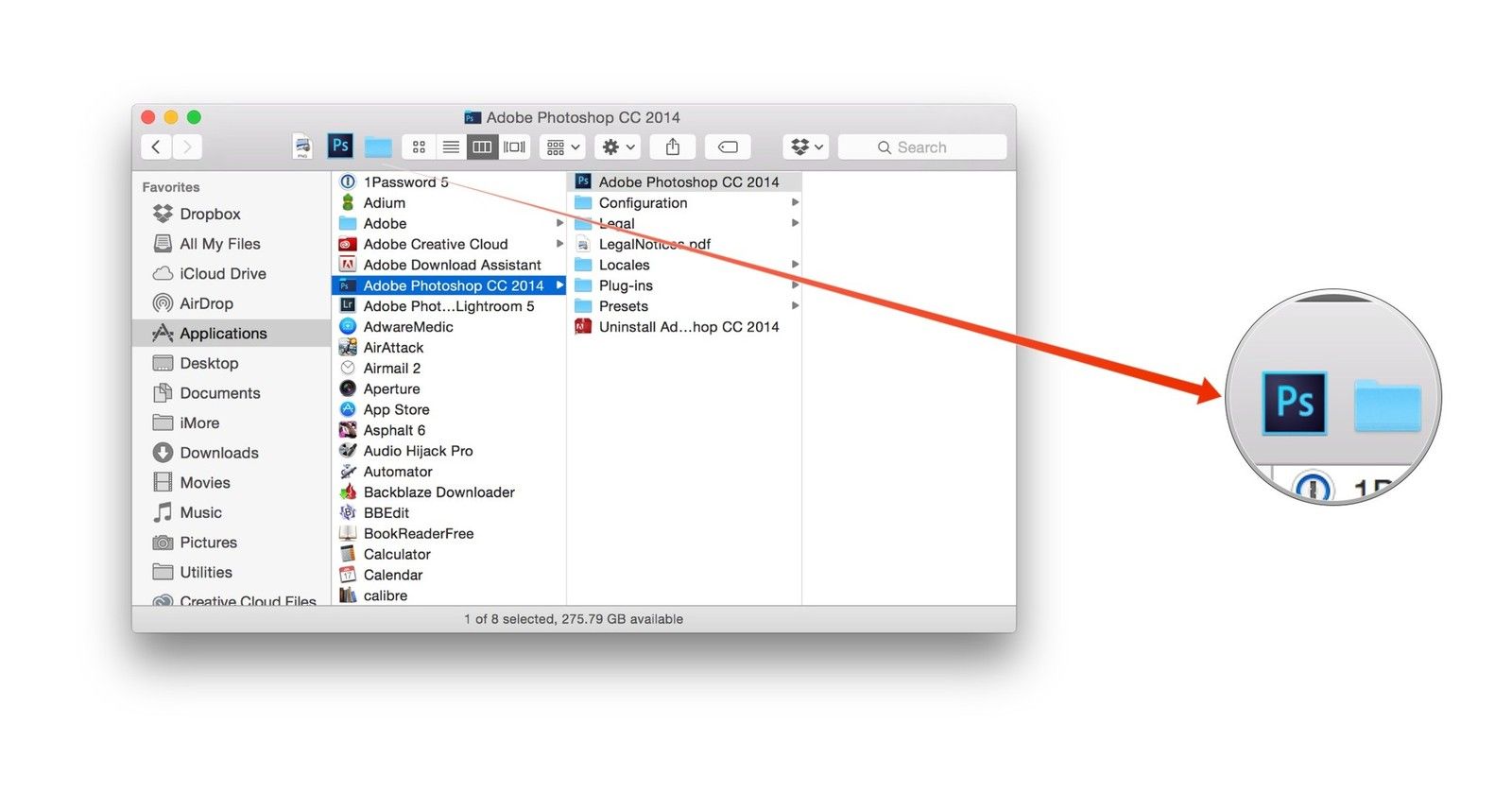
Это все, что нужно сделать. Надеемся, что эти советы помогут вам получить максимальную отдачу от панели инструментов Finder и помогут вам тратить меньше времени в Finder и больше времени на то, что вам нужно. Если у вас есть какие-либо вопросы, дайте мне знать.
Оцените статью!

![Как исправить идентификатор вызывающего абонента, который не работает на Apple iPhone XR [Руководство по устранению неполадок]](https://appleb.ru/wp-content/uploads/2020/04/kak-ispravit-identifikator-vyzyvajushhego-abonenta_1-300x330.jpg)

Отправляя сообщение, Вы разрешаете сбор и обработку персональных данных. Политика конфиденциальности.