
Экран входа в систему — это главная дверь вашего компьютера к вашим ценным и конфиденциальным данным. Даже если вы используете iMac, который никогда не покидает ваш домашний офис, вы должны защитить эти данные паролем. Это может быть неудобно (хотя Apple Watch ускоряет процесс), но ваша личная безопасность всегда стоит того.
В более старых версиях OS X Apple позволяла использовать пароль Apple ID в качестве опции разблокировки Mac, которая автоматически изменялась при изменении пароля в Apple ID. Тем не менее, вам не нужно использовать свой пароль Apple ID, чтобы разблокировать ваш Mac. На самом деле, это не очень хорошая идея.
В идеале вы должны использовать отдельный пароль для каждого устройства и службы, в которую вы входите из соображений безопасности; Вот почему хороший менеджер паролей неоценим. Если злоумышленник или группа людей каким-то образом завладевает одним из ваших паролей, его нельзя использовать для доступа к чему-либо еще, что вы хотите защитить.
По этой же причине рекомендуется периодически менять пароль для входа в Mac: он гарантирует, что, если кто-то получил доступ к вашему Mac в прошлом, он не сможет продолжить доступ к нему, как никто другой. В конечном счете, мы здесь не пытаемся никого напугать: я просто проверяю, все ли понимают, насколько важен безопасный пароль.
Если прошло некоторое время с тех пор, как вы изменили пароль для входа на свой Mac (или если у вас его никогда не было), сейчас самое время это сделать.
Как изменить пароль для входа на ваш Mac
- Нажми на Значок Apple в верхнем левом углу экрана.
Выбрать Системные настройки из выпадающего меню.
![Нажмите значок Apple, затем нажмите «Системные настройки».]()
- Нажмите на пользователей группы.
- Нажмите на пароль Вкладка.
Нажмите на замок в левом нижнем углу пользователей Окно групп.
![Нажмите Пользователи и группы, затем нажмите пароли, затем нажмите на замок]()
- Введите ваш пароль администратора. (Если вы никогда не устанавливали его, вы можете оставить поле пустым и нажать ОК.)
Нажмите отпереть.
![Введите пароль администратора, затем нажмите Разблокировать]()
- Нажмите Измени пароль.
Введите ваш текущий пароль для входа в Mac.
![нажмите изменить пароль, затем введите свой старый пароль]()
- Введите новый пароль.
- Введите новый пароль еще раз, чтобы проверить это.
Введите намек, который поможет вам вспомнить свой пароль, если вы забудете его в будущем.
![Введите новый пароль, затем введите еще раз, затем добавьте подсказку для пароля]()
- Нажмите Измени пароль.
Нажмите на замок чтобы предотвратить дальнейшие изменения.
![Нажмите изменить пароль, затем нажмите замок]()
Ваш новый пароль будет автоматически обновлен. При следующем выходе из системы Mac вам потребуется ввести новый пароль.
Как установить пароль Apple ID в качестве резервной копии на случай, если вы забудете свой логин Mac
Apple позволяет вам установить пароль Apple ID в качестве дополнительной резервной учетной записи для вашего Mac. Это менее безопасно, и я не рекомендую его, если вы когда-либо сообщали свой пароль Apple ID кому-либо, но это может быть полезно, если вы забудете логин вашего Mac.
- Нажми на Значок Apple в верхнем левом углу экрана.
Выбрать Системные настройки из выпадающего меню.
![Нажмите значок Apple, затем нажмите «Системные настройки».]()
- Нажмите на пользователей группы.
- Нажмите на пароль Вкладка.
Нажмите на замок в левом нижнем углу пользователей Окно групп.
![Нажмите Пользователи и группы, затем нажмите пароли, затем нажмите на замок]()
- Введите ваш пароль администратора.
Нажмите отпереть.
![Введите пароль администратора, затем нажмите Разблокировать]()
- Установите флажок для Разрешить пользователю сбросить пароль с помощью Apple ID.
Нажмите на замок чтобы предотвратить дальнейшие изменения.
![Установите флажок, чтобы разрешить Apple ID для сброса Mac, а затем нажмите на замок]()
Это позволит использовать ваш пароль Apple ID, если вы забыли информацию для входа в Mac.
Как использовать систему резервного копирования пароля вашего Apple ID
Если вы четыре раза ввели неверный логин на своем Mac и в качестве резервной копии был установлен пароль Apple ID, вам будет предложено ввести его.
- Нажмите на стрелка рядом с подсказкой «Если вы забыли свой пароль, вы можете сбросить его, используя свой Apple ID».
Введите ваш Apple ID и пароль.
![Нажмите на стрелку, затем введите свой Apple ID и пароль]()
- Нажмите Сброс пароля.
Нажмите Хорошо чтобы подтвердить, что вам придется создать новую цепочку для ключей, но (вы можете обновить предыдущую, если вы помните пароль для нее).
![Нажмите сбросить пароль, затем нажмите ОК]()
- Введите новый пароль (не ваш пароль Apple ID).
Введите новый пароль еще раз, чтобы проверить это.
![Введите новый пароль, затем введите его снова]()
- Введите намек, который поможет вам вспомнить свой пароль, если вы забудете его в будущем.
Нажмите Сброс пароля.
![введите подсказку для пароля, затем нажмите «сбросить пароль»]()
Вам будет предложено Обновить пароль брелка, Создать новый брелок, или же Продолжить вход. Если вы можете вспомнить свой старый пароль для входа в Mac (возможно, он хранился где-то на вашем компьютере), выберите Обновить пароль брелка. Это лучший выбор, потому что вы не потеряете ни один из паролей, которые вы храните в связке ключей. В противном случае выберите Продолжить вход использовать тот же пароль, который вы использовали для сброса вашего логина Mac, или выберите Создать новый брелок установить новый пароль. Ни один из двух последних вариантов не получит доступ к вашей предыдущей цепочке для ключей, и вы потеряете все свои сохраненные пароли, пока не вспомните старый логин Mac. (еще одна причина, почему хороший менеджер паролей неоценим).
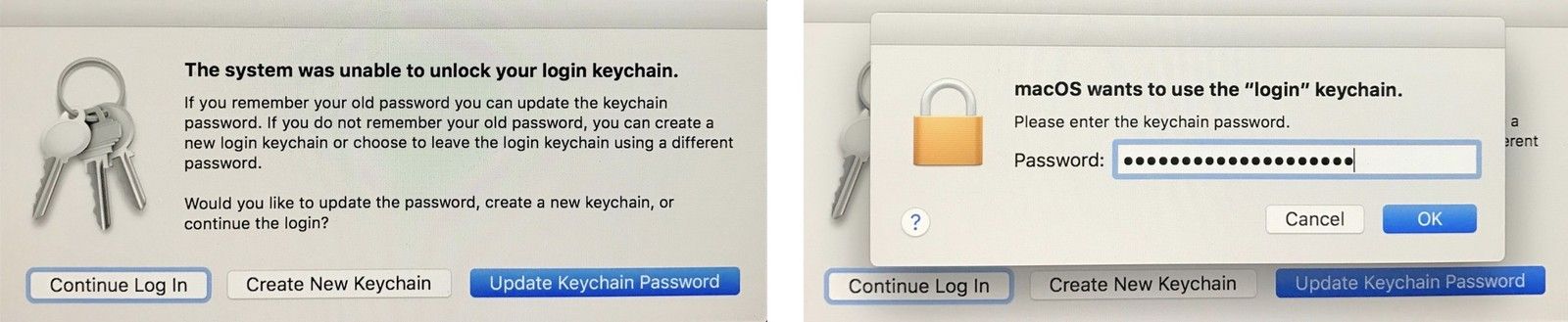
Как отключить требование пароля, чтобы вывести Mac из спящего режима
Я абсолютно не рекомендую вам отключать требование пароля, чтобы вывести Mac из спящего режима. Однако я понимаю, что некоторые люди предпочитают удобство безопасности.
Примечание: Это не отключает требование пароля для входа в ваш Mac. Поэтому убедитесь, что вы не потеряете этот пароль. Скорее всего, вы забудете об этом, если отключите это требование пароля.
- Нажми на Значок Apple в верхнем левом углу экрана.
Выбрать Системные настройки из выпадающего меню.
![Нажмите значок Apple, затем нажмите «Системные настройки».]()
- Нажмите Безопасность Конфиденциальность.
Нажмите на Генеральная Вкладка.
![Нажмите Безопасность и конфиденциальность, затем нажмите Общие]()
- Нажмите на замок в левом нижнем углу цоколя Окно конфиденциальности.
- Введите ваш пароль администратора.
Нажмите отпереть.
![Введите пароль администратора, затем нажмите Разблокировать]()
- Снимите флажок для Требовать пароль ….
Нажмите Отключить блокировку экрана чтобы подтвердить, что вы хотите отключить требование пароля для разблокировки экрана Mac.
![Снимите флажок Требовать пароль, затем нажмите Отключить блокировку экрана]()
- Нажмите на замок чтобы предотвратить дальнейшие изменения.
Опять же, я не рекомендую отключать эту опцию, но может быть вполне веская причина, по которой вы хотите оставить свой Mac незащищенным.
Любые вопросы?
Есть ли что-нибудь об изменении пароля для входа на ваш Mac, с которым вам нужна помощь? Дайте мне знать в комментариях, и я помогу вам.
macOS Каталина
Оцените статью!
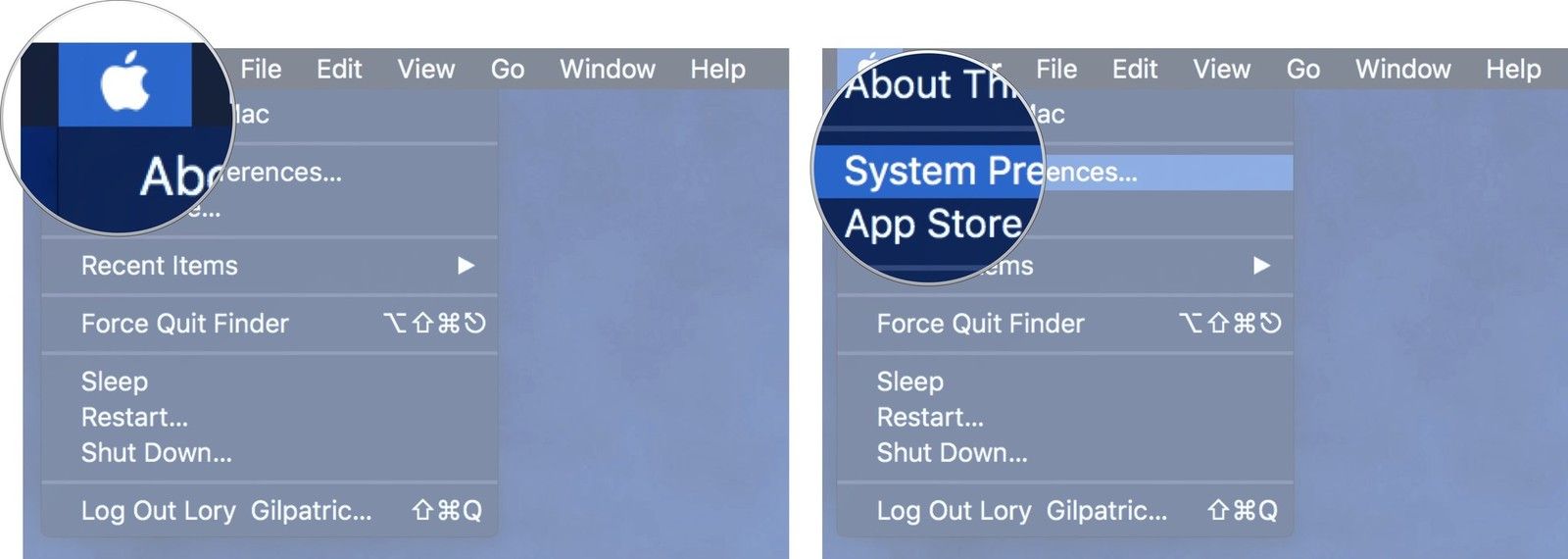
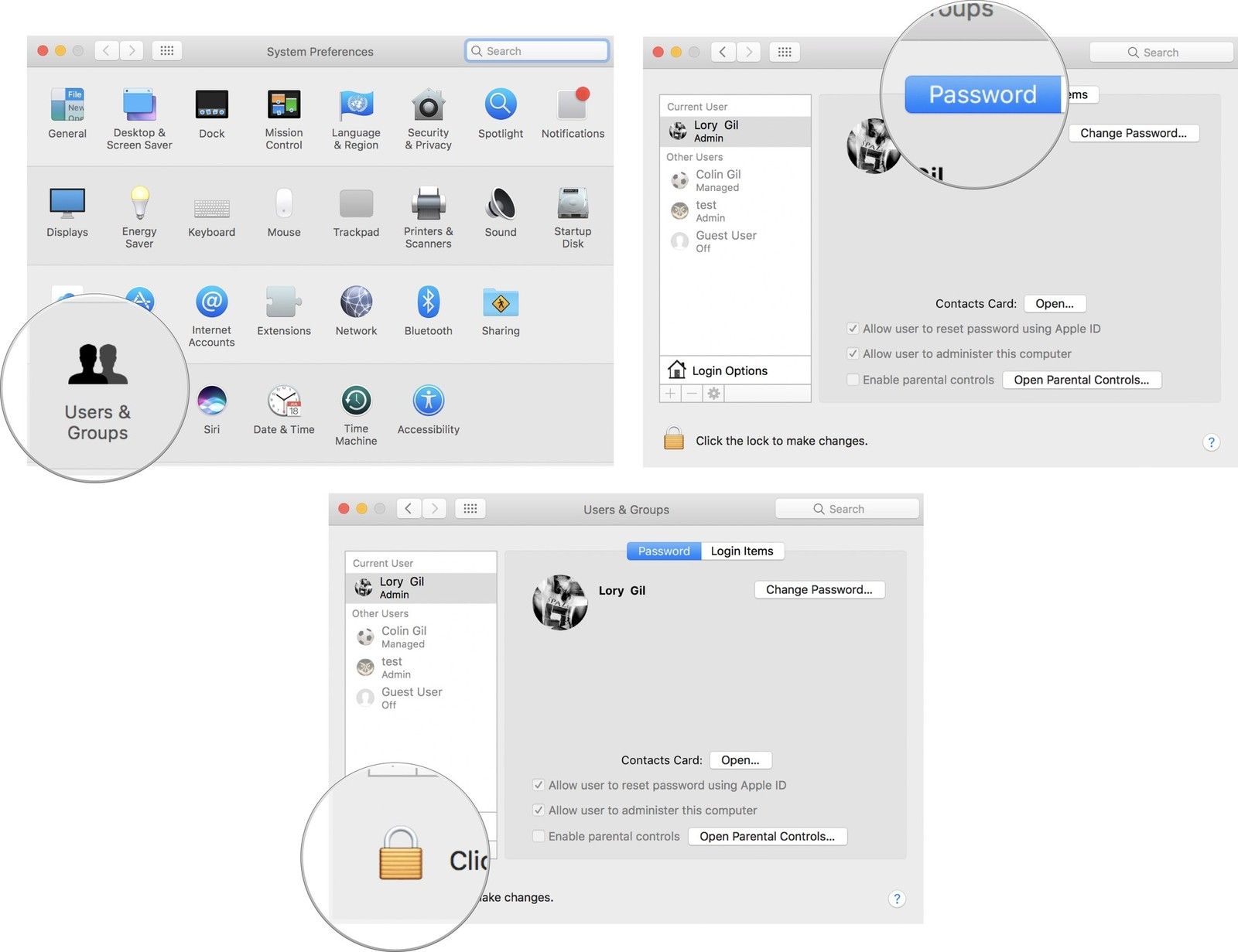
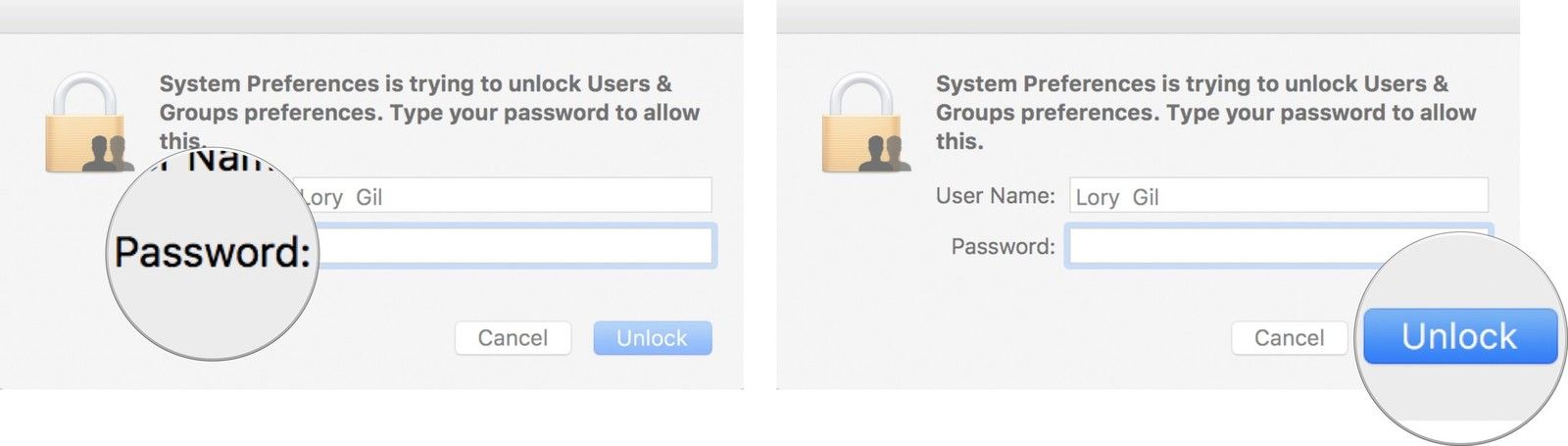
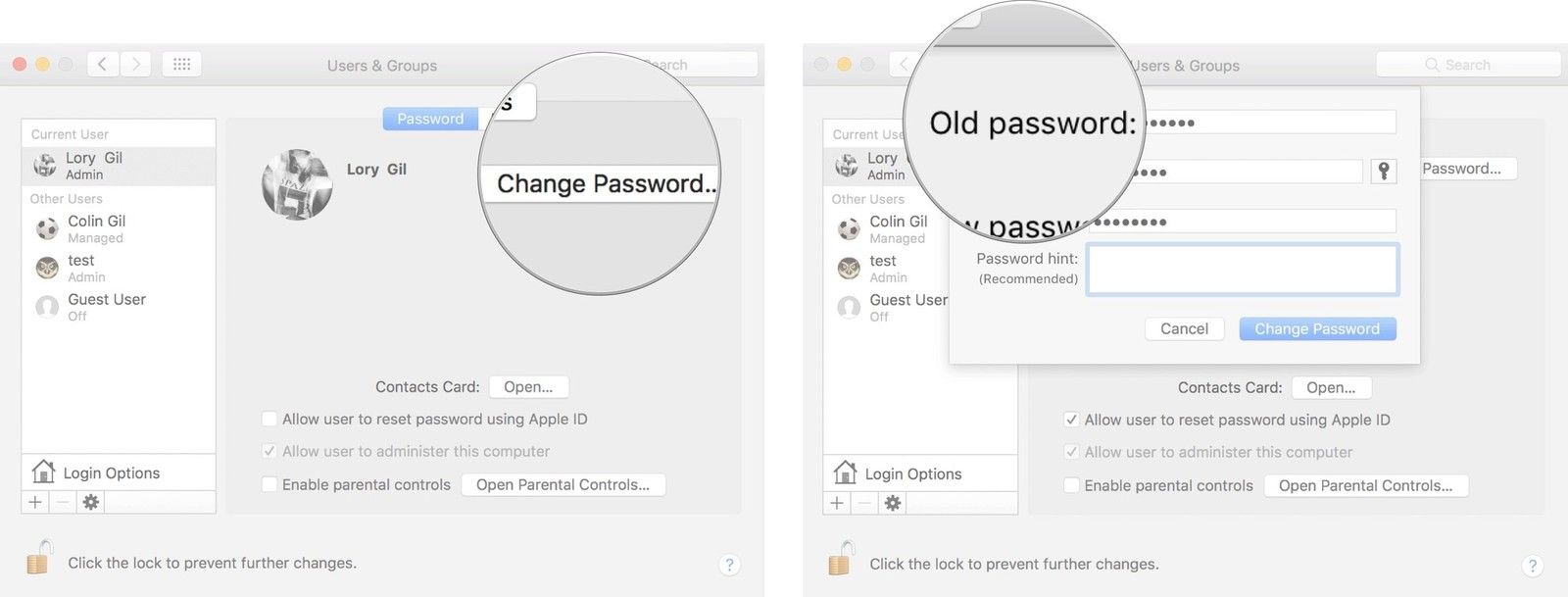
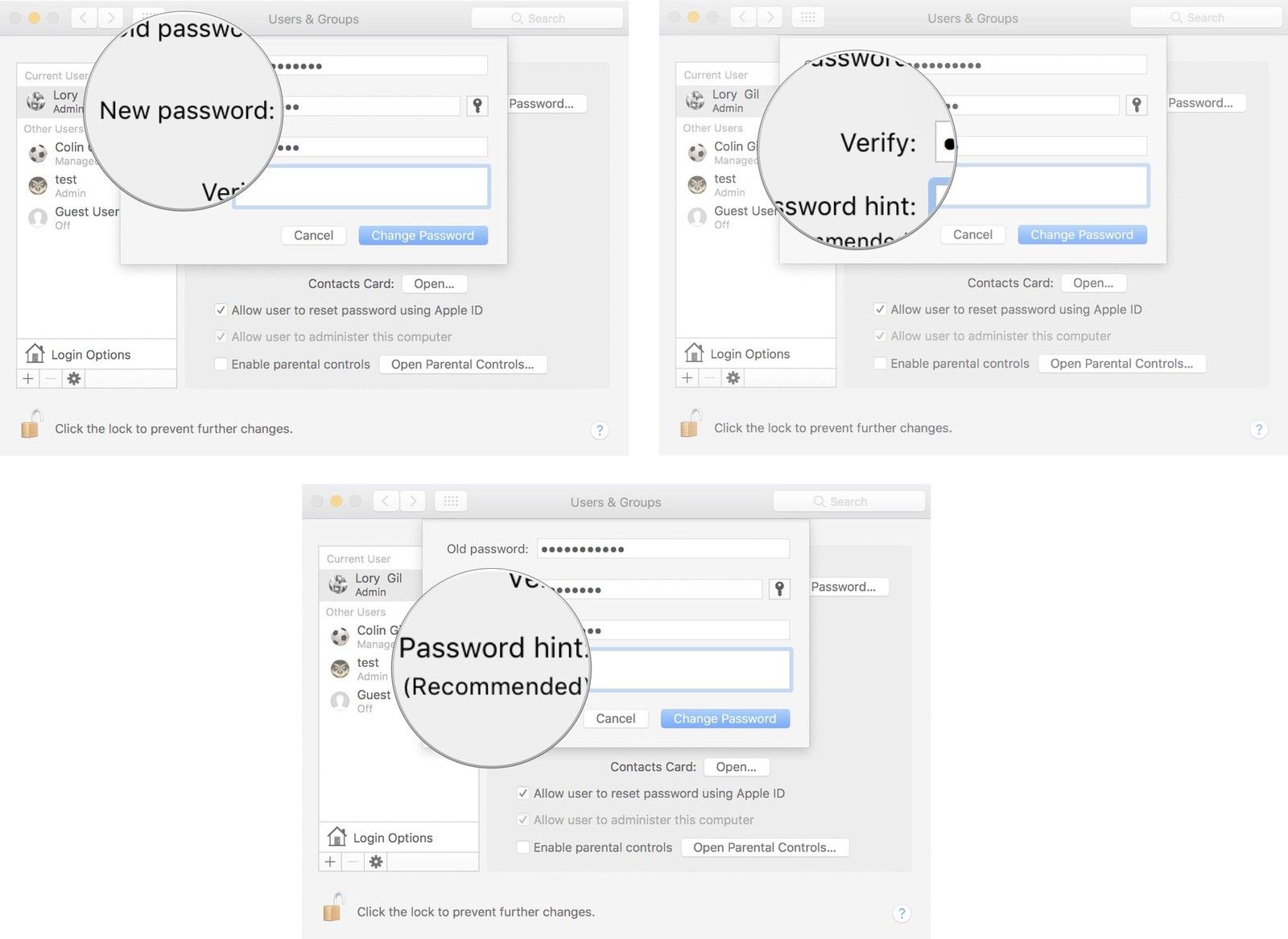
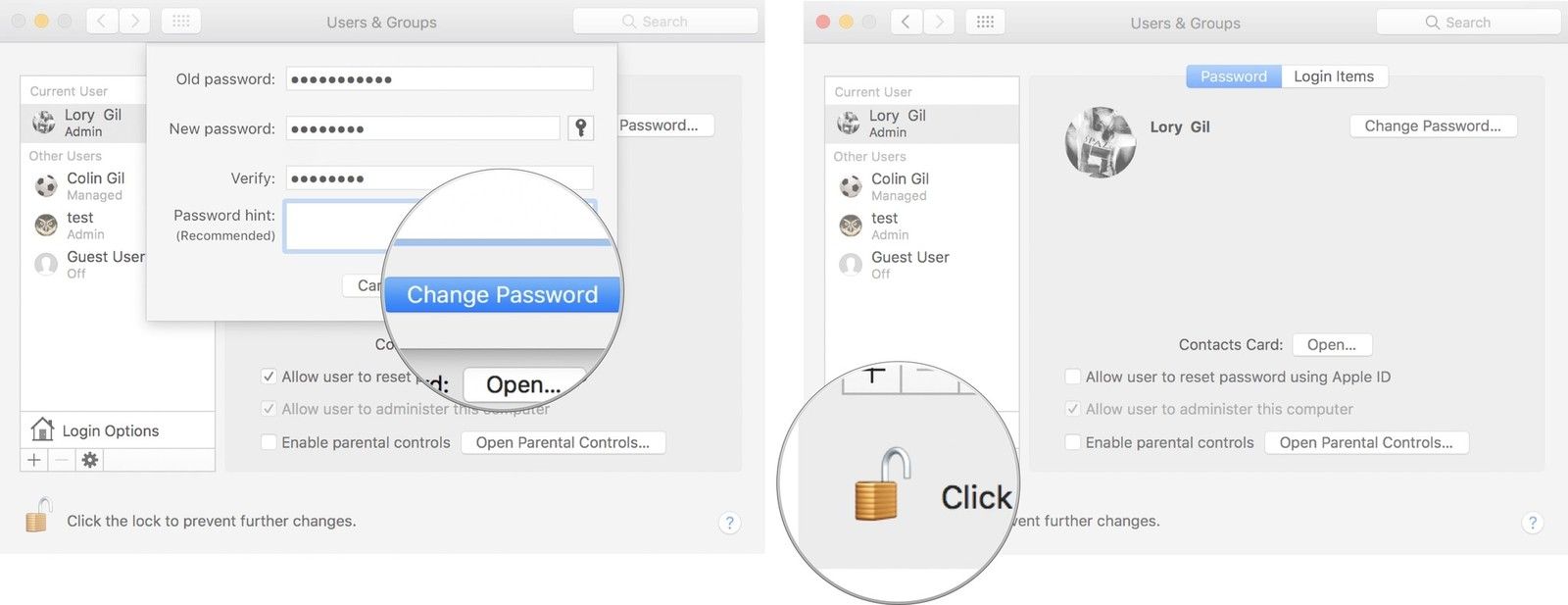
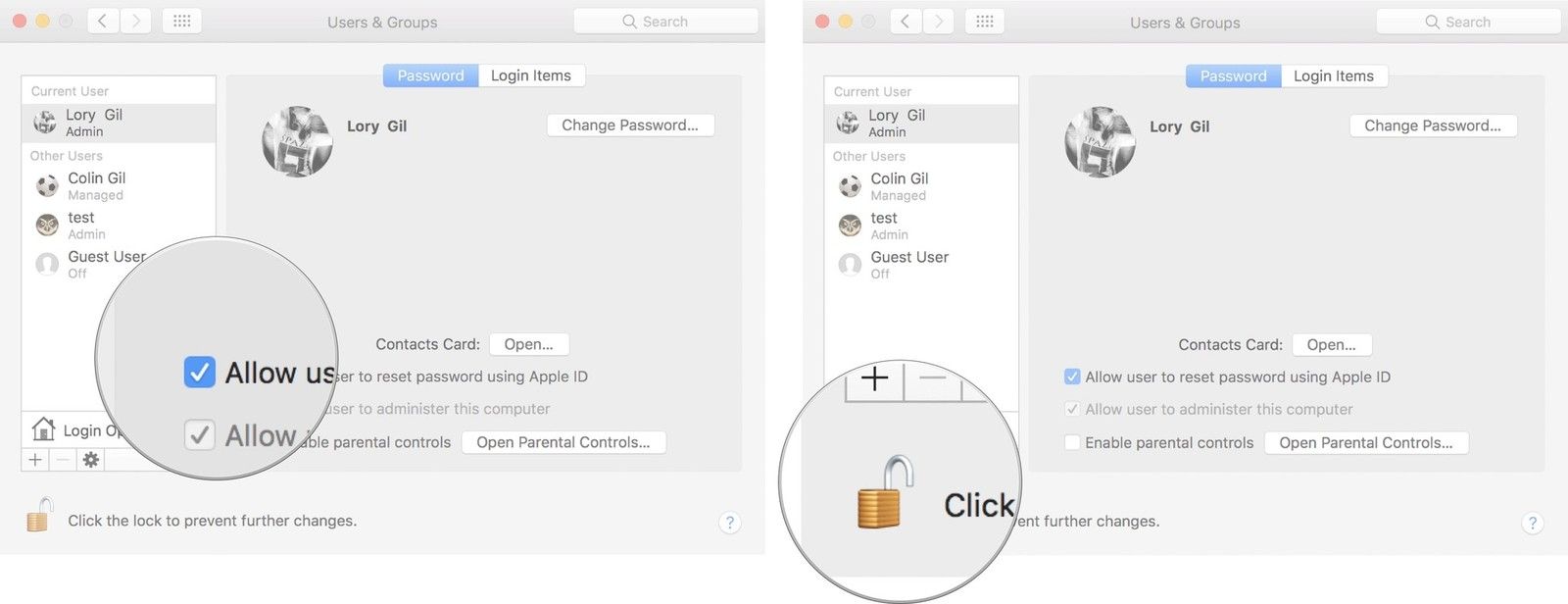
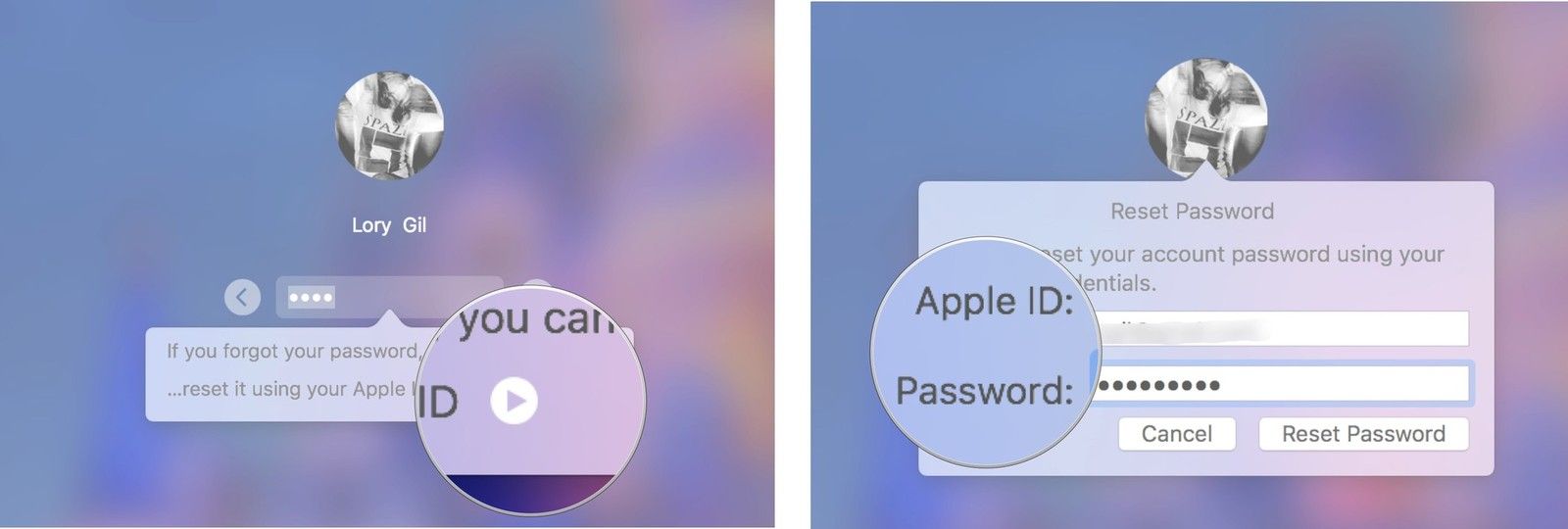

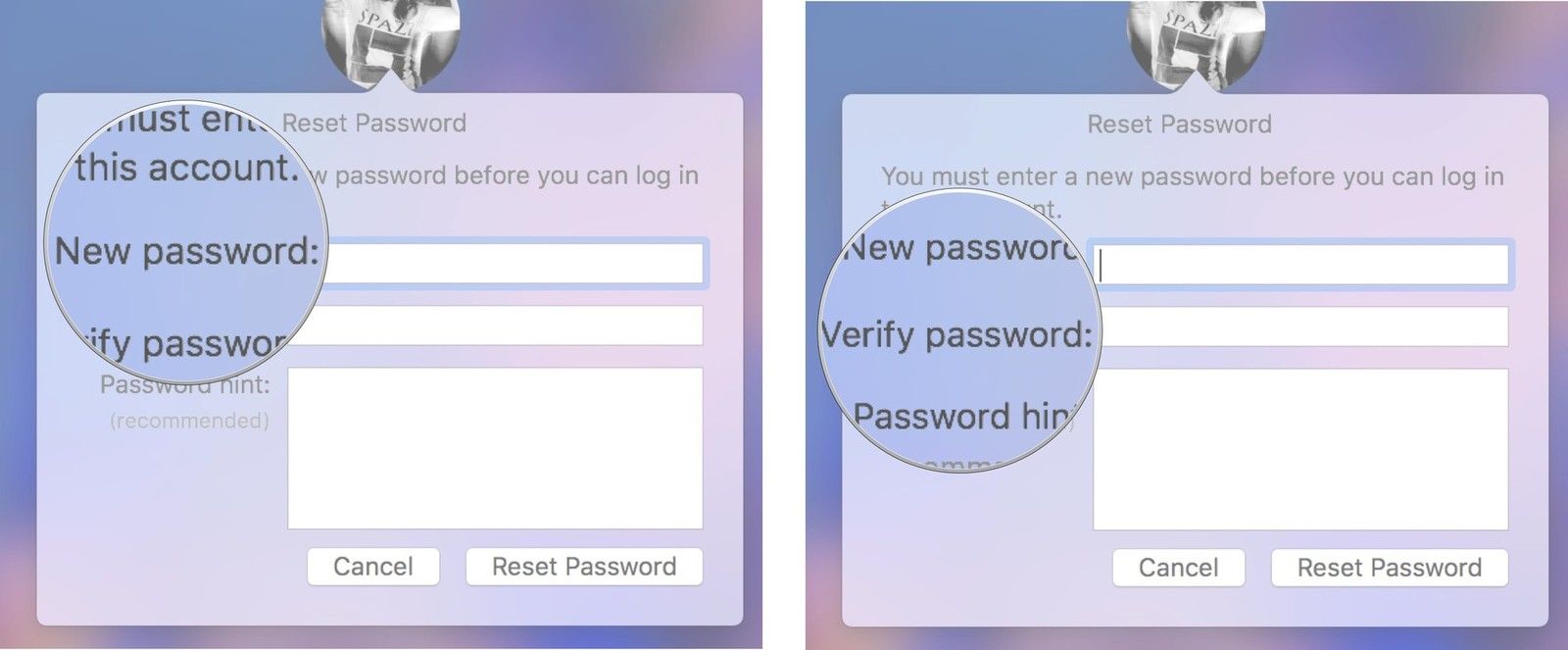
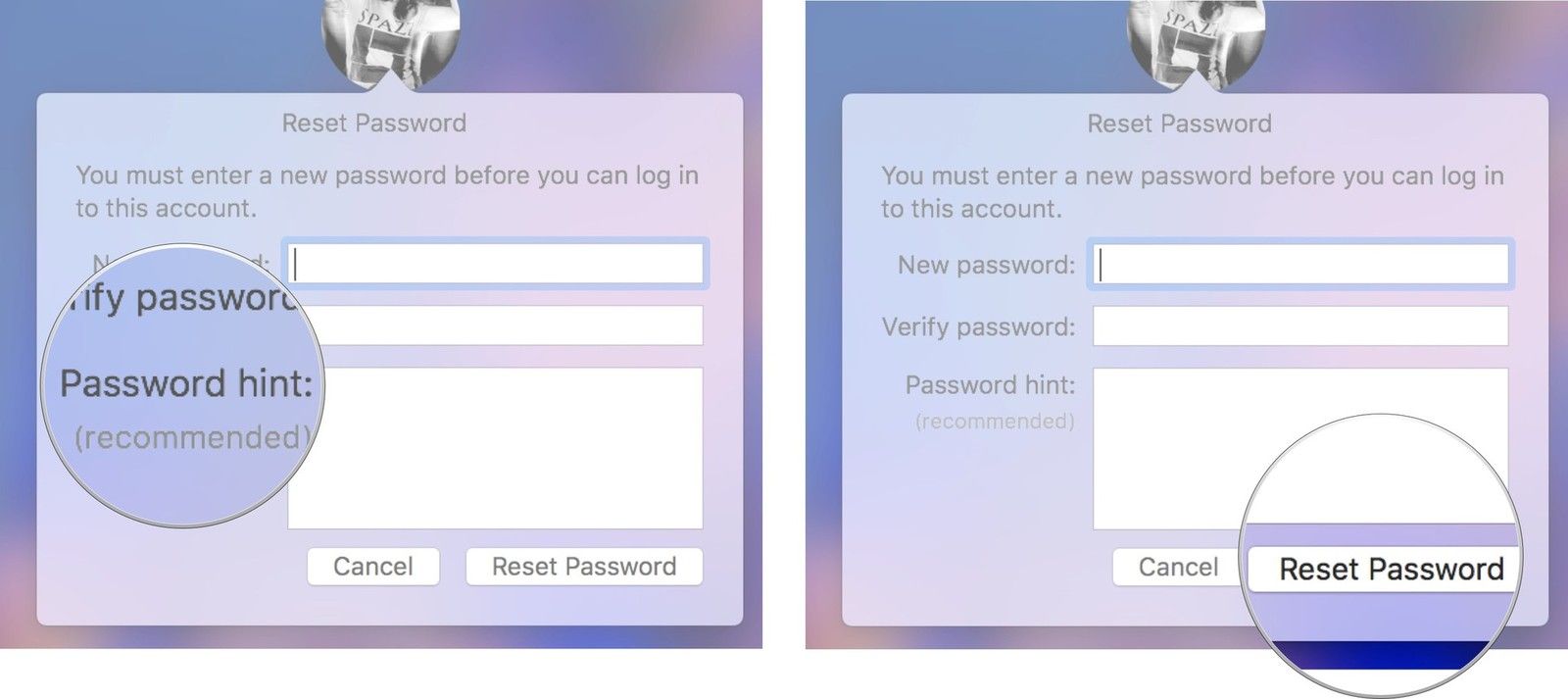
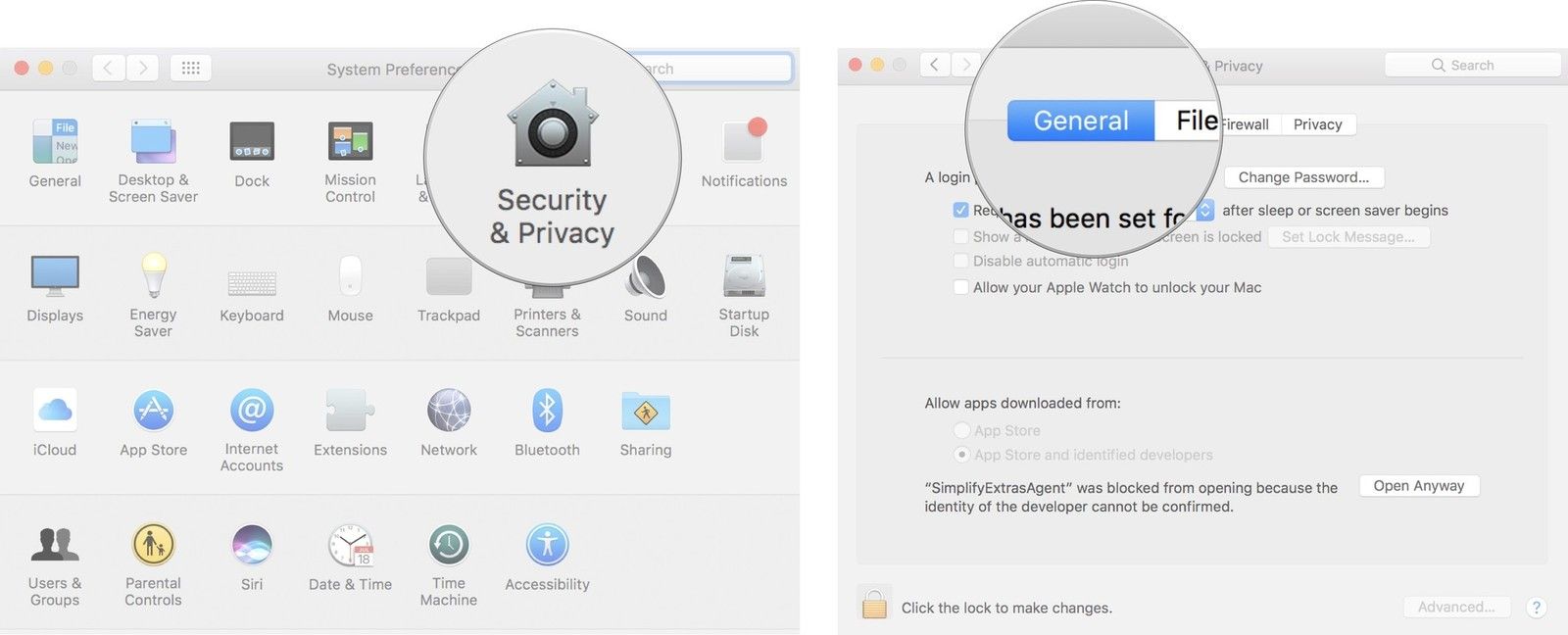
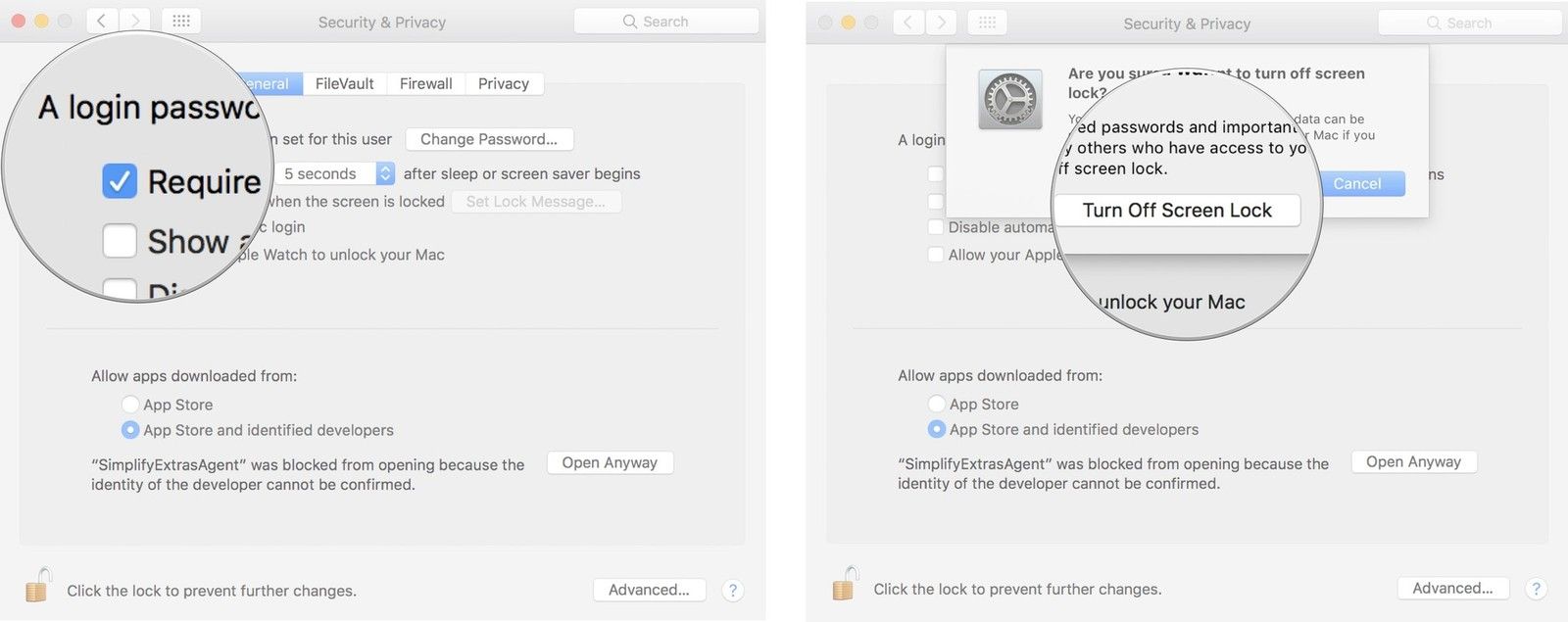
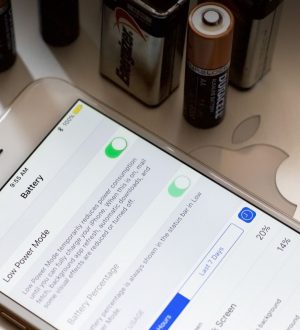


Отправляя сообщение, Вы разрешаете сбор и обработку персональных данных. Политика конфиденциальности.