Если вы привыкли к 3D Touch или Haptic Touch, удаление и перегруппировка приложений и папок на вашем iPhone немного отличается в iOS 13.
До появления 3D Touch вы просто нажимали секунду на любую иконку на домашнем экране, чтобы вызвать параметры редактирования. Когда пришло 3D Touch, оно сменилось на нажатие и удерживание в течение секунды, поскольку длительное нажатие даже с небольшим усилием вызвало бы быстрые действия для приложения или папки.
Haptic Touch, как видно на iPhone XR, вернул долгое нажатие, чтобы просмотреть параметры редактирования на главном экране, поскольку у него не было ярлыка для быстрого действия. Но в iOS 13 есть быстрые действия для XR, а также для iPhone 11, 11 Pro и 11 Pro Max, которые также используют Haptic Touch, так что все изменилось. Плюс, это даже немного отличается для устройств 3D Touch.
Мы нашли пять способов удаления приложений с вашего домашнего экрана в iOS 13, все они перечислены ниже. Но если на вашем iPhone отключены функции 3D Touch или Haptic Touch, для просмотра параметров редактирования главного экрана просто нажмите и удерживайте любую кнопку. Просто знайте, что при удалении приложения, независимо от того, какой метод входа в режим редактирования вы используете, вы удалите приложение и его данные с вашего устройства, если только приложение не хранит данные в iCloud. Вы можете вместо этого выгрузить приложение, если вам понадобятся данные позже.
Способ 1: нажмите вниз
В iOS 12 и ниже, с поддержкой 3D Touch, вы можете мягко нажимать и удерживать приложение или папку, и мы обнаружили, что этот процесс занимает около одной секунды. В iOS 13 вы можете сделать длинное нажатие или нажать и удерживать значок, но мы видели, что этот процесс занимает около 2,5 секунд, что немного дольше, чем раньше.
Когда значки на главном экране покачиваются, вы можете нажать «X» в приложении, затем «Удалить» во всплывающем окне, чтобы удалить его, и вы можете перетаскивать приложения и папки, чтобы изменить их, как вы могли раньше. Жест массового перемещения по-прежнему работает в iOS 13 тоже.
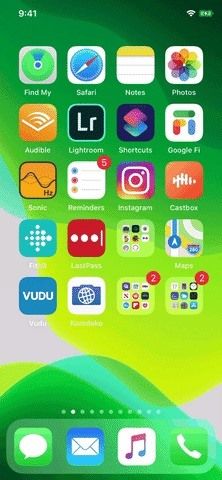
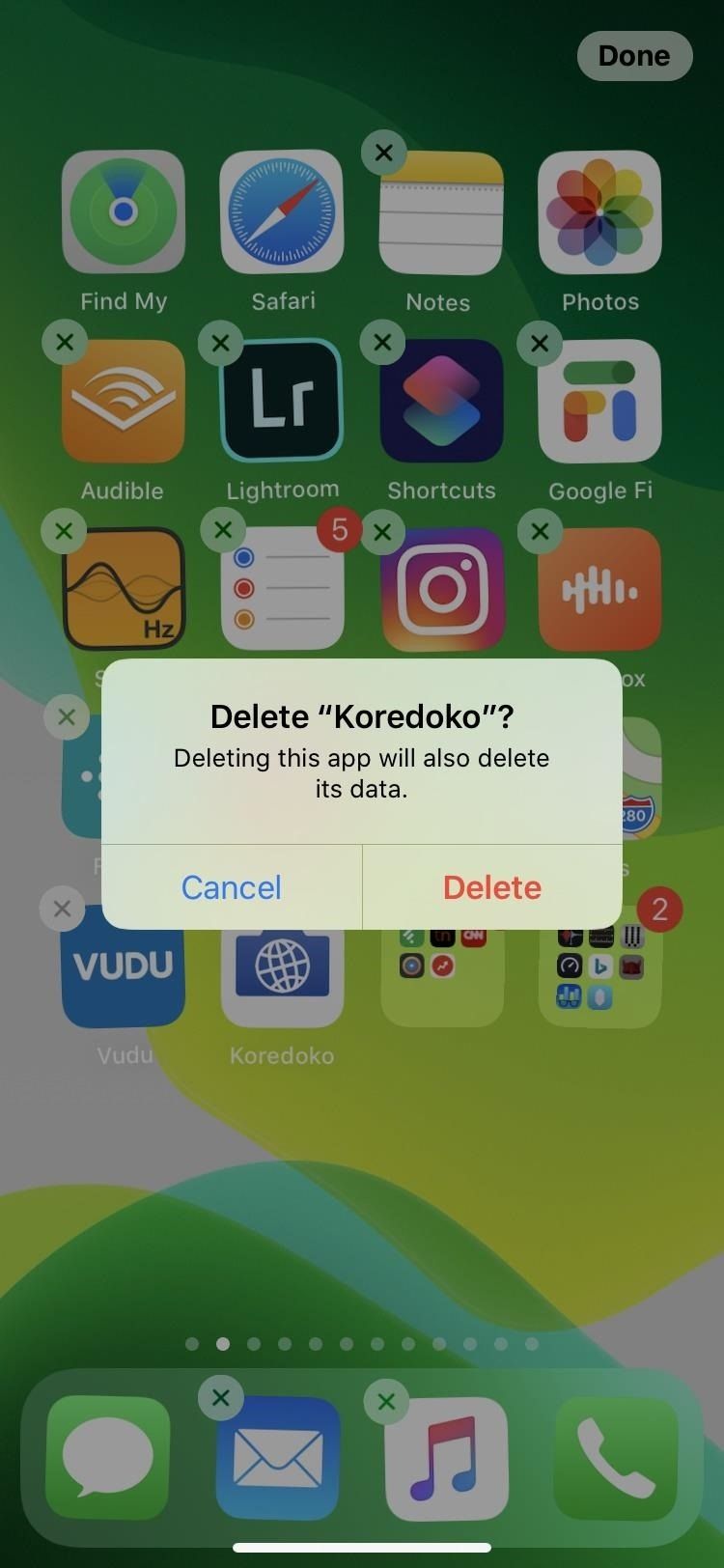
Способ 2: использование быстрых действий
Как вы можете видеть выше, есть новое меню быстрых действий для 3D Touch, и оно также работает с Haptic Touch. В нем для каждого приложения на главном экране есть опция «Изменить порядок приложений». Нажмите на нее, и откроется режим редактирования, где вы можете удалять приложения по своему усмотрению.
Чтобы получить доступ к быстрым действиям, нажмите и удерживайте значок приложения, а когда появится меню быстрых действий, проведите пальцем вверх или вниз, чтобы выбрать параметр «Изменить порядок приложений». В случае, если вы пропустили это, я сказал, проведите пальцем. Вы могли бы сделать это раньше с 3D Touch, но это новая функция для Haptic Touch. Вы также можете долго нажимать, пока не увидите, что изображение немного уменьшилось или пока не появятся быстрые действия, быстро отпустите палец, затем выберите «Переупорядочить приложения», но это будет медленнее.
Когда значки на домашнем экране покачиваются, нажмите «X» в приложении, затем «Удалить» во всплывающем окне, чтобы удалить его. Опять же, вы можете перетаскивать приложения и папки, чтобы изменить их порядок, и жест массового перемещения все еще работает.
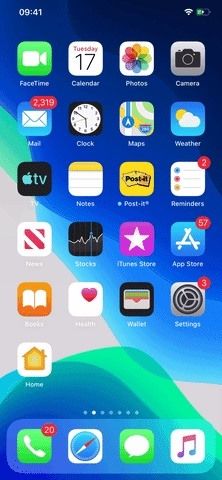
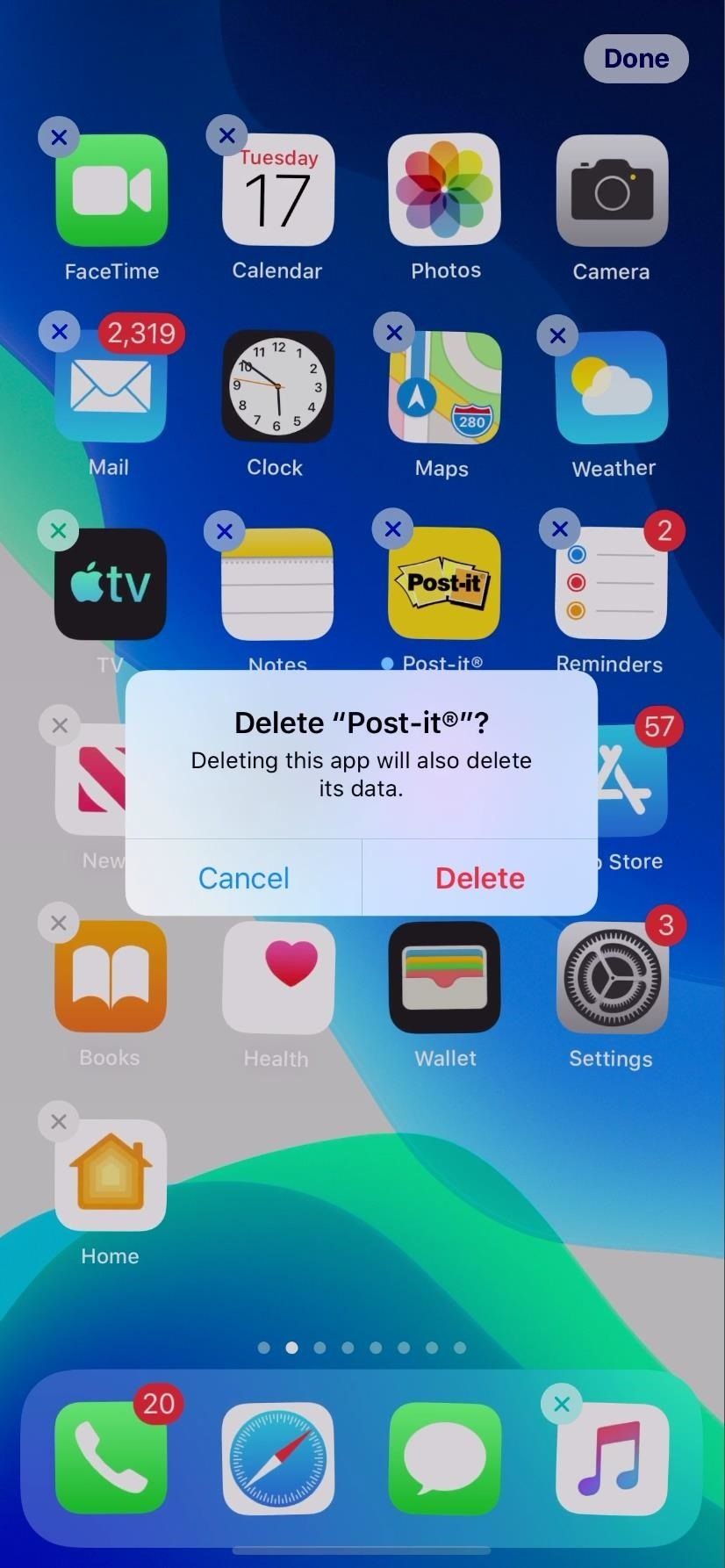
Способ 3: нажмите вниз Быстро двигаться
Поскольку процесс, описанный в методе 1 выше, в 2,5 раза длиннее, чем раньше, есть более быстрый способ перенести опции редактирования помимо метода 2, значительно приблизив его к действию в одну секунду по сравнению с предыдущим. Тем не менее, он работает немного по-разному в зависимости от того, используете ли вы Haptic или 3D Touch.
Начните с нажатия, как в способе 1 и способе 2, но как только вы увидите, что значок немного сжимается, перетащите палец в другую область экрана. Он сразу же откроет параметры редактирования, как если бы вы перетаскивали значок, чтобы изменить расположение значка, что вы делаете, но вы можете лишь слегка переместить палец, чтобы вызвать параметры редактирования.
Тем не менее, это работает лучше всего с Haptic Touch. Делая это с 3D Touch, быстрые действия отображаются гораздо быстрее, поэтому нет времени перетаскивать их по времени. Но если вы продолжите удерживать, а затем перетащите, это будет работать. Это просто медленнее, и не намного быстрее, чем Метод 1. Так что Haptic Touch выигрывает битву здесь.
Когда значки на главном экране покачиваются, вы можете нажать «X» в приложении, затем «Удалить» во всплывающем окне, чтобы удалить его, и вы можете перетаскивать приложения и папки, чтобы изменить их порядок, как раньше. Жест массового перемещения также все еще работает.

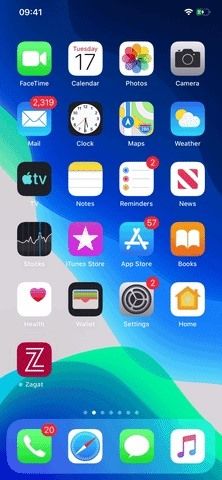
Выполнение действия на iPhone XR (слева) против iPhone XS Max (справа).
Способ 4: удалить из App Store
Этот метод является совершенно новым для iOS, но он намного более ограничен, чем другие способы в нашем руководстве. В App Store нажмите на фотографию своего профиля в правом верхнем углу любой вкладки. Затем прокрутите вниз, чтобы просмотреть доступные обновления или недавно обновленные приложения.
В этом разделе проведите пальцем влево по приложению, затем нажмите «Удалить», когда появится красная кнопка, затем «Удалить» во всплывающем окне. К сожалению, только самые последние обновленные приложения или приложения, которые требуют обновлений, появятся здесь, а остальные — нет. Иногда раздел пуст, если обновлений нет, и прошло много времени с тех пор, как приложения обновлялись.
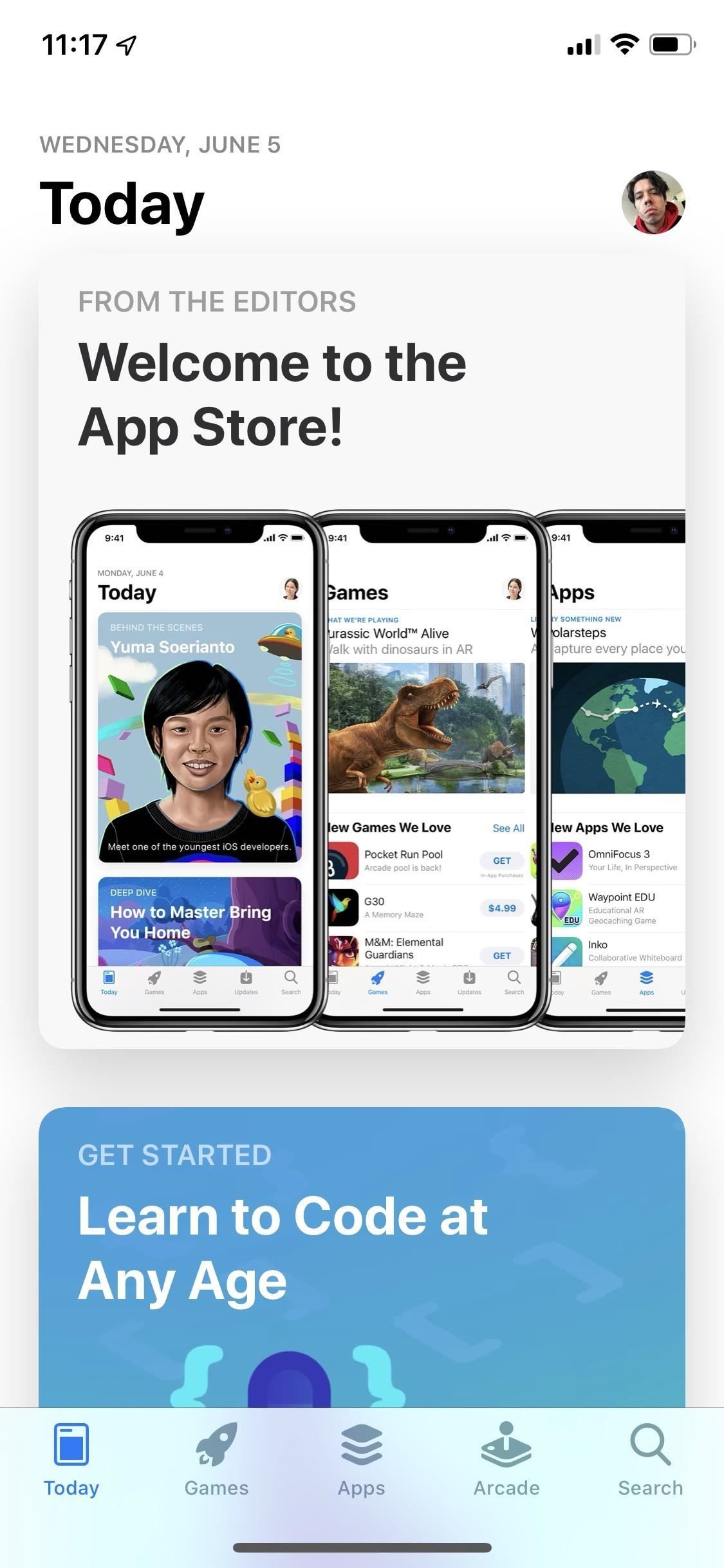
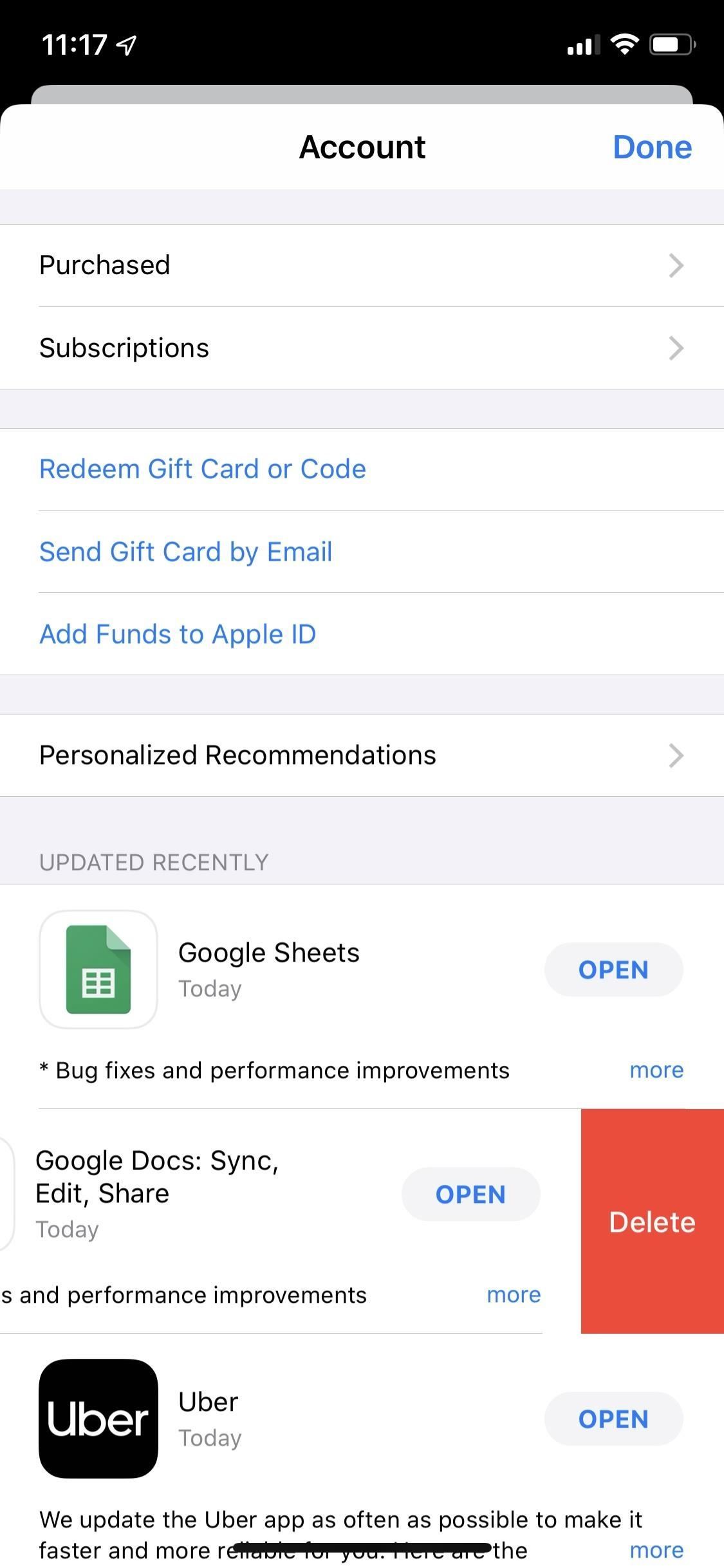
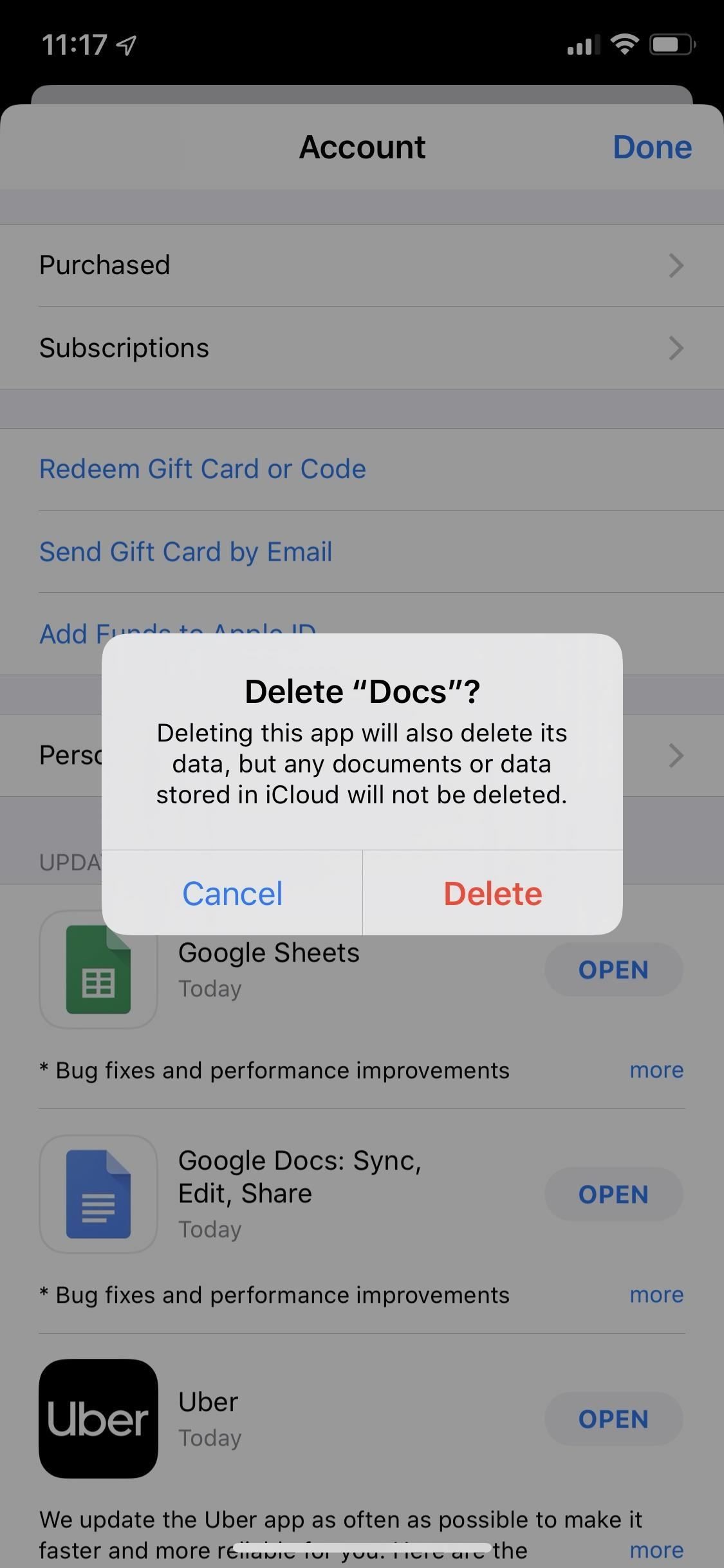
Способ 5: удалить приложение в настройках хранилища
Последний способ — это то, что вы могли бы сделать в предыдущих версиях iOS, а не только в iOS 13. Откройте приложение «Настройки», нажмите «Общие», затем «Хранение iPhone». Здесь вы увидите список всех приложений на вашем устройстве, а также информацию о том, сколько места они занимают и когда вы в последний раз их использовали. Загрузка списка может занять некоторое время, так что наберитесь терпения.
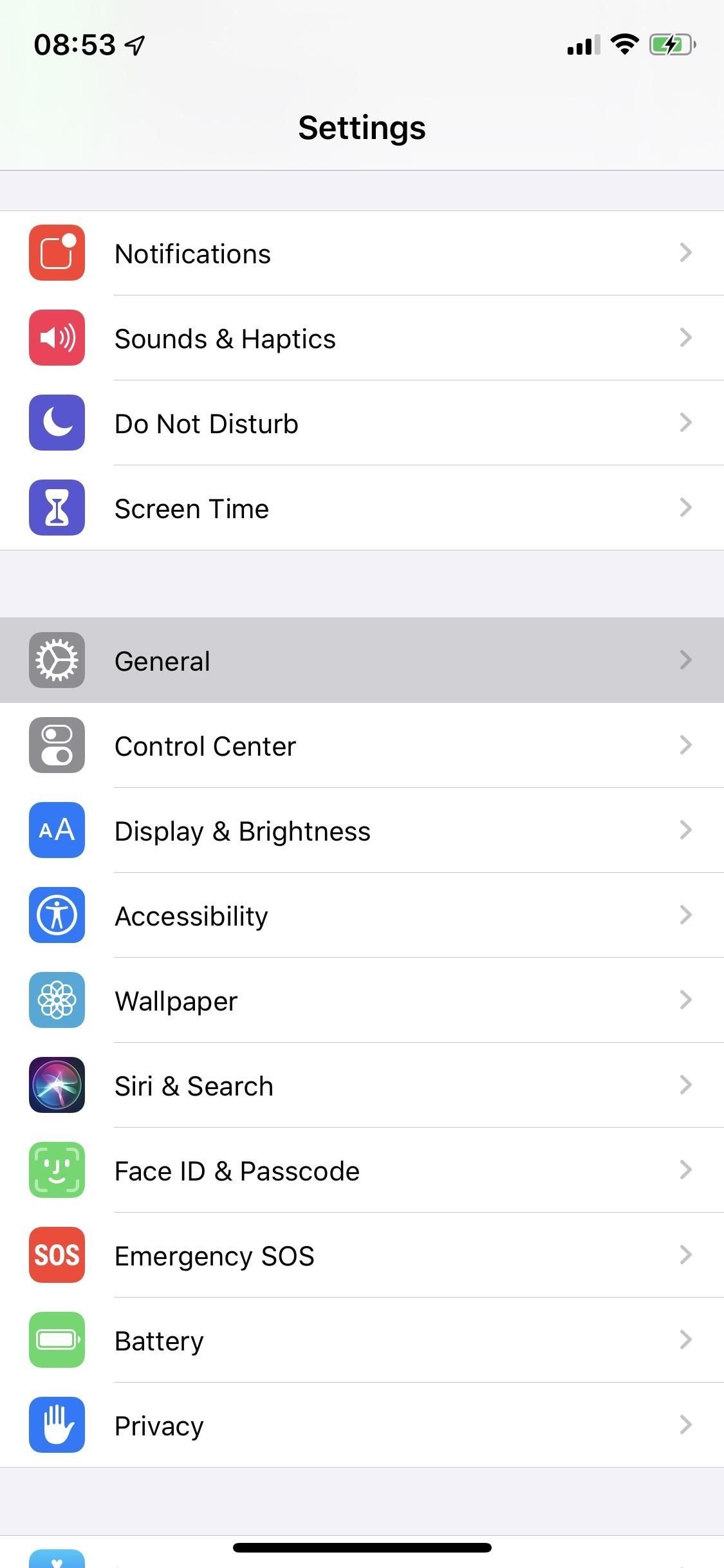
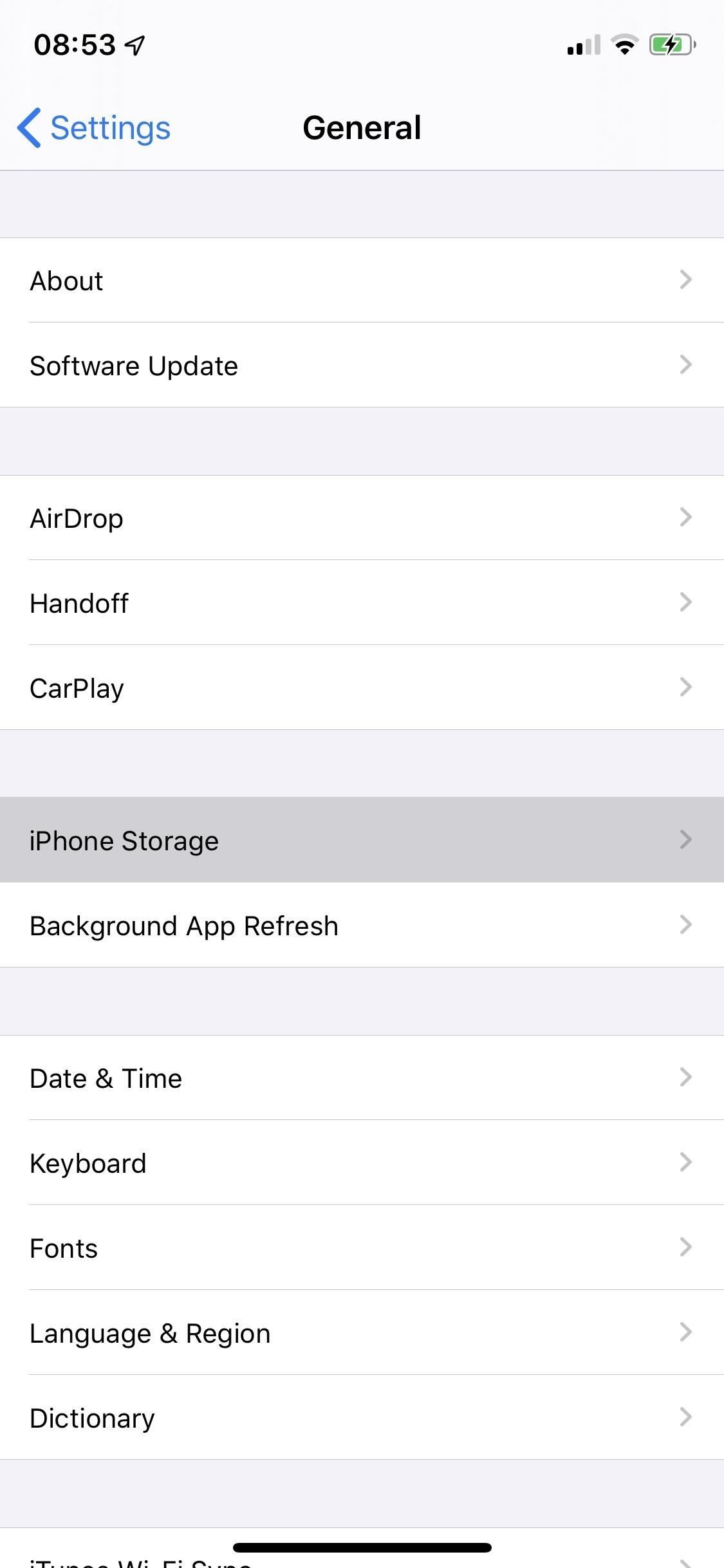
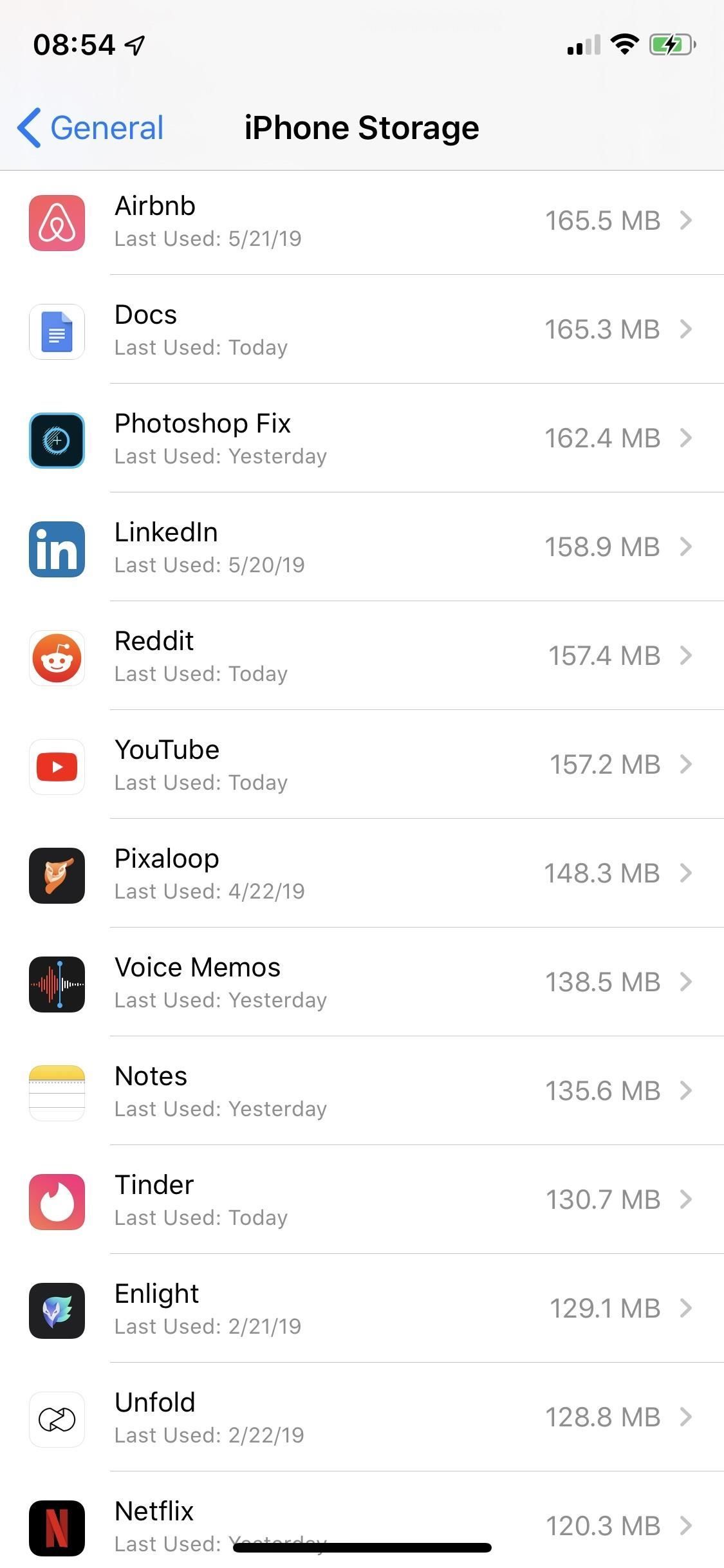
Нажмите на приложение, которое вы хотите удалить, и вы увидите размер приложения и размер документов и данных, связанных с приложением. Вы можете «Разгрузить приложение», как мы упоминали ранее, что освобождает память, удаляя приложение, но сохраняя документы и данные, сохраняя значок приложения на домашнем экране, только серым цветом. Но чтобы удалить все, нажмите «Удалить приложение», а затем «Удалить» во всплывающем окне.
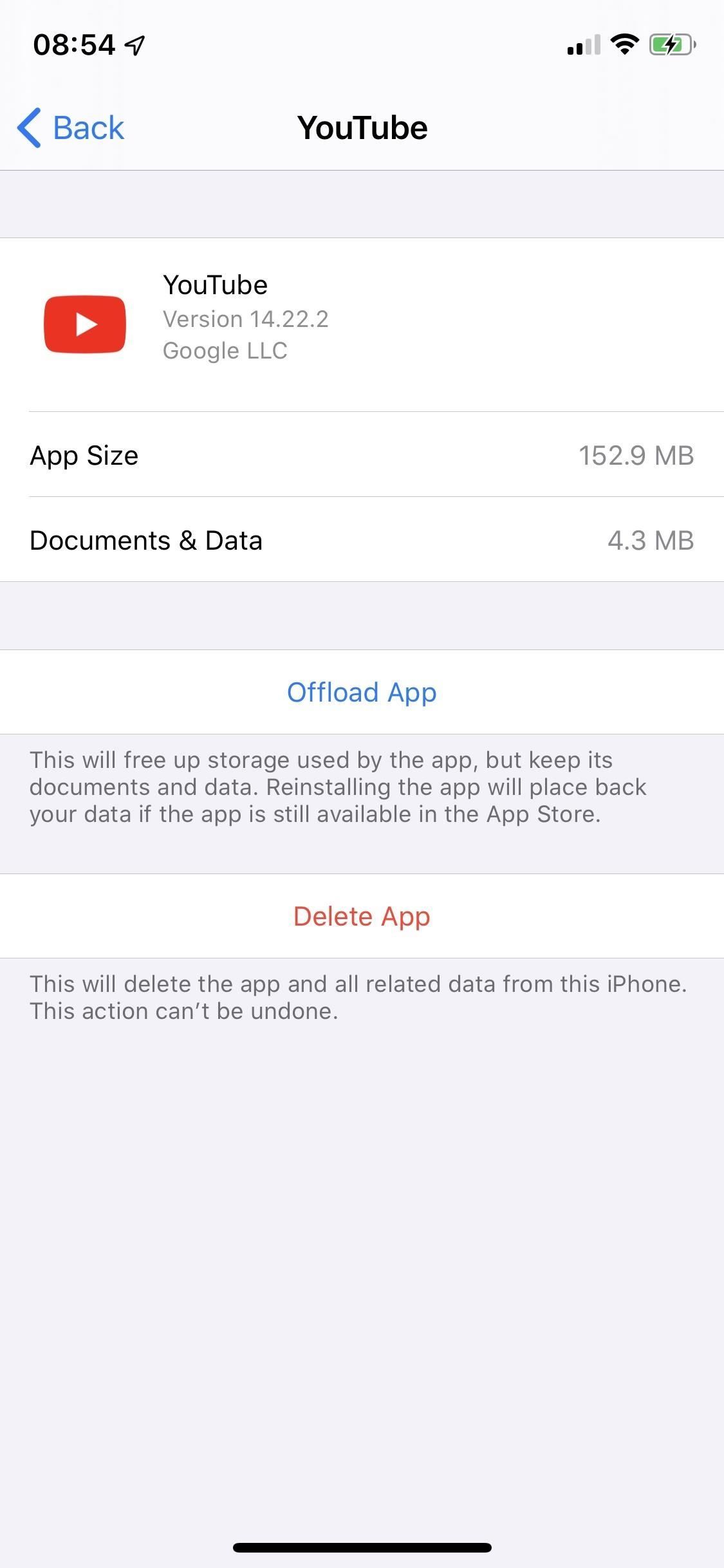
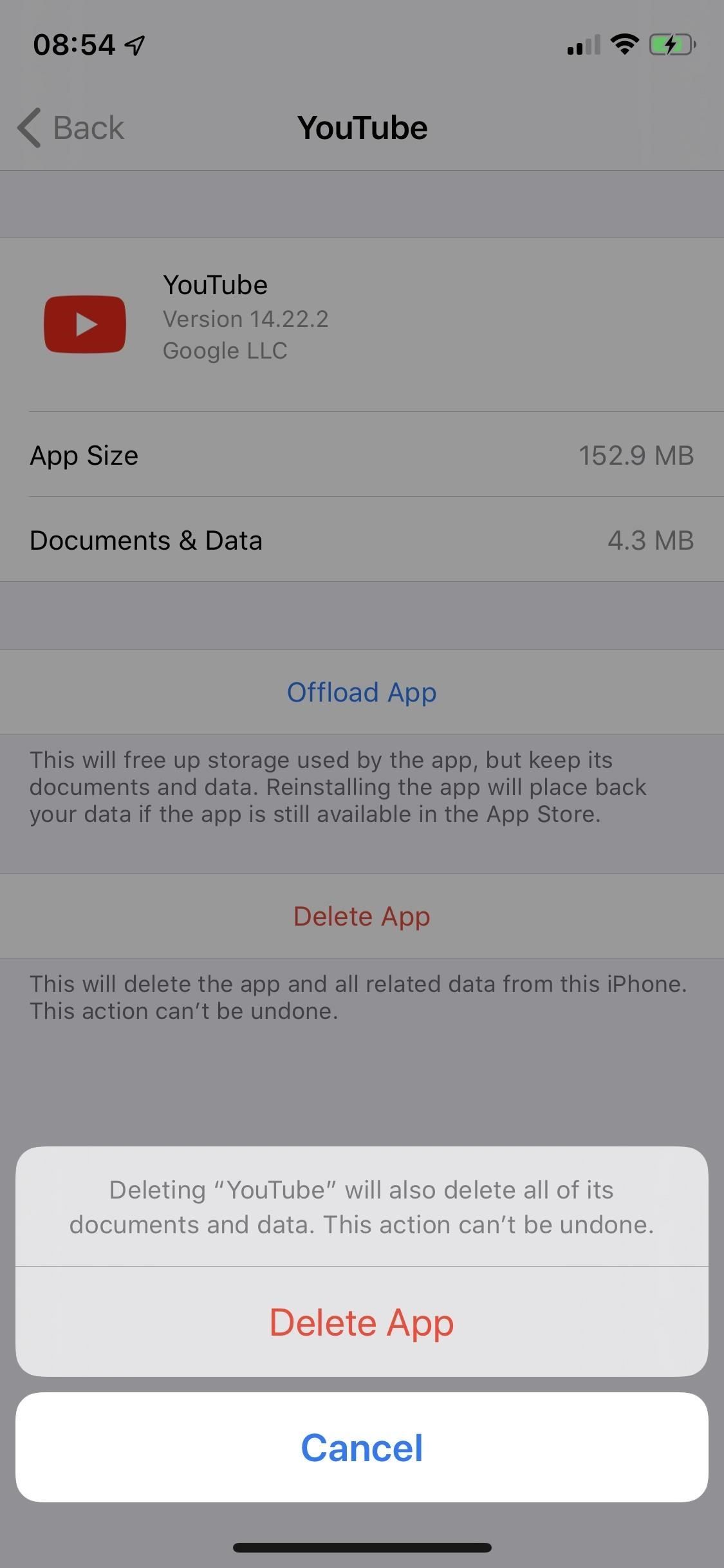
Оцените статью!
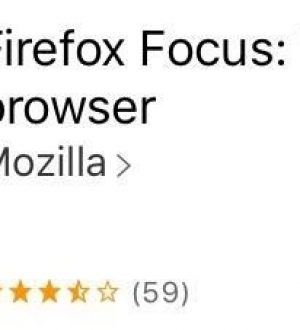
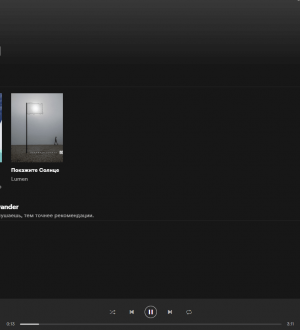
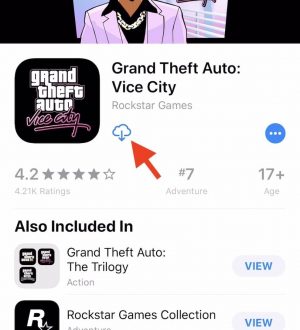
Отправляя сообщение, Вы разрешаете сбор и обработку персональных данных. Политика конфиденциальности.