Когда вы получаете по электронной почте документ PDF, который необходимо подписать, процесс печати файла, подписания пунктирной линией с помощью пера, сканирования подписанного документа и отправки его обратно может быть довольно утомительной задачей. К счастью, Apple добавила возможность электронной подписи документа PDF с помощью Preview, программы, которая предустановлена на каждом Mac под управлением OS X Lion или более поздней версии.
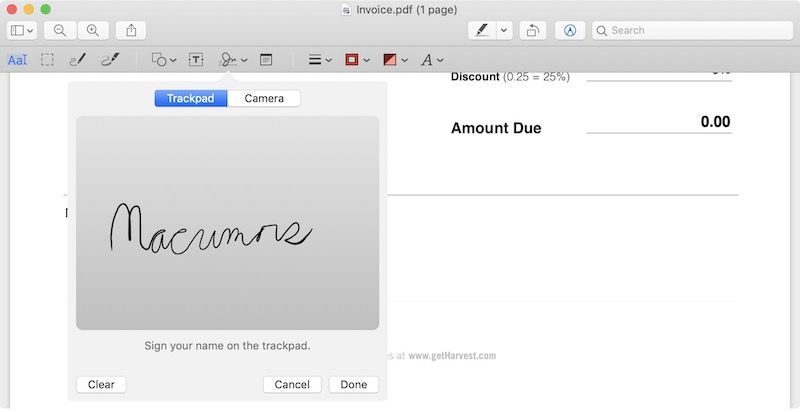
Шаги, необходимые для электронной подписи PDF с помощью Preview на Mac, довольно просты и сэкономят ваше драгоценное время, особенно если у вас есть несколько документов, контрактов, форм или других документов для подписи. Если вы беспокоитесь, что ваша виртуальная подпись будет выглядеть плохо, будьте уверены, что вы можете создать свою подпись, используя трекпад или держа свою подпись на бумаге на встроенной камере Mac iSight.
Шаги по электронной подписи PDF с помощью трекпада
- Откройте файл PDF, который вам нужен, чтобы войти в Preview.
- Нажмите на значок разметки (
![]() ) а потом подпись (
) а потом подпись (![Снимок экрана 2015-03-26 в 1.28.51 PM]() ) икона.
) икона. - Нажмите Создать подпись> Нажмите здесь, чтобы начать. Нарисуйте свою подпись на трекпаде. Нажмите любую клавишу, когда закончите. Нажмите Готово.
- Нажмите на созданную подпись, чтобы вставить ее в документ PDF. Подпись может быть перемещена или изменена как обычное изображение.
Шаги по электронной подписи PDF с помощью камеры
- Откройте файл PDF, который вам нужен, чтобы войти в Preview.
- Нажмите на значок разметки (
![]() ) а потом подпись (
) а потом подпись (![Снимок экрана 2015-03-26 в 1.28.51 PM]() ) икона.
) икона. - Нажмите Создать подпись> Камера. Подпишите свое имя на белой бумаге и держите его так, чтобы оно было видно камере. Предварительный просмотр будет рисовать виртуальную подпись. Нажмите Готово.
- Нажмите на созданную подпись, чтобы вставить ее в документ PDF. Подпись может быть перемещена или изменена как обычное изображение.
подсказки
- Если вы используете трекпад для создания электронной подписи, рекомендуется взглянуть на «Предварительный просмотр» и медленно и уверенно двигаться пальцем, чтобы достичь наилучшего результата. Для еще более точной подписи вы можете использовать стилус для iPhone или iPad, желательно с тонким концом, чтобы нарисовать свою подпись на трекпаде.
- Подписать лист белой бумаги и поднести его к камере — самый простой способ создания электронной подписи в Preview, хотя этот метод не всегда дает наилучшие результаты. Подпись будет инвертирована, когда вы поднесете ее к камере вашего Mac, но Preview автоматически обеспечит правильное чтение слева направо.
- Вы можете создать электронную подпись в Preview, выполнив описанные выше действия, даже если у вас нет документа PDF, открытого. По умолчанию все электронные подписи, которые вы создаете, автоматически сохраняются в списке в режиме предварительного просмотра, чтобы вы могли вставить их в будущие документы PDF и другие файлы без необходимости повторять эти шаги. Предварительный просмотр может хранить несколько подписей одновременно.
- Apple также предоставляет инструменты разметки в приложении «Почта» в macOS для создания электронных подписей, которые могут быть непосредственно вставлены в ваши электронные письма.
Теги: предварительный просмотр, PDF, подпись
Оцените статью!

![Как исправить Apple iPhone, который не звонит [Руководство по устранению неполадок]](https://appleb.ru/wp-content/uploads/2020/04/kak-ispravit-apple-iphone-kotoryj-ne-zvonit_1-300x330.jpg)
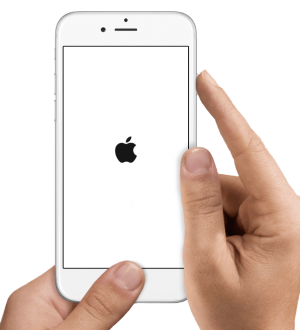
Отправляя сообщение, Вы разрешаете сбор и обработку персональных данных. Политика конфиденциальности.