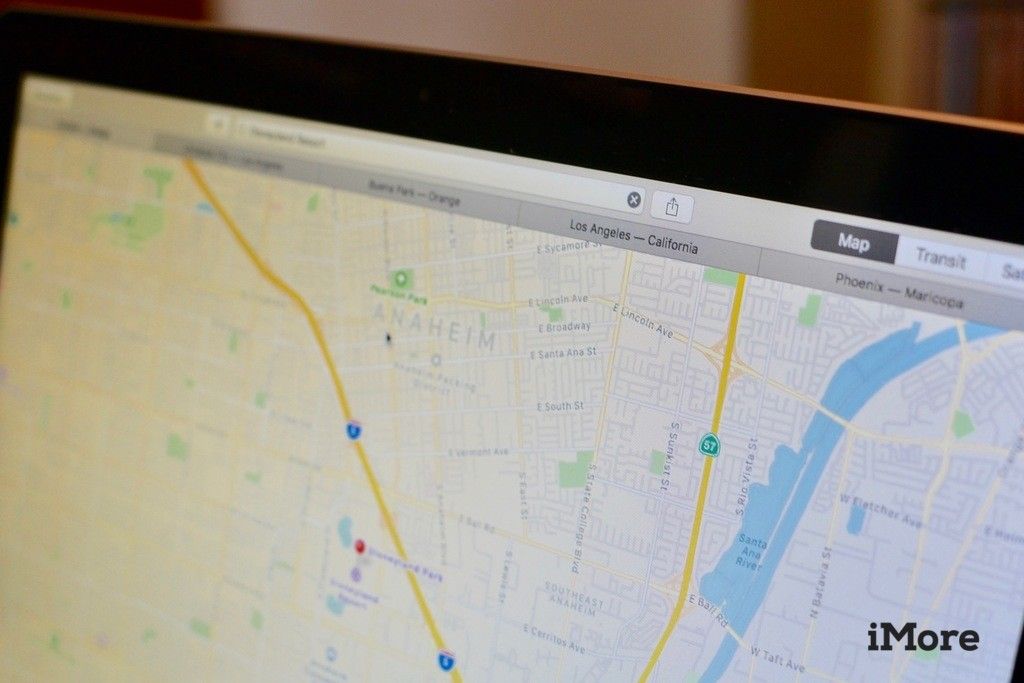
Если у вас есть iPhone, вы, вероятно, уже знакомы со встроенным приложением «Карты». Apple упростила поиск местоположений, перенеся приложение «Карты» на Mac. С его помощью вы можете искать местоположения, прокладывать маршруты, видеть условия движения и многое другое. Вот как начать использовать Карты на Mac.
Как искать местоположение в Картах на Mac
Самая важная и стандартная функция, которая требуется для любого хорошего картографического сервиса, — это возможность определить местоположение. С помощью Карт вы можете искать конкретные адреса, города, названия улиц, предприятия и многое другое.
- Запустите Приложение Карт из дока или искателя.
- Нажми на Панель поиска.
Введите ваш запрос в Панель поиска. Попробуйте предприятия, адреса, города и многое другое.
![Откройте приложение «Карты», затем щелкните панель поиска.]()
Место, которое вы искали, появится на карте с красная булавка обозначение места
Как сбросить ваше текущее местоположение в Картах на Mac
Если вы ищете по всему миру, но хотите быстро вернуться к вашему текущему местоположению, вы можете вернуться назад, используя поиск текущего местоположения.
- Нажмите на кнопка со стрелкой рядом с панелью поиска.
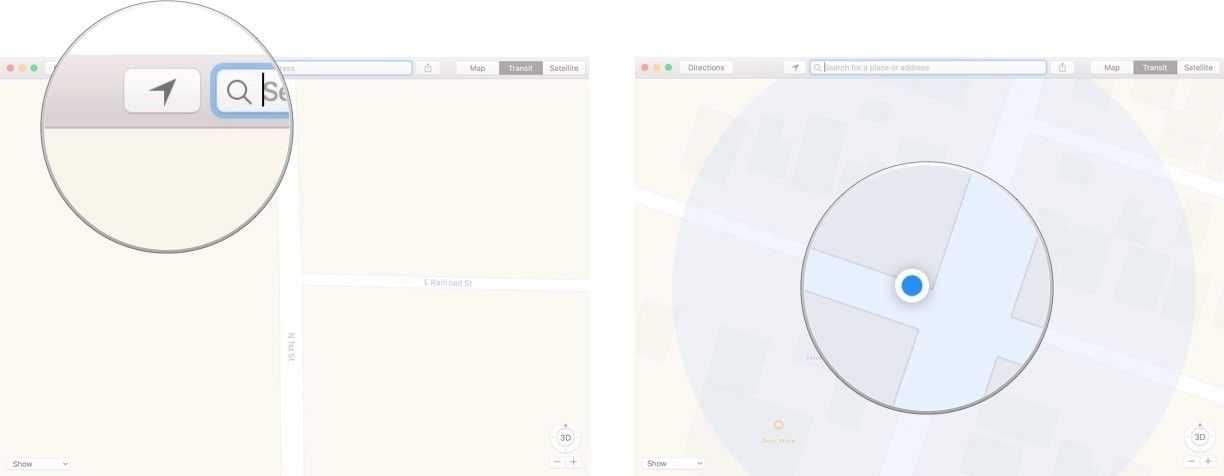
Карта вернется к вашему текущему местоположению, которое будет обозначено синяя точка.
Как найти адрес одного из ваших контактов в Картах на Mac
Вы можете искать не только общие места. На Mac вы можете ввести имя человека или компании в приложении «Контакты», если у вас есть сохраненный адрес, чтобы найти местоположение на карте.
- Запустите Приложение Карт из дока или искателя.
- Нажми на Панель поиска.
Введите имя человека или компании в ваших контактах в Панель поиска.
![Откройте приложение «Карты», затем введите имя контакта в строку поиска.]()
Контакт появится внизу списка поисковых предложений под контакты.
Как переключиться на транзитный или спутниковый вид в Картах на Mac
Вы можете увидеть все доступные транзитные маршруты в большинстве крупных городов мира. Apple все еще обновляет эту функцию, поэтому она может быть недоступна в том месте, где вы ищите. Вы также можете переключиться на вид со спутника, чтобы увидеть более подробную версию местности.
- Запустите Приложение Карт из дока или искателя.
- Поиск местоположения.
- Нажмите транзит в правом верхнем углу окна «Карты» для просмотра поездов, автобусов и других маршрутов общественного транспорта.
- Транзитные маршруты будут обозначены разноцветными линиями, проходящими через города.
Нажмите спутниковое в правом верхнем углу окна Карты, чтобы просмотреть спутниковое изображение местоположения.
![Откройте приложение «Карты», нажмите «Транзит» и «Спутник».]()
Как узнать, как проехать, пройтись пешком или проехать в Картах на Mac
Как только вы нашли нужное местоположение, вы можете получить указания от вашего текущего местоположения или из любого другого места.
- Запустите Приложение Карт из дока или искателя.
Нажмите Направления в левом верхнем углу окна карты.
![Откройте приложение «Карты», затем нажмите «Инструкции»]()
- Введите Начальная локация или выберите Мое местонахождение.
- Введите Конечная локация.
Нажмите Водить машину чтобы получить направление движения.
![Введите начальное и конечное местоположение для направлений, затем нажмите Drive]()
- Нажмите Ходить чтобы получить пешеходные маршруты.
Нажмите транзит чтобы получить транзитные направления.
![Нажмите Прогулка или Транзит]()
Пошаговые инструкции появятся в левой части окна Карты.
Как показать трафик в Картах на Mac
Если вы беспокоитесь о том, сколько времени потребуется, чтобы добраться до пункта назначения, вы можете проверить текущие условия дорожного движения, чтобы определить приблизительное время отъезда.
- Запустите Приложение Карт из дока или искателя.
Нажми на Вкладка карта в правом верхнем углу окна карты.
![Откройте приложение Карты, затем нажмите Карта]()
- Нажмите Шоу в левом нижнем углу окна карты.
- Нажмите Показать трафик.
Нажмите на значок движения чтобы увидеть, что может быть причиной замедления.
![Нажмите Показать, затем нажмите Показать транзит]()
Как показать 3D-карту в Картах на Mac
Вы можете получить более четкое изображение области, используя инструмент 3D в приложении Карты. Он имитирует строительные конструкции, чтобы помочь вам лучше понять, как выглядит область. Когда вы включаете 3D-карту, убедитесь, что вы приблизили ее, чтобы увидеть, на что она способна.
- Запустите Приложение Карт из дока или искателя.
- Нажмите Шоу в левом нижнем углу окна карты.
Нажмите Показать 3D-карту.
![Откройте приложение «Карты», нажмите «Показать», затем нажмите «Показать 3D-карту».]()
- Нажмите и перетащите Значок 3D в правом нижнем углу экрана, чтобы увеличить или уменьшить уровень просмотра 3D-зданий.
Нажмите и перетащите компас в правом нижнем углу экрана круговыми движениями, чтобы вращать ваш взгляд.
![Нажмите значок 3D, перетащите вверх или вниз. Нажмите на компас, затем перетащите в круговом движении]()
Как использовать Flyover
Некоторым точкам назначения по всему земному шару команда разработчиков карт в Apple уделяла особое внимание. Flyover — это функция, которая отправляет вас в визуальное приключение по городу. Вы будете летать вокруг, глядя на знаковые места, такие как Эйфелева башня в Париже или Букингемский дворец в Лондоне.
- Запустите Приложение Карт из дока или искателя.
Поиск эстакады. Вы можете увидеть список городов, поддерживающих Flyover здесь.
![Откройте приложение Карты, затем введите местоположение Flyover]()
- Нажмите на Начало сразу после Вкладка «3D Flyover Tour» в центре нижней части экрана.
Нажмите на Конец когда вы хотите остановить тур.
![Нажмите Пуск, затем нажмите Конец]()
Как отправить местоположение карты или маршрут на ваш iPhone в Картах на Mac
Если вы выяснили, куда хотите идти, и у вас есть готовые маршруты, вы можете отправить их на свой iPhone, чтобы они ждали вас, когда вы будете готовы уйти. Все, что вам нужно сделать, это открыть Карты на iPhone, когда вы выходите.
- Запустите Приложение Карт на ваше макинтош.
Нажмите Направления в левом верхнем углу окна карты.
![Откройте приложение «Карты», затем нажмите «Инструкции»]()
- Введите Начальная локация или выберите Мое местоположение.
Введите Конечная локация.
![Введите начальное и конечное местоположение для направлений, затем нажмите Drive]()
- Запустите Приложение Карт на ваше iPhone.
- Нажми на Кнопка Поделиться в приложении Карты на вашем макинтош.
Выберите свой устройство.
![Нажмите кнопку «Поделиться», затем выберите свое устройство]()
Нажмите Шоу когда вы увидите, как в приложении «Карты» на вашем iPhone всплывают подсказки.
![Откройте Карты, затем нажмите Показать]()
Если вы вошли в iCloud и синхронизировали приложение «Карты», ваши поиски будут автоматически синхронизироваться между вашим iPhone и Mac. Эта функция полезна, если вам нужны маршруты, начинающиеся не с вашего текущего местоположения.
Как поделиться местами на карте или указаниями с другими в Картах на Mac
Если вы хотите отправлять указания кому-то еще, сохранять местоположение в одном из ваших приложений заметок или показывать друзьям и родным, где вы отдыхаете, в социальных сетях, вы можете поделиться местоположениями и указаниями из приложения «Карты».
- Запустите Приложение Карт.
Поиск местоположения или проложить маршрут.
![Откройте приложение «Карты», затем нажмите «Инструкции»]()
- Нажми на Кнопка Поделиться.
Выберите приложение с которой вы хотите поделиться информацией о Картах.
![Нажмите кнопку «Поделиться», затем нажмите на приложение]()
Есть вопросы?
У вас есть вопросы о том, как начать использовать встроенное приложение «Карты» на Mac? Дайте нам знать в комментариях, и мы поможем вам.
macOS Каталина
Оцените статью!
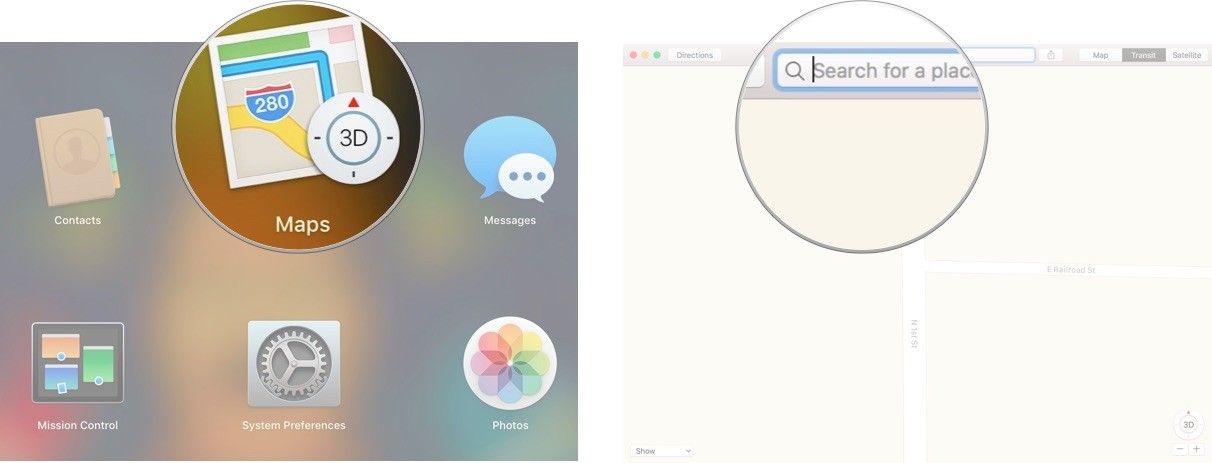
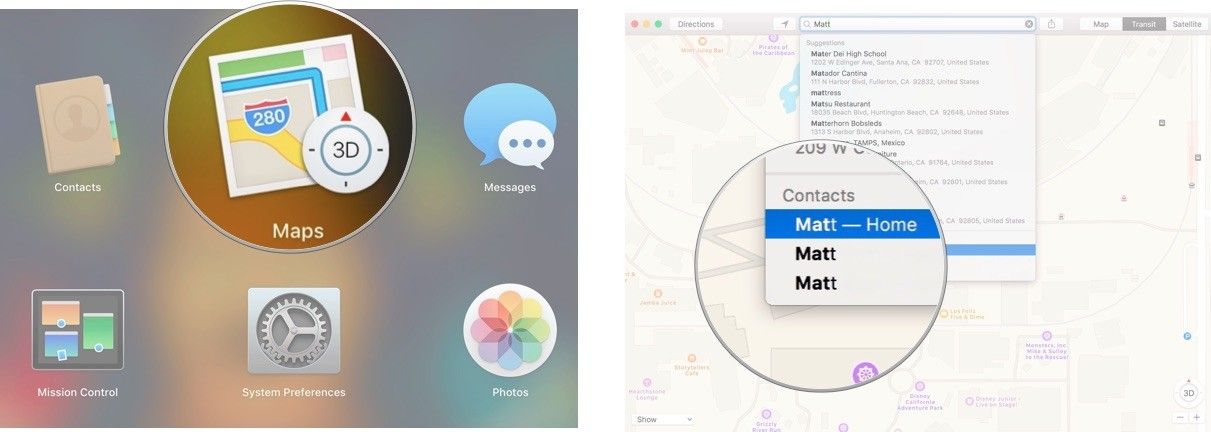
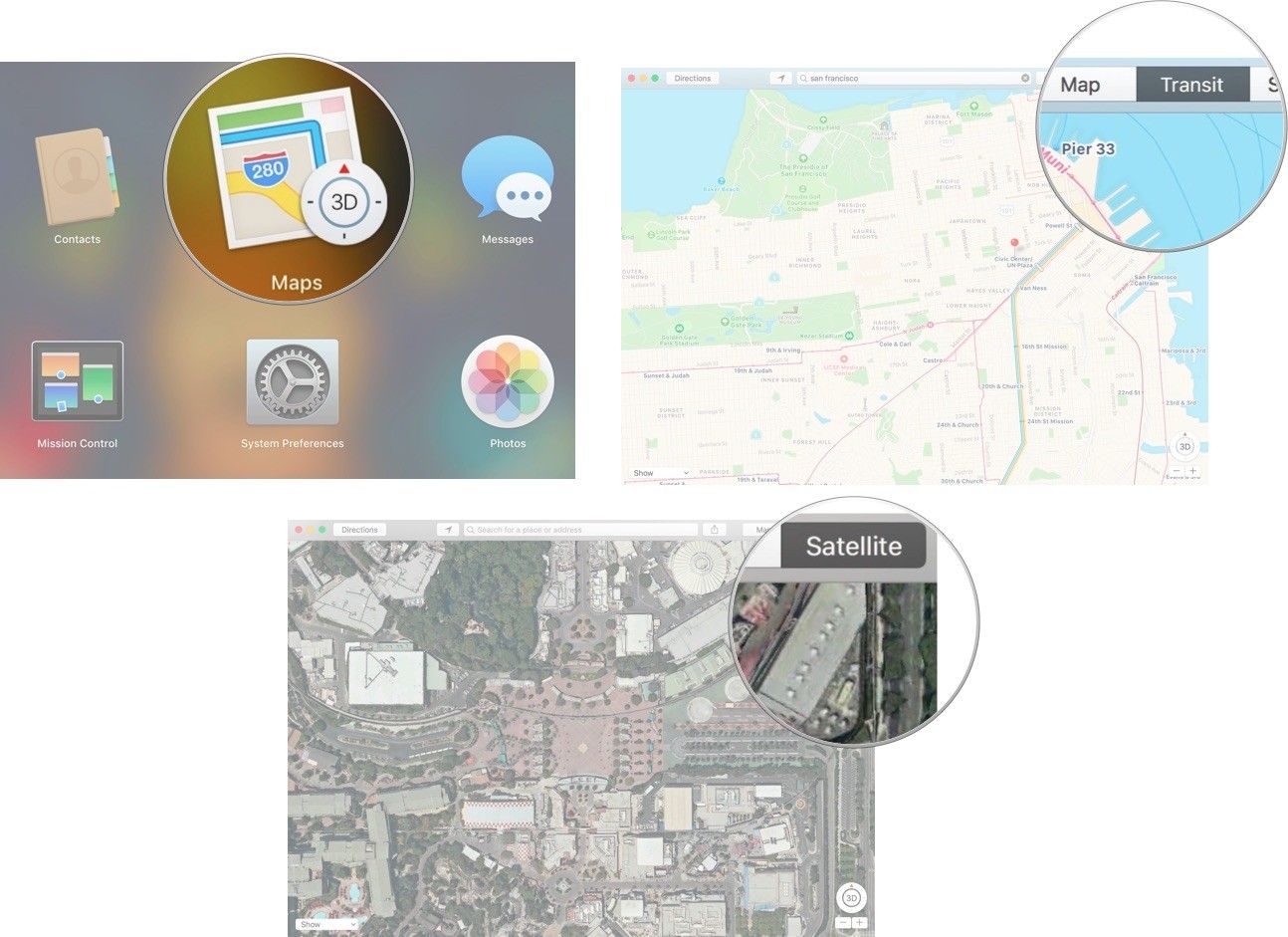
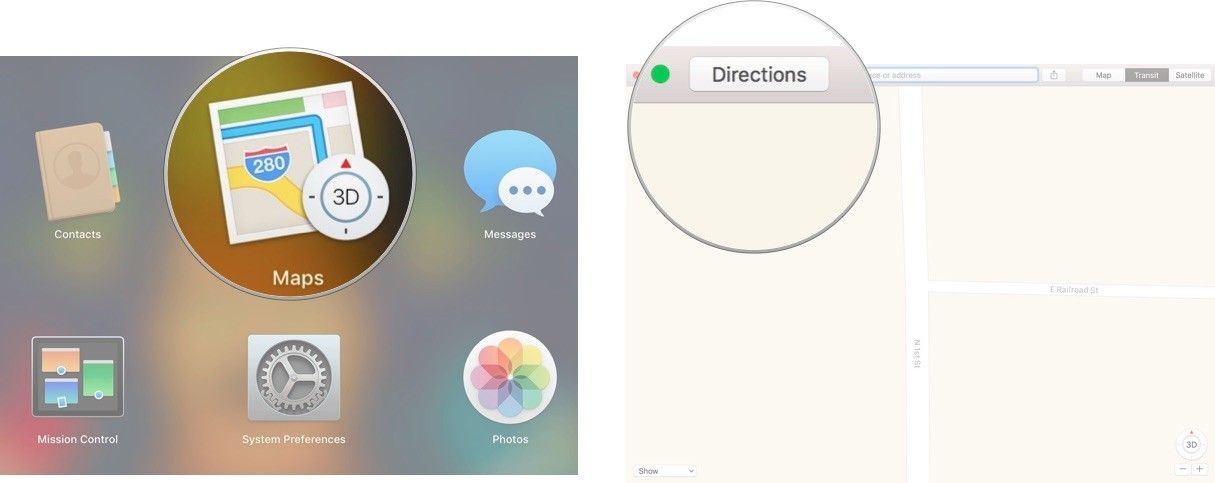


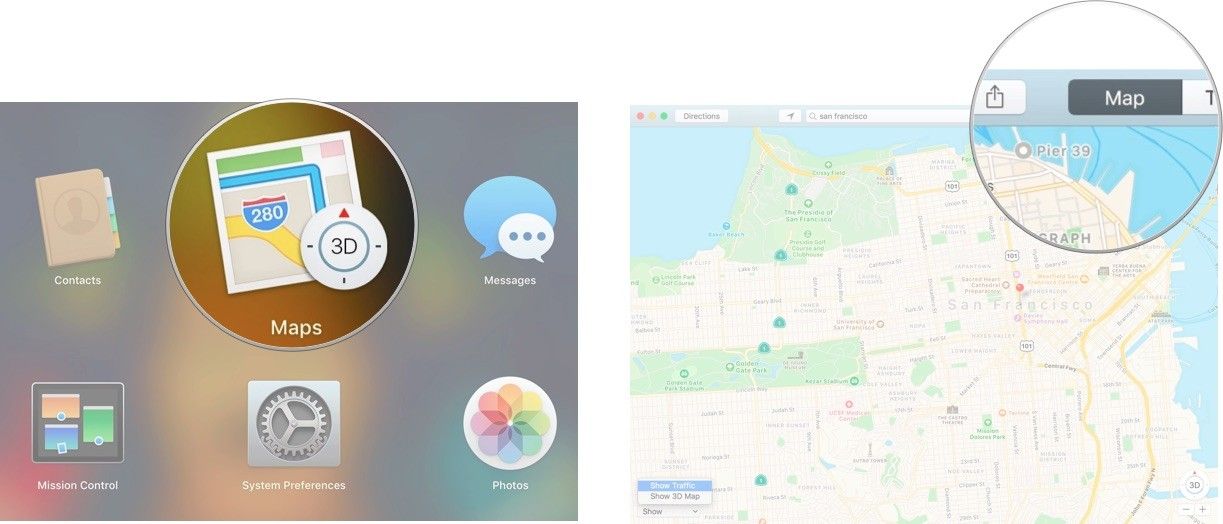
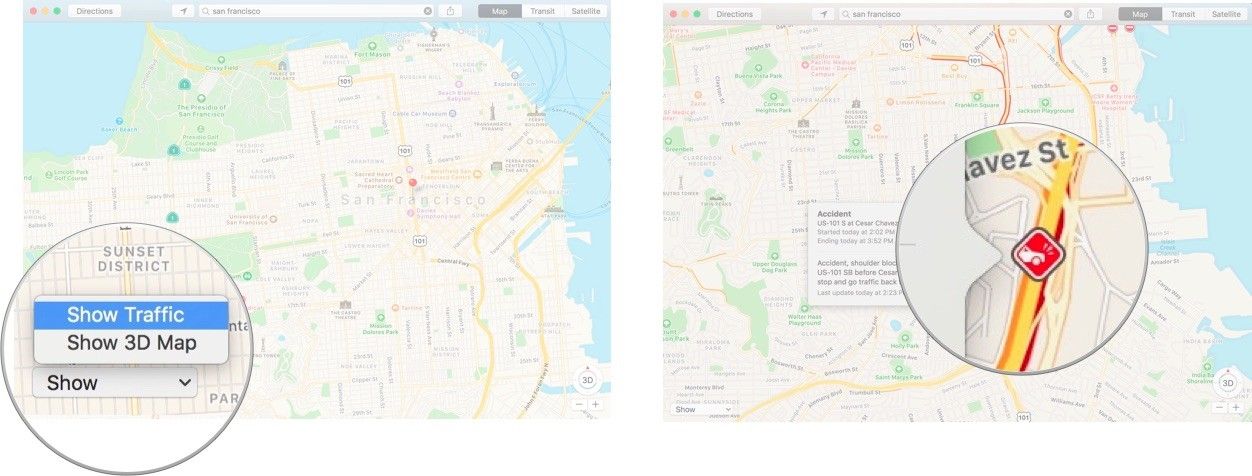
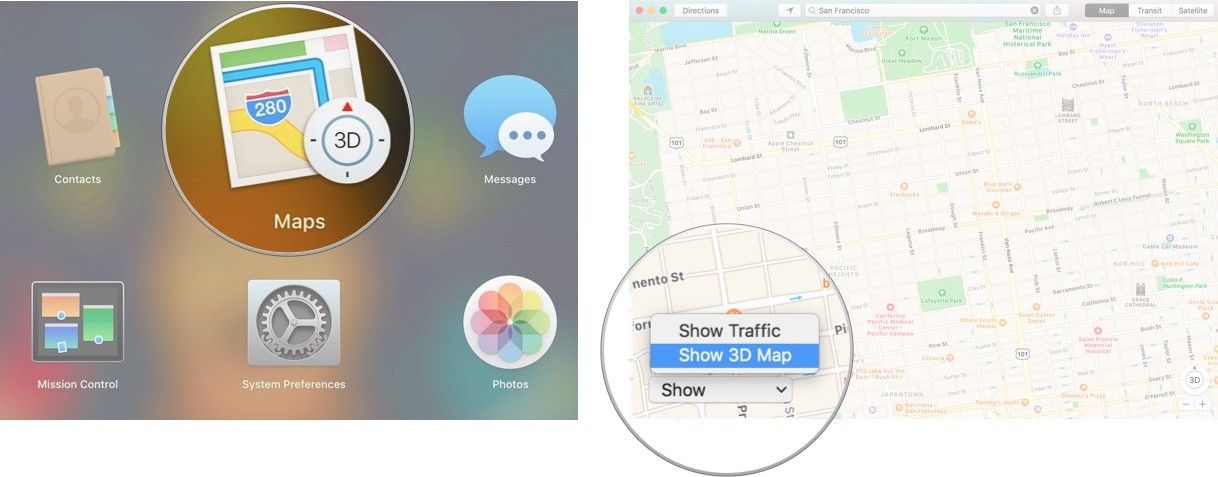

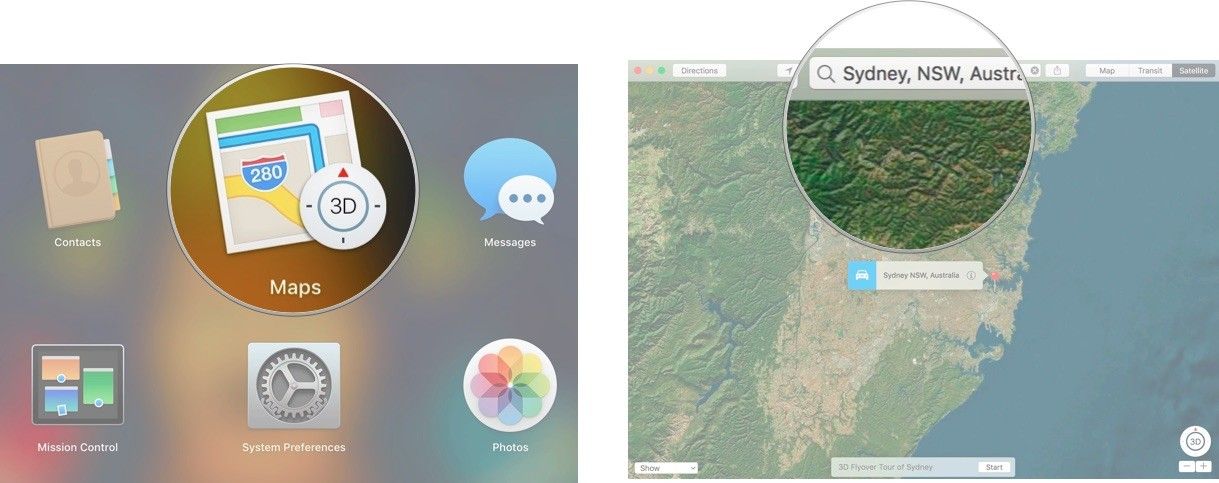
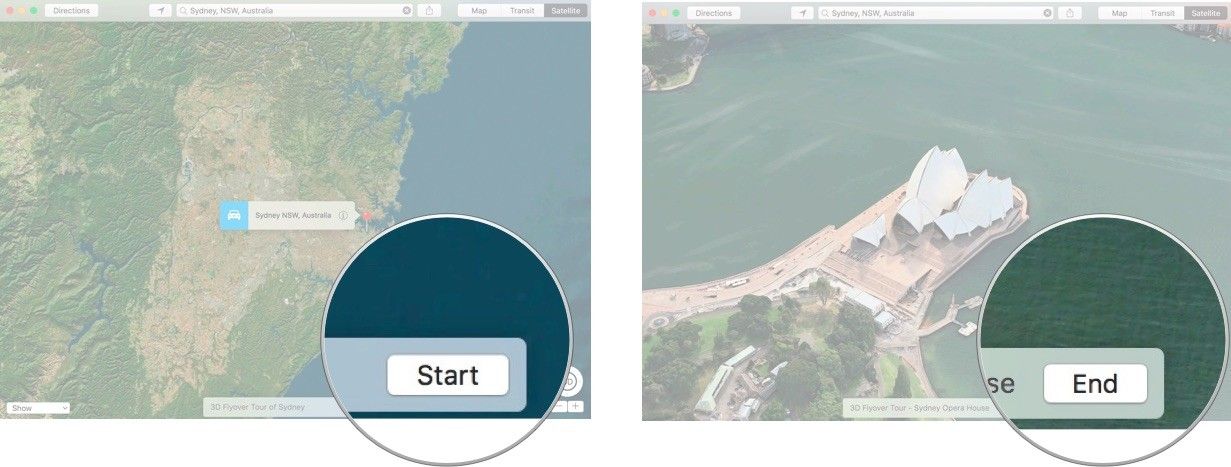
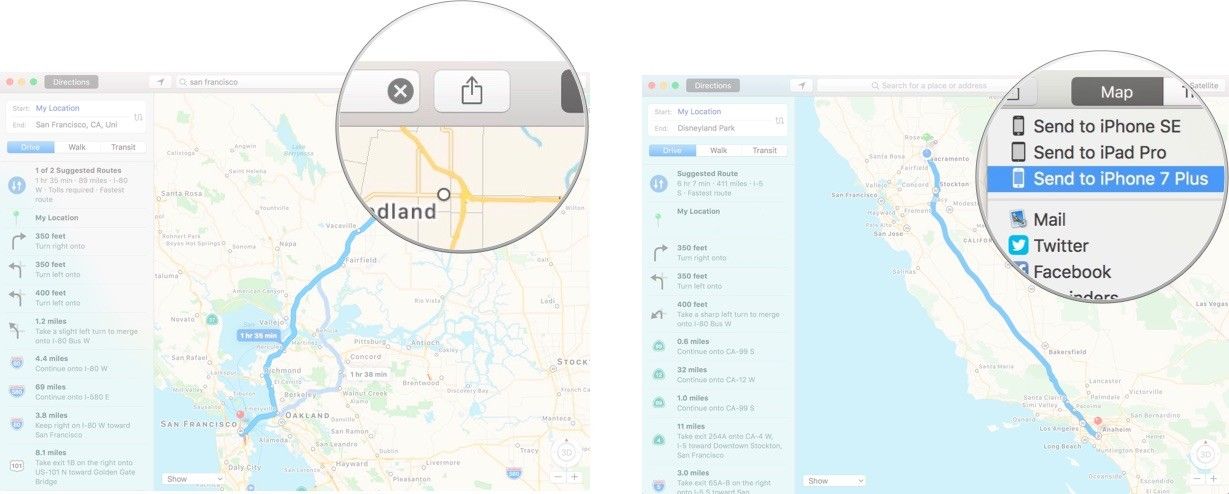
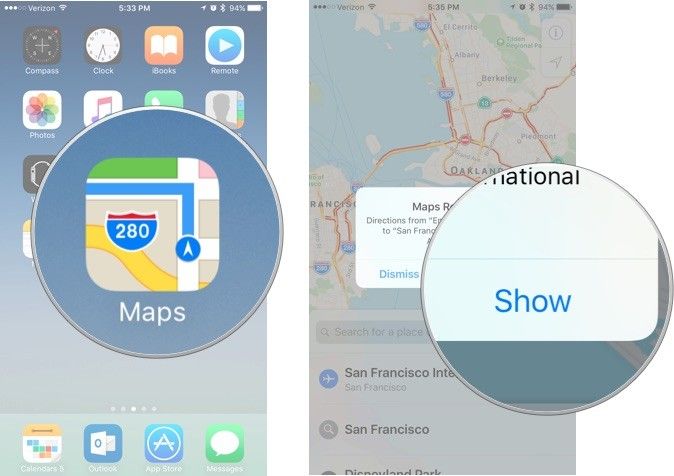




Отправляя сообщение, Вы разрешаете сбор и обработку персональных данных. Политика конфиденциальности.