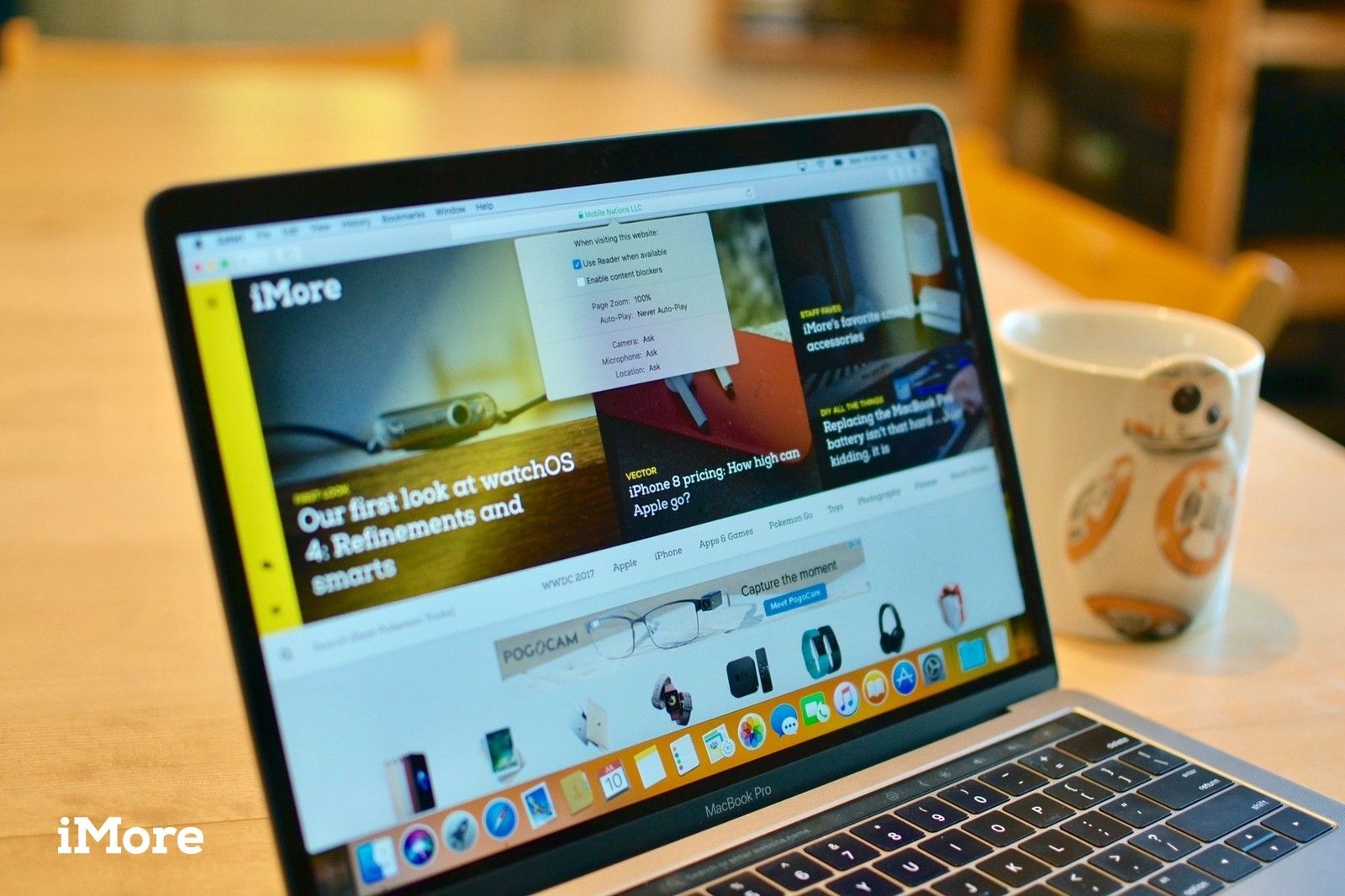
Safari — это веб-браузер Apple — ваш портал в Интернет. Вы можете посещать веб-сайты, добавлять закладки в избранное и многое другое.
Вот что вам нужно знать, чтобы начать!
Как зайти на сайт
Основное назначение Safari — предоставить вам интернет-портал, то есть миллионы веб-сайтов. Если вам известен веб-адрес или «URL» веб-сайта, который вы хотите посетить, вы можете ввести его вручную.
- запуск Сафари из дока или искателя.
- Нажмите на Адресная строка в верхней части окна.
- Введите адрес веб-сайта, который вы хотели бы посетить, например, www.imore.com.
Нажмите вернуть на вашей клавиатуре.
![Нажмите на адресную строку, введите веб-сайт's URL, press enter on your keyboard]()
Как искать с адресной строкой
В адресной строке можно вводить веб-сайты по URL-адресу, например www.imore.com. Но это не только для веб-адресов; Вы также можете использовать его для поиска в Google!
- запуск Сафари из дока или искателя.
Нажмите на Адресная строка в верхней части окна.
![Запустите Safari, нажмите на адресную строку]()
- Введите ваш поисковый запрос, как «смешные видео о кошках».
Ударил вернуть на вашей клавиатуре.
![Введите поисковый запрос, нажмите клавишу возврата на клавиатуре]()
Safari перейдет в Google, где вы увидите список результатов поиска.
Как добавить сайт в закладки
Если вам действительно нравится то, что вы читаете в Интернете, или если вам нужен быстрый доступ к любимым сайтам, вы можете добавить их в закладки, чтобы потом вернуться к ним одним щелчком мыши!
- запуск Сафари из дока или искателя.
- Перейти к страница интернета Вы хотели бы в закладки.
- Нажмите Command-D на вашей клавиатуре.
- Введите заглавие для закладки, или вы можете оставить его как есть, если хотите. Вы также можете ввести описание, если хотите.
Нажмите Добавлять или ударил вернуть на вашей клавиатуре.
![Введите название для закладки, нажмите Добавить]()
- Нажмите Посмотреть в строке меню в левом верхнем углу экрана.
Нажмите Показать панель избранного.
![Нажмите Показать панель избранного]()
Теперь страницы с закладками, которые вы добавляете в Избранное, появятся ниже адресной строки, так что вы можете перейти к каждой из них одним щелчком мыши. Кроме того, всякий раз, когда вы нажимаете в адресной строке, ваши избранные будут отображаться как предлагаемые сайты.
Как просмотреть все ваши закладки
Если вам не нравится, когда ваши закладки находятся под адресной строкой, или если вам нравятся закладки в отдельных папках, вы можете просмотреть все свои закладки одновременно.
- запуск Сафари из дока или искателя.
- Нажмите на Показать кнопку на боковой панели рядом с адресной строкой.
Нажмите на вкладка закладок если его там уже нет Это похоже на книгу.
![Нажмите кнопку Показать боковую панель, перейдите на вкладку закладки]()
Как убрать закладки
Если вам больше не нужна страница, добавленная в закладки, потому что она вам не нужна или она больше не существует, вы можете просто удалить ее из своих закладок.
- запуск Сафари из дока или искателя.
- Нажмите закладки в строке меню в левом верхнем углу экрана.
Нажмите Редактировать закладки.
![Нажмите Закладки, нажмите Редактировать закладки]()
- Нажмите на стрелка рядом с Избранные, так как именно там ваши закладки идут по умолчанию.
- Щелкните правой кнопкой мыши или щелкните, удерживая клавишу Control, закладка Вы хотели бы удалить.
Нажмите удалять.
![Нажмите на стрелку рядом с Избранное, щелкните правой кнопкой мыши на закладке, нажмите Удалить]()
Как добавить веб-страницу в список чтения
Добавление страниц в список чтения позволяет сохранить этот сайт и прочитать его позже. Самое приятное, что вы даже можете просматривать свой список чтения без подключения к интернету.
- запуск Сафари из дока или искателя.
- Перейти к Веб-сайт Вы хотели бы добавить в свой список чтения.
- Нажмите сдвиг-команда-D на вашей клавиатуре.
Это все, что вам нужно сделать, чтобы добавить веб-страницу в свой список чтения! Вы увидите маленький значок, перепрыгивающий на боковую панель или кнопку боковой панели.
Как просмотреть свой список чтения
Если вы сохраняете страницы в своем списке чтения, вам, очевидно, захочется посмотреть их снова! Вот как!
- запуск Сафари из дока или искателя.
- Нажмите на Показать кнопку на боковой панели рядом с адресной строкой.
- Нажмите на вкладка списка чтения. Похоже на пару очков.
Нажмите на предмет Вы хотели бы посмотреть.
![Нажмите кнопку Показать боковую панель, перейдите на вкладку списка чтения, щелкните элемент, который вы'd like to look at]()
Как удалить предметы из списка чтения
После того, как вы закончили с элементом списка чтения, вы можете удалить его, чтобы вам не приходилось просматривать просматриваемые вами веб-страницы.
- запуск Сафари из дока или искателя.
- Нажмите на Показать боковую панель Кнопка рядом с адресной строкой.
Нажмите на вкладка списка чтения. Похоже на пару очков.
![Нажмите кнопку Показать боковую панель, перейдите на вкладку списка чтения, щелкните элемент, который вы'd like to look at]()
- Щелкните правой кнопкой мыши или щелкните, удерживая клавишу Control, предмет Вы хотели бы удалить.
Нажмите Убрать предмет.
![Щелкните правой кнопкой мыши элемент, который вы хотите удалить, выберите Удалить элемент]()
Как включить приватный просмотр
Приватный просмотр позволяет вам просматривать Интернет, не сохраняя сайты, на которых вы были, историю поиска или информацию об автозаполнении. Это идеально подходит, когда вы покупаете рождественские подарки на общем компьютере или смотрите… ну, вы знаете.
- запуск Сафари из дока или искателя.
- Нажмите файл в строке меню в левом верхнем углу экрана.
Нажмите Новое личное окно. Вы также можете нажать сдвиг-команда-N на вашей клавиатуре.
![Нажмите Файл, нажмите Новое личное окно.]()
Теперь ни один из веб-сайтов, которые вы посещаете, или какая-либо информация об автозаполнении не будут сохранены, поэтому никто не сможет отследить, где вы были в вашей истории.
Как добавить расширения в Safari
Расширения браузера — это плагины, которые добавляют новые функции в Safari. Они могут делать такие вещи, как блокировка рекламы, интеграция с приложениями и многое другое. Существует множество бесплатных расширений, которые помогут вам повысить производительность, следить за новостями, обеспечивать безопасность, развлечения и многое другое!
Примечание. Хотя расширения бесплатны, приложения или службы, предоставляющие их, могут отсутствовать.
- запуск Сафари из дока или искателя.
- Нажмите Сафари в строке меню в левом верхнем углу экрана.
- Нажмите Расширения Safari.
Вы будете перенаправлены на страницу расширений Safari в Mac App Store, где вы сможете скачать и установить расширения так же, как вы загружали и устанавливали любое другое приложение в Mac App Store. После завершения установки откройте приложение, чтобы добавить его на панель инструментов Safari.
Как закрепить вкладки
Вроде как добавление сайтов в избранное, вы можете закрепить вкладки, чтобы сайты, которые вы посещаете чаще всего, были доступны одним щелчком мыши.
- запуск Сафари из дока или искателя.
- Нажмите Посмотреть в строке меню в левом верхнем углу экрана.
- Нажмите Показать панель вкладок.
- Перейти к Веб-сайт Вы хотели бы прикрепить.
Нажмите и удерживайте табуляция и перетащите его до оставил.
![Нажмите View, нажмите Show Tab Bar, перейдите на веб-сайт, нажмите и перетащите вкладку влево]()
Теперь вкладка будет отображаться в виде небольшого логотипа сайта или первой буквы названия сайта в левой части панели вкладок.
Чтобы избавиться от ваших закрепленных вкладок, просто перетащите их вправо.
Как настроить домашнюю страницу
По умолчанию Safari открывается на сайте apple.com при первом его запуске. Если вы хотите сделать домашний сайт другим сайтом, вы можете это сделать.
- запуск Сафари из дока или искателя.
- Нажмите Сафари в строке меню в левом верхнем углу экрана.
- Нажмите на Вкладка «Общие».
Введите Веб-сайт рядом с домашняя страница. Кроме того, вы можете нажать Установить на текущую страницу если вы хотите, чтобы страница, на которой вы находитесь, была вашей домашней страницей.
![Нажмите Safari, нажмите «Настройки», введите веб-сайт рядом с домашней страницей или нажмите «Установить на текущую страницу».]()
- Нажмите на выпадающее меню рядом с Новые окна открываются с.
- Нажмите домашняя страница если вы хотите, чтобы новые окна открывались на вашей домашней странице.
- Нажмите на выпадающее меню рядом с Новые вкладки открываются с.
Нажмите домашняя страница если вы хотите, чтобы новые вкладки открывались на вашей домашней странице.
![Щелкните раскрывающийся список рядом с «Новые окна, открытые с» и «Новые вкладки, открытые с», нажмите «Домашняя страница».]()
Как делиться сайтами
Если вы столкнулись с веб-страницей, которую действительно хотели бы видеть друзья или семья, вы можете поделиться ею несколькими способами.
- запуск Сафари из дока или искателя.
- Перейти к Веб-сайт Вы хотели бы поделиться.
- Нажмите на Кнопка «Поделиться листом» в правом верхнем углу окна Safari.
Нажмите на метод обмена. Вы можете поделиться через электронную почту, заметки, напоминания, сообщения, AirDrop и поддерживаемые сторонние приложения.
![Перейдите на веб-сайт, которым вы хотите поделиться, нажмите кнопку «Поделиться», выберите способ обмена]()
Как использовать Reader View
Reader View позволяет вам открыть веб-страницу в более урезанном сценарии, чтобы вы могли читать слова и видеть изображения без какой-либо сложной анимации или движения, запрограммированных на странице. Не все веб-страницы будут поддерживать использование Reader View, но многие будут; вот как это работает.
- Перейдите на веб-страницу.
Нажмите на Читатель View кнопка. Это строки в левой части адресной строки.
![]()
Как изменить цвет фона в Reader View.
- Перейдите на веб-страницу.
Нажмите на Читатель View кнопка. Это строки в левой части адресной строки.
![]()
Нажми на Параметры чтения кнопка. Это два As на правой стороне адресной строки.
Нажми на фоновый цвет Вы хотите использовать.
![]()
Как изменить шрифт в Reader View.
- Перейдите на веб-страницу.
Нажмите на Читатель View кнопка. Это строки в левой части адресной строки.
![]()
Нажми на Параметры чтения кнопка. Это два As на правой стороне адресной строки.
Нажми на шрифт Вы хотите использовать.
![]()
Как изменить размер шрифта в Reader View.
- Перейдите на веб-страницу.
Нажмите на Читатель View кнопка. Это строки в левой части адресной строки.
![]()
Нажми на Параметры чтения кнопка. Это два As на правой стороне адресной строки.
Нажми на сделать текст больше или меньше. Чем меньше «А», тем меньше размер текста, а «А» — больше.
![]()
Как настроить Избранное в Safari
Фаворитами, как следует из названия, являются сайты, которые вам нравятся больше всего. Добавив их в список избранного, они станут легко доступны на всех ваших устройствах Apple.
Чтобы добавить веб-сайт в список избранного Safari:
- В Safari перейдите к Веб-сайт Вы хотели бы добавить в избранное.
- Переместить указатель над полем интеллектуального поиска.
- Выбрать Избранные.
Чтобы удалить веб-сайт из списка избранного Safari:
- Нажмите закладки в панели инструментов Safari.
Выбрать Показать избранное.
![избранное сафари избранное сафари]()
- Щелкните правой кнопкой мыши на Веб-сайт Вы хотели бы удалить.
Нажмите удалять удалить сайт из списка избранных.
Чтобы организовать избранное Safari:
- Нажмите закладки в панели инструментов Safari.
- Выбрать Показать избранное.
Перетащите любимец на новое место в списке.
![Safari переместить избранное Safari переместить избранное]()
Как организовать часто посещаемых в сафари
Safari автоматически добавляет веб-сайты в список часто посещаемых в MacOS Catalina. Вы можете удалить сайты из этого списка в любое время.
Для доступа к часто посещаемым сайтам:
- Нажмите закладки в панели инструментов Safari.
- Выбрать Показать избранное.
Также нажмите Показать часто посещаемых в избранном в том же месте.
![часто посещаемое сафари часто посещаемое сафари]()
Чтобы удалить часто посещаемый сайт:
- Перейти Избранные страница в Safari.
- В разделе «Часто посещаемые» щелкните правой кнопкой мыши на Веб-сайт Вы хотели бы удалить.
- Нажмите удалять.
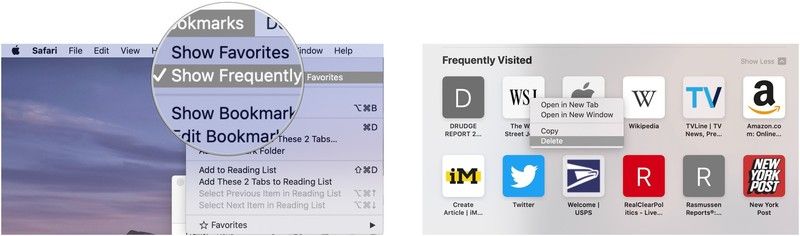
Как получить доступ к предложениям Siri в Safari в macOS Catalina
Apple иногда предлагает обновления для iOS, watchOS, tvOS и macOS в виде закрытых предварительных обзоров для разработчиков или публичных бета-версий для iPhone, iPad, Apple TV и Mac (к сожалению, нет публичной бета-версии для Apple Watch). Хотя бета-версии содержат новые функции, они также содержат предварительные ошибки, которые могут помешать нормальному использованию вашего iPhone, iPad, Apple Watch, Apple TV или Mac, и не предназначены для повседневного использования на основном устройстве. Вот почему мы настоятельно рекомендуем держаться подальше от превью разработчиков, если они не нужны вам для разработки программного обеспечения, и использовать публичные бета-версии с осторожностью. Если вы зависите от своих устройств, дождитесь финальной версии.
В грядущем обновлении macOS Catalina Apple добавляет Siri Предложения на стартовую страницу Safari. Для доступа:
- Нажмите закладки в панели инструментов Safari.
- Выбрать Показать избранное.
Нажмите на ссылка под Siri Предложения.
![сафари сири рекомендации сафари сири рекомендации]()
Там есть все, что вам нужно, чтобы начать просматривать веб-страницы с помощью Safari!
Расширенные настройки Safari на Mac
Это только начало вашей работы в Интернете на Mac. Вот еще несколько руководств, которые вы должны проверить.
- Что нового в Safari на Mac?
- Как настроить каждый веб-сайт, который вы посещаете в Safari на Mac
- Как включить автоматический просмотр ридера для определенных сайтов в Safari на Mac
- Как использовать значки в закладках Safari на iPhone, iPad и Mac
Отличные дополнения для Mac
Ваш Mac может быть еще более полезным с одним из наших любимых аксессуаров.

Beats Studio3 Беспроводные наушники
(280 долларов США на Amazon)
Эти наушники-вкладыши обеспечивают отличную звуковую альтернативу AirPods, и в то же время просты в использовании. Как и AirPods, можно легко подключаться к устройствам Apple благодаря встроенному чипу W1, который позволяет синхронизировать пары между устройствами, подключенными к iCloud.

Bose Companion 20
(250 долларов США на Amazon)
Эти красивые динамики предлагают сбалансированный звук в стильной упаковке. Без ручек на передней панели, громкость регулируется с помощью небольшого отсека, прикрепленного к правому динамику, который также удерживает порты для наушников или других аудиоустройств.
Оцените статью!
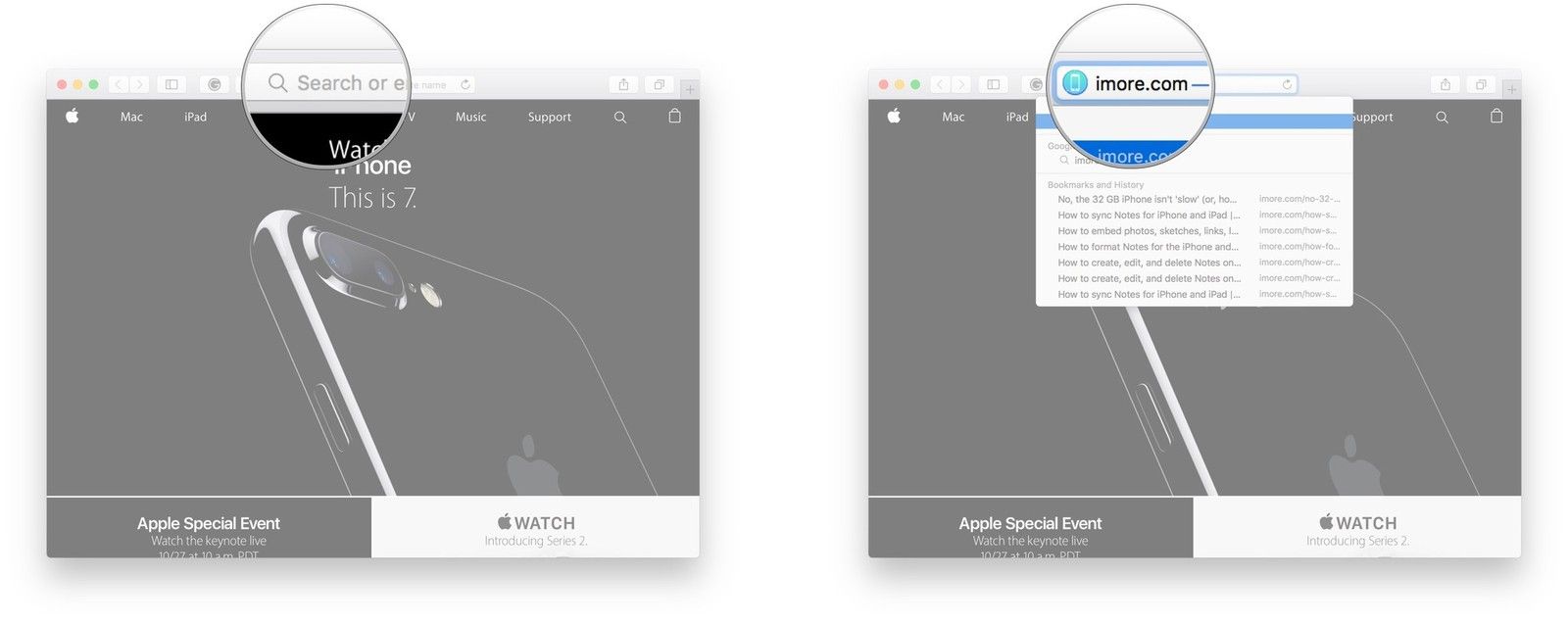


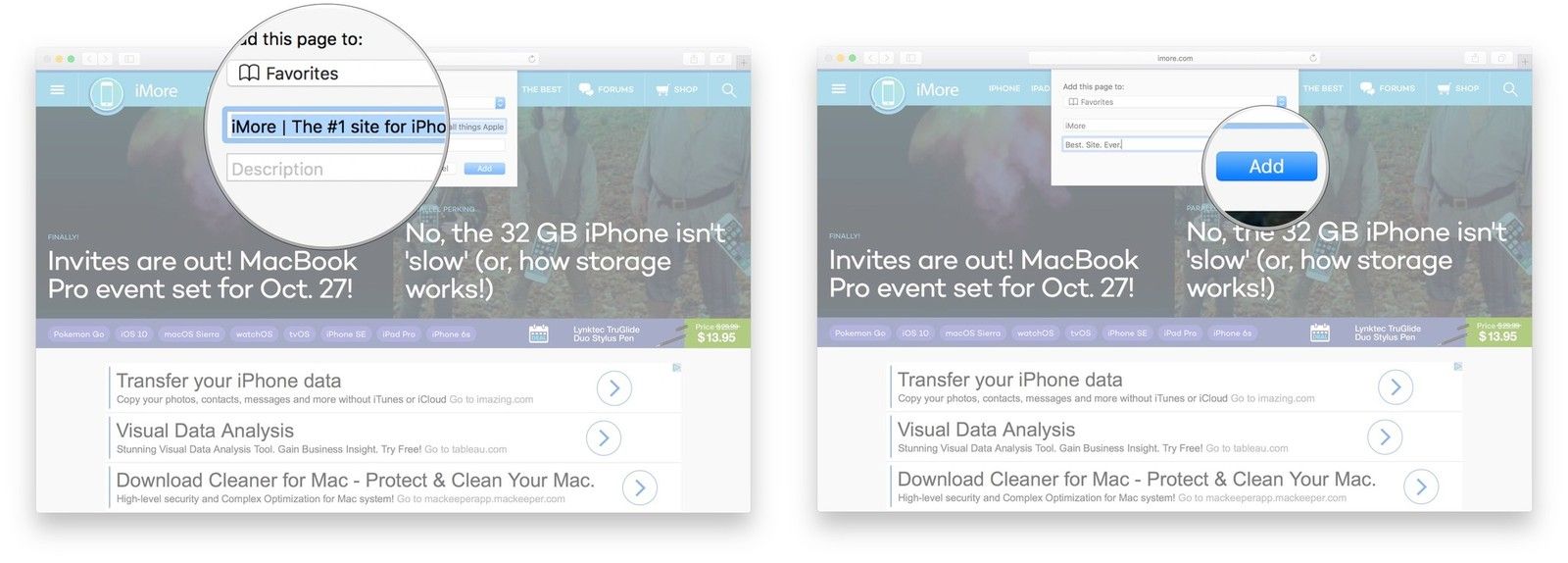
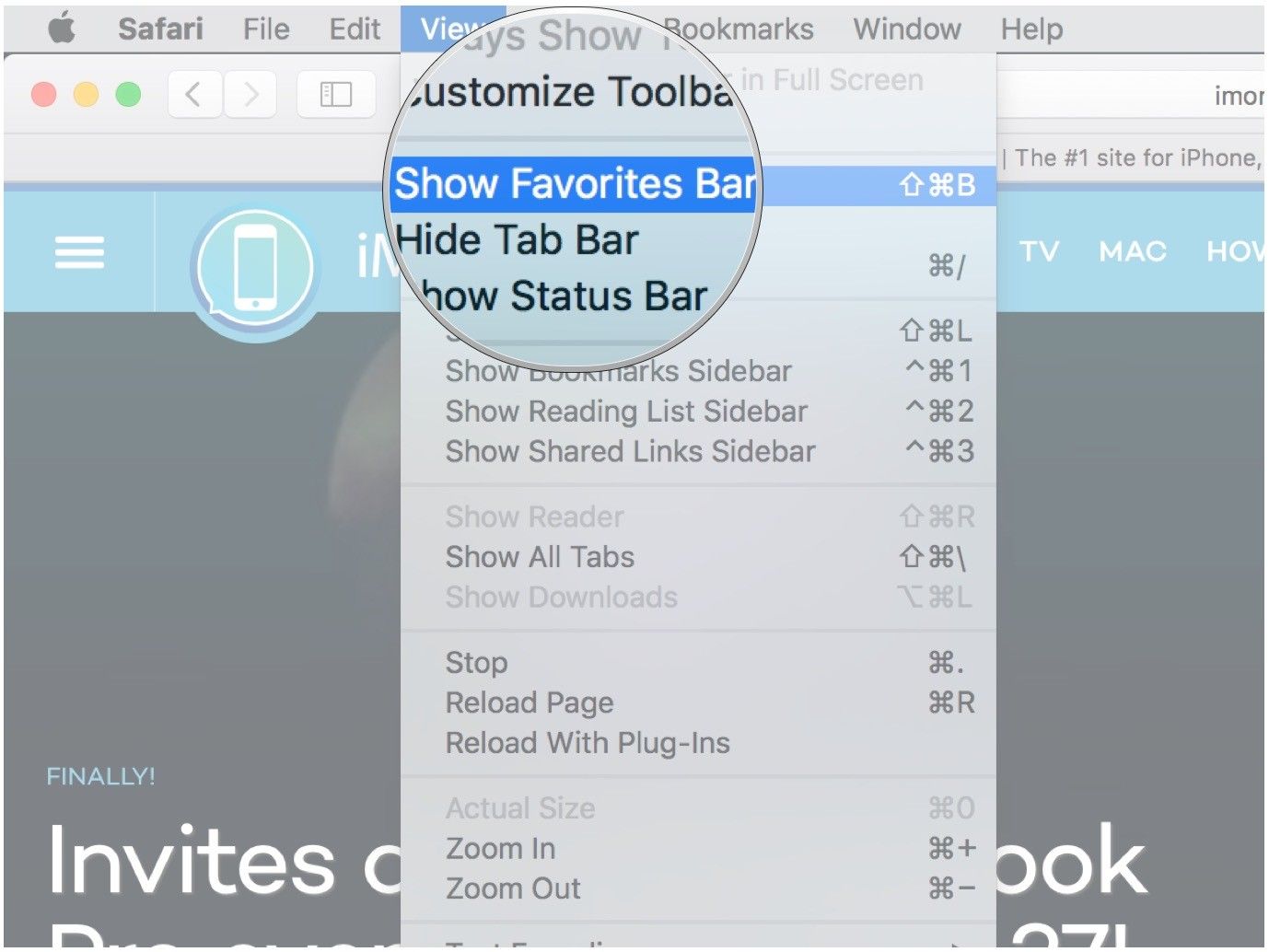
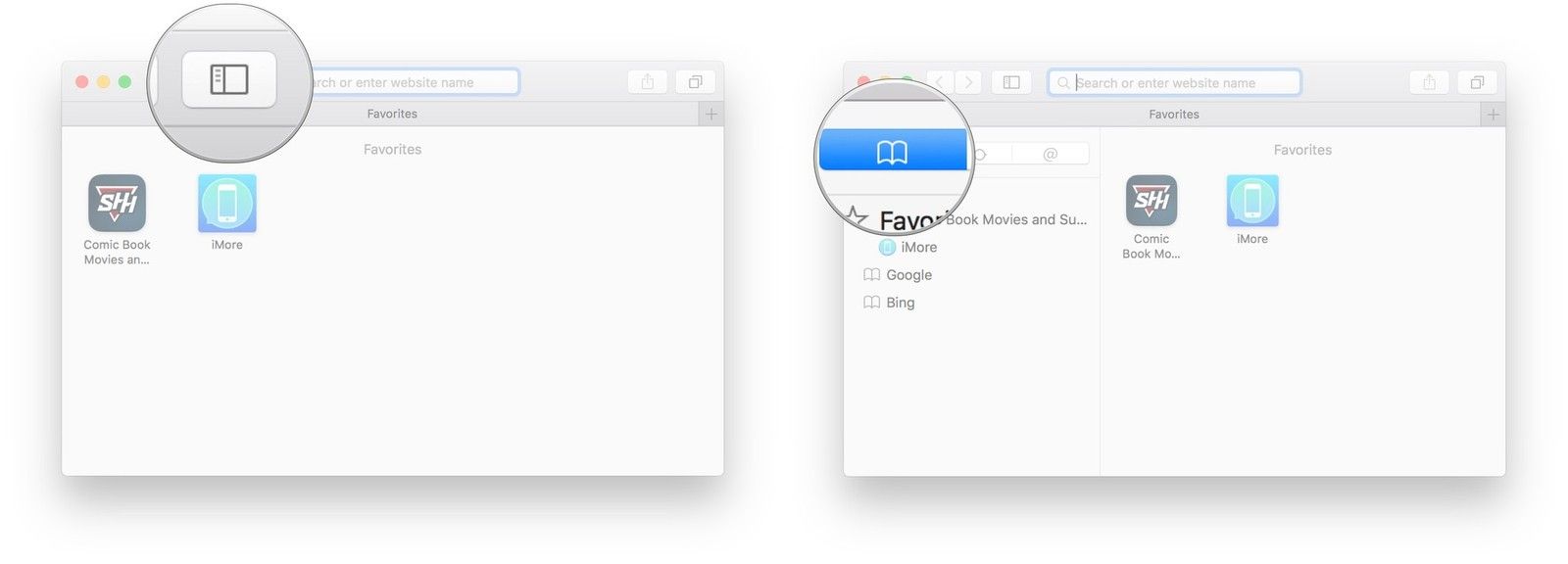

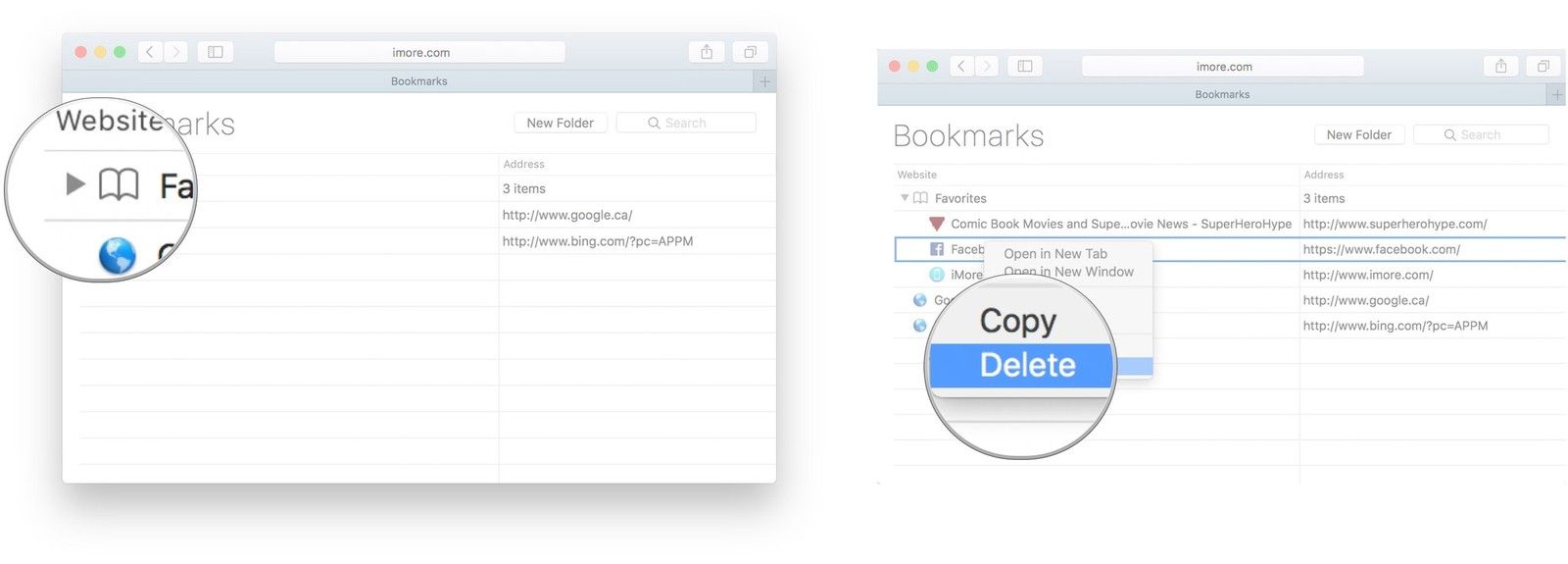

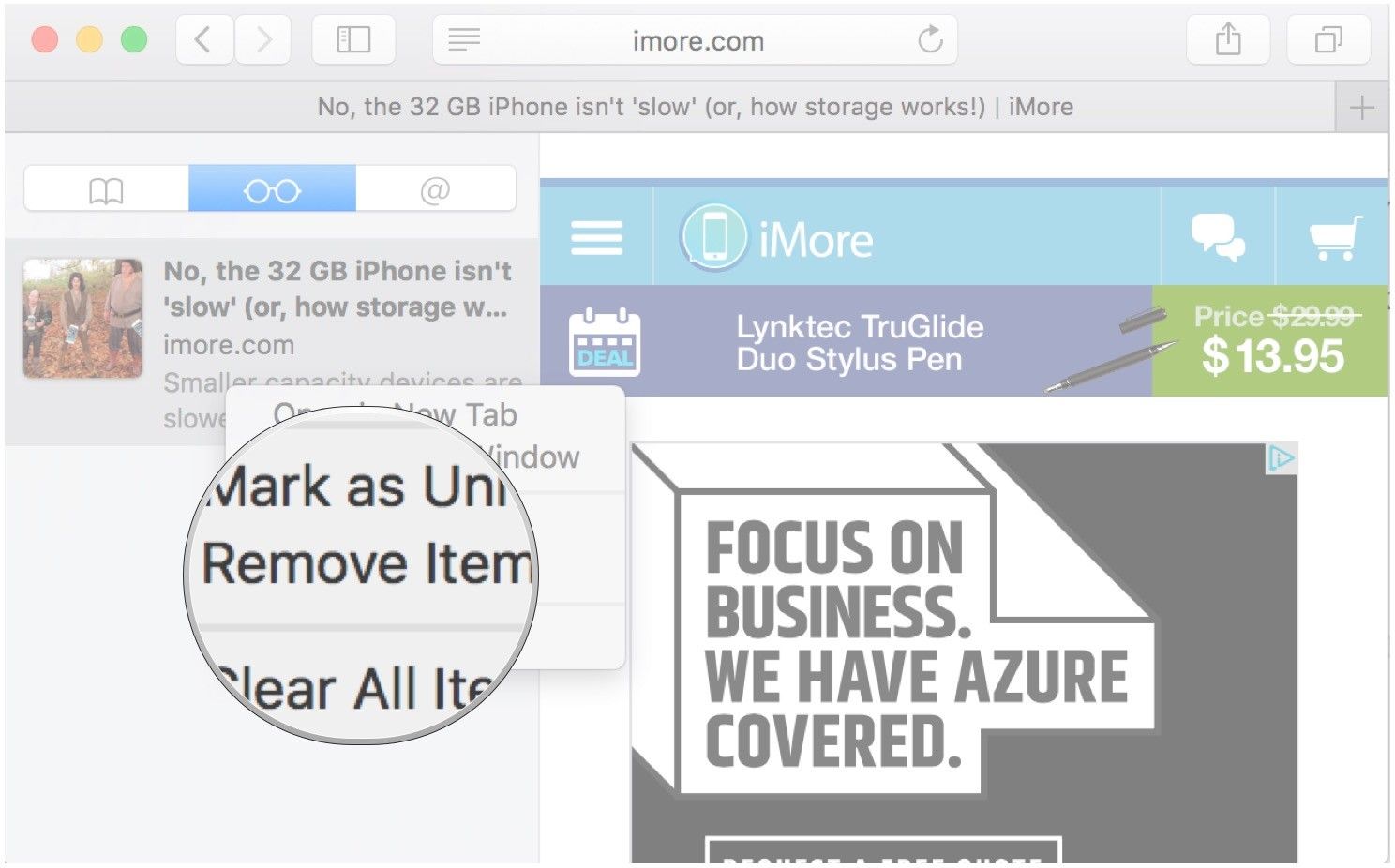
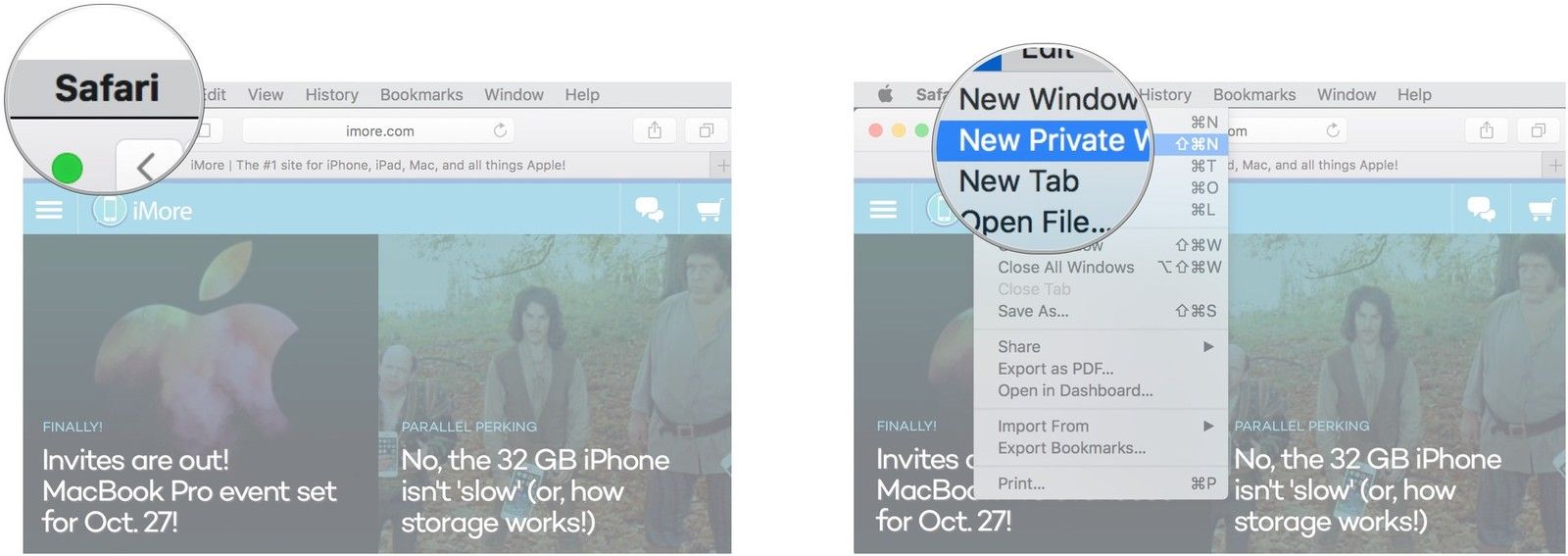
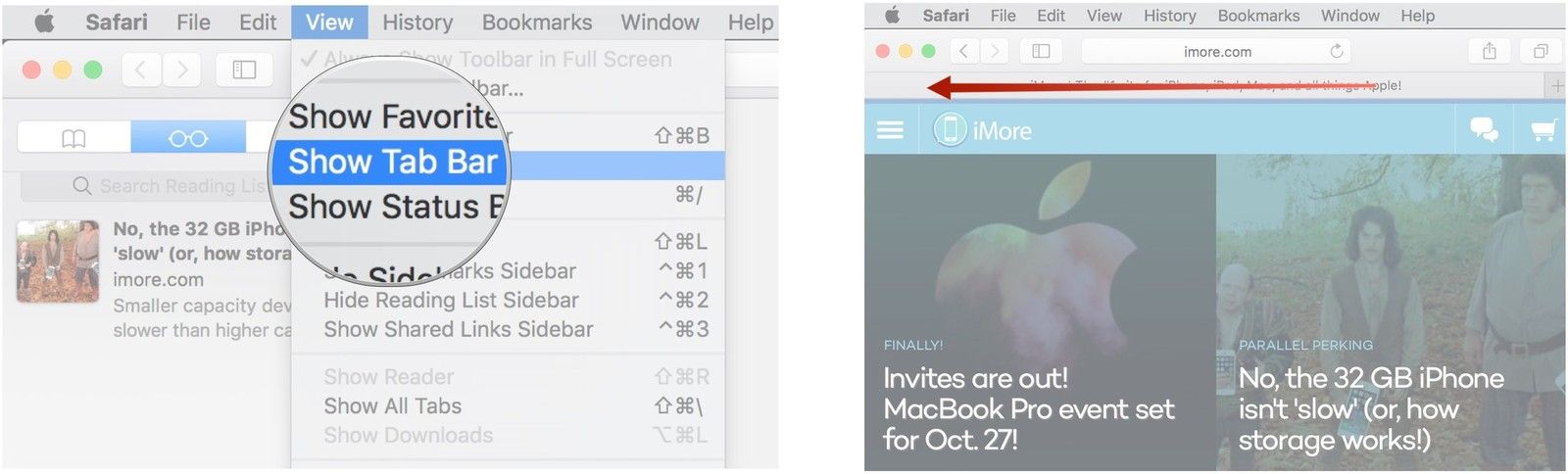

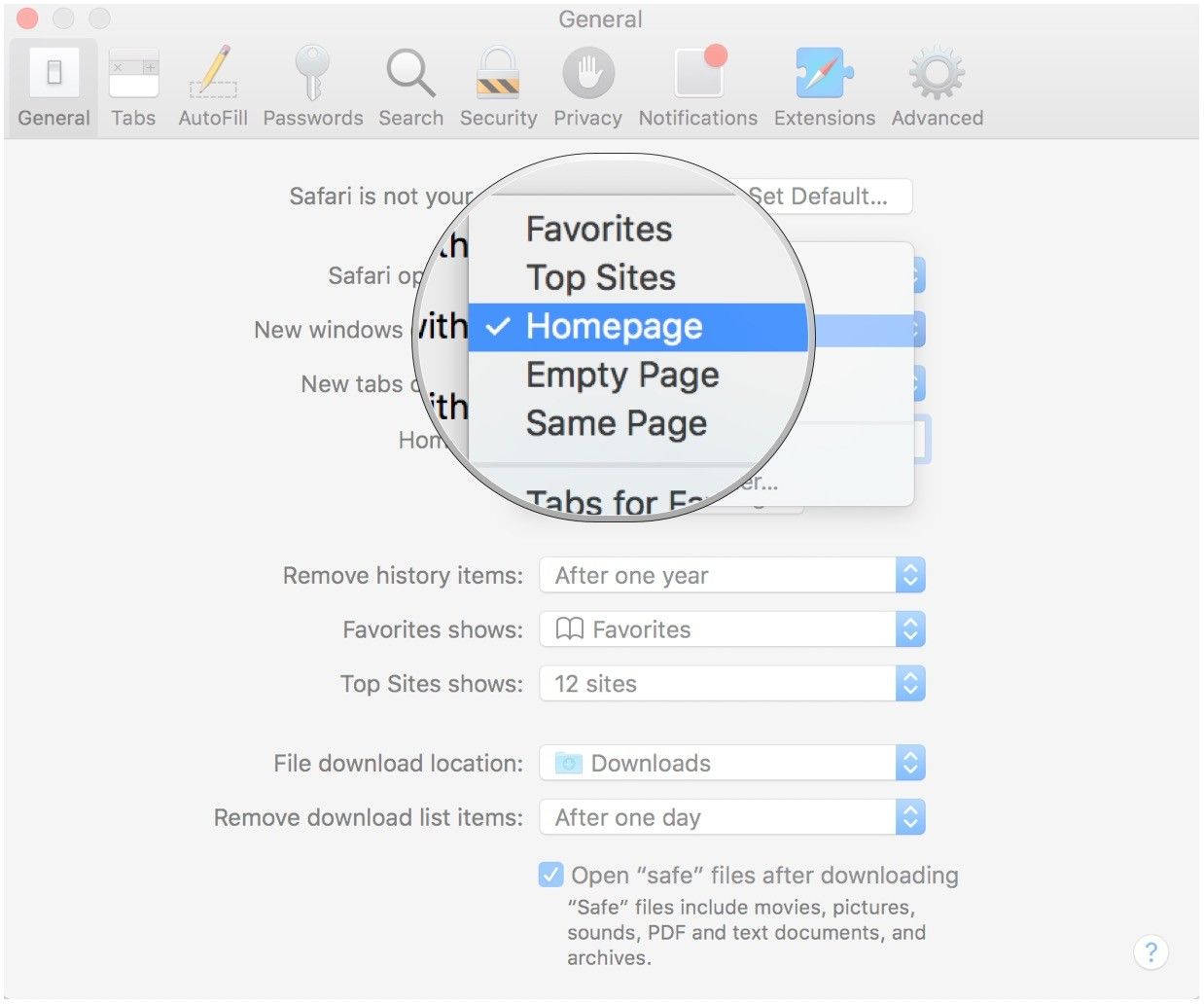
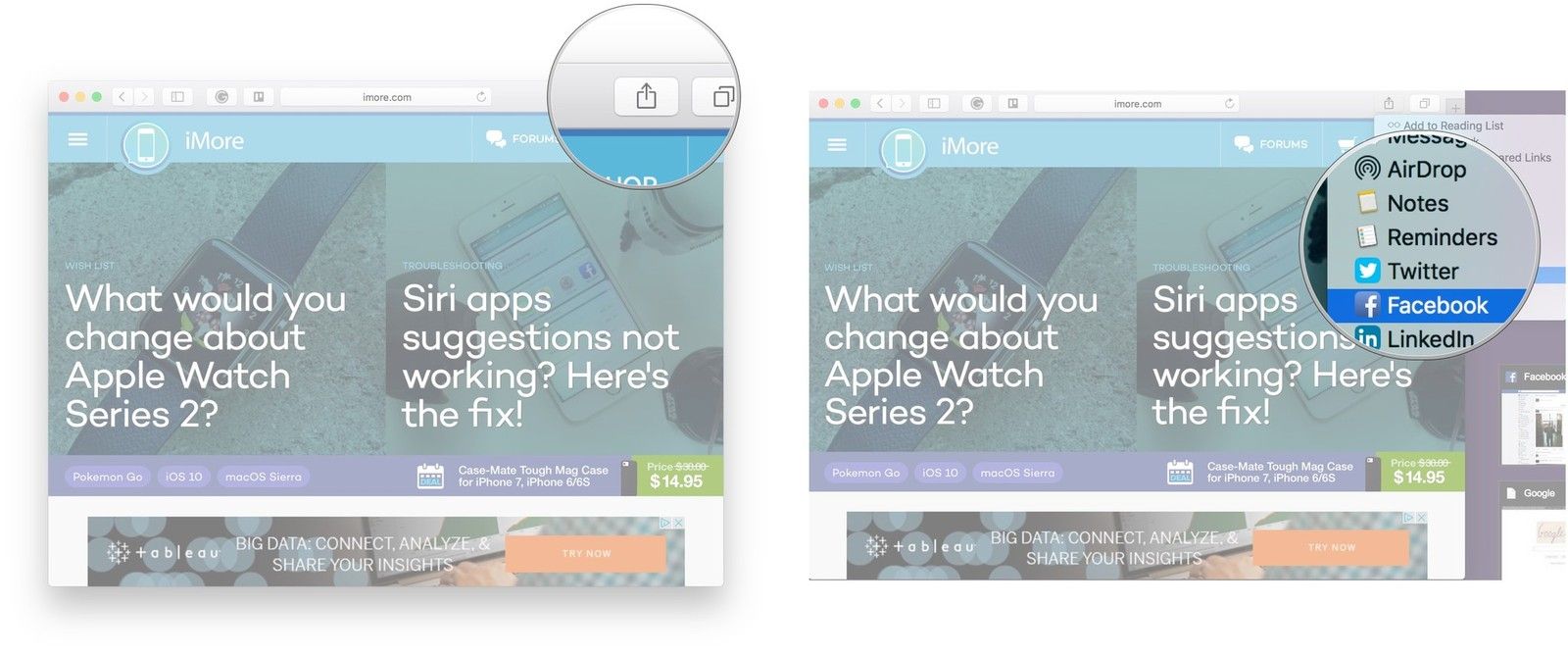
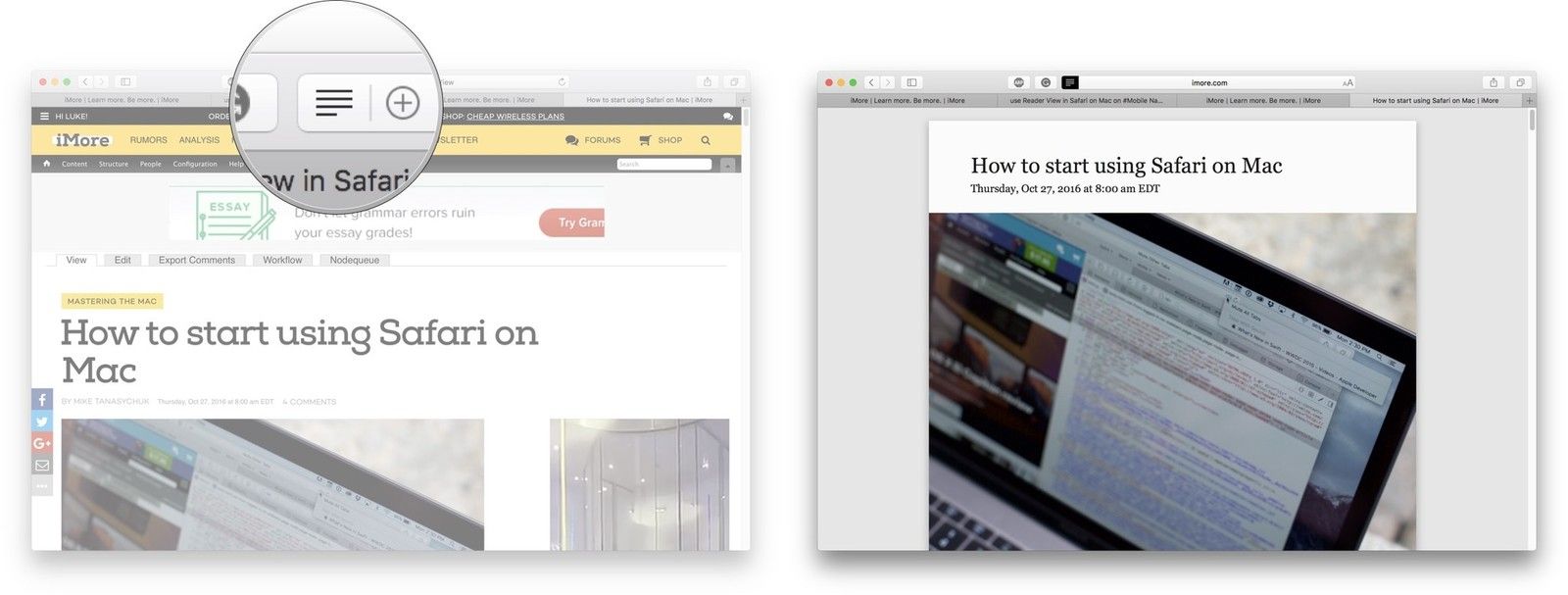
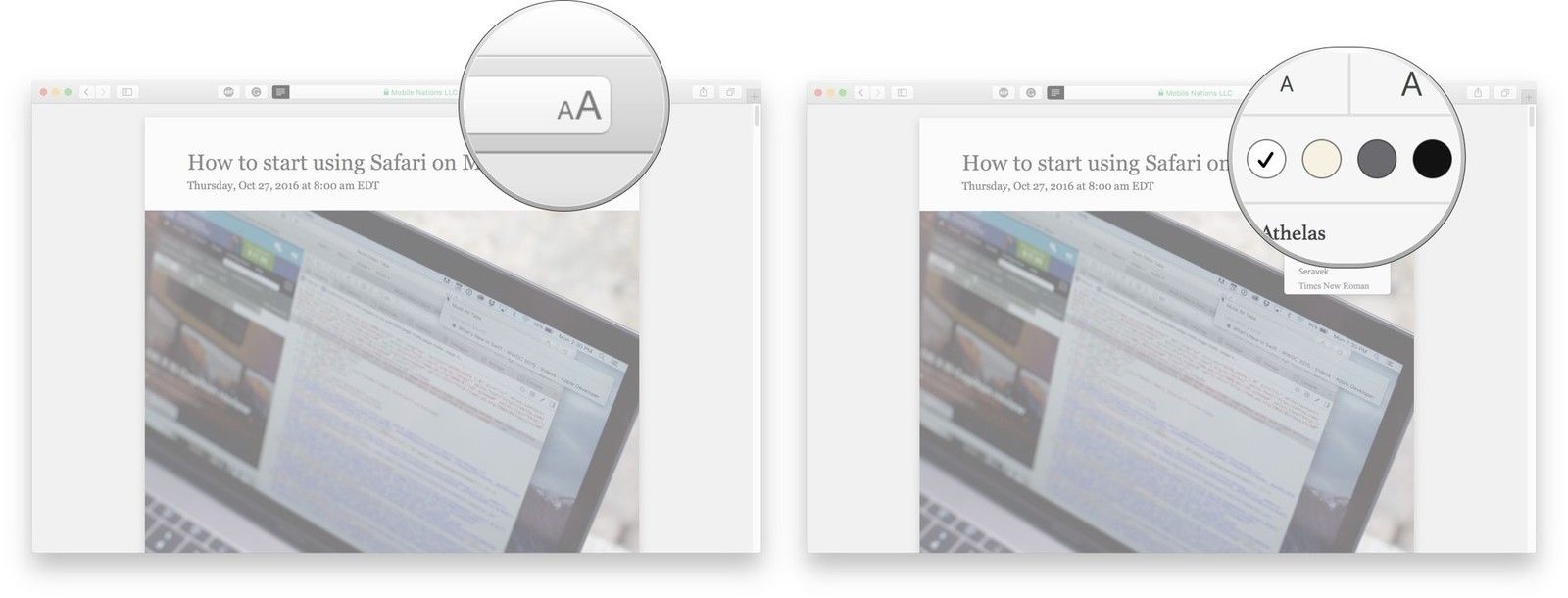
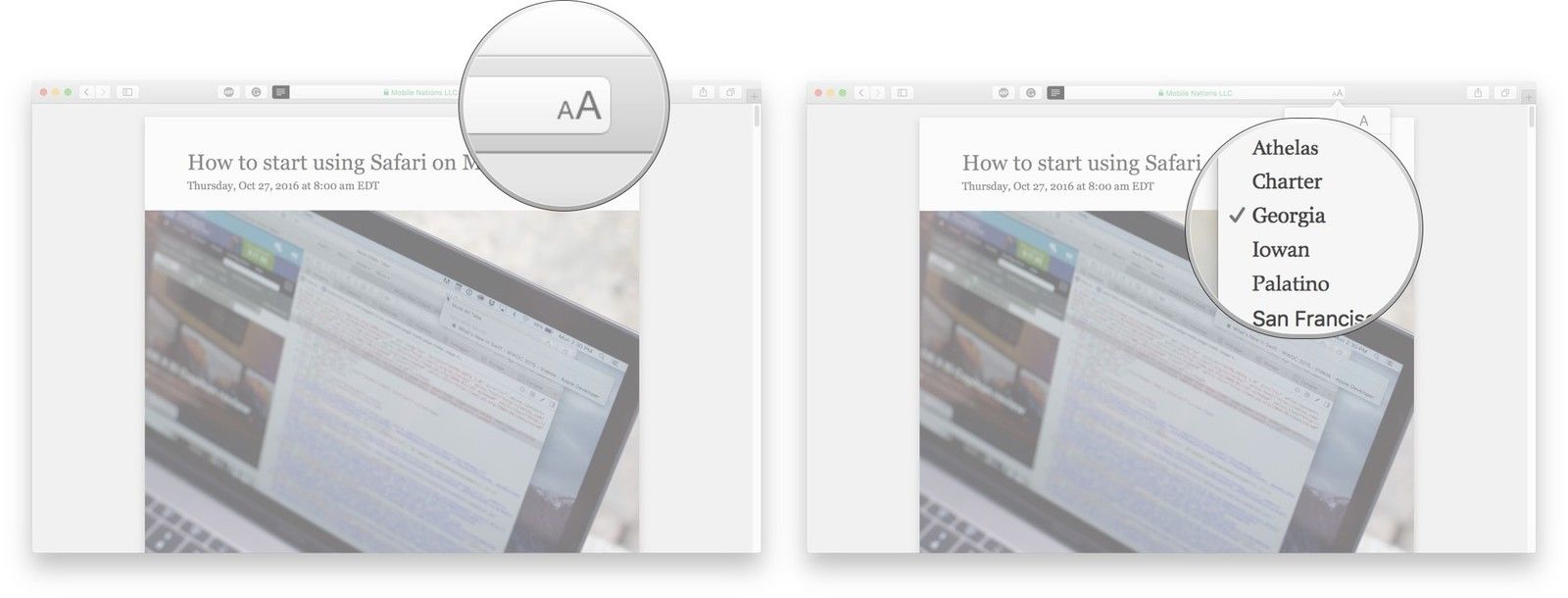
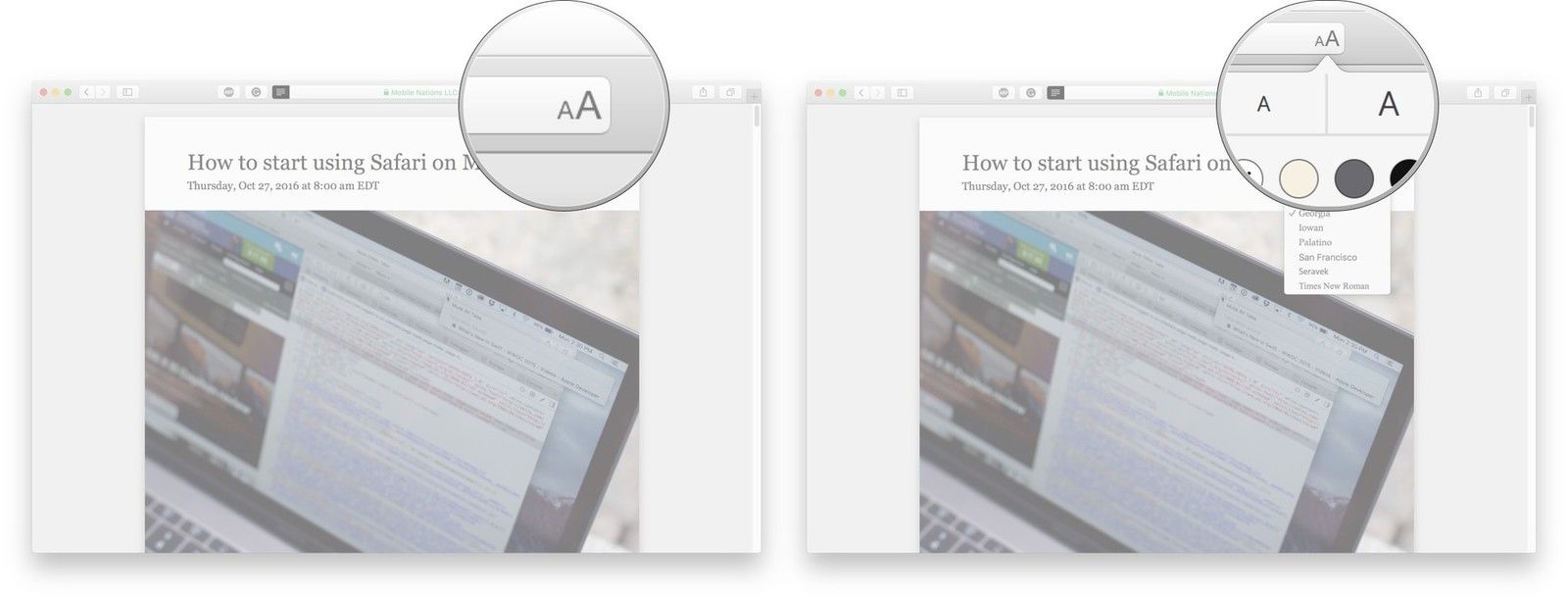
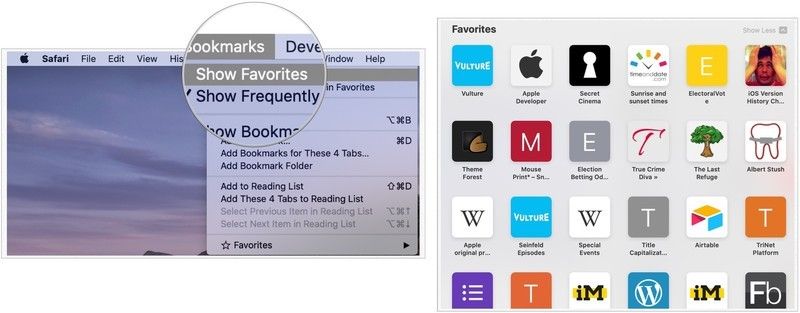
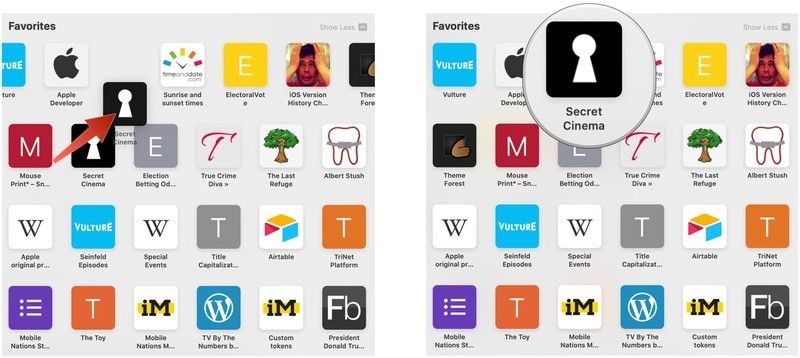
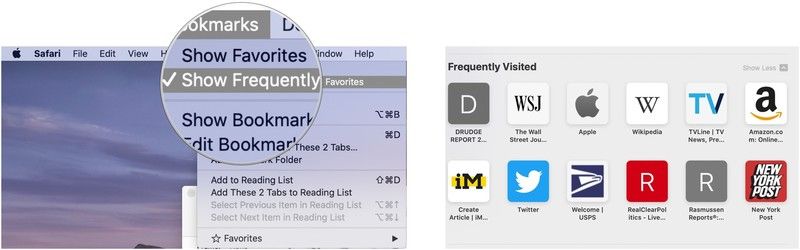
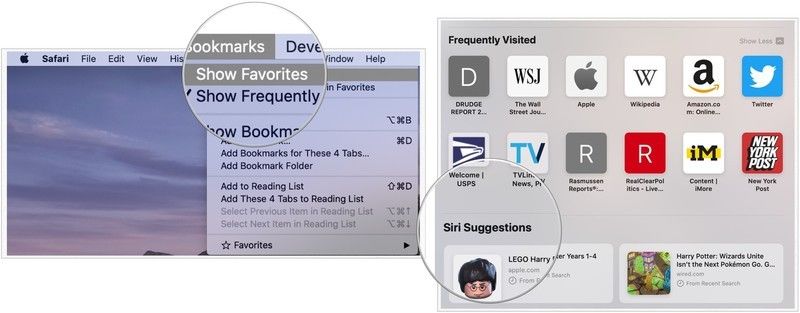
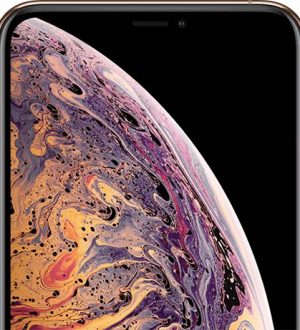


Отправляя сообщение, Вы разрешаете сбор и обработку персональных данных. Политика конфиденциальности.